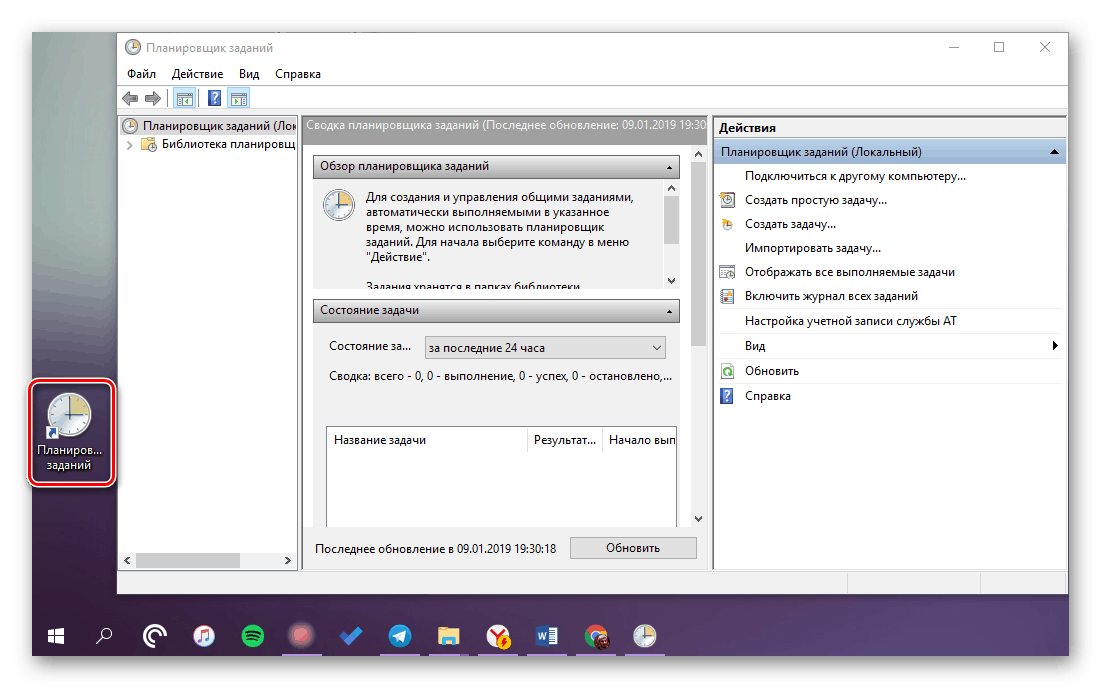در حال اجرا Task Scheduler در ویندوز 10
Task Scheduler جزء مهمی از ویندوز است که توانایی سفارشی سازی و خودکار اقدامات را در صورت وقوع حوادث خاص در محیط سیستم عامل فراهم می کند. چند گزینه برای استفاده از آن وجود دارد، اما امروز ما کمی چیز دیگری در مورد چگونگی راه اندازی این ابزار خواهیم گفت.
محتوا
افتتاح Task Scheduler در ویندوز 10
با وجود امکانات گسترده ای از اتوماسیون و ساده سازی کار با رایانه های شخصی که توسط "برنامه زمانبندی کار" ارائه شده است، کاربر معمولی اغلب با او تماس ندارد. و با این حال، برای بسیاری از دانشمندان در مورد همه انواع ممکن از کشف آن مفید خواهد بود.
روش 1: جستجو بر اساس سیستم
مجتمع شده به ویندوز 10 تابع جستجو می تواند نه تنها با هدف مورد نظر خود، بلکه همچنین برنامه های مختلفی از جمله برنامه های استاندارد، که "برنامه ریز وظیفه" است، اجرا شود .
- با کلیک بر روی آیکون آن در نوار وظیفه یا با استفاده از کلیدهای WIN + S با کادر جستجو تماس بگیرید.
- شروع به تایپ کردن query "scheduler task" در رشته، بدون نقل قول.
- همانطور که می بینید جزء ایده ای که در نتایج جستجوی شما مورد علاقه ما است، آن را با یک کلیک از دکمه سمت چپ ماوس (LMB) راه اندازی کنید.



همچنین ببینید: نحوه ایجاد یک نوارابزار شفاف در ویندوز 10
روش 2: تابع اجرا
اما این عنصر از سیستم فقط برای راه اندازی برنامه های کاربردی استاندارد طراحی شده است، برای هر کدام یک فرمان استاندارد ارائه می شود.
- "WIN + R" را برای باز کردن پنجره "Run" فشار دهید.
- پرس و جو زیر را در رشته جستجوی خود وارد کنید:
taskschd.msc - روی "OK" یا "ENTER" کلیک کنید، که باز کردن "Task Scheduler" را آغاز می کند .
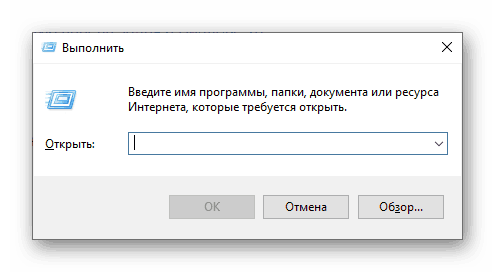
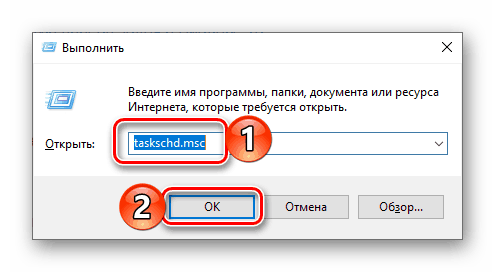

روش 3: منوی شروع "شروع"
در منوی Start میتوانید هر برنامه ای که روی رایانه شما نصب شده است و همچنین اکثر برنامه های استاندارد برای سیستم عامل را پیدا کنید.
- باز "شروع" و شروع به پیمایش پایین فهرست اقلام نمایش داده شده در آن.
- محل پوشه ابزار مدیریت را انتخاب کنید و آن را گسترش دهید.
- اجرای برنامه زمانبندی کار در این فهرست را اجرا کنید.
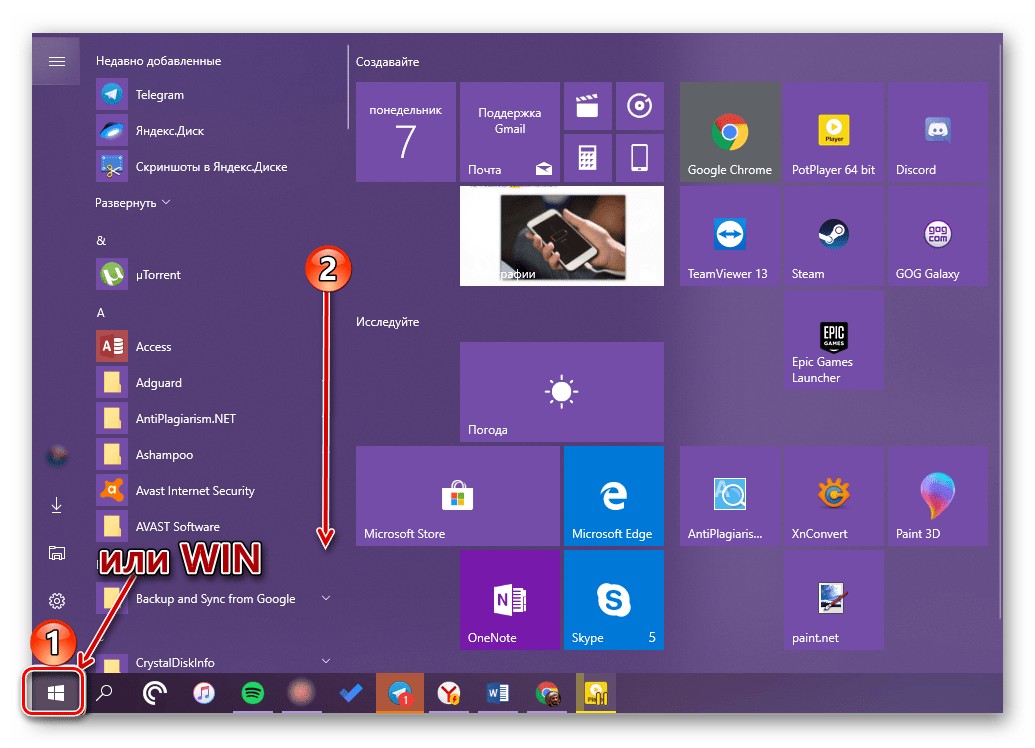
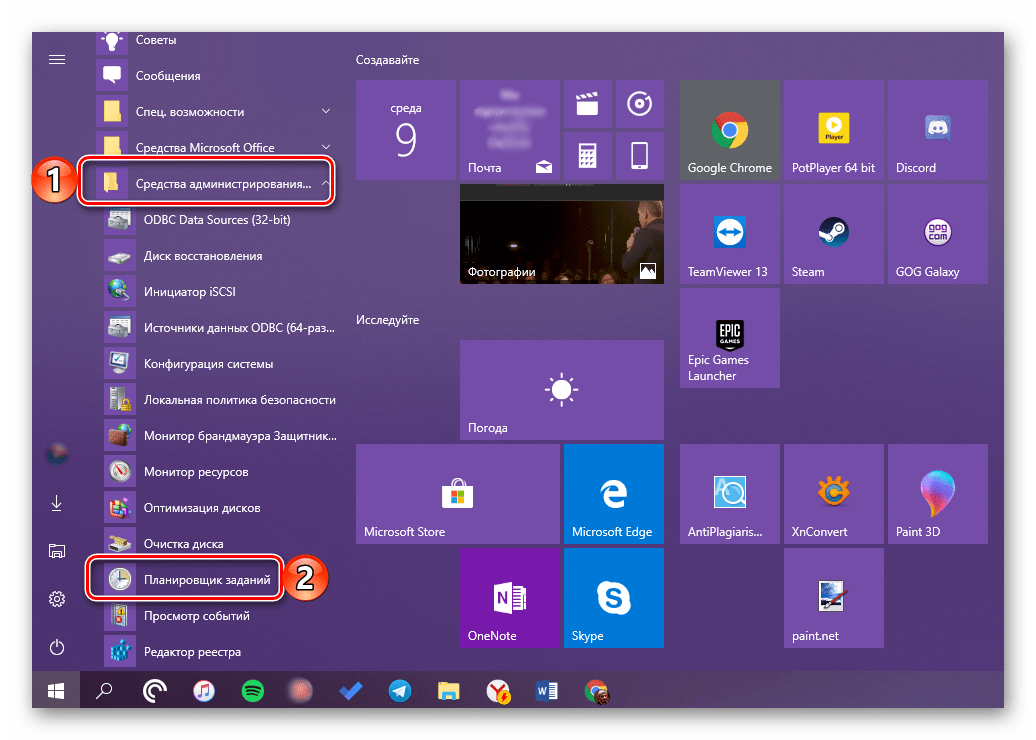

روش 4: "مدیریت کامپیوتر"
این بخش از ویندوز 10، همانطور که از نامش بر می آید، توانایی مدیریت اجزاء شخصی سیستم عامل را فراهم می کند. برنامه زمانبندی Task که به ما علاقه دارد بخشی از آن است.
- "WIN + X" را بر روی صفحه کلید فشار دهید یا روی نماد منوی Start کلیک کنید (RMB).
- "مدیریت کامپیوتر" را انتخاب کنید
- در نوار کناری پنجره که باز می شود، به "Task Scheduler" بروید .
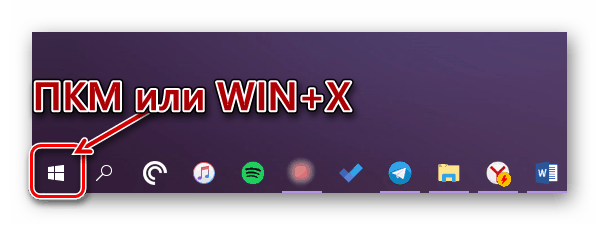
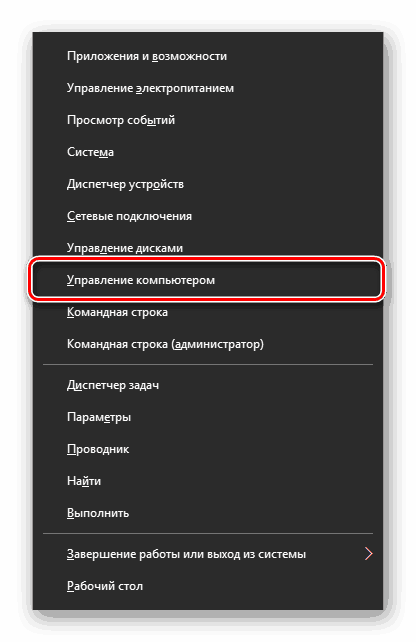
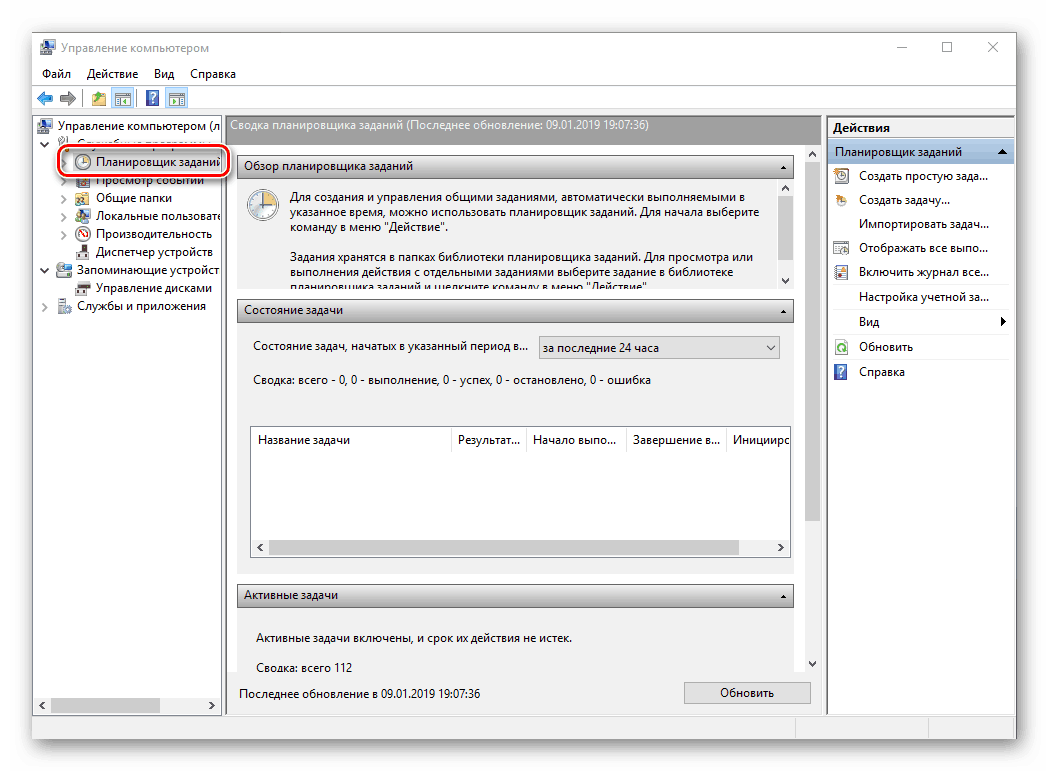
همچنین ببینید: ورود به سیستم رویداد را در ویندوز 10 مشاهده کنید
روش 5: "کنترل پنل"
توسعه دهندگان ویندوز 10 به تدریج تمام کنترل ها را به "پارامترها" انتقال می دهند ، اما برای راه اندازی "برنامه ریز" شما هنوز می توانید از "پانل" استفاده کنید.
- با کلیک بر روی پنجره «اجرای» ، دستور زیر را وارد کنید و با فشار دادن «OK» یا «ENTER» آن را اجرا کنید :
control - حالت نمایش را به «آیکون های کوچک» تغییر دهید ، اگر یکی دیگر در ابتدا انتخاب شده باشد و به بخش «مدیریت» بروید .
- در دایرکتوری باز شده، "برنامه ریز وظیفه" را پیدا کرده و آن را راه اندازی کنید.
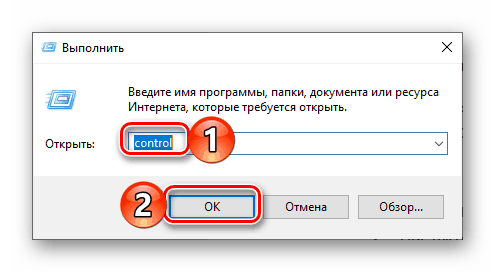
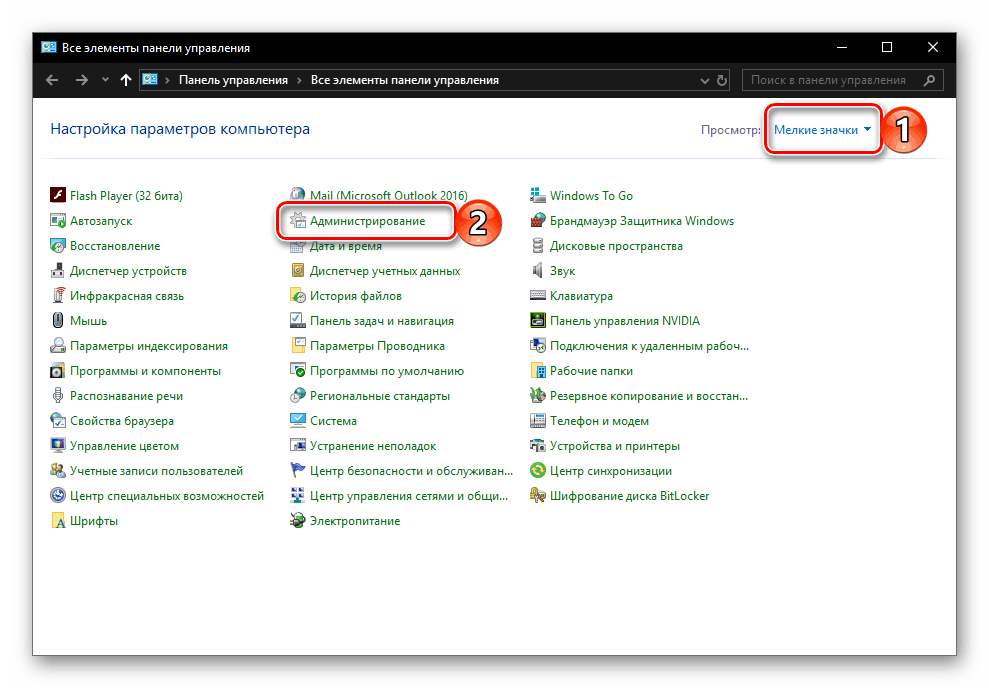
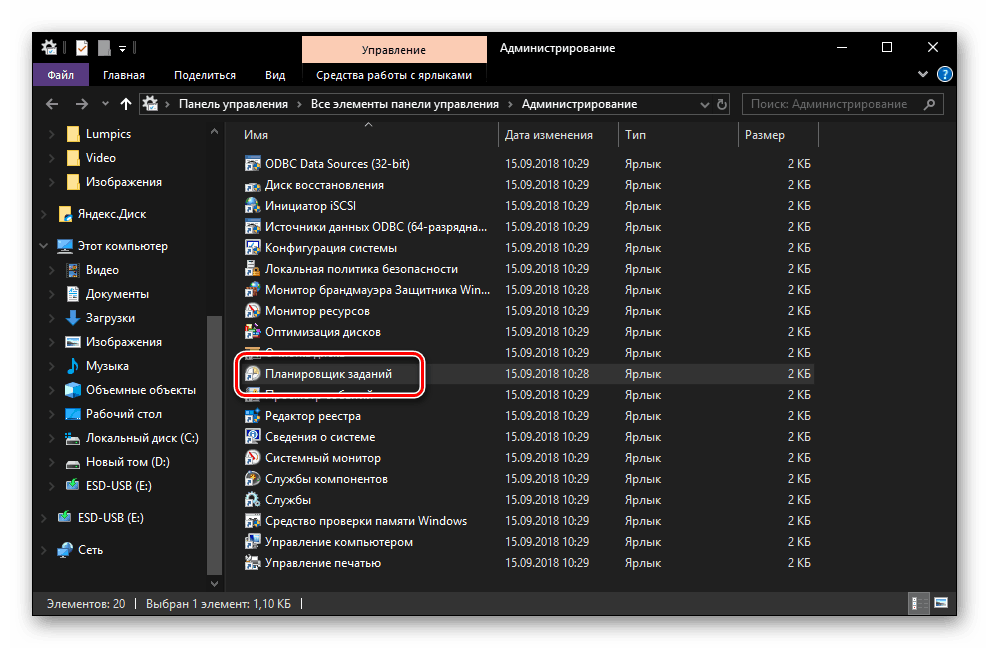
همچنین ببینید: نحوه باز کردن "کنترل پنل" در ویندوز 10
روش 6: فایل اجرایی
همانند هر برنامه، Task Scheduler دارای محل قانونی خود در دیسک سیستم حاوی فایل برای راه اندازی مستقیم آن است. مسیر زیر را کپی کنید و از طریق Windows System Explorer بروید ( "WIN + E" برای شروع).
C:WindowsSystem32
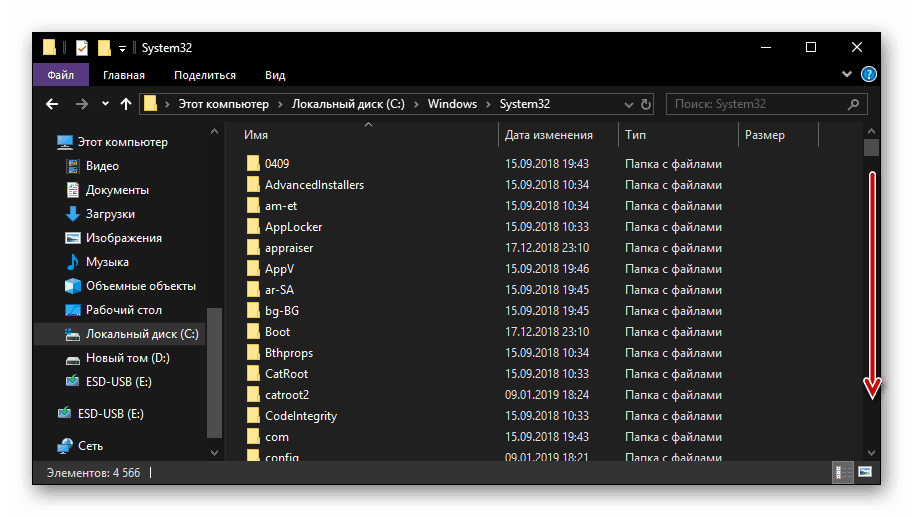
اطمینان حاصل کنید که موارد موجود در پوشه بر اساس حروف الفبا مرتب شده اند (این باعث می شود که آن را آسان تر جستجو کنید) و به پایین بروید تا یک برنامه کاربردی به نام taskschd پیدا کنید و برچسب هایی که قبلا می دانیم. این "زمانبندی وظیفه" است . 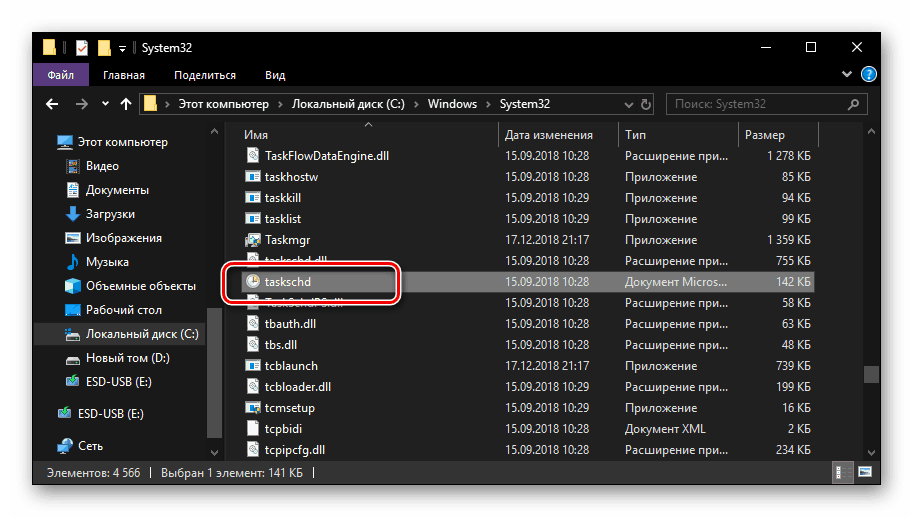
یک گزینه راه اندازی حتی سریعتر وجود دارد: مسیر مسیر زیر را در نوار آدرس "Explorer" کپی کنید و "ENTER" را فشار دهید - این شروع بازکردن مستقیم برنامه است.
C:WindowsSystem32taskschd.msc

همچنین ببینید: چگونه برای باز کردن "اکسپلورر" در ویندوز 10
ایجاد یک میانبر برای راه اندازی سریع
برای اطمینان از توانایی سریع تماس با برنامه زمانبندی کار، مفید است که میانبر آن را بر روی دسکتاپ ایجاد کنید. این به شرح زیر است:
- به دسکتاپ بروید و بر روی فضای آزاد راست کلیک کنید.
- در منوی context که باز می شود، از موارد "ایجاد" - "برچسب" بروید .
- در پنجره ای که ظاهر می شود، مسیر کامل را به فایل "Scheduler" وارد کنید، که ما در انتهای روش قبلی نشان دادیم و در زیر کپی شده، سپس روی "Next" کلیک کنید.
C:WindowsSystem32taskschd.msc - به میانبرهایی که میخواهید نام دلخواه خود را ایجاد کنید، به عنوان مثال، Task Scheduler آشکار را بدهید. برای تکمیل روی Finish کلیک کنید.
- از این نقطه، شما می توانید این جزء سیستم را از طریق میانبر آن به دسکتاپ اضافه کنید.
![میانبر رسم کار ایجاد شده در ویندوز 10 دسکتاپ]()
همچنین ببینید: نحوه ایجاد یک میانبر «کامپیوتر من» در ویندوز 10 دسکتاپ

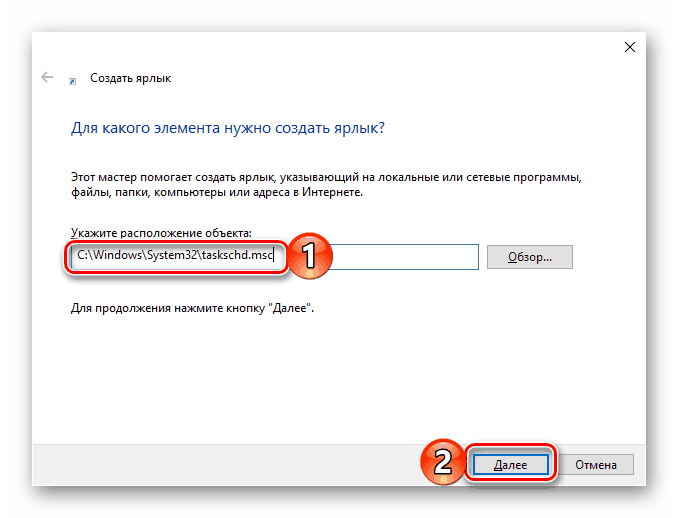
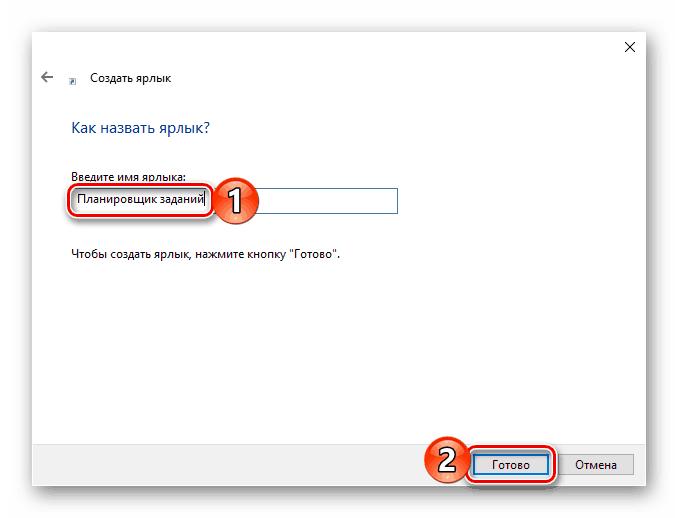
نتیجه گیری
این جایی است که ما به پایان می رسیم، زیرا اکنون نمی دانید که چگونه برنامه نویسی Task Scheduler را در ویندوز 10 باز کنید، بلکه چگونگی ایجاد یک میانبر برای راه اندازی آن را به سرعت.