ایجاد یو اس بی فلش درایو قابل بوت با ویندوز 10
ما بارها و بارها به ذکر این واقعیت اشاره کردیم که دیر یا زود همه کاربران کامپیوترها و لپ تاپ با نیاز به نصب سیستم عامل مواجه می شوند. در مرحله اولیه این روش، زمانی که OS به طور صریح از دیدن درایو خودداری می کند، ممکن است مشکل ایجاد شود. به احتمال زیاد واقعیت این است که آن را بدون حمایت UEFI ایجاد شد. بنابراین، در مقاله امروز ما به شما در مورد چگونگی ایجاد USB فلش درایو قابل بوت با UEFI برای شما بگویید ویندوز 10 .
USB فلش درایو با ویندوز 10 را برای UEFI ایجاد کنید
UEFI یک رابط مدیریتی است که به سیستم عامل و سیستم عامل اجازه می دهد صحیح تعامل داشته باشد. این بایوس شناخته شده را جایگزین کرد. مشکل این است که برای نصب سیستم عامل بر روی کامپیوتر با UEFI، شما باید یک درایو با پشتیبانی مناسب ایجاد کنید. در غیر این صورت، ممکن است در فرآیند نصب مشکلاتی داشته باشد. دو روش اصلی وجود دارد که به شما امکان می دهد تا نتیجه دلخواه را بدست آورید. ما درباره آنها بیشتر خواهیم گفت.
روش 1: ابزار ایجاد رسانه
ما بلافاصله مایل به توجه شما به این واقعیت است که این روش مناسب است تنها زمانی که یک درایو فلش USB قابل بوت بر روی رایانه یا لپ تاپ با UEFI ایجاد می شود. در غیر این صورت، درایو با "تیز کردن" در BIOS ایجاد خواهد شد. برای پیاده سازی طرح شما، به ابزار Media Creation Tools نیاز خواهید داشت. آن را در لینک زیر دانلود کنید.
این فرایند به این صورت خواهد بود:
- آماده سازی فلش درایو USB، که بعدا با سیستم عامل ویندوز 10 بارگیری می شود. ظرفیت حافظه درایو باید حداقل 8 گیگابایت باشد. علاوه بر این، لازم است که آن را پیش فرمت کنید.
جزئیات بیشتر: نرم افزار برای قالب بندی درایوهای فلش و دیسک
- راه اندازی ابزار ایجاد رسانه ها. لازم است کمی زمانی که برنامه و سیستم عامل به پایان برسد صبر کنید. به عنوان یک قاعده، از چند ثانیه تا چند دقیقه طول می کشد.
- بعد از مدتی، بر روی متن متن قرارداد مجوز مشاهده خواهید کرد. مشاهده آن را در اراده. در هر صورت، برای ادامه، باید همه این شرایط را قبول کنید. برای انجام این کار، روی دکمه با همین نام کلیک کنید.
- سپس پنجره آماده سازی دوباره ظاهر خواهد شد. ما باید کمی کمی صبر کنیم.
- در مرحله بعد، این برنامه یک انتخاب را پیشنهاد می دهد: کامپیوتر خود را ارتقا دهید یا یک درایو نصب با سیستم عامل ایجاد کنید. گزینه دوم را انتخاب کنید و دکمه "بعدی" را کلیک کنید.
- حالا شما باید پارامتر هایی مانند زبان ویندوز 10، انتشار و معماری را مشخص کنید. فراموش نکنید که علامت کادر کنار "استفاده از تنظیمات توصیه شده برای این رایانه" را بردارید. سپس دکمه بعدی را کلیک کنید.
- آخرین، اما یک گام، انتخاب کننده برای سیستم عامل آینده خواهد بود. در این مورد، لازم است که دستگاه USB flash memory device را انتخاب کرده و روی دکمه Next کلیک کنید.
- تنها با انتخاب یک لیست از فلش درایو USB که ویندوز 10 در آینده نصب خواهد شد، انتخاب می شود. دستگاه را در لیست انتخاب کرده و دوباره روی Next کلیک کنید.
- در این مرحله مشارکت شما پایان خواهد یافت. بعدا باید منتظر بمانید تا برنامه بارگذاری تصویر شود. زمان اجرای این عملیات بستگی به کیفیت اتصال اینترنت دارد.
- در پایان، روند ضبط اطلاعات بارگیری شده بر روی رسانه های قبلا انتخاب شده آغاز خواهد شد. ما باید صبر کنیم
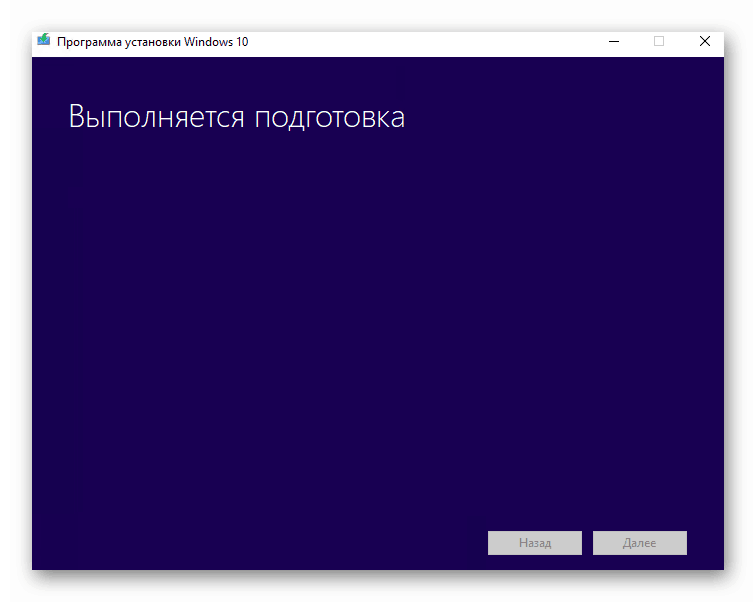
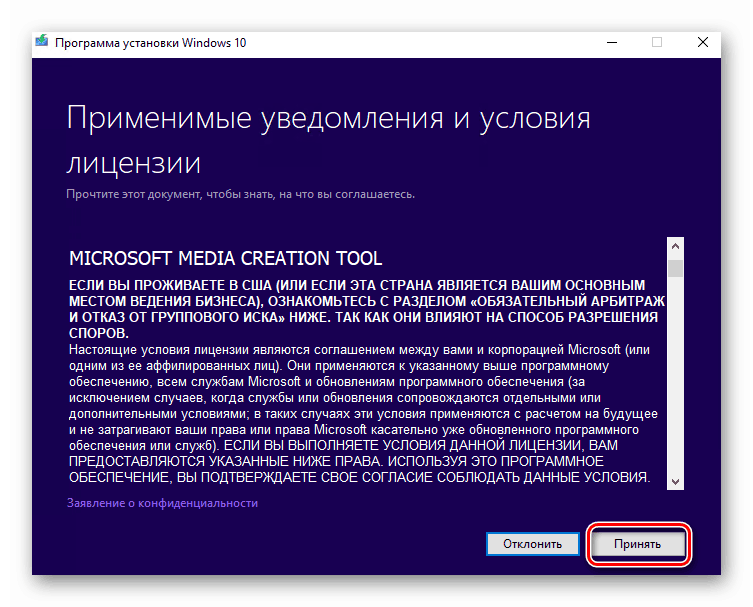
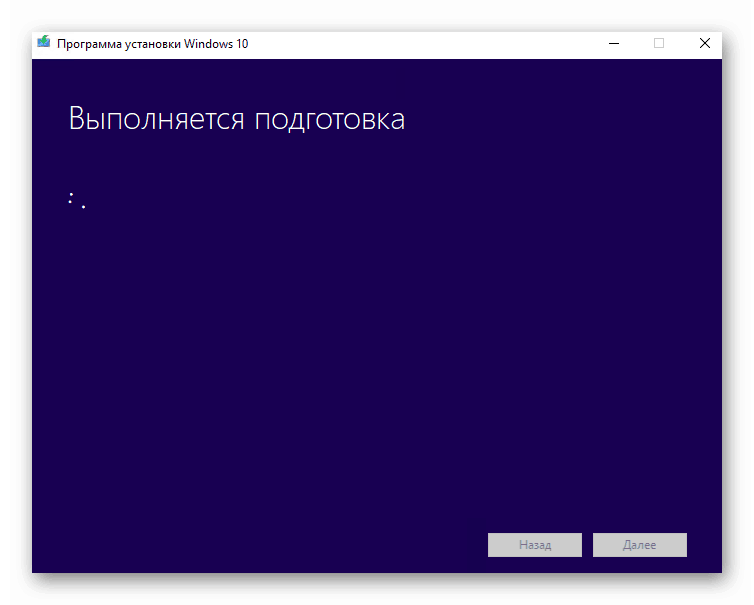
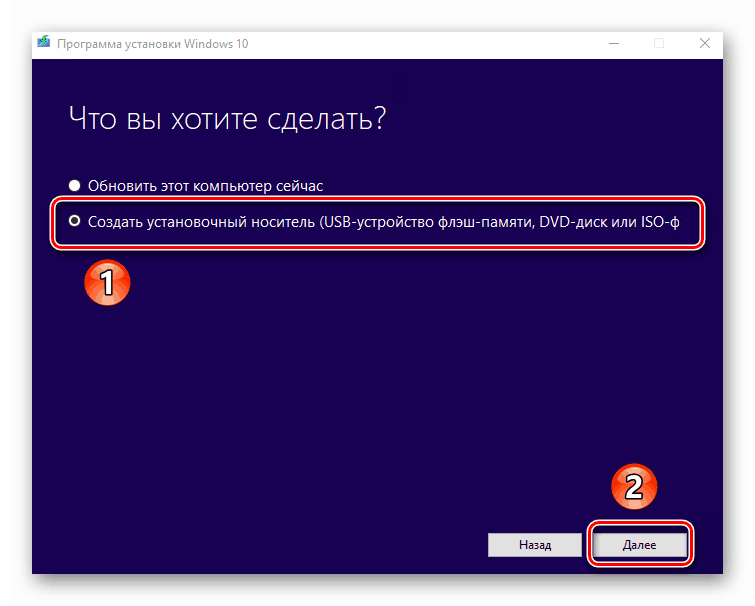
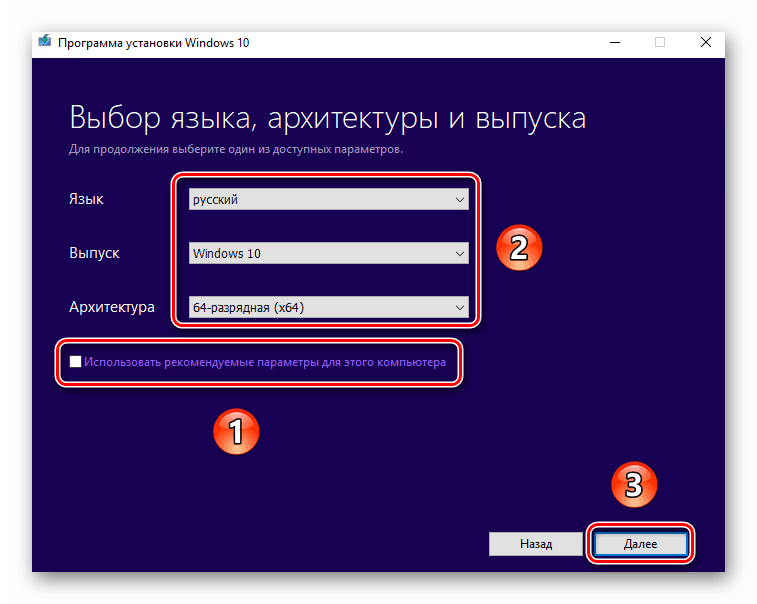
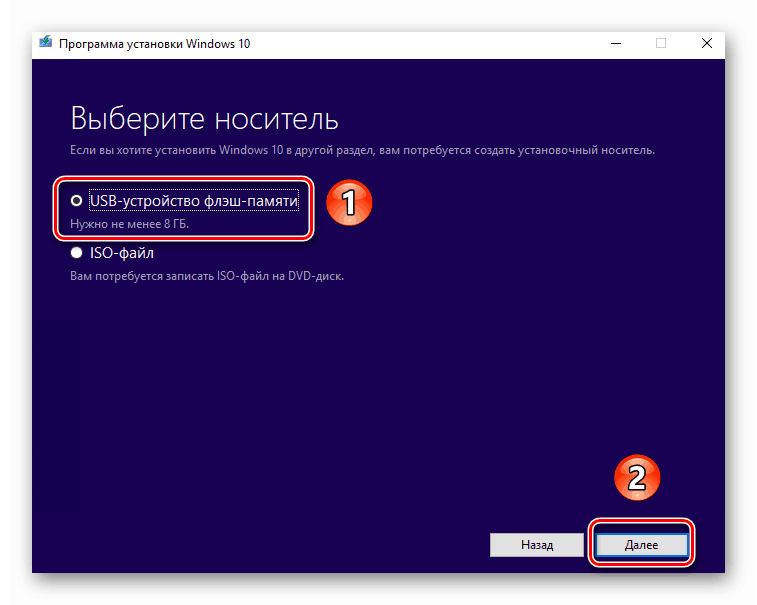
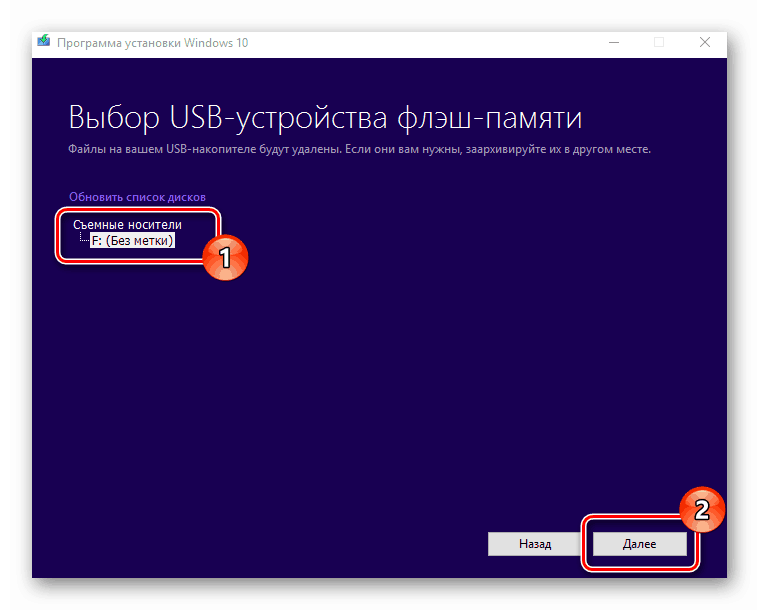
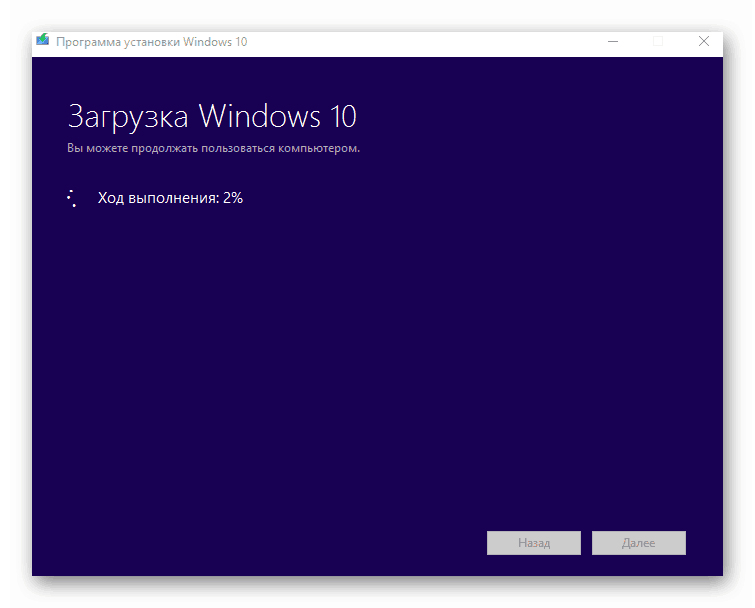
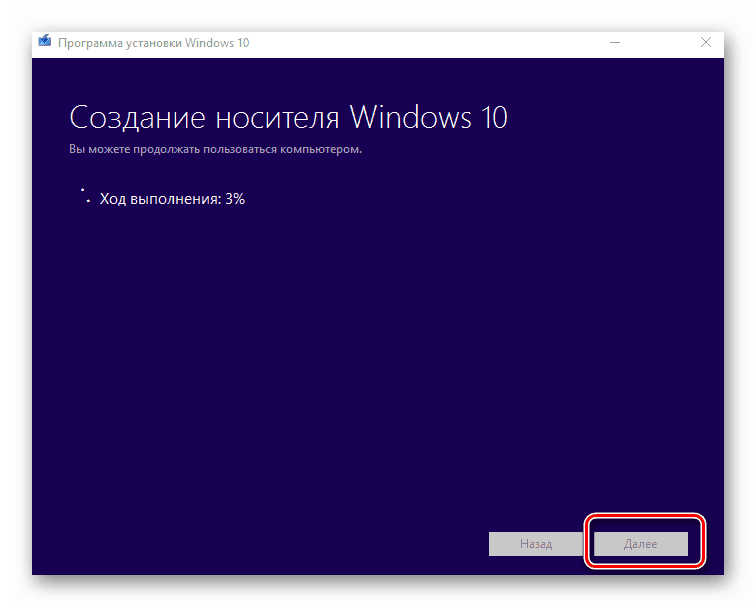
بعد از مدتی یک پیام بر روی صفحه نمایش ظاهر می شود تا اتفاقی که انجام می شود انجام شود. فقط برای بستن پنجره برنامه باقی می ماند و شما می توانید با نصب ویندوز ادامه دهید. اگر شما در توانایی های خود اطمینان ندارید، توصیه می کنیم که مقاله آموزشی جداگانه خود را بخوانید.
جزئیات بیشتر: راهنمای نصب ویندوز 10 از یک فلش درایو یا دیسک
روش 2: روفوس
برای استفاده از این روش، شما باید از کمک Rufus، برنامه مناسب برای حل مشکل فعلی خود استفاده کنید.
همچنین ببینید: برنامه هایی برای ایجاد درایو فلش قابل بوت
Rufus از رقبا نه تنها از طریق رابط کاربر پسند آن، بلکه همچنین با امکان انتخاب سیستم هدف متفاوت است. و این دقیقا همان چیزی است که در این مورد مورد نیاز است.
- پنجره برنامه را باز کنید اولین قدم این است که پارامترهای مربوطه را در قسمت بالا تنظیم کنید. در قسمت « Device»، باید درایو فلش USB که تصویر آن به عنوان یک نتیجه ثبت می شود را مشخص کنید. به عنوان روش بوت، گزینه "Disk or ISO-image را انتخاب کنید . " در پایان، شما باید مسیر خود را به تصویر مشخص کنید. برای انجام این کار روی "انتخاب" کلیک کنید .
- در پنجره ای که باز می شود، به پوشه ای که تصویر مورد نظر ذخیره شده است بروید. آن را انتخاب کنید و بر روی دکمه "باز" کلیک کنید.
- به هر حال، شما می توانید تصویر خود را از اینترنت دانلود کنید یا به نقطه 11 روش اول بازگردید، مورد "ISO-image" را انتخاب کنید و دستورالعمل های بیشتری را دنبال کنید.
- بعد، سیستم هدف و فایل را از لیست انتخاب کنید تا USB فلش درایو قابل بوت ایجاد شود. همانطور که اول، مشخص کنید "UEFI (غیر CSM)" ، و دوم - "NTFS" . پس از تنظیم تمام پارامترهای لازم، دکمه "شروع" را فشار دهید.
- هشدار ظاهر خواهد شد که در فرایند با درایو فلش تمام داده های موجود پاک می شود. روی "OK" کلیک کنید.
- فرآیند تهیه و ایجاد یک حامل آغاز خواهد شد، که تنها چند دقیقه طول خواهد کشید. در انتها شما تصویر زیر را خواهید دید:
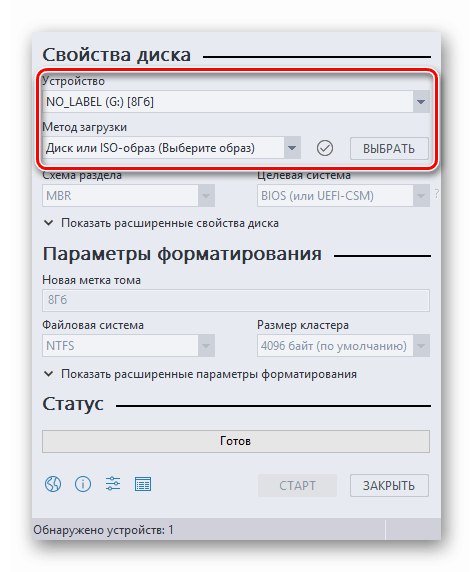
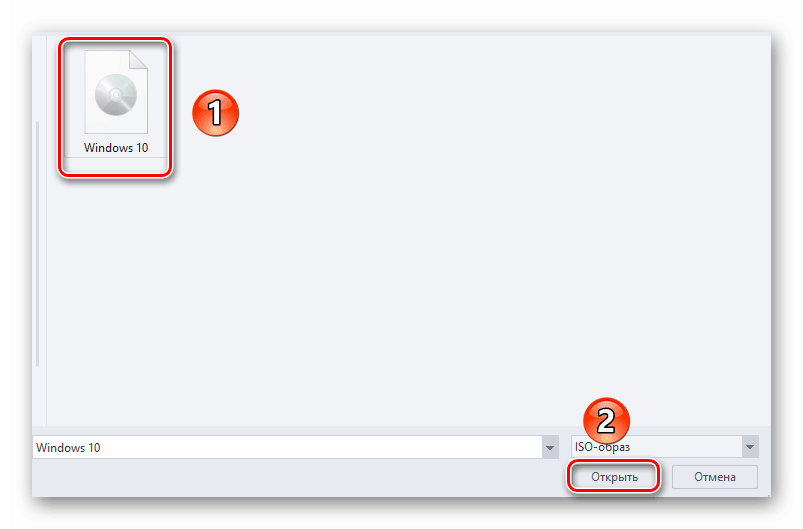
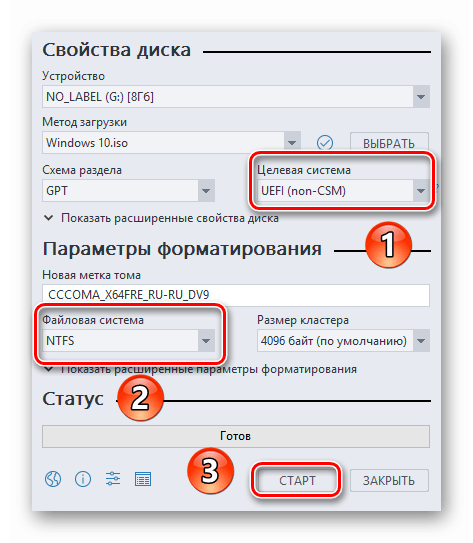
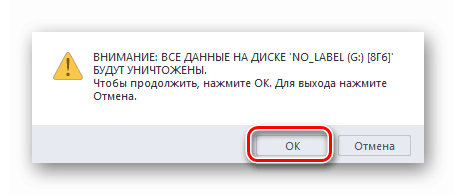
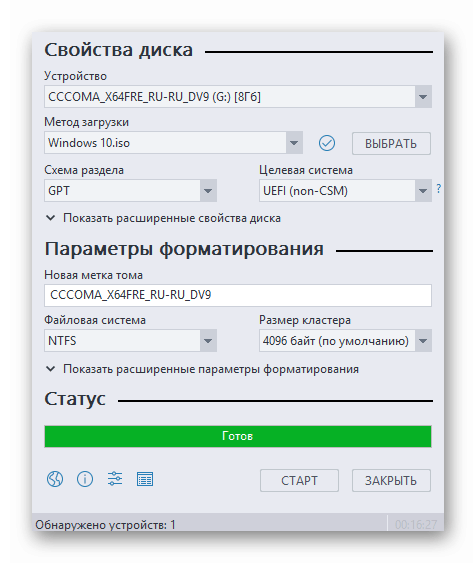
این به این معنی است که همه چیز خوب پیش رفت. شما می توانید دستگاه را حذف کنید و به نصب سیستم عامل ادامه دهید.
مقاله ما به نتیجه منطقی آن رسیده است. ما امیدواریم که در این روند مشکلی نداشته باشید. اگر تا کنون نیاز به نصب درایو فلش با ویندوز 10 تحت BIOS داشته باشید، توصیه می کنیم که مقاله دیگری را بخوانید که دقیقا در همه روش های شناخته شده توضیح داده شده است.
جزئیات بیشتر: راهنمای ایجاد یک درایو فلش قابل بوت با ویندوز 10