نحوه مشاهده ورود به سیستم در ویندوز 10
"Event Viewer" یکی از ابزارهای استاندارد Windows است که توانایی مشاهده تمام رویدادهای در محیط سیستم عامل را فراهم می کند. این شامل همه انواع مشکلات، خطاها، خرابی ها و پیام های مربوط به هر دو به طور مستقیم به سیستم عامل و اجزای آن و برنامه های شخص ثالث است. چگونه در نسخه دهم ویندوز برای باز کردن ورود رویداد به منظور استفاده بیشتر از آن برای مطالعه و حذف مشکلات احتمالی، در مقاله امروز ما مورد بحث قرار می گیرد.
محتوا
نمایش رویدادها در ویندوز 10
چندین گزینه برای باز کردن ورود به سیستم در یک کامپیوتر وجود دارد ویندوز 10 ، اما به طور کلی، آنها همه را به صورت دستی راه اندازی فایل اجرایی و یا جستجو مستقل خود را در محیط سیستم عامل جوش. ما هر یک از آنها را بیشتر توضیح خواهیم داد.
روش 1: "کنترل پنل"
همانطور که از نامش بر می آید، "پنل" برای کنترل سیستم عامل و اجزای تشکیل دهنده آن طراحی شده است ، همچنین به سرعت راه اندازی و پیکربندی ابزارها و ابزارهای استاندارد را طراحی می کند. تعجب آور نیست که با استفاده از این بخش از سیستم عامل، شما همچنین می توانید ورود رویداد را فعال کنید.
همچنین ببینید: نحوه باز کردن "کنترل پنل" در ویندوز 10
- در هر راه مناسب، "کنترل پنل" را باز کنید . برای مثال، بر روی صفحه کلید "WIN + R" را فشار دهید، در خط پنجره ای که باز می شود، دستور "کنترل" را بدون نقل قول تایپ کنید، روی "OK" یا "ENTER" برای شروع کلیک کنید.
- بخش "Administration" را پیدا کرده و با کلیک روی دکمه سمت چپ ماوس (LMB) در نام مربوطه به آن بروید. در صورت لزوم، ابتدا حالت "پنل" را به "آیکون های کوچک" تغییر دهید .
- نرم افزار را با نام "Event Viewer" در دایرکتوری باز شده پیدا کنید و برای شروع آن دوبار کلیک کنید.
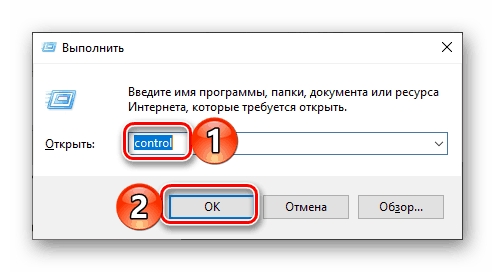
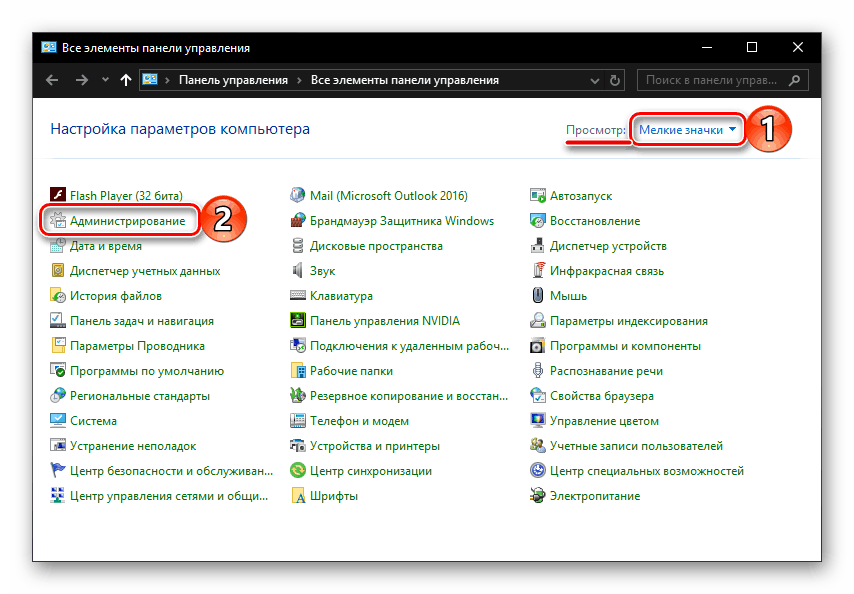
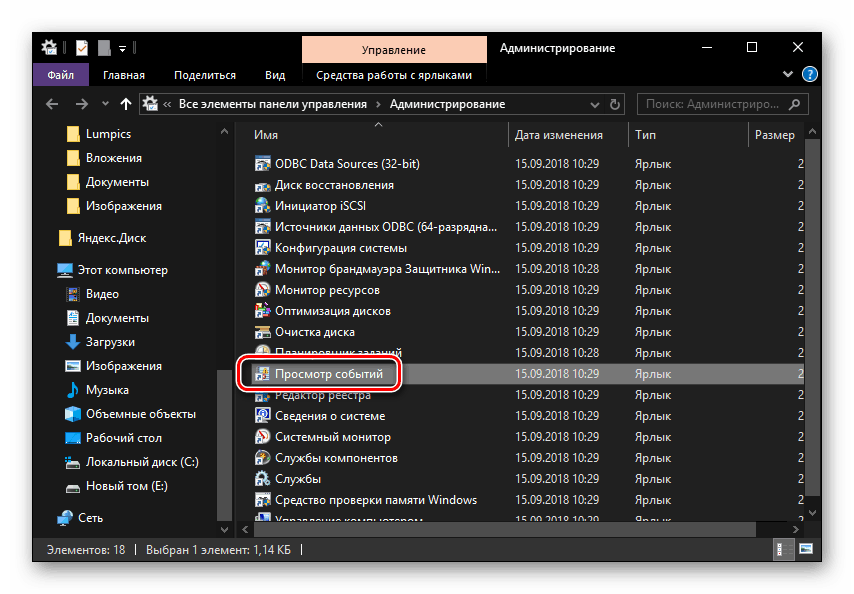
ورودی رویداد ویندوز باز خواهد شد، به این معنی که شما می توانید مطالب خود را مطالعه کنید و از اطلاعات دریافت شده برای از بین بردن مشکلات احتمالی با سیستم عامل یا مطالعه معمول در مورد آنچه در محیط آن اتفاق می افتد استفاده کنید. 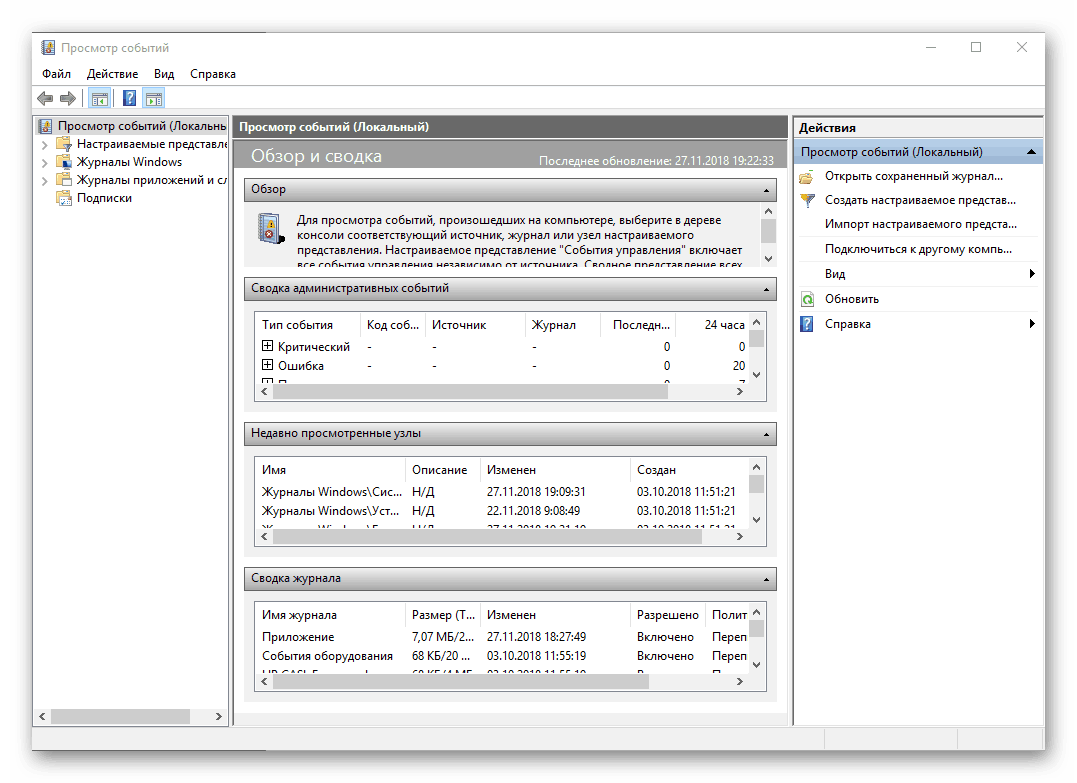
روش 2: اجرای پنجره
در حال حاضر ساده و سریع در اجرای آن، نسخه راه اندازی "Event Viewer" ، که ما در بالا توضیح دادیم، اگر بخواهید، می توانید کمی کوتاهتر و سریعتر باشد.
- پنجره "Run" را با فشار دادن کلید WIN + R روی صفحه کلید فراخوانی کنید.
- دستور "eventvwr.msc" را بدون نقل قول وارد کنید و "ENTER" یا "OK" را فشار دهید .
- ثبت رویداد بلافاصله باز خواهد شد.
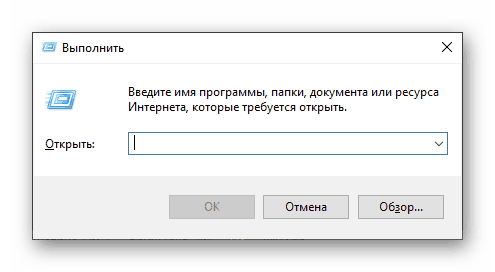
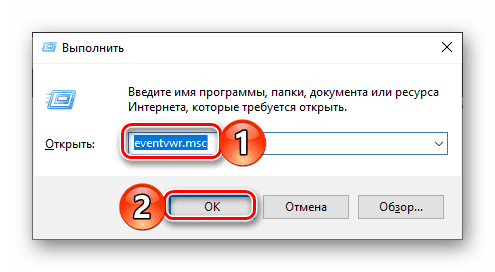
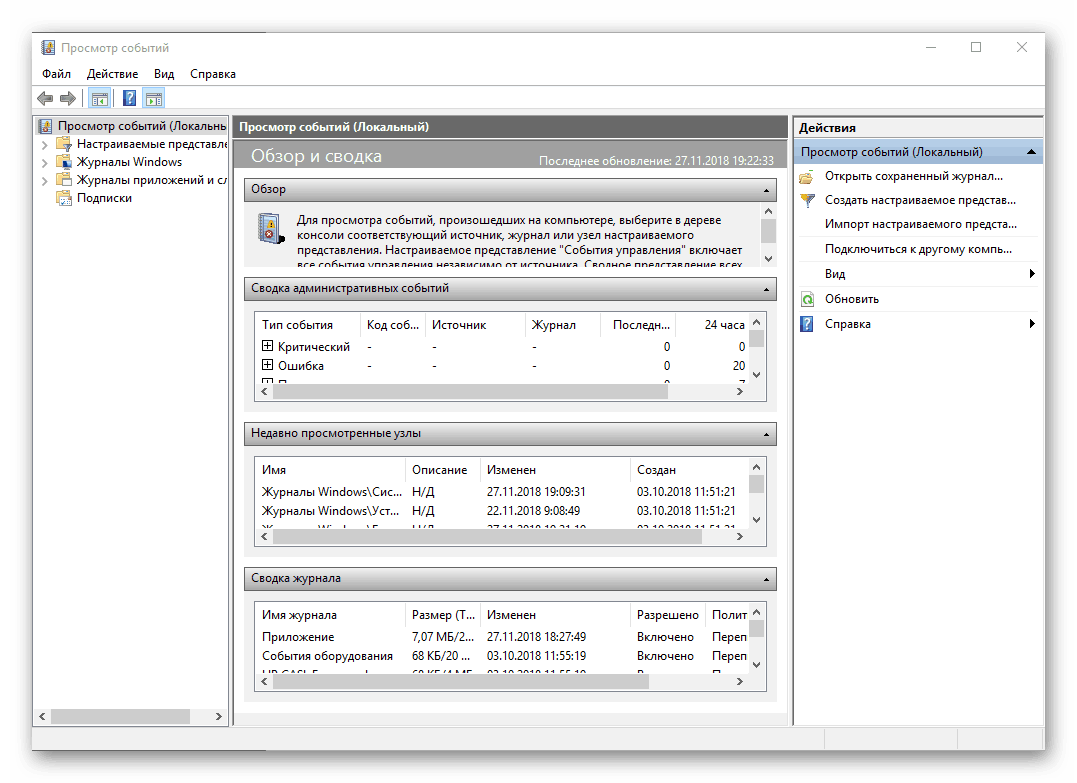
روش 3: جستجو بر اساس سیستم
تابع جستجو که در نسخه دهم ویندوز به طور خاص کار می کند نیز می تواند مورد استفاده قرار گیرد برای تماس با اجزای سیستم های مختلف و نه تنها آنها. بنابراین، برای حل مشکل فعلی ما، باید موارد زیر را انجام دهید:
- با کلیک بر روی آیکون جستجو در نوار وظیفه با دکمه سمت چپ ماوس یا استفاده از کلیدهای WIN + S.
- شروع به تایپ " Query Viewer" در کادر جستجو و هنگامی که برنامه مربوطه را در لیست نتایج مشاهده می کنید، روی آن کلیک کنید تا شروع شود.
- این ورودی رویداد ویندوز را باز می کند.
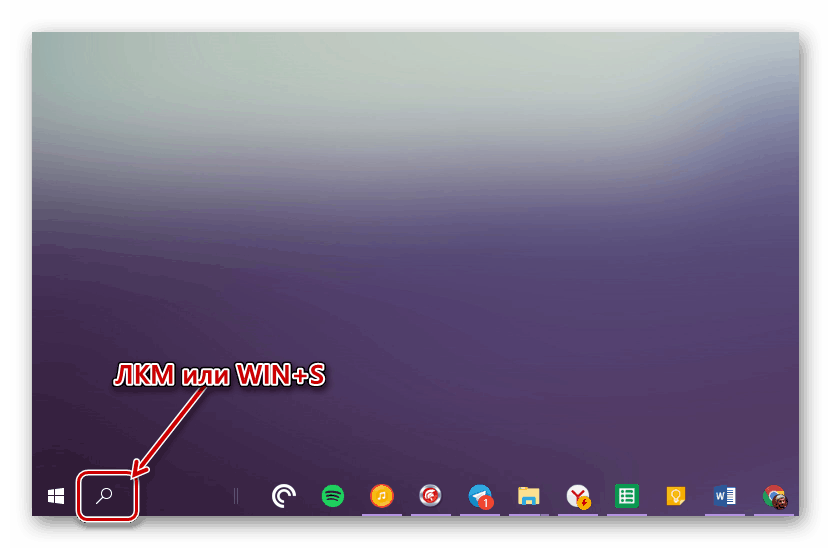
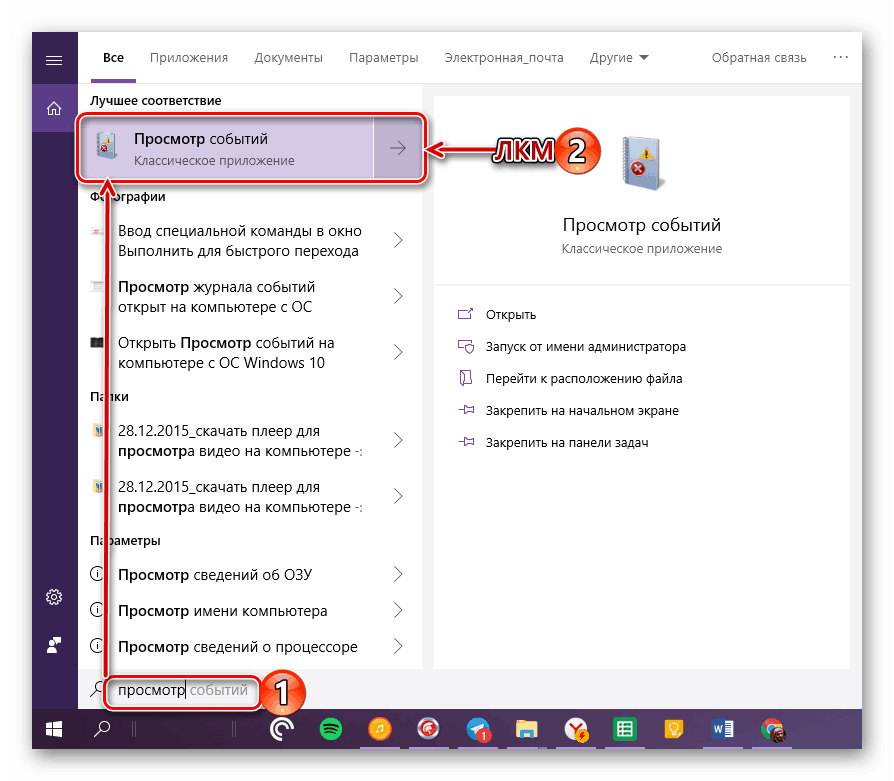
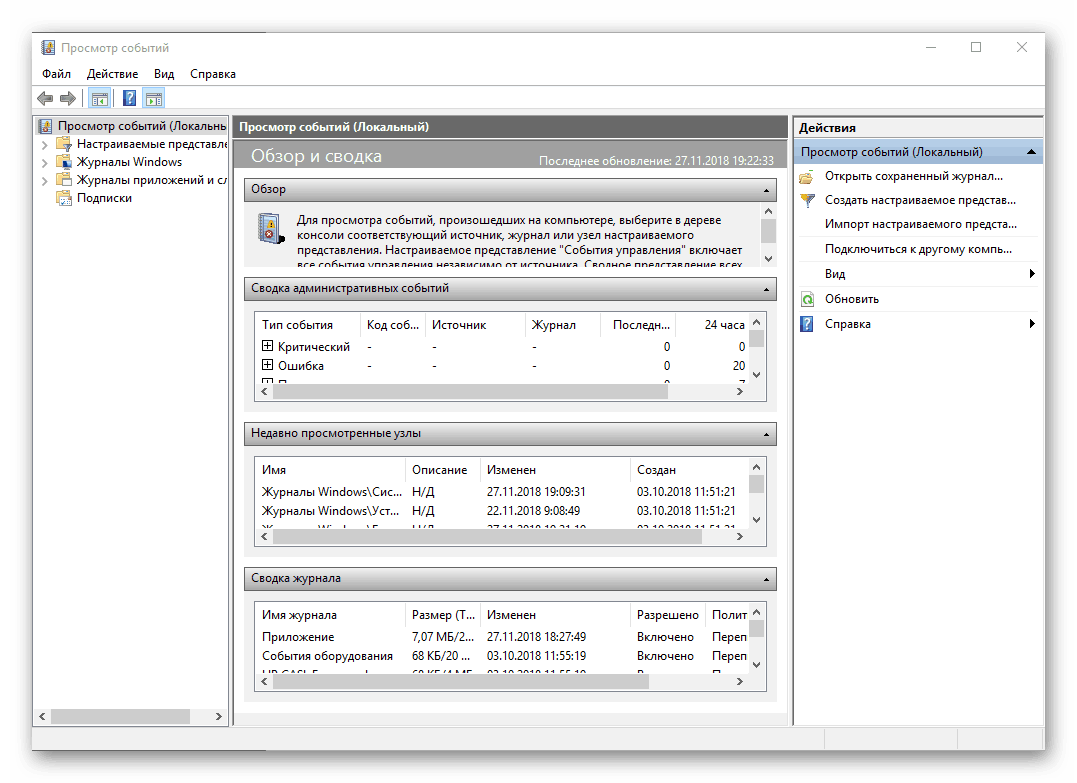
همچنین ببینید: چگونگی ساختن نوار وظیفه در ویندوز 10 شفاف است
ایجاد یک میانبر برای راه اندازی سریع
اگر قصد دارید به طور مرتب یا حداقل از زمان به زمان به «رویداد مشاهدهگر» دسترسی داشته باشید، توصیه می کنیم که میانبر آن را روی دسکتاپ ایجاد کنید - این امر به طور چشمگیری سرعت بخشیدن به راه اندازی اجزای سیستم عامل OS را افزایش می دهد.
- تکرار مراحل 1-2 توضیح داده شده در "روش 1" این مقاله.
- پس از پیدا کردن لیستی از برنامه های کاربردی استاندارد "رویداد مشاهده" ، با کلیک بر روی دکمه راست موس (RMB) آن را کلیک کنید. در منوی زمینه، موارد "ارسال" را انتخاب کنید - "دسک تاپ (ایجاد میانبر)" .
- بلافاصله پس از انجام این مراحل ساده، میانبر «Event Viewer» بر روی دسکتاپ ویندوز 10 ظاهر می شود، که می توانید از آن برای باز کردن بخش مربوطه از سیستم عامل استفاده کنید.
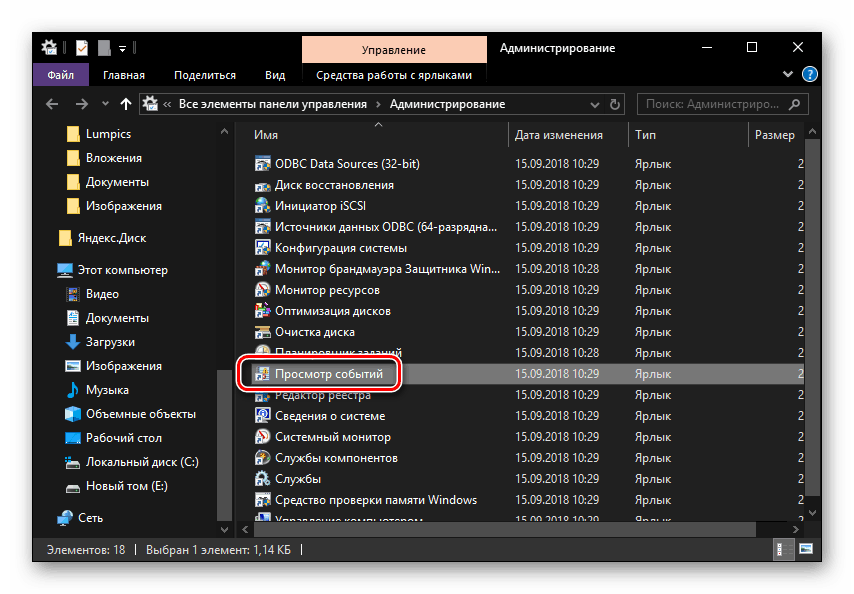

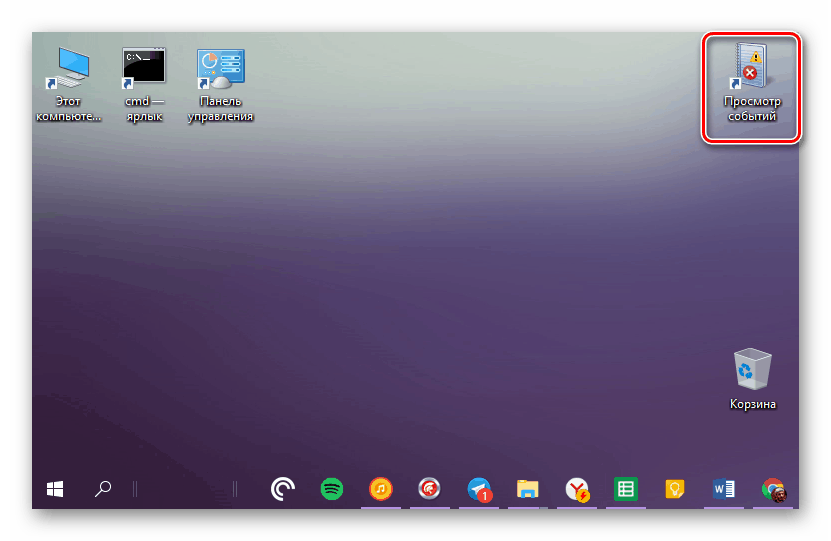
همچنین ببینید: نحوه ایجاد یک میانبر «کامپیوتر من» در ویندوز 10 دسکتاپ
نتیجه گیری
از این مقاله کوچک شما یاد گرفتید که چگونه می توانید ورود رویداد را بر روی یک کامپیوتر با ویندوز 10 مشاهده کنید. این را می توان با استفاده از یکی از سه روش که در نظر گرفته شده است انجام می دهیم، اما اگر شما مجبور به اغلب با این بخش از سیستم عامل تماس داشته باشید، توصیه می کنیم یک میانبر روی دسکتاپ ایجاد کنید تا سریعا آن را اجرا کنید. امیدواریم این مطلب برای شما مفید باشد.