برای اکثر کاربران ، برای حل وظایف اساسی که ممکن است هنگام کار با درایوها ایجاد شود (ایجاد حجم ، گسترش ، تقسیم ، قالب بندی و غیره) ، ابزار "مدیریت دیسک" موجود در سیستم عامل کافی است. در اینجا نحوه باز کردن آن در رایانه ویندوز 10 آورده شده است.
فراخوانی "مدیریت دیسک" در ویندوز 10
مانند اکثر اجزای استاندارد سیستم عامل ، مدیریت دیسک را می توان به بیش از یک روش فراخوانی کرد. همه آنها را در نظر بگیرید ، و شما فقط مناسب ترین را برای خود انتخاب می کنید.
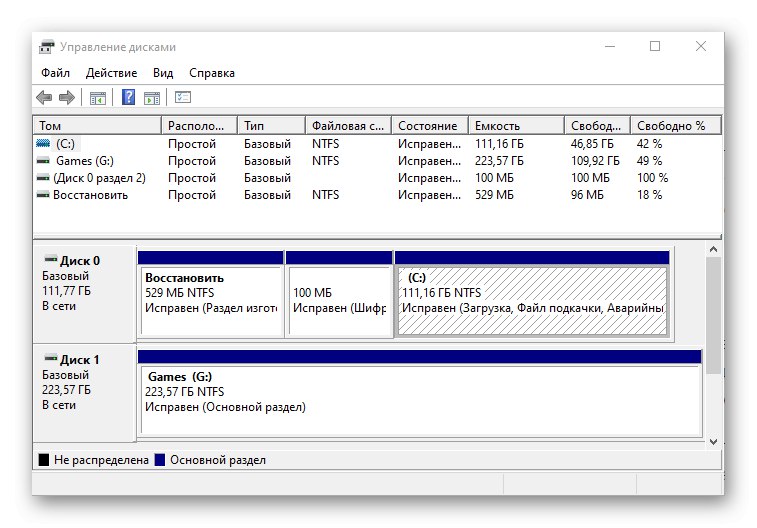
روش 1: جستجو براساس سیستم
در نسخه دهم سیستم عامل از طرف مایکروسافت ، عملکرد جستجوی راحت و در بسیاری از موارد بسیار مفید ظاهر شده است. با استفاده از آن می توانید تقریباً بلافاصله Disk Management را شروع کنید.
روی دکمه جستجو واقع در نوار وظیفه کلیک کنید یا از کلیدهای داغ استفاده کنید "WIN + S"، و سپس شروع به تایپ کردن نه نام ضربه محکم و ناگهانی ، اما دستور زیر:
diskmgmt.msc
م requiredلفه مورد نیاز در نتایج جستجو ظاهر می شود ، پس از آن می توان با فشار دادن دکمه سمت چپ ماوس (LMB) آن را راه اندازی کرد.
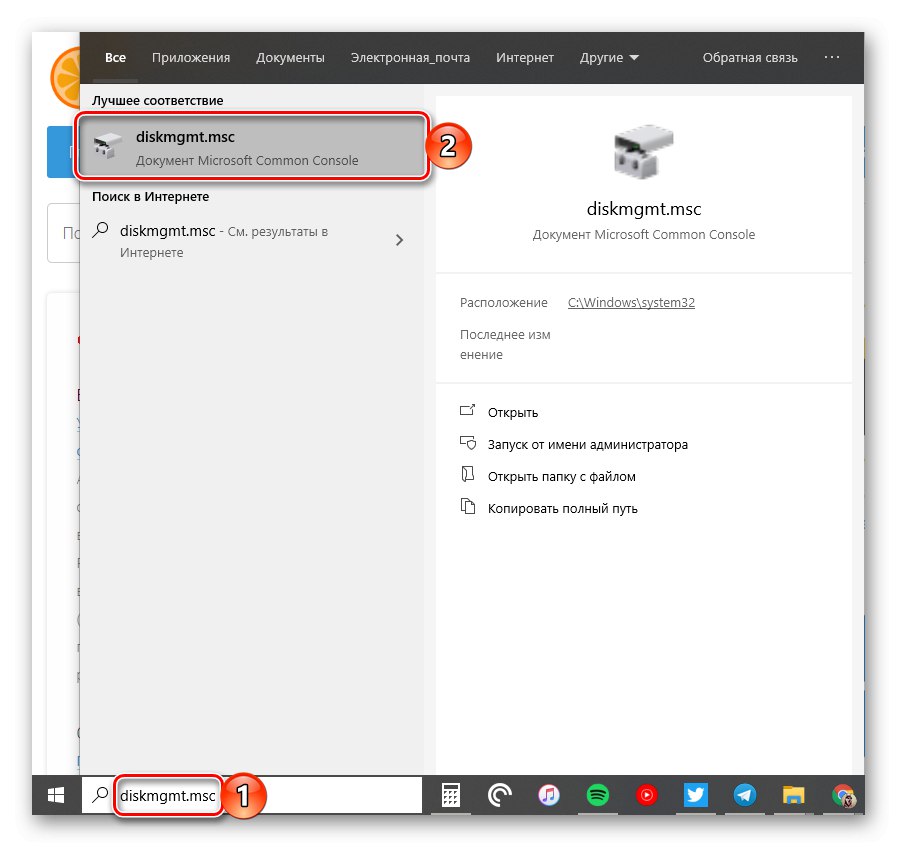
همچنین بخوانید: میانبرهای صفحه کلید برای کار راحت در ویندوز 10
روش 2: اجرای پنجره
معمولاً با استفاده از جستجو در ویندوز 10 می توانید هر یک از اجزای سیستم را با نام معمول خود پیدا کرده و باز کنید ، اما برای "Disk Management" باید پرس و جو بالا را وارد کنید. همچنین می توان از آن در Snap-in "Run" استفاده کرد ، هدف اصلی آن دقیقاً راه اندازی سریع برنامه های استاندارد است.
diskmgmt.msc
با پنجره تماس بگیرید "اجرا کن" به هر روش مناسب ، به عنوان مثال ، با فشار دادن کلیدها "WIN + R"، دستور بالا را در خط آن وارد کنید و فشار دهید "خوب" یا "وارد" برای تکمیل آن

همچنین بخوانید: نحوه باز کردن پنجره "Run" در ویندوز 10
روش 3: "خط فرمان"
این کنسول در ویندوز 10 نه تنها برای کارهای پیشرفته با سیستم عامل و تنظیم دقیق آن ، بلکه برای حل کارهای ساده تر نیز قابل استفاده است. این موارد شامل کشف "مدیریت دیسک" است که در این مقاله به ما علاقه مند است.
اجرا کن خط فرمان (یکی از ساده ترین راه ها ورود و اجرای دستور است cmd در پنجره "اجرا کن" یا با استفاده از جستجو) ، فرمانی را که از روشهای قبلی برای ما آشنا است وارد کنید diskmgmt.msc و فشار دهید "وارد".
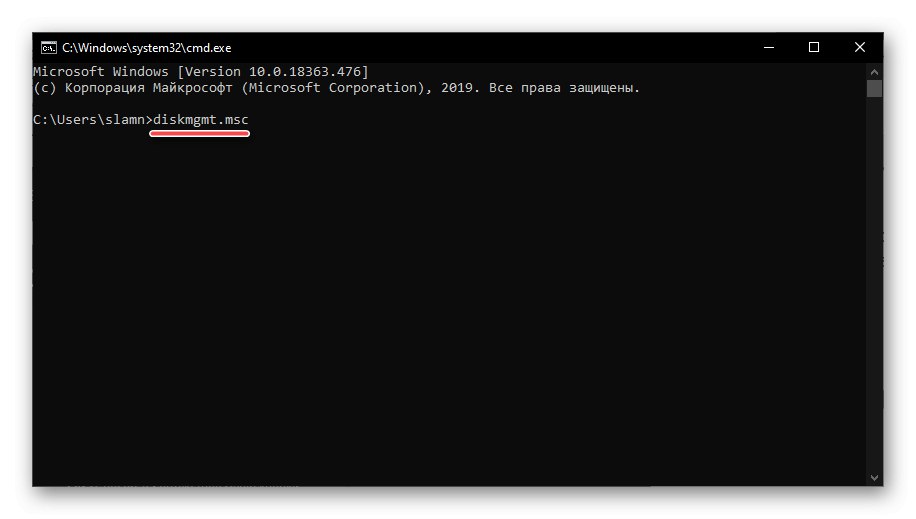
همچنین بخوانید: راه اندازی "خط فرمان" در ویندوز 10
روش 4: PowerShell
Windows PowerShell یک آنالوگ کاربردی تر از "Command Line" است که به یکی از بسیاری از نوآوری های نسخه دهم سیستم عامل از مایکروسافت تبدیل شد. این برنامه از اکثر دستورات کنسول پشتیبانی می کند و فرمانی که برای فراخوانی مدیریت دیسک طراحی شده است از این قاعده مستثنی نیست.
پوسته PowerShell را شروع کنید ، به عنوان مثال ، با وارد کردن این نام در جستجو ، سپس دستور را به رابط باز شده وارد کنید diskmgmt.msc و با فشار دادن کلید شروع به اجرای آن می کند "وارد".
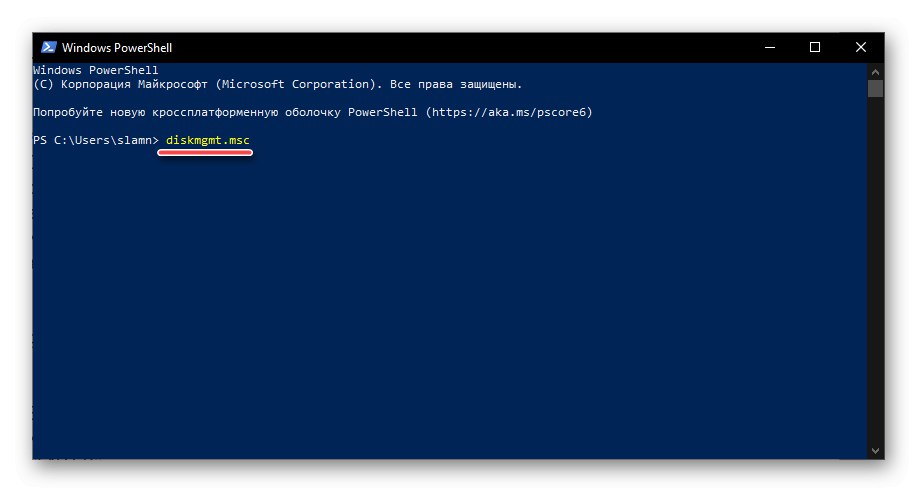
روش 5: "این رایانه"
اگر میانبر "این رایانه" روی دسک تاپ شما قرار گیرد ، برای شروع "مدیریت دیسک" کافی است از منوی زمینه آن استفاده کنید (روی نماد کلیک راست کنید) و مورد را انتخاب کنید "کنترل"... این اقدامات ضربه محکم و ناگهانی را باز می کند "مدیریت کامپیوتر"، ابزاری که ما به آن علاقه داریم بخشی از آن است - فقط آن را در نوار کناری انتخاب کنید.
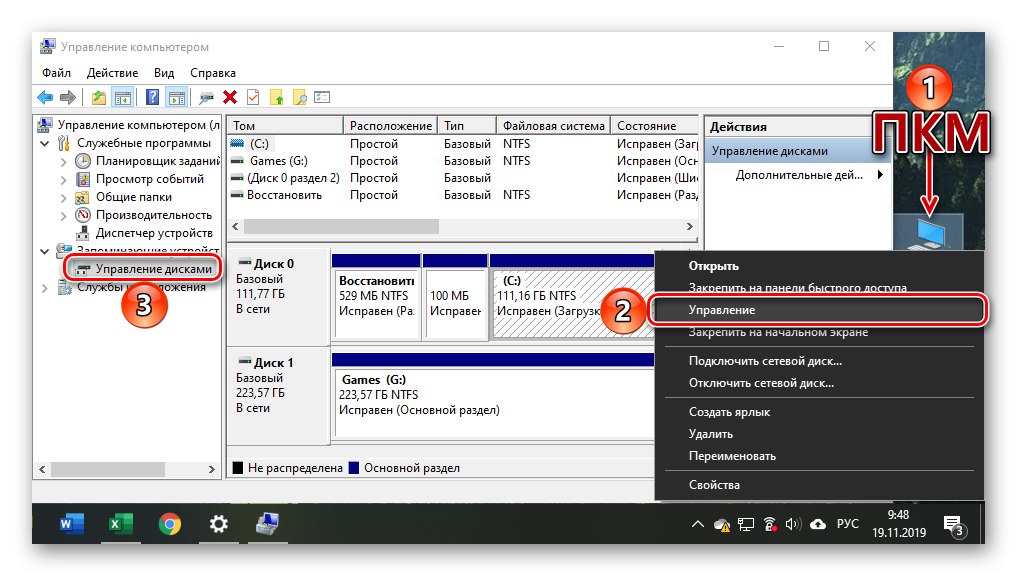
همچنین بخوانید: نحوه افزودن این میانبر کامپیوتر به دسک تاپ
با این حال ، به طور پیش فرض در ویندوز 10 ، نمایش میانبر "این کامپیوتر" در دسک تاپ غیرفعال است و بنابراین اگر می خواهید از این روش خاص برای راه اندازی "مدیریت دیسک" استفاده کنید ، باید به "Explorer" مراجعه کنید. مدیر پرونده یکپارچه سیستم عامل را باز کنید ، به عنوان مثال با کلیک کردن "WIN + E"، پیوند موجود در پانل سمت چپ آن را پیدا کنید "این کامپیوتر" و همان کاری را که با آیکون انجام می دهید انجام دهید - کلیک راست کرده و مورد مربوط به منو را انتخاب کنید.
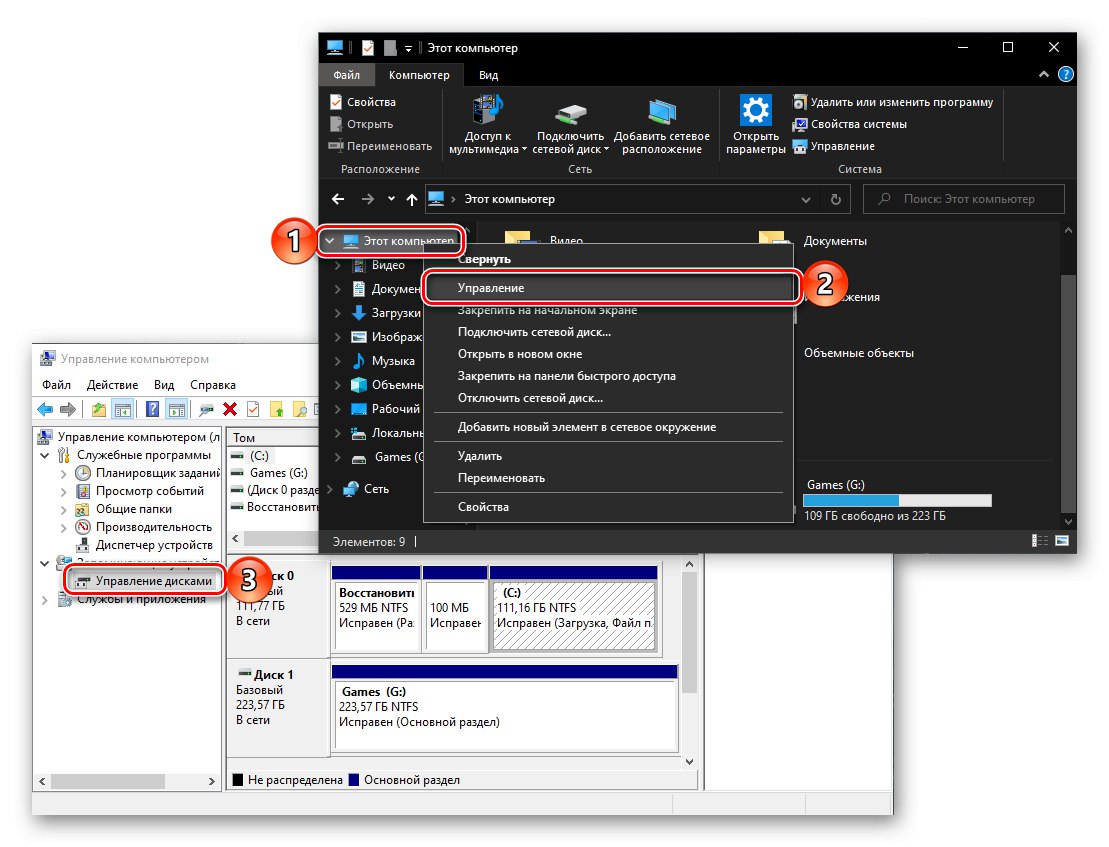
روش 6: "مدیریت کامپیوتر"
روش قبلی راه اندازی Disk Management را می توان گیج کننده ترین روش مورد مطالعه در این مقاله دانست که به مراحل غیرضروری نیاز دارد. و با این وجود ، این کار وظیفه تعیین شده را حل می کند ، همانطور که تماس مستقیم "مدیریت" "مادر" را انجام می دهد ، که ما از طریق منوی زمینه "کامپیوتر" دریافت کردیم.

روی دکمه کلیک راست کنید (RMB) "شروع" یا از کلیدهای میانبر استفاده کنید "WIN + X"... در منویی که ظاهر می شود ، "Computer Management" را انتخاب کرده و از نوار کناری آن ، به "Disks" بروید.

روش 7: منوی زمینه دکمه Start
همانطور که ممکن است در روش قبلی متوجه شده باشید ، در منوی زمینه دکمه Start نه تنها ضربه محکم و ناگهانی اصلی ، بلکه بخش مدیریت دیسک آن نیز وجود دارد که موضوع این مقاله است. الگوریتم عملکردها همان مورد فوق است ، فقط باید مورد دیگری را در این منو انتخاب کنید.
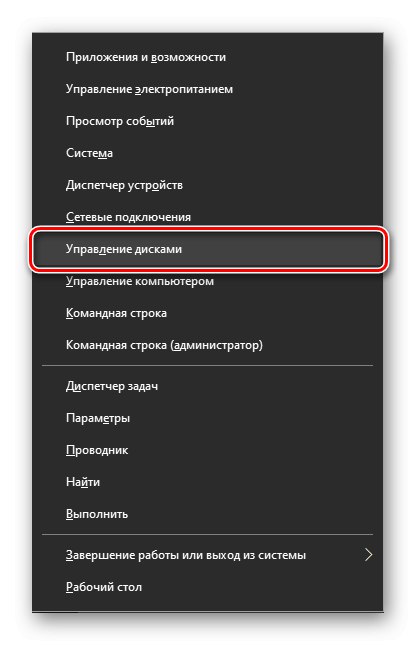
نتیجه
پس از خواندن این مقاله ، دیگر تعجب نخواهید کرد "چگونه دیسک مدیریت را در ویندوز 10 باز کنیم". برای اینکه بدانید این برنامه افزودنی چه قابلیت هایی را فراهم می کند ، مقالات جداگانه در وب سایت ما کمک می کند.
همچنین بخوانید:
مدیریت دیسک در ویندوز 10
افزودن درایوهای جدید
تغییر نامه درایو
ترکیب دیسک ها
دیسک ها را قالب بندی کنید