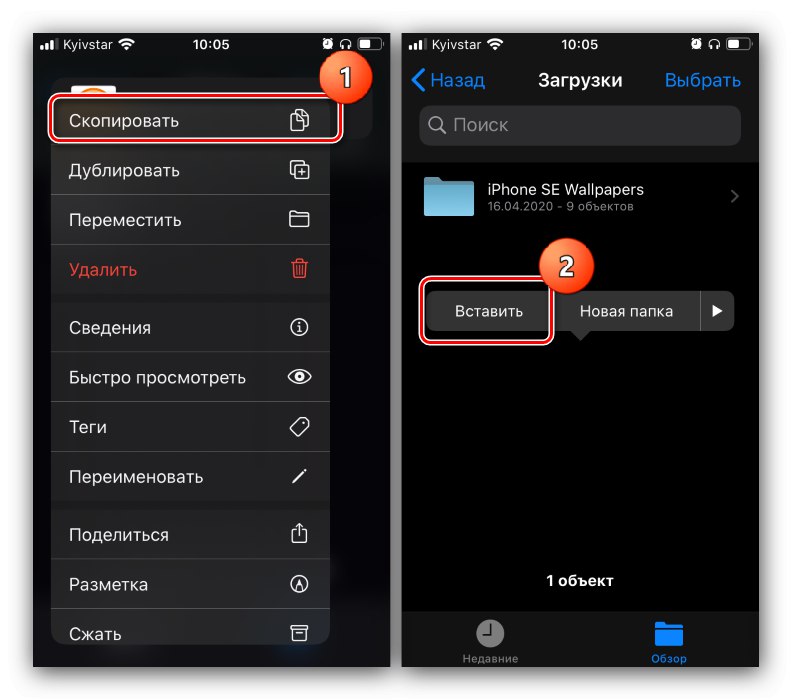روش 1: اتصال کابل
موثرترین روش برای حل این مشکل اتصال سیمی با استفاده از آداپتور ویژه است (USB-OTG برای Android و Lightning OTG برای iOS).
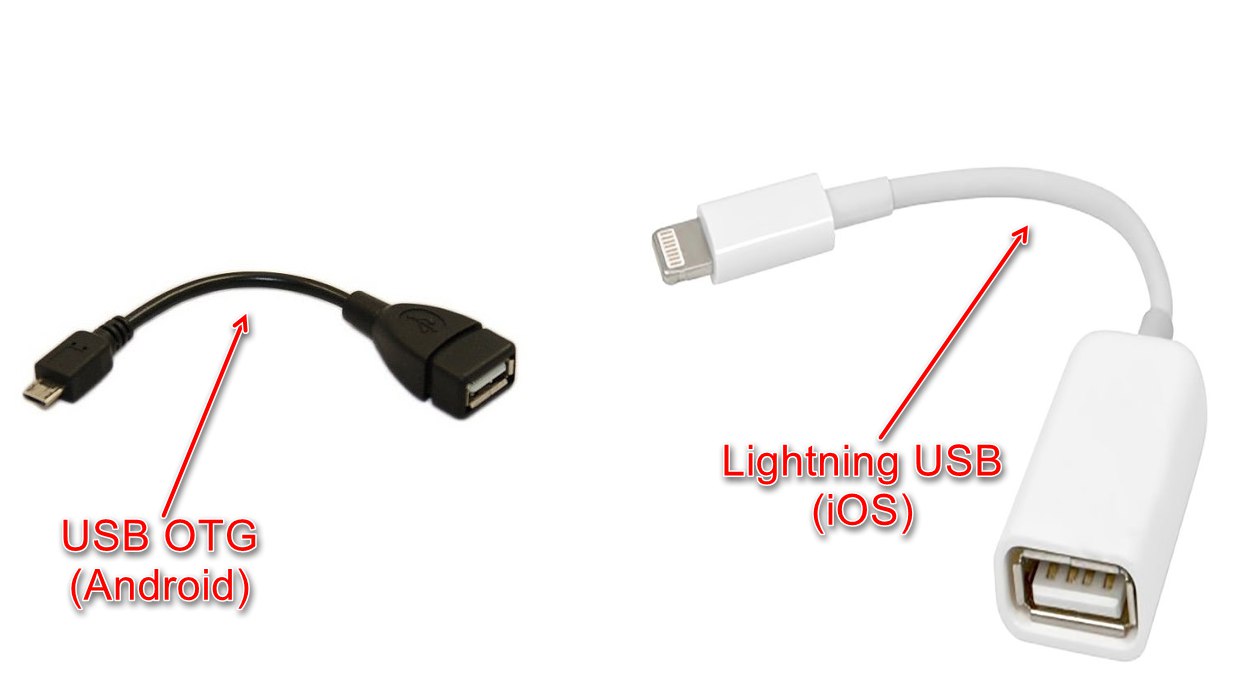
روش کار برای سیستم عامل با Google و Apple متفاوت است ، بنابراین ما آنها را جداگانه بررسی خواهیم کرد.
مهم! برای کارایی این ویژگی ، درایو فلش باید با FAT32 یا exFAT قالب بندی شود!
جزئیات بیشتر: قالب بندی یک درایو فلش USB به FAT32
اندروید
عملکرد OTG تقریباً در همه سیستم عاملهای مدرن مبتنی بر "ربات سبز" وجود دارد ، اما برای بررسی عملکرد آن ، توصیه می شود برنامه USB OTG Checker را بارگیری کنید.
USB OTG Checker را از فروشگاه Google Play بارگیری کنید
- درایو فلش USB را به آداپتور وصل کنید و آن را به تلفن وصل کنید. USB OTG Checker را اجرا کنید و بررسی کنید آیا دستگاه درایو خارجی را تشخیص می دهد. در شرایط عادی ، تصویری مانند تصویر زیر مشاهده خواهید کرد.
- سپس یک مدیر پرونده مناسب باز کنید. در آنها ، درایو های فلش به عنوان یک درایو جداگانه نمایش داده می شوند - با نام ، که حاوی کلمه USB است ، هدایت شوید.
- حافظه داخلی تلفن یا کارت SD آن را باز کنید. پرونده های مورد نیاز را انتخاب کنید ، آنها را برجسته کنید و از عملکرد کپی استفاده کنید.
- بعد ، به درایو بروید ، یک پوشه مناسب را انتخاب کنید و از insert استفاده کنید.
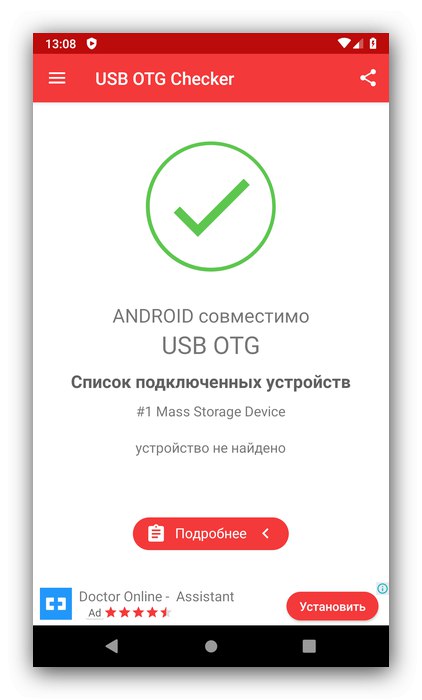
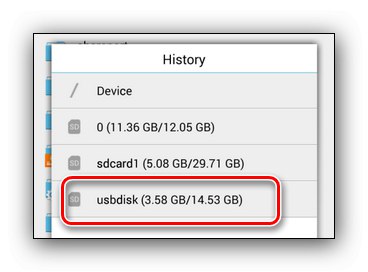
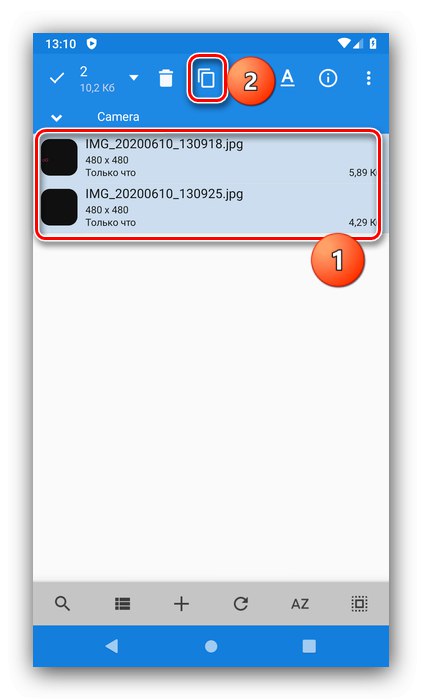
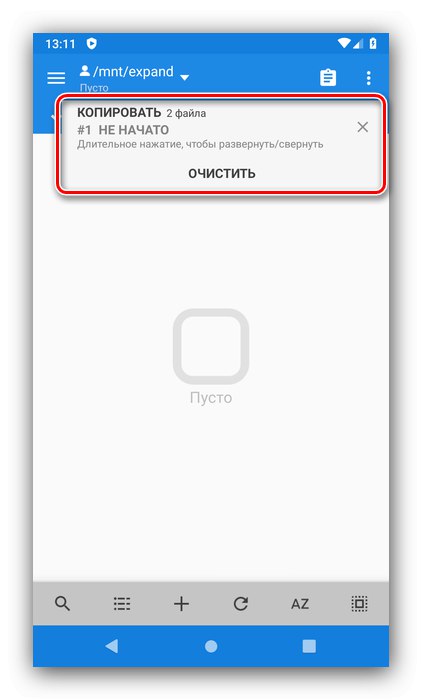
انجام شد - پرونده ها منتقل می شوند.
iOS
برای سیستم عامل از Apple نیازی به نصب هیچ نرم افزار اضافی ، فقط برنامه های داخلی ندارید.
- درایو را به آداپتور وصل کنید و این طرح را به تلفن متصل کنید ، سپس برنامه را باز کنید "فایل ها".
- به برگه بروید "بررسی اجمالی"، و از آن به منو بروید "اماکن"حافظه داخلی iPhone را انتخاب کنید.
- اسنادی را که می خواهید منتقل کنید پیدا کنید ، آنها را با استفاده از مورد مربوطه در گوشه سمت راست بالای پنجره و لمس هر یک از آنها با انگشت خود انتخاب کنید ، سپس هر یک از موارد را نگه دارید تا منو باز شود. کلیک کنید "کپی 🀄"، به پنجره انتخاب صندلی بروید ، به مورد مربوط به درایو فلش بروید ، سپس دوباره فشار دهید و انتخاب کنید "چسباندن".
![برای انتقال پرونده ها از تلفن به درایو فلش در iOS از طریق OTG ، داده ها را کپی و جای گذاری کنید]()
اگر می خواهید پرونده ها را برش دهید ، انتخاب کنید "حرکت" در منوی زمینه ، سپس با استفاده از پنجره انتخاب فهرست ، درایو خارجی را انتخاب کرده و کلیک کنید "حرکت".
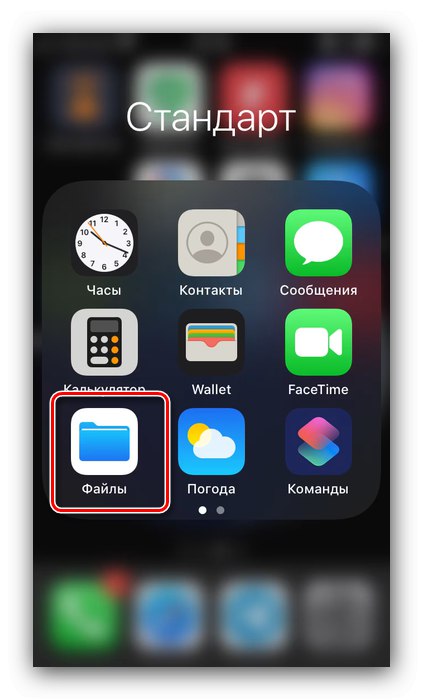
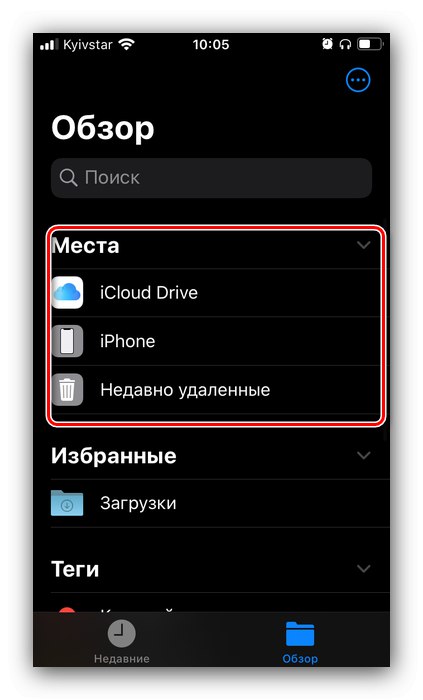
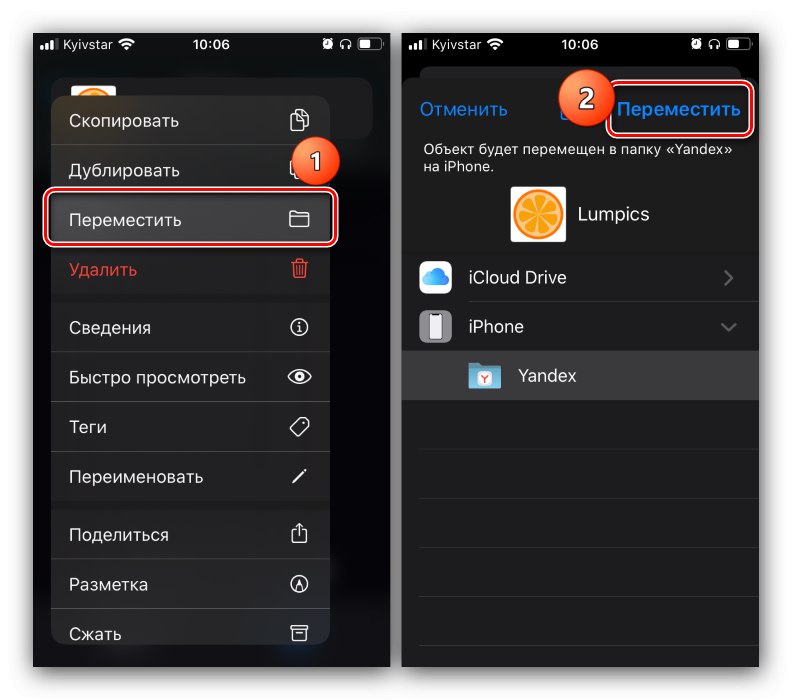
صبر کنید تا داده ها ذخیره شوند ، پس از آن می توان عملیات را به اتمام رساند.
روش 2: استفاده از رایانه
یک راه حل جایگزین برای مسئله مورد بررسی استفاده از رایانه رومیزی یا لپ تاپ به عنوان واسطه است. الگوریتم بسیار ساده است: ابتدا یک درایو فلش USB به کامپیوتر و سپس تلفن متصل می شود ، پس از آن داده ها بین همه دستگاه ها منتقل می شوند. این فرایند در مقالات جداگانه با جزئیات شرح داده شده است ، بنابراین ما پیوندهایی به آنها ارائه خواهیم داد تا دیگر خود را تکرار نکنیم.
جزئیات بیشتر:
نحوه انتقال پرونده ها از تلفن به رایانه
نحوه انتقال پرونده ها از کامپیوتر به درایو فلش USB
رفع مشکلات احتمالی
همچنین خرابی هایی را که ممکن است هنگام دنبال کردن دستورالعمل های بالا ایجاد شوند ، در نظر بگیرید.
مشکلات در تشخیص درایو فلش USB
در برخی موارد ، دستگاه ذخیره سازی متصل توسط تلفن شناخته نمی شود. به طور معمول ، شایع ترین علت این رفتار یا یک سیستم فایل نادرست است و یا یک مشکل در آداپتور است ، اما همچنین اتفاق می افتد که مشکل از طریق کامپیوتر باشد. لطفا برای یافتن راه حل به مقالات زیر مراجعه کنید.
جزئیات بیشتر:
تلفن یا رایانه لوحی درایو فلش USB را نمی بیند: دلایل و راه حل
اگر کامپیوتر درایو فلش USB را نمی بیند چه باید کرد
دسترسی خطا را رد کرد
گاهی اوقات رسانه های خارجی به شما امکان نمی دهند داده های کپی شده را با نمایش خطای "دسترسی ممنوع" وارد کنید. این خطا به معنای دو چیز است ، اول اینکه به دلایلی درایو فلش از نوشتن محافظت می کند. می توانید با استفاده از رایانه این مورد را بررسی کنید و همچنین مشکل را برطرف کنید.
جزئیات بیشتر: حذف محافظت از نوشتن از درایو فلش
مورد دوم یک ویروس احتمالی ویروسی است ، زیرا اغلب بدافزارها اجازه دسترسی به محتوای درایو فلش را نمی دهند و آن را تغییر نمی دهند.مقاله ای در سایت ما وجود دارد که به شما در رفع این مشکل کمک می کند.
جزئیات بیشتر: چگونه می توان درایو فلش USB را از نظر ویروس بررسی کرد