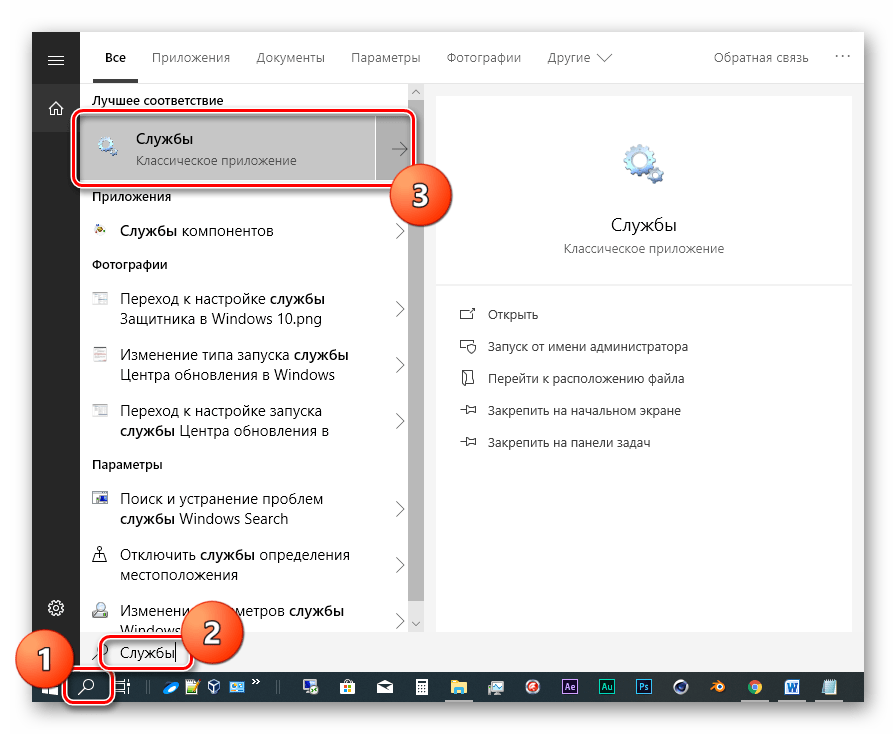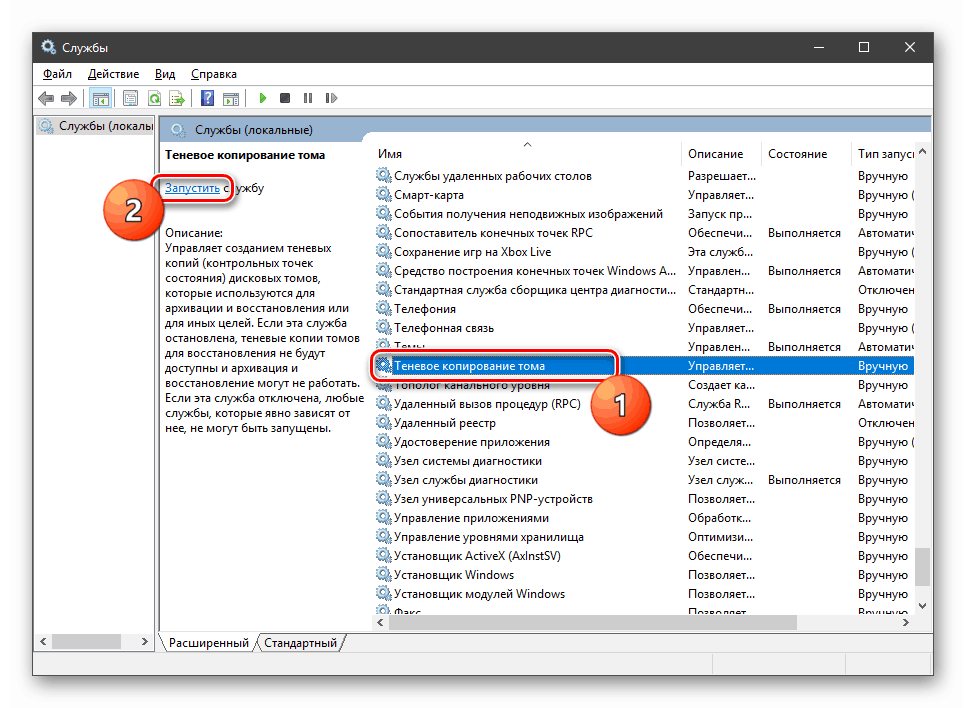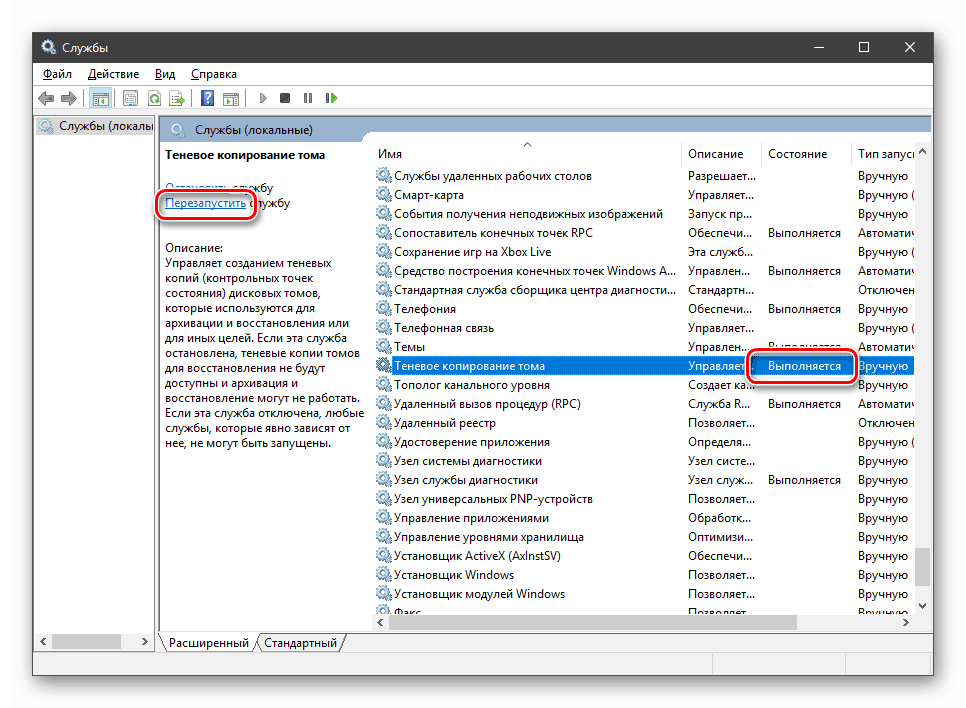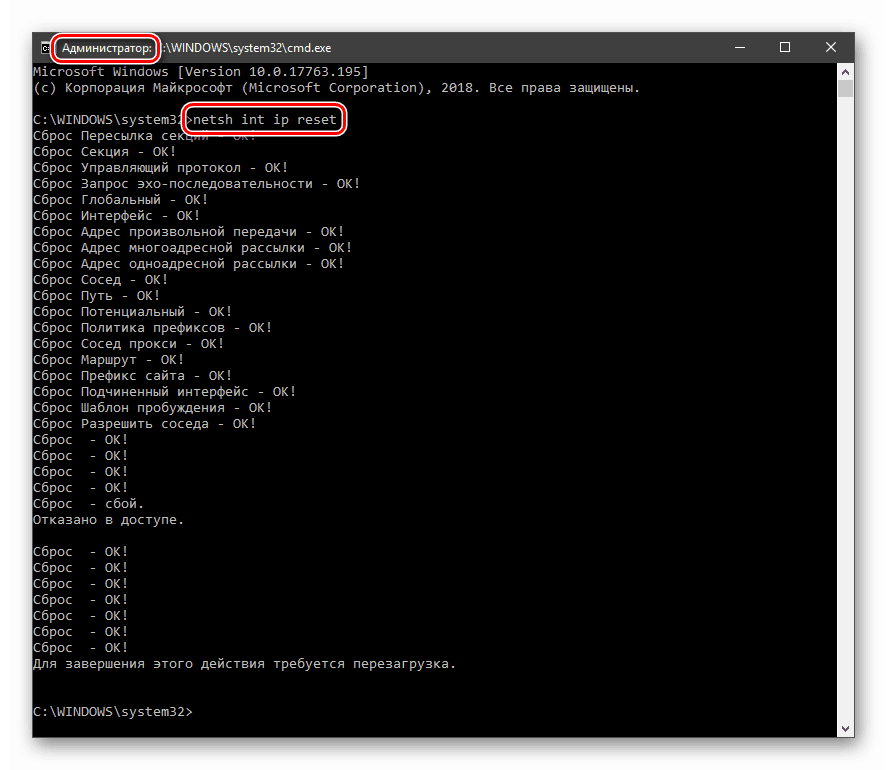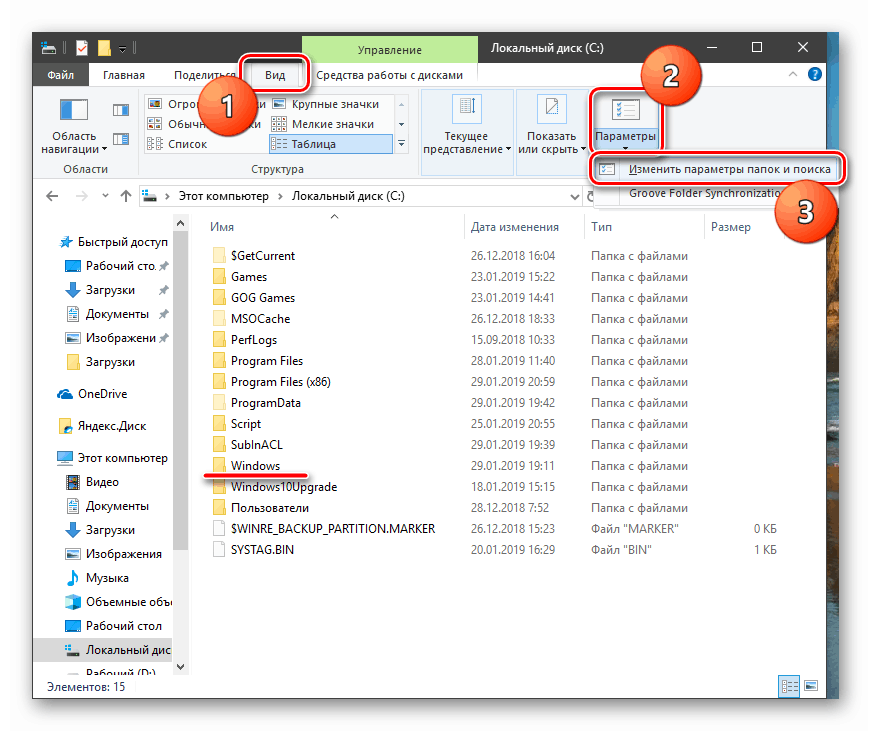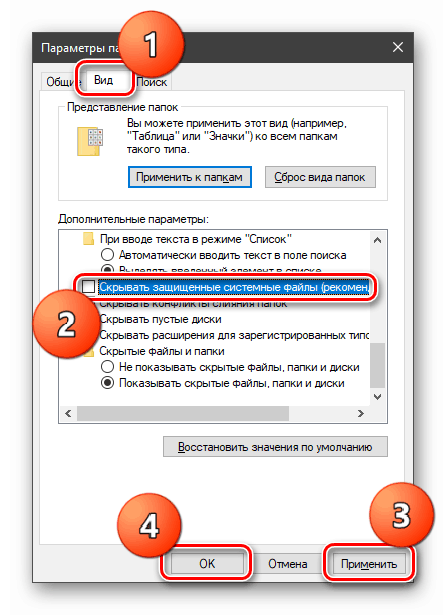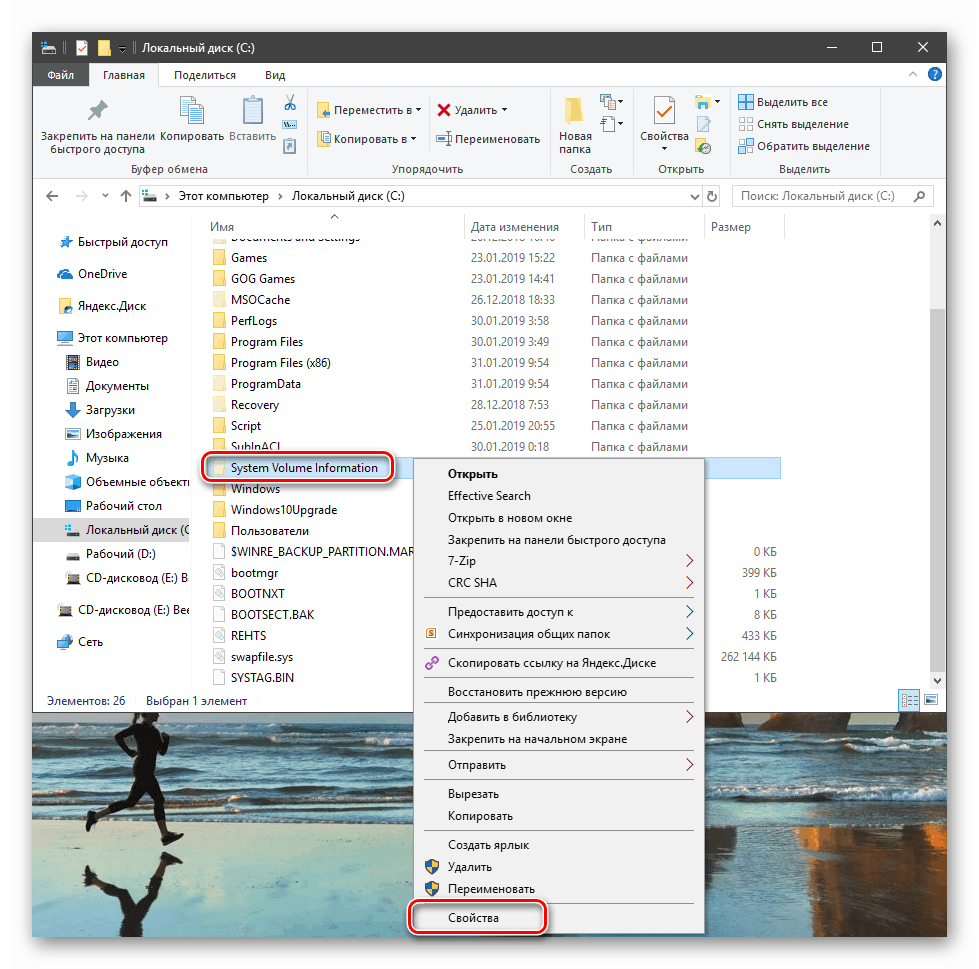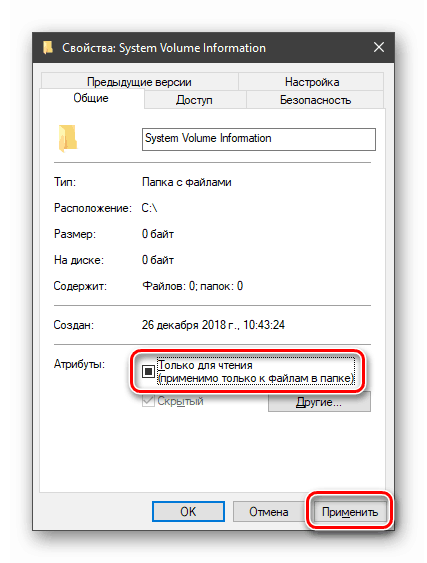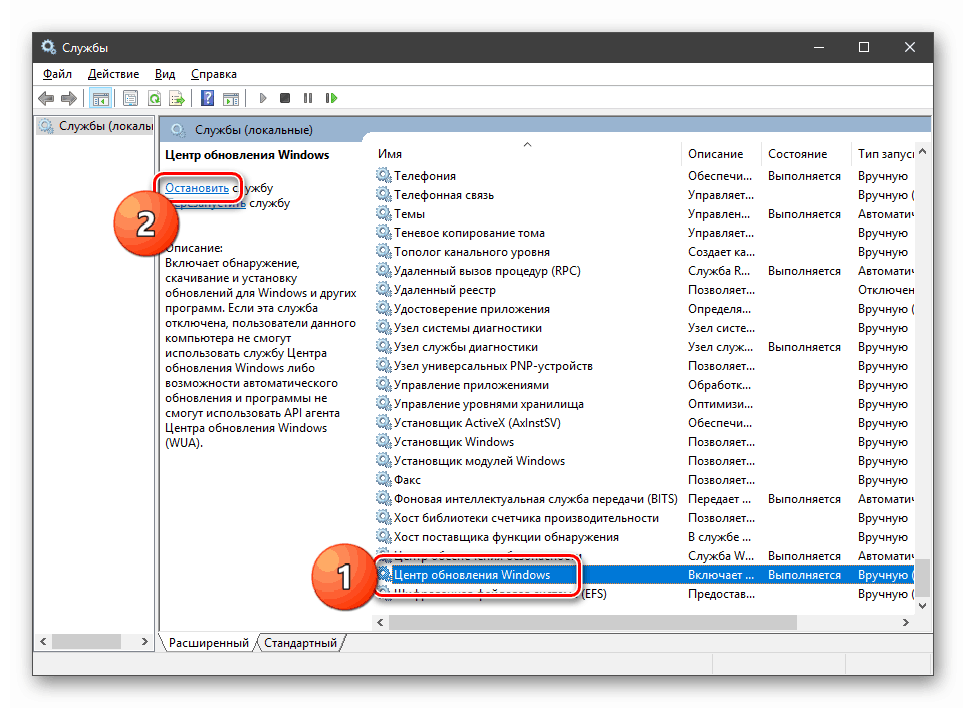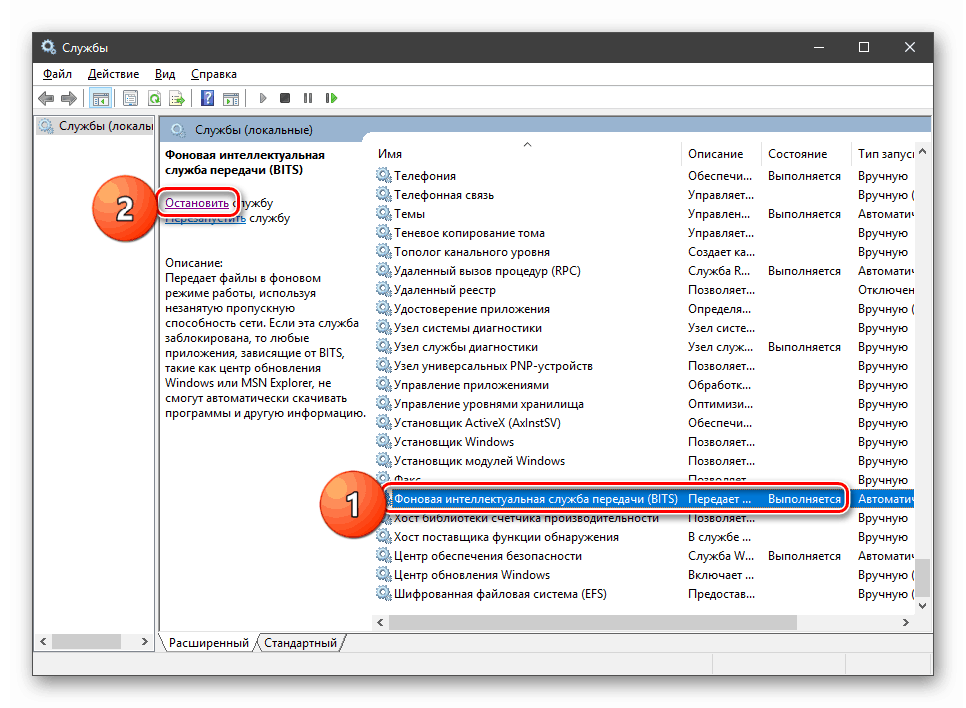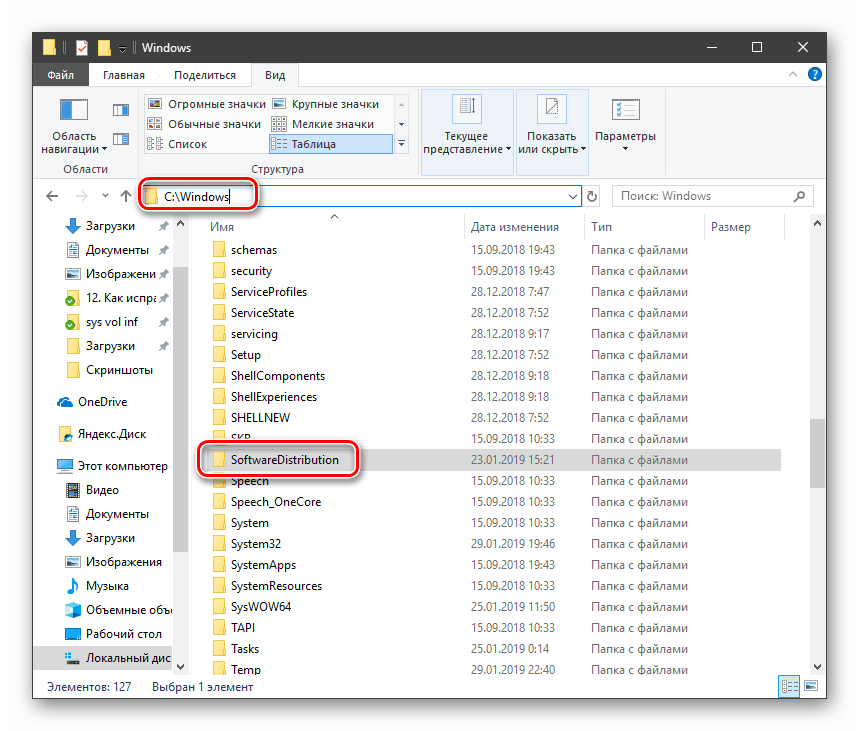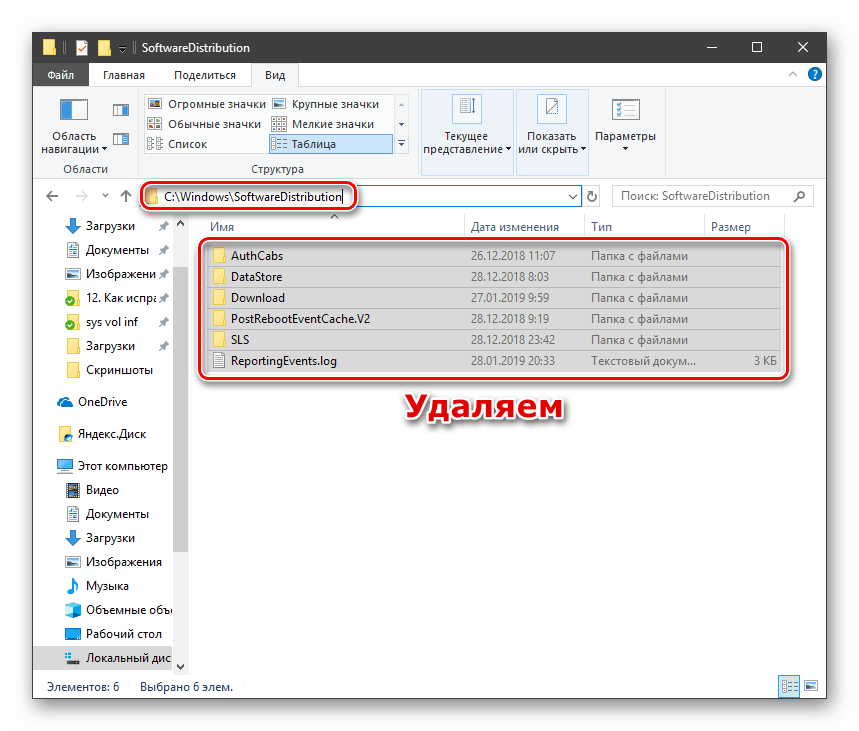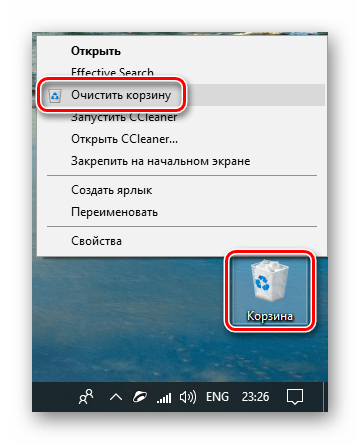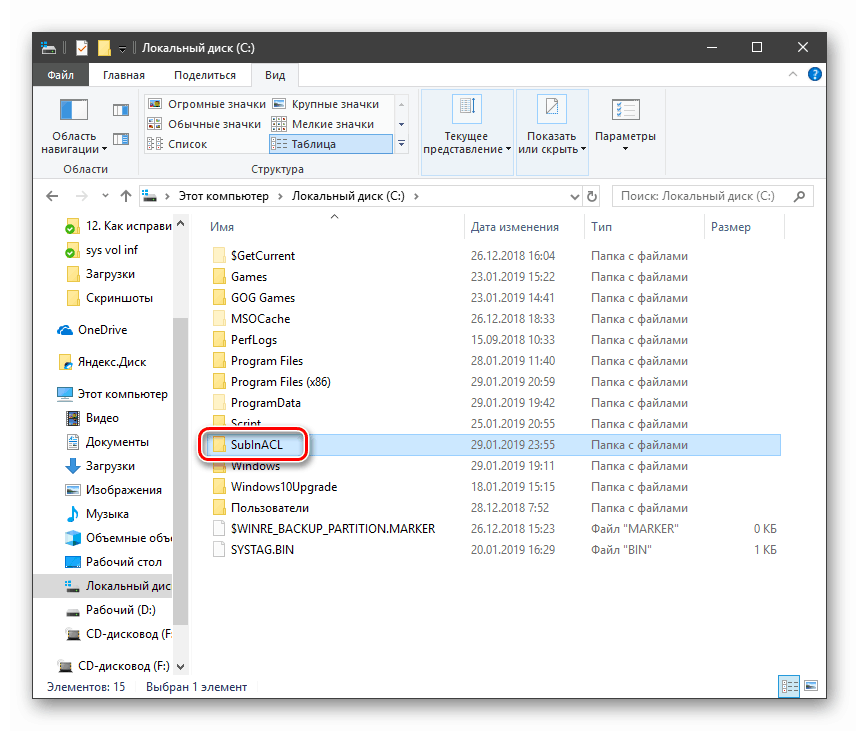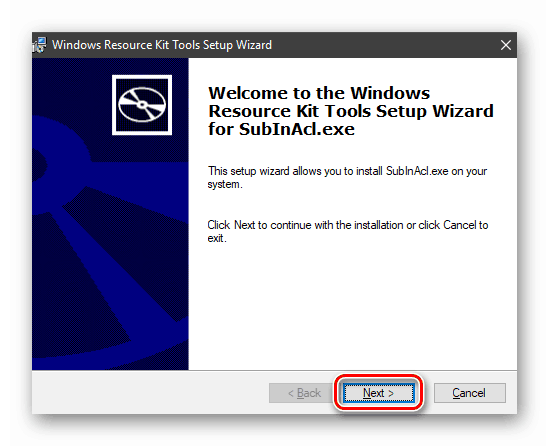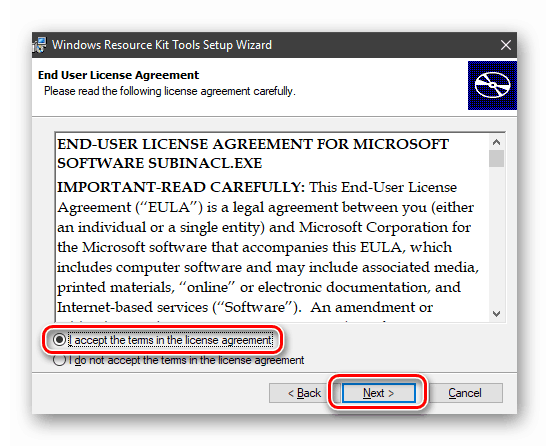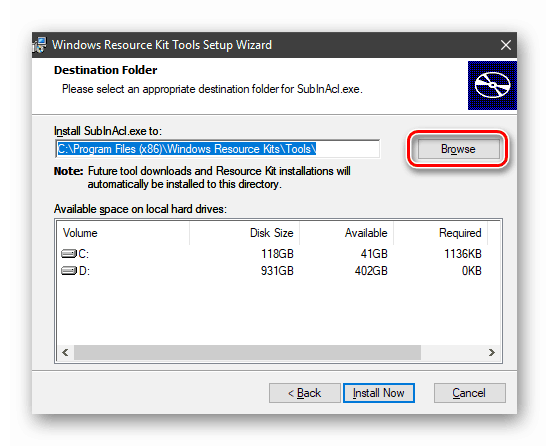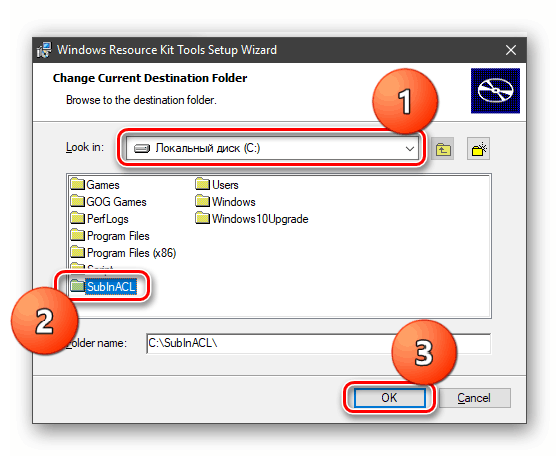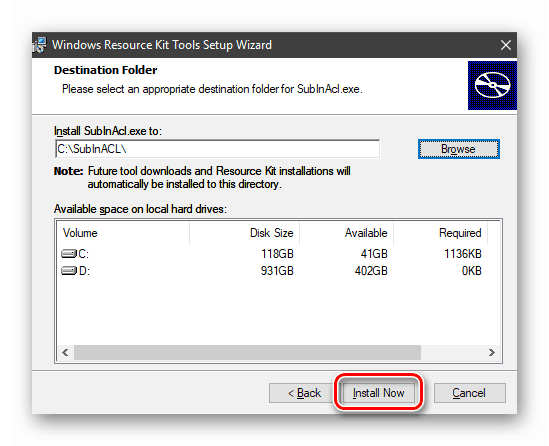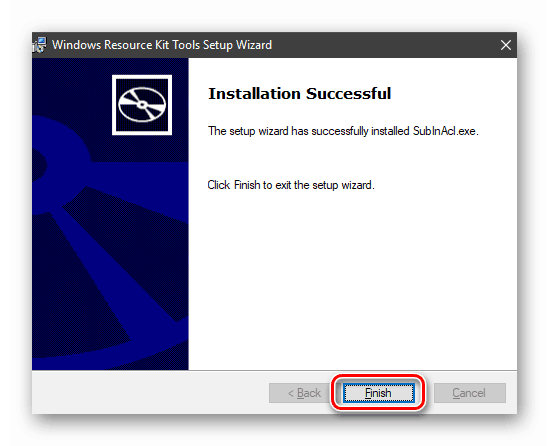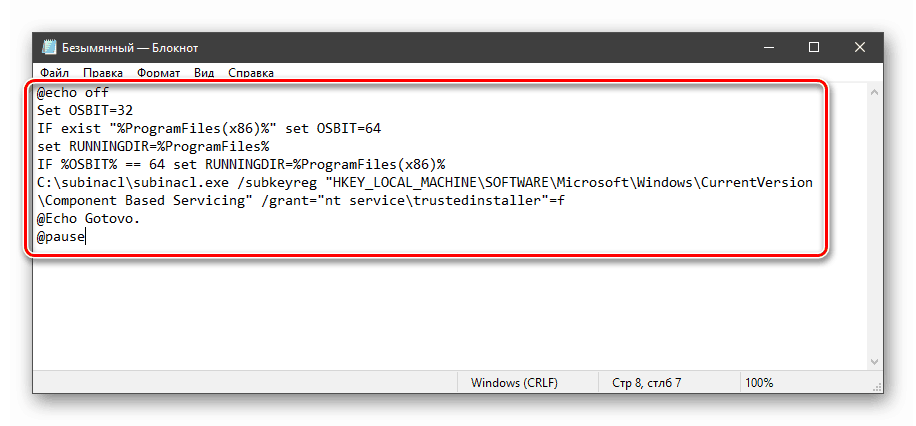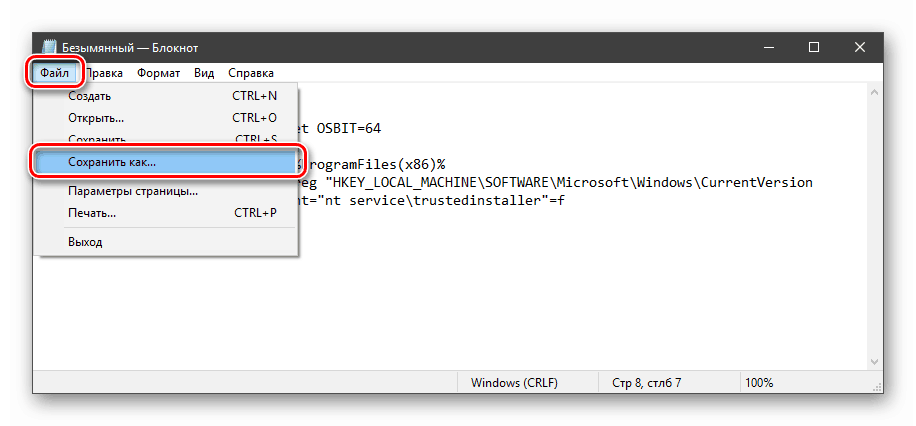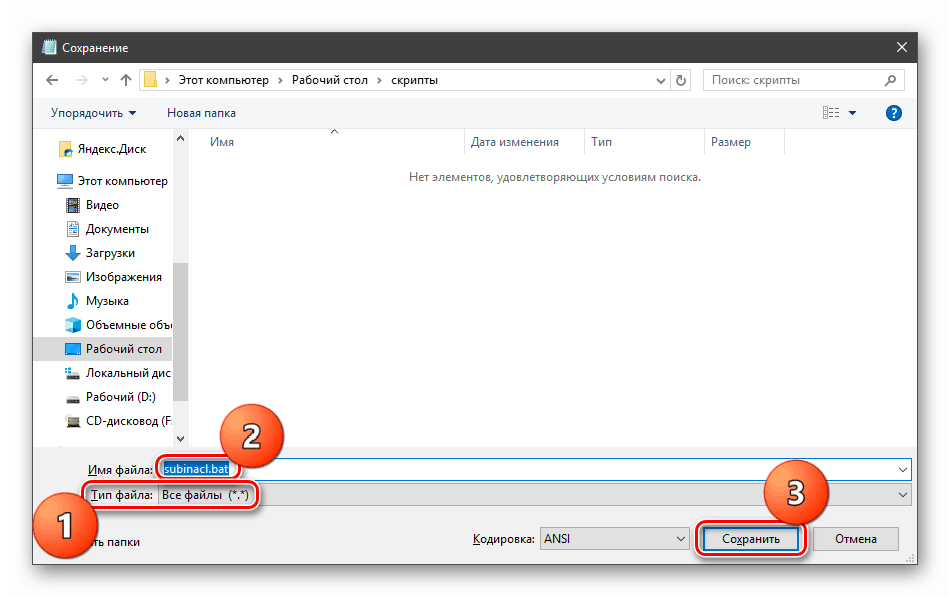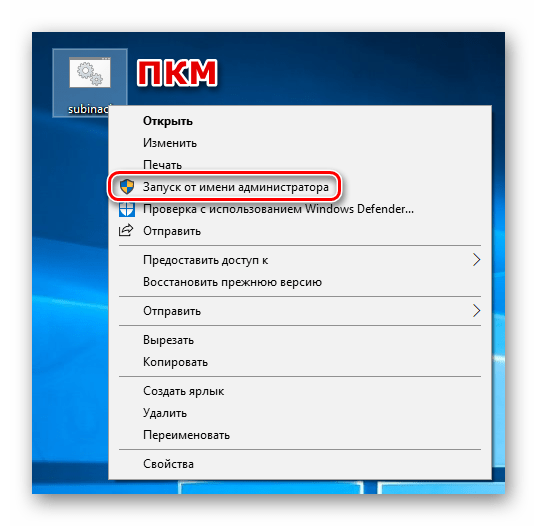خطای 0x80070005 در ویندوز 10 را رفع کنید
در طول تعامل با کامپیوتر، ممکن است مشکلات را در قالب سیستم های مختلف خراب کنیم. آنها طبیعت متفاوتی دارند، اما همیشه باعث ناراحتی می شوند و گاهی اوقات کار را متوقف می کنند. در این مقاله، علل خطا 0x80070005 را بررسی خواهیم کرد و گزینه هایی را برای از بین بردن آن خواهیم داشت.
اصلاح خطا 0x80070005
این خطا اغلب در زمان بروزرسانی سیستم عامل خودکار یا دستی بعدی رخ می دهد. علاوه بر این، موقعی که یک برنامه محاوره ای با این کد ایجاد می شود، زمانی رخ می دهد که یک برنامه اجرا می شود. دلایل منجر به این رفتار "ویندوز" بسیار متنوع هستند - از "حیله گرایی" برنامه آنتی ویروس تا فساد اطلاعات در پارتیشن سیستم.
محتوا
دلیل 1: آنتی ویروس
برنامه های آنتی ویروس احساس می کنند خودشان را در سیستم مدیریت می کنند و اغلب به طور کاملا خفیف عمل می کنند. با استفاده از وضعیت ما، آنها می توانند دسترسی به شبکه را برای سرویس های به روز رسانی یا جلوگیری از اجرای برنامه ها متوقف کنند. شما می توانید مشکل را با غیر فعال کردن محافظت فعال و فایروال، اگر آن را در بسته گنجانده شده است، یا نرم افزار را در طول به روز رسانی کامل حذف کنید.
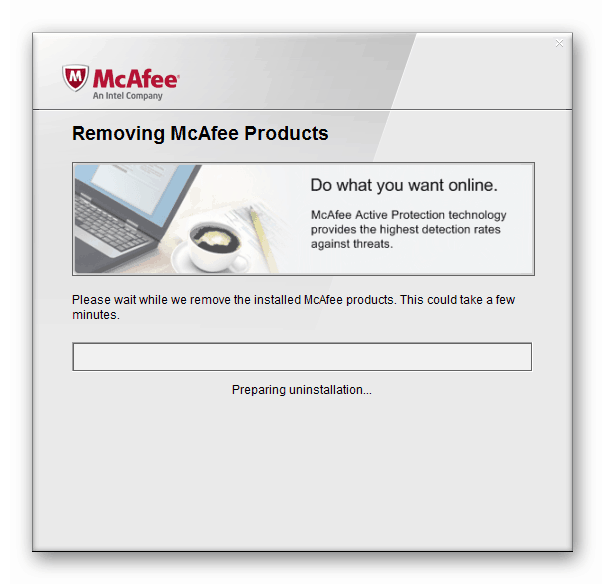
جزئیات بیشتر:
نحوه غیر فعال کردن آنتی ویروس
نحوه حذف آنتی ویروس
دلیل 2: VSS غیرفعال است
VSS یک سرویس کپی سایه است که به شما اجازه می دهد تا فایل هایی را که در حال حاضر با هر فرایندی یا برنامه ای اشغال می شوند، بازنویسی کنید. اگر غیر فعال باشد، بعضی از عملیات پس زمینه ممکن است با اشتباهات انجام شود.
- جستجوی سیستم را با کلیک کردن بر روی نماد بزرگنمایی در گوشه پایین سمت چپ «نوار وظیفه» ، پرس و جو «خدمات» را بنویسید و برنامه کاربردی باز شده را باز کنید.
![در حال اجرای سرویس Snap-in از جستجوی سیستم در ویندوز 10]()
- ما به دنبال سرویس نمایش داده شده در تصویر، روی آن کلیک کرده و سپس بر روی پیوند «اجرای» کلیک کنید.
![شروع دوره سرویس سایه کپی در ویندوز 10]()
اگر "در حال اجرا " در ستون "Status" قبلا نشان داده شده است، روی "Restart" کلیک کنید، و سپس سیستم را دوباره راه اندازی کنید.
![Restore Volume Copy Shadow Copy Service را در Windows 10 Restart کنید]()
دلیل 3: شکست TCP / IP
اکثر عملیات به روز رسانی برای اتصال به اینترنت با استفاده از TCP / IP اتفاق می افتد. شکست دوم می تواند به خطا 0x80070005 منجر شود. این به تنظیم مجدد پروتکل پشته با استفاده از فرمان کنسول کمک می کند.
- "خط فرمان" را اجرا کنید لطفا توجه داشته باشید که این باید از طرف مدیر انجام شود، در غیر این صورت پذیرش ممکن است کار نکند.
جزئیات بیشتر: باز کردن یک خط فرمان در ویندوز 10
ما (کپی و چسباندن) دستور زیر:
netsh int ip resetما کلید ENTER را فشار می دهیم .
![تنظیم مجدد TCP-IP پشته از خط فرمان در ویندوز 10]()
- پس از اتمام فرایند، کامپیوتر را مجددا راه اندازی کنید.
دلیل 4: ویژگی های پوشه سیستم
در هر دیسک در سیستم یک پوشه خاص به نام "اطلاعات حجم سیستم" وجود دارد ، حاوی اطلاعاتی درباره پارتیشن ها و سیستم فایل است. اگر یک ویژگی فقط خواندنی داشته باشد، فرایندهایی که نیاز به نوشتن در این پوشه دارند، خطایی ایجاد می کنند.
- دیسک سیستم را باز کنید یعنی ویندوز نصب شده است. به برگه «مشاهده» بروید، «پارامترها» را باز کنید و به تغییر پارامترهای پوشه ها ادامه دهید.
![به پوشه تنظیمات و گزینه های جستجو در ویندوز 10 بروید]()
- در اینجا دوباره زبانه «مشاهده» را فعال کرده و گزینه را غیرفعال میکنیم (جعبه چک را حذف کنید)، که فایلهای محافظت شده را مخفی میکند. روی "اعمال" کلیک کنید و OK کنید
![فعال کردن نمایش فایل های سیستم مخفی در ویندوز 10]()
- ما به دنبال پوشه ما هستیم، با کلیک بر روی آن با PCM و باز کردن خواص.
![به ویژگی های پوشه سیستم در ویندوز 10 بروید]()
- در کنار موقعیت "فقط خواندنی" ، علامت را انتخاب کنید لطفا توجه داشته باشید که کادر انتخاب مجاز نیست خالی باشد مربع نیز مناسب است (نگاه کنید به تصویر). به ویژه پس از بسته شدن خواص، این علامت مخصوص به طور خودکار تنظیم خواهد شد. پس از تنظیم، روی "اعمال" کلیک کنید و پنجره را ببندید.
![ویژگی "خواندن فقط" را برای پوشه اطلاعات سیستم Volume در ویندوز 10 غیرفعال کنید]()
دلیل 5: خطا هنگام بارگیری به روزرسانیها
در "ویندوز" یک دایرکتوری مخصوص به نام "SoftwareDistribution" وجود دارد که در آن تمام به روز رسانی های دانلود شده سقوط می کند. اگر در طول فرایند دانلود و کپی شدن خطایی رخ دهد یا اتصال قطع شود بسته ممکن است آسیب دیده باشد. در عین حال، سیستم "فکر می کند" که فایل ها قبلا دانلود شده اند و سعی خواهند کرد از آنها استفاده کنند. برای حل مشکل، شما باید این پوشه را پاک کنید.
- "خدمات" را از طريق جستجوی سيستم (از بالا مشاهده کنيد) را متوقف کنيد و "مرکز به روز رسانی" را متوقف کنيد.
![متوقف کردن سرویس به روز رسانی در ویندوز 10]()
- به همین ترتیب کار سرویس انتقال پس زمینه را کامل می کنیم.
![توقف سرویس انتقال اطلاعات هوشمند در ویندوز 10]()
- حالا ما به پوشه ویندوز برویم و دایرکتوری ما را باز کنیم.
![در ویندوز 10 به پوشه سیستم SoftwareDistribution بروید]()
تمام مطالب را انتخاب کنید و آن را حذف کنید.
![حذف محتویات پوشه سیستم توزیع نرم افزار در ویندوز 10]()
- برای اطمینان از دستیابی به نتیجه، باید "سبد" این فایل ها را پاک کنید. این را می توان با کمک برنامه های خاص یا دستی انجام داد.
![پاک کردن سطل آشغال بسته های حذف شده در ویندوز 10]()
جزئیات بیشتر: پاک کردن سطل زباله ویندوز 10
- راه اندازی مجدد
همچنین ببینید: حل مشکل با دانلود به روزرسانی ها در ویندوز 10
دلیل 6: دسترسی به حقوق
خطایی که ما در حال بحث در مورد آنها هستیم ممکن است به دلیل تنظیمات نادرست از حقوق دسترسی به تغییر برخی بخش های مهم و کلیدهای رجیستری رخ دهد. تلاش برای تنظیم دستی این پارامترها ممکن است نتواند انجام شود. SubInACL ابزار کنسول به ما کمک می کند تا با این کار کنار بیاییم. از آنجا که به طور پیش فرض در سیستم نیست، باید دانلود و نصب شود.
ابزار را از سایت رسمی دانلود کنید
- یک پوشه ریشه C: پوشه ای با نام "SubInACL" ایجاد کنید .
![ایجاد یک پوشه برای نصب ابزار SubInACL در ویندوز 10]()
- اجرای نصب شده را دانلود کنید و روی «بعدی» در پنجره شروع کلیک کنید.
![پنجره نصب برنامه ابزار Console SubInACL را ببندید]()
- شرایط قرارداد مجوز را قبول کنید.
![پذیرش توافقنامه مجوز در هنگام نصب ابزار Console SubInACL]()
- دکمه فهرست را فشار دهید
![برو به انتخاب پوشه برای نصب ابزار Console SubInACL]()
در لیست کشویی، درایو C: را انتخاب کنید، روی پوشه ای که قبلا ایجاد شده کلیک کرده و روی OK کلیک کنید.
![انتخاب یک پوشه برای نصب ابزار Console Console]()
- نصب را اجرا کنید
![راه اندازی نصب ابزار Console SubInACL]()
- بستن نصب کننده
![SubInACL ابزار نصب کنسول را خاموش کنید]()
در اینجا ارزش توضیح دادن این است که چرا مسیر نصب را تغییر دادیم. واقعیت این است که بیشتر ما مجبور به نوشتن اسکریپت ها برای مدیریت رجیستری هستیم، و این آدرس در آنها ظاهر می شود. به طور پیش فرض، آن بسیار طولانی است و شما می توانید به راحتی در هنگام وارد شدن اشتباه کنید. علاوه بر این، هنوز هم فضاهای وجود دارد که به این معنی است که ارزش را در نقل قول ها می گیرد، که ممکن است ابزار را غیر قابل پیش بینی کند. بنابراین، ما نصب را شناسایی کردیم، به اسکریپت ها برویم.
- سیستم Notepad معمولی را باز کرده و کد زیر را در آن بنویسید:
@echo off
Set OSBIT=32
IF exist "%ProgramFiles(x86)%" set OSBIT=64
set RUNNINGDIR=%ProgramFiles%
IF %OSBIT% == 64 set RUNNINGDIR=%ProgramFiles(x86)%
C:subinaclsubinacl.exe /subkeyreg "HKEY_LOCAL_MACHINESOFTWAREMicrosoftWindowsCurrentVersionComponent Based Servicing" /grant="nt servicetrustedinstaller"=f
@Echo Gotovo.
@pause![کد اسکریپت اول را برای مدیریت زیرساخت کنترل کنسول رجیستر وارد کنید]()
- به منوی «File» بروید و «Save As» را انتخاب کنید.
![برای ذخیره اولین اسکریپت برای مدیریت ابزار Console رجیستری SubInACL بروید]()
- نوع "همه فایل ها" را انتخاب کنید، اسکریپت هر اسم را با یک پسوند bat می نویسید . ما در یک مکان مناسب ذخیره می کنیم.
![صرفه جویی در اسکریپت برای استفاده از ابزار SubInAcl در ویندوز 10]()
قبل از اینکه این فایل "batch" را اعمال کنید، باید یک نقطه بازگردانی سیستم را بیمه کنید و آن را ایجاد کنید تا بتوانید تغییرات را در صورت شکست انجام دهید.
جزئیات بیشتر:
چگونه برای ایجاد نقطه بازیابی در ویندوز 10
چگونه ویندوز 10 را برای بازگرداندن نقطه بازگردانی کنیم
- اسکریپت را به عنوان مدیر اجرا کنید
![اجرای یک اسکریپت برای استفاده از ابزار SubInAcl به عنوان مدیر در ویندوز 10]()
- راه اندازی مجدد دستگاه
اگر پذیرش کار نکرد، باید یک فایل «دسته ای» دیگری با کد زیر نشان داده شود. نقطه بازیابی را فراموش نکن.
@echo off
C:subinaclsubinacl.exe /subkeyreg HKEY_LOCAL_MACHINE /grant=administrators=f
C:subinaclsubinacl.exe /subkeyreg HKEY_CURRENT_USER /grant=administrators=f
C:subinaclsubinacl.exe /subkeyreg HKEY_CLASSES_ROOT /grant=administrators=f
C:subinaclsubinacl.exe /subdirectories %SystemDrive% /grant=administrators=f
C:subinaclsubinacl.exe /subkeyreg HKEY_LOCAL_MACHINE /grant=system=f
C:subinaclsubinacl.exe /subkeyreg HKEY_CURRENT_USER /grant=system=f
C:subinaclsubinacl.exe /subkeyreg HKEY_CLASSES_ROOT /grant=system=f
C:subinaclsubinacl.exe /subdirectories %SystemDrive% /grant=system=f
@Echo Gotovo.
@pause
توجه داشته باشید: اگر در هنگام اجرای اسکریپت ها در خط فرمان خطاهای دسترسی مشاهده کنیم، به این معنی است که تنظیمات اولیه ی رجیستری قبلا درست بوده است و شما باید به سایر اصلاحات نگاه کنید.
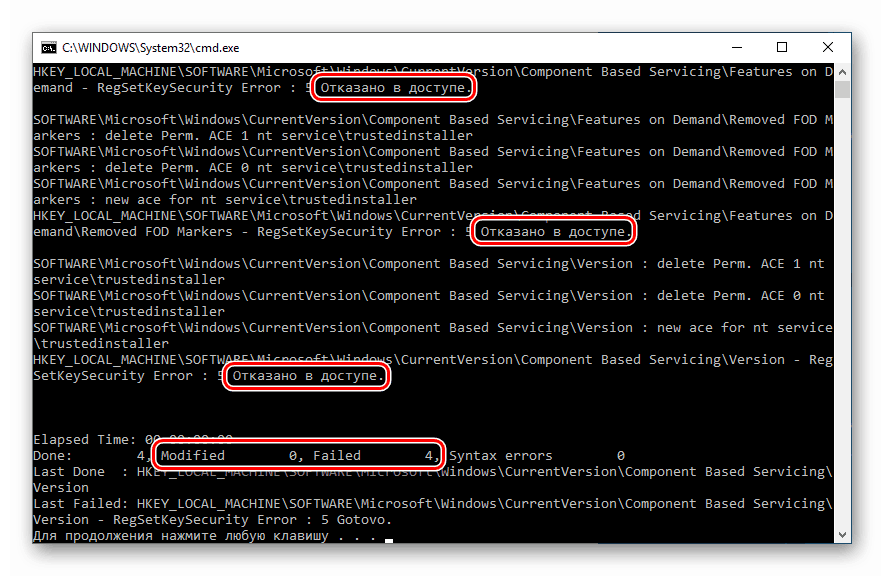
علت 7: آسیب سیستم فایل
خطا 0x80070005 همچنین به علت آسیب به فایل های سیستم که مسئول روند طبیعی فرآیند به روز رسانی و یا راه اندازی محیط برای اجرای برنامه ها است رخ می دهد. در چنین مواردی، شما فقط می توانید آنها را با استفاده از دو ابزار کنسول بازیابی کنید.
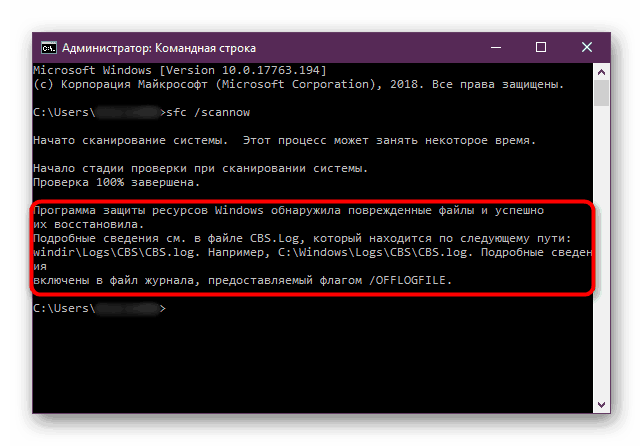
جزئیات بیشتر: بازیابی فایل های سیستم در ویندوز 10
دلیل 8: ویروس ها
برنامه های مضر مشکلات ابدی صاحبان کامپیوتر در حال اجرا ویندوز است. این آفات می توانند فایل های سیستمی را خراب یا مسدود کنند، تنظیمات رجیستری را تغییر دهند، باعث سقوط سیستم های مختلف شوند. اگر روش های فوق نتایج مثبتی نداشته باشند، شما باید کامپیوتر را برای حضور نرم افزارهای مخرب بررسی کنید و اگر آن را پیدا کنید، آن را از بین ببرید.
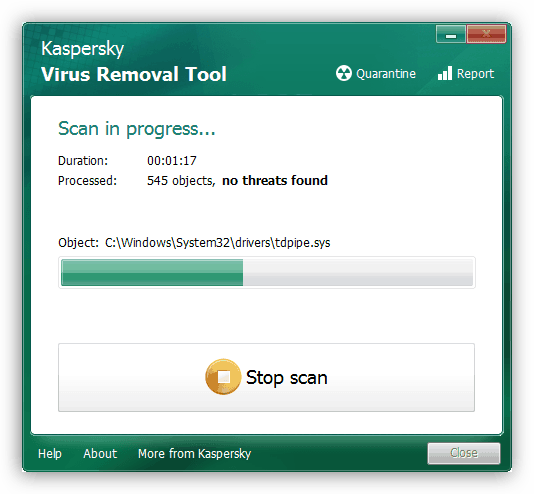
جزئیات بیشتر: مبارزه با ویروس های کامپیوتری
دلیل 9: خطاهای هارد دیسک
چیز بعدی که باید توجه کنید اشتباهات ممکن است در دیسک سیستم باشد. ویندوز دارای یک ابزار ساخته شده برای بررسی و رفع چنین مشکلی است. با این حال، می توانید از این برنامه استفاده کنید و مخصوصا برای این برنامه طراحی شده است.
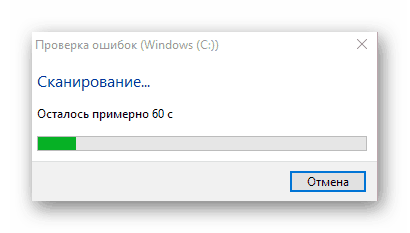
جزئیات بیشتر: تشخیص هارد دیسک را در ویندوز 10 انجام دهید
نتیجه گیری
ابزار نهایی برای رفع خطا 0x80070005 تلاش برای بازگرداندن سیستم یا کامل نصب مجدد آن است.
جزئیات بیشتر:
بازگرداندن ویندوز 10 به حالت اولیه
ما ویندوز 10 را به حالت کارخانه بازگردانیم
نحوه نصب ویندوز 10 از یک درایو فلش یا دیسک
مشاوره در مورد چگونگی جلوگیری از این مشکل بسیار دشوار است، اما قوانین کمی برای به حداقل رساندن رخداد آن وجود دارد. ابتدا مقاله ای راجع به ویروس ها مطالعه کنید، به شما کمک خواهد کرد که بدانید چگونه کامپیوتر خود را آلوده نکنید. در مرحله دوم، سعی نکنید از برنامه های هک شده، مخصوصا کسانی که رانندگان یا سرویس های خود را نصب می کنند، یا پارامترهای شبکه و سیستم را به طور کلی تغییر دهید. سوم، بدون نیاز شدید و مطالعه اولیه این فرایند، محتوای پوشه های سیستم، تنظیمات رجیستری و تنظیمات ویندوز را تغییر نمی دهد.