تشخیص هارد دیسک را در ویندوز 10 انجام دهید
تشخیص هارد دیسک مورد نیاز است برای پیدا کردن اطلاعات دقیق در مورد وضعیت آن و یا برای پیدا کردن و حل خطاهای احتمالی. سیستم عامل ویندوز 10 چندین ابزار سیستم را برای انجام این روش فراهم می کند. علاوه بر این، نرم افزار های مختلف شخص ثالث توسعه یافته است، به شما این امکان را می دهد تا کیفیت HDD را بررسی کنید. بعدا، ما این موضوع را به طور کامل تحلیل خواهیم کرد.
همچنین ببینید: مشکلات ویندوز 10 را با نمایش هارد دیسک حل کنید
محتوا
ما تشخیص هارد دیسک را در ویندوز 10 انجام می دهیم
بعضی از کاربران در مورد چک کردن مولفه ای که در آن سوال می کنند، تعجب می کنند زیرا شروع به پخش صداهای خاص مانند کلیک ها می کنند. اگر شرایط مشابهی ایجاد شود، توصیه میکنیم به مقاله دیگر ما در لینک زیر مراجعه کنید، در آنجا علل ریشه و راه حل این مشکل را یاد خواهید گرفت. ما به طور مستقیم به روش تجزیه و تحلیل ادامه می دهیم.
همچنین ببینید: دلیلی که روی هارد دیسک کلیک می کنید و تصمیم گیری آنها
روش 1: نرم افزار ویژه
بررسی دقیق و اصلاح خطا در هارد دیسک ساده ترین راه برای اجرای با استفاده از نرم افزار شخص ثالث خاص است. یکی از نمایندگان این نرم افزار CrystalDiskInfo است.
- پس از دانلود، نصب و اجرای نرم افزار. در پنجره اصلی، شما بلافاصله اطلاعات مربوط به شرایط فنی کلی HDD و دمای آن را مشاهده خواهید کرد. در زیر بخش با تمام صفات است، جایی که داده های تمام معیارهای دیسک نمایش داده می شود.
- شما می توانید بین تمام درایوهای فیزیکی را از طریق منوی پاپ آپ "دیسک" تغییر دهید.
- در تب "خدمات" ، به روز رسانی اطلاعات، نمایش نمودار های اضافی و ابزار پیشرفته در دسترس هستند.
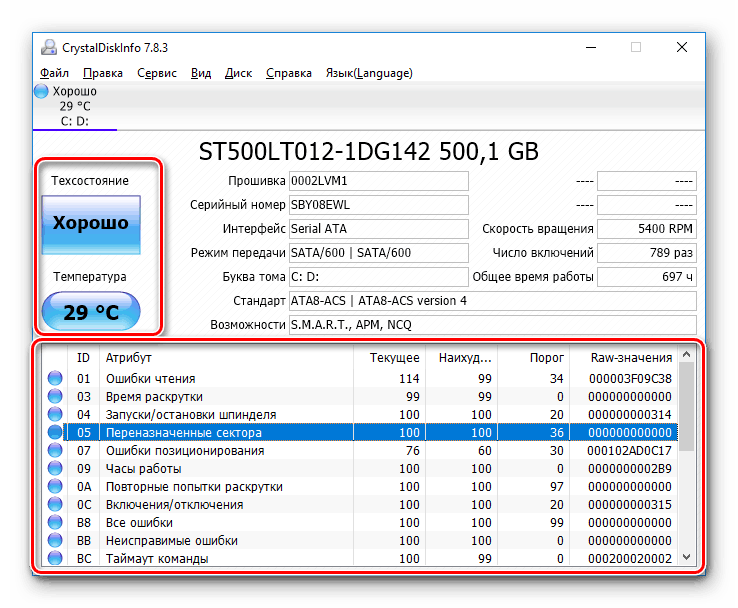
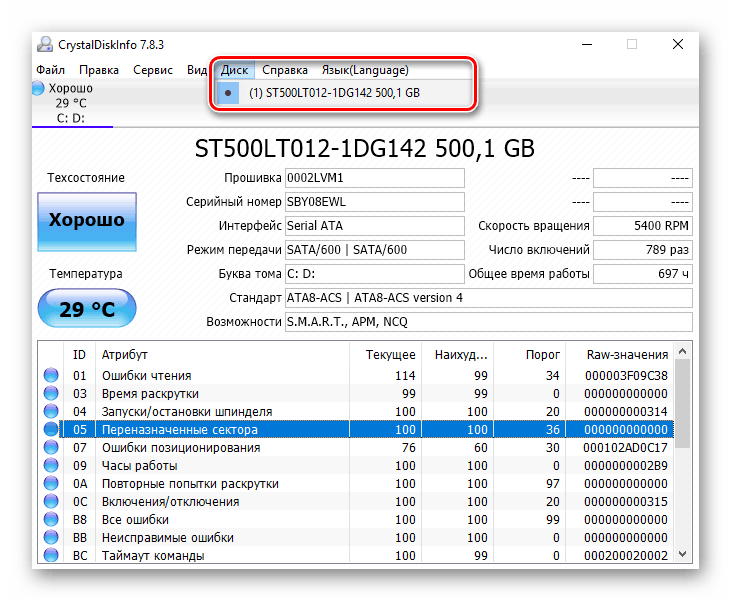
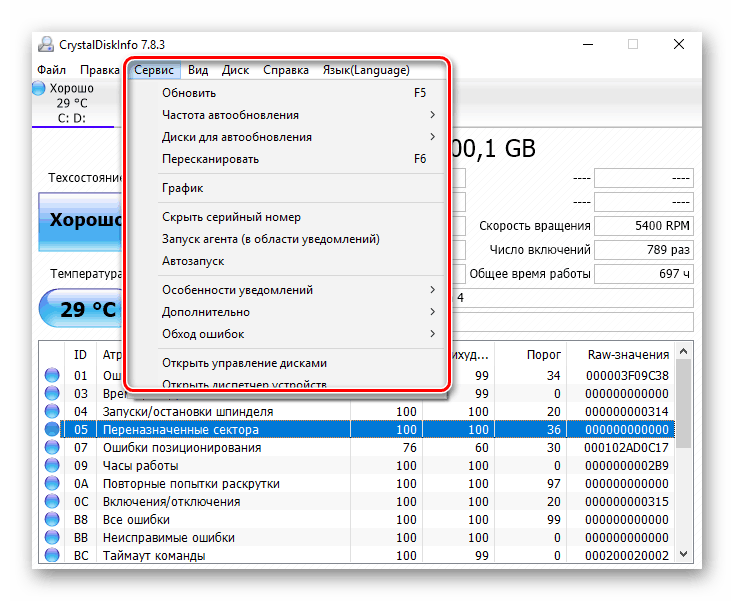
امکانات CrystalDiskInfo بسیار زیاد است، بنابراین پیشنهاد می کنیم با همه ی آنها در مطالب دیگر ما در لینک زیر آشنا شوید.
جزئیات بیشتر: CrystalDiskInfo: با استفاده از امکانات عمومی
در اینترنت نیز دیگر نرم افزارهای خاص برای چک کردن هارد وجود دارد. در مقاله ما، لینک زیر در مورد بهترین نمایندگان چنین نرم افزار است.
جزئیات بیشتر: هارد دیسک بررسی کننده نرم افزار
روش 2: ابزارهای سیستم ویندوز
همانطور که در ابتدای مقاله ذکر شد، در ویندوز ابزار ساخته شده است که به شما امکان تکمیل کار را می دهد. هر کدام از آنها با توجه به الگوریتم های مختلف کار می کنند، اما تقریبا همان تشخیص را انجام می دهد. بگذارید هر ابزار را به طور جداگانه تحلیل کنیم.
بررسی خطاها
در منوی خواص پارتیشن های منطقی هارد دیسک یک تابع برای پیدا کردن و حل مشکلات وجود دارد. شروع می شود به شرح زیر است:
- به «این رایانه» بروید، روی بخش مورد نظر راست کلیک کرده و Properties را انتخاب کنید.
- به تب "سرویس" بروید. در اینجا ابزار «بررسی اشتباهات» است . این اجازه می دهد تا شما برای پیدا کردن و رفع مشکلات سیستم فایل. روی دکمه مناسب برای راه اندازی کلیک کنید.
- گاهی اوقات این تجزیه و تحلیل به صورت خودکار انجام می شود، بنابراین شما می توانید اطلاعیه ای در مورد بی فایده اسکن در لحظه دریافت کنید. بر روی "بررسی دیسک" کلیک کنید تا تجزیه و تحلیل را دوباره شروع کنید.
- در طول اسکن بهتر است که اقدام دیگری نکنید و منتظر اتمام باشد. وضعیت او در یک پنجره خاص ردیابی می شود.
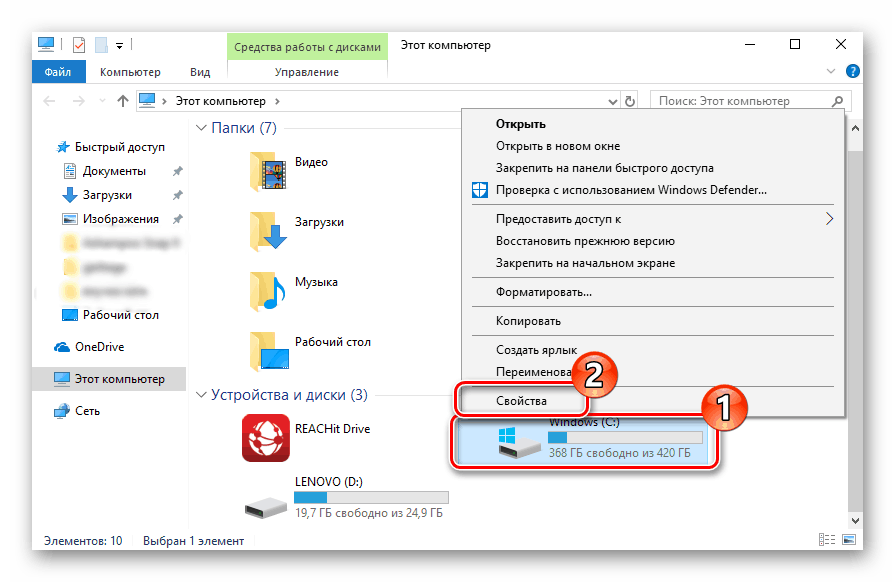
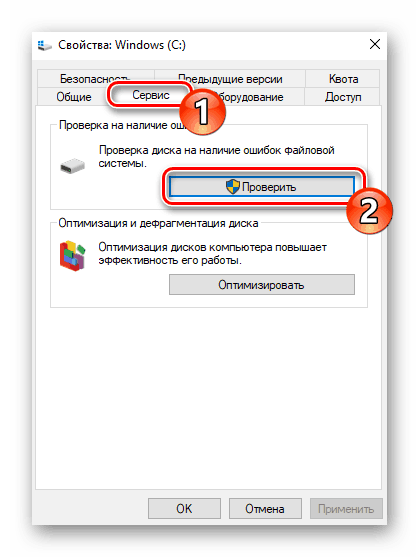
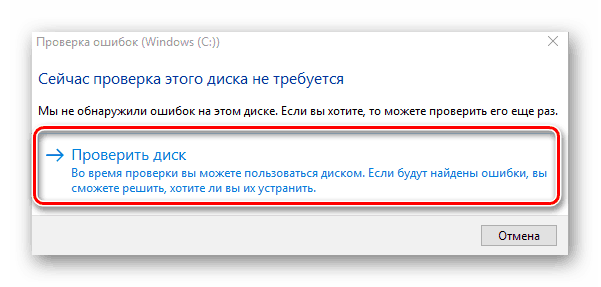
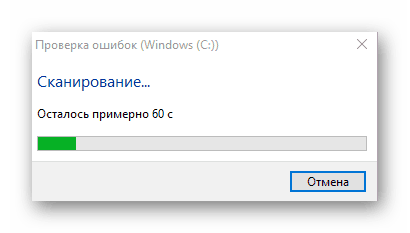
بعد از این روش، مشکلات سیستم فایل یافت شده تصحیح می شود و پارتیشن منطقی بهینه می شود.
همچنین ببینید: همه چیزهایی که شما باید در مورد defragmentation هارد دیسک بدانید
دیسک را بررسی کنید
اسکن رسانه با سیستم فایل FAT32 یا NTFS با استفاده از ابزار چک دیسک در دسترس است و از طریق "خط فرمان" راه اندازی می شود. این نه تنها حجم انتخاب شده را تشخیص می دهد، بلکه بخش های و اطلاعات شکسته را نیز بازیابی می کند، مهمترین ویژگی آن تعیین صفات مناسب است. یک نمونه از اسکن بهینه به نظر می رسد:
- از طریق منوی "شروع"، "Command Prompt" را پیدا کنید، بر روی آن راست کلیک کرده و به عنوان سرپرست اجرا کنید.
- دستور
chkdsk C: /F /Rتایپ کنید، جایی که C: پارتیشن HDD است، / F حل مسئله خودکار است، / R چک کردن بخش های بد و بازیابی اطلاعات آسیب دیده است. پس از وارد شدن، کلید Enter را فشار دهید. - اگر یک اعلان دریافت کنید که یک پارتیشن با فرآیند دیگری مورد استفاده قرار می گیرد، پس از راه اندازی مجدد کامپیوتر و اجرای آن، شروع آن را تأیید کنید.
- نتایج تجزیه و تحلیل در یک فایل جداگانه قرار می گیرند، جایی که آنها را می توان در جزئیات مورد مطالعه قرار داد. کشف و کشف آن از طریق ثبت رویداد انجام می شود. ابتدا "Run" را با ترکیب کلید Win + R باز کنید ، نوشتن
eventvwr.mscو روی "OK" کلیک کنید. - در دایرکتوری Logs ویندوز، به بخش برنامه بروید .
- بر روی آن کلیک راست کرده و "جستجو" را انتخاب کنید.
-
chkdskدر قسمت وارد کنید و "یافتن بعدی" را انتخاب کنید. - برنامه مورد نظر را اجرا کنید
- در پنجره ای که باز می شود، می توانید جزئیات دقیق تشخیص را بررسی کنید.
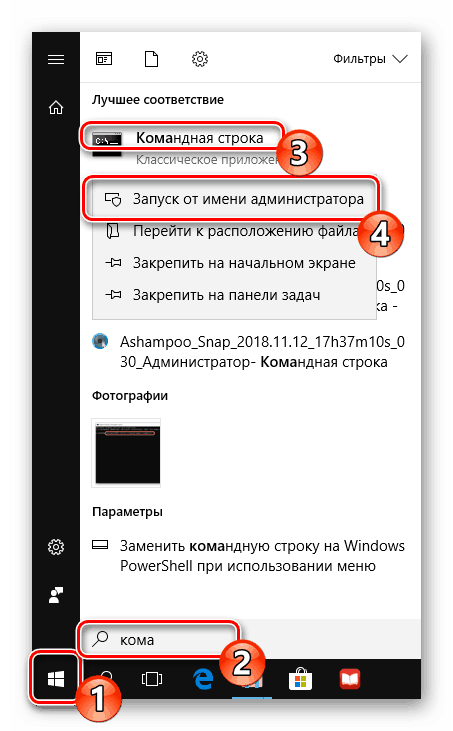
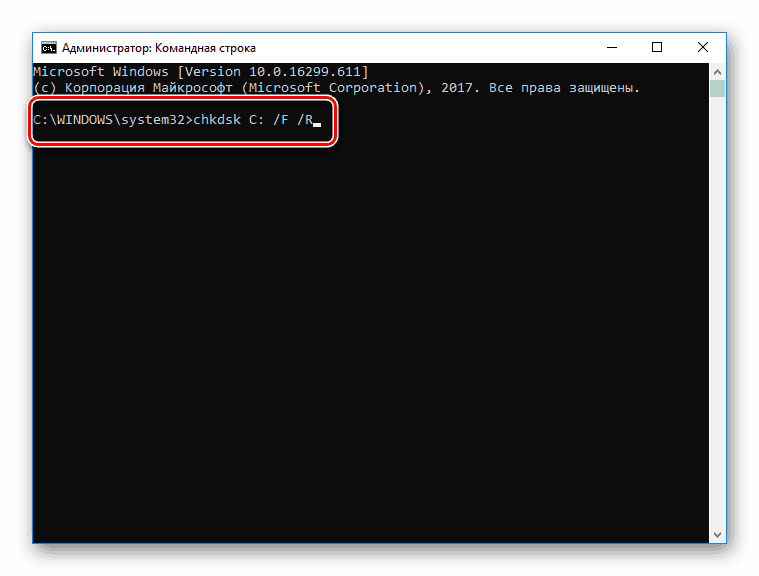
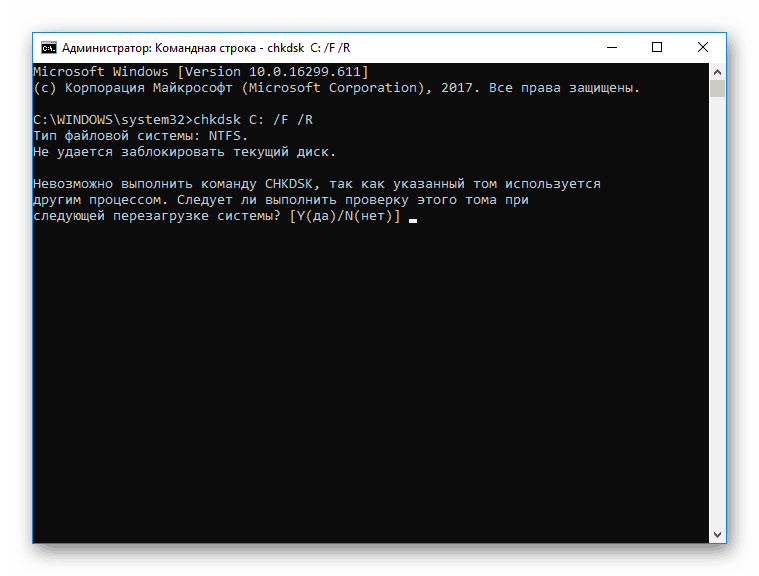
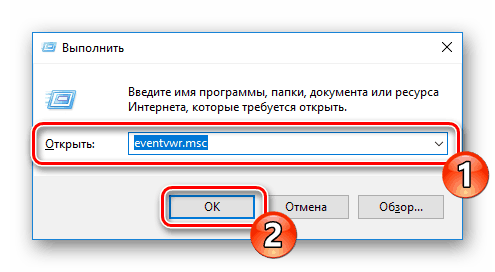
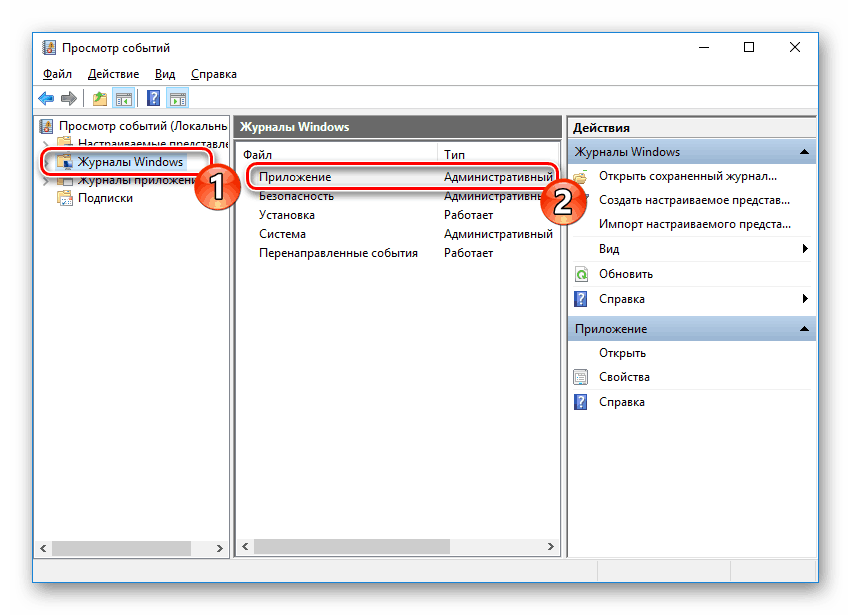
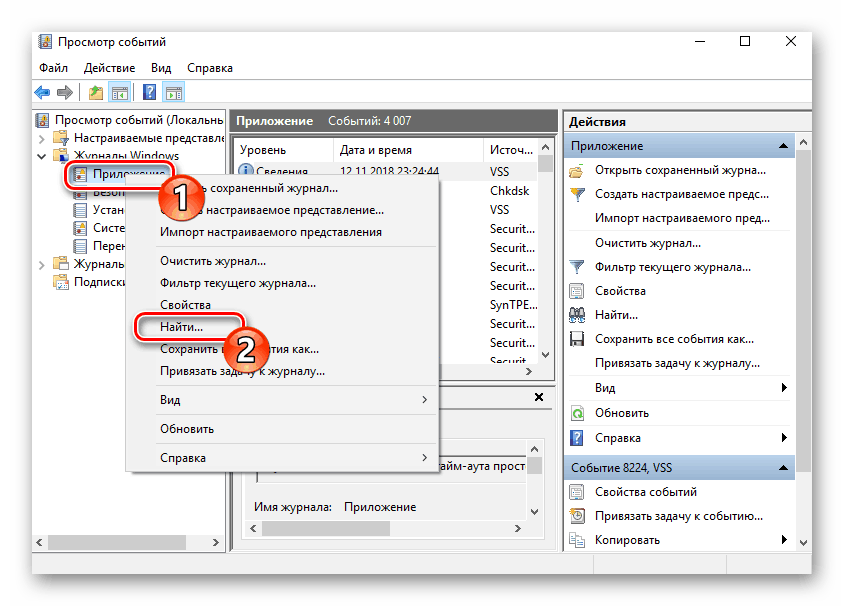
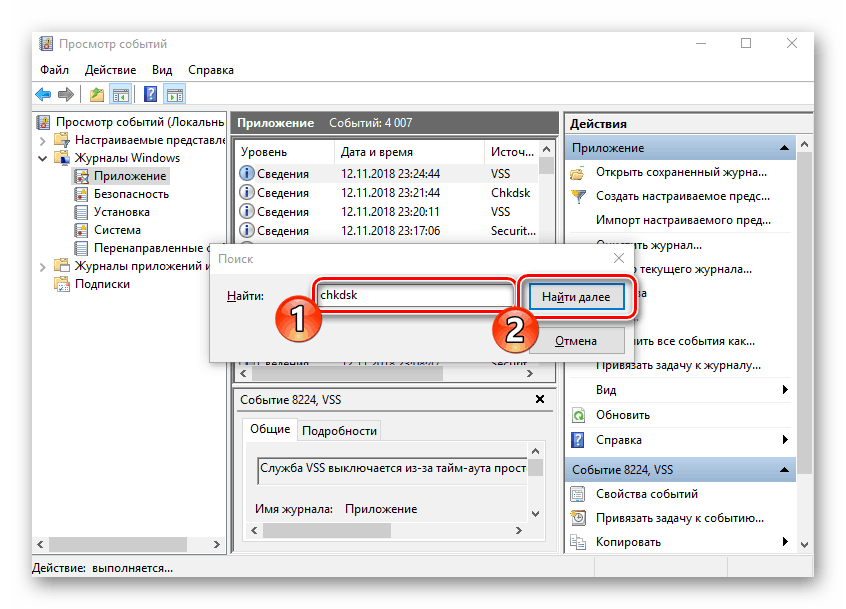
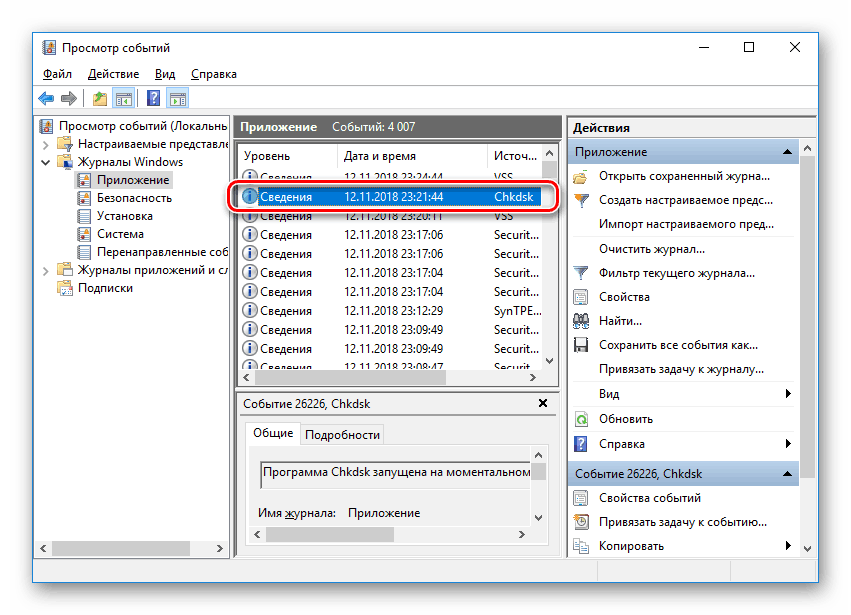
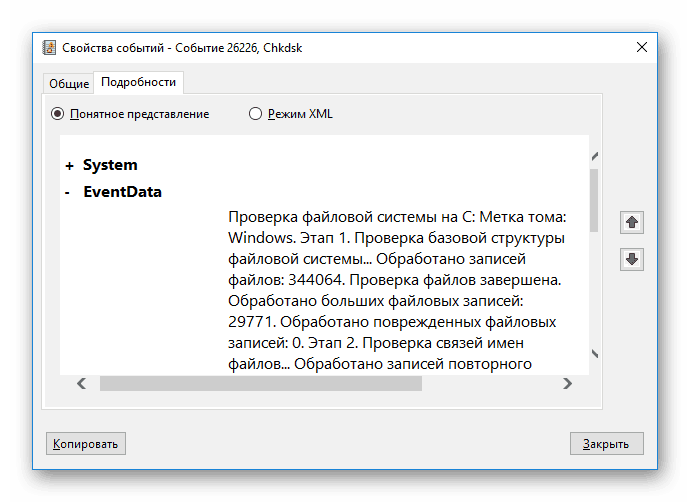
دوره تعمیر
مدیریت فرآیندهای خاص و عملیات سیستم به راحتی از طریق PowerShell - پوسته "فرمان خط" انجام می شود . این شامل یک ابزار برای تجزیه و تحلیل HDD است، و آن را در چند مرحله شروع می شود:
- "شروع" را باز کنید ، "PowerShell" را در فیلد جستجو پیدا کنید و برنامه را به عنوان سرپرست اجرا کنید.
- دستور
Repair-Volume -driveLetter C، ج C نام حجم مورد نیاز است و آن را فعال کنید. - اشتباهات پیدا شده در صورت امکان اصلاح می شود و درصورت غیبت آنها کتیبه "NoErrorsFound" را مشاهده خواهید کرد .


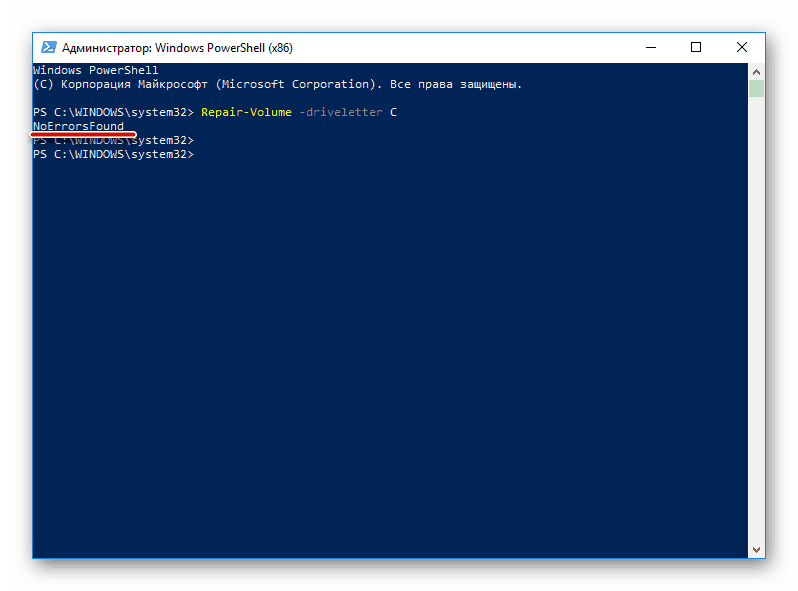
در این مقاله، نتیجه گیری ما منطقی است. در بالا، ما در مورد روش های اولیه تشخیص هارد دیسک صحبت کردیم. همانطور که می بینید، به اندازه کافی از آنها وجود دارد، که به اسکن دقیق تر اجازه می دهد و تمام خطاهای رخ داده را شناسایی می کند.
همچنین ببینید: بازیابی هارد دیسک. گام به گام