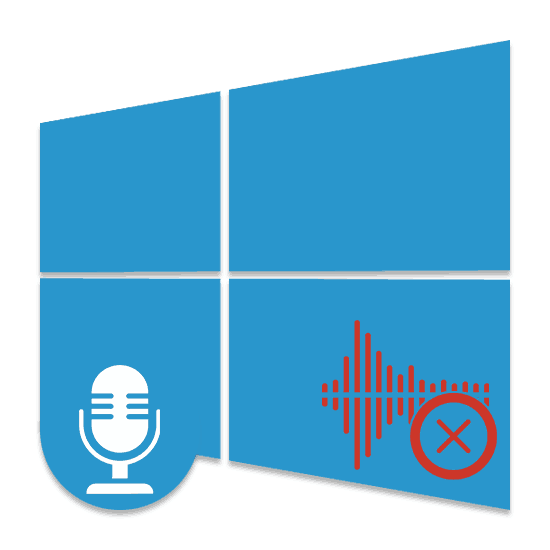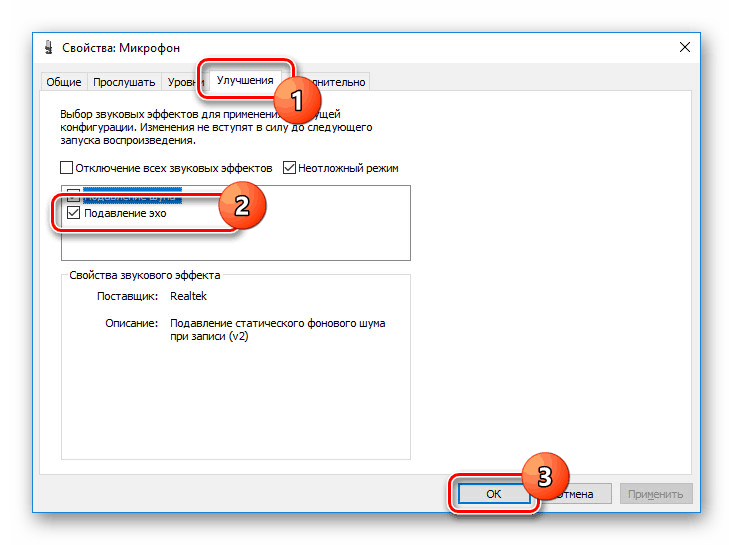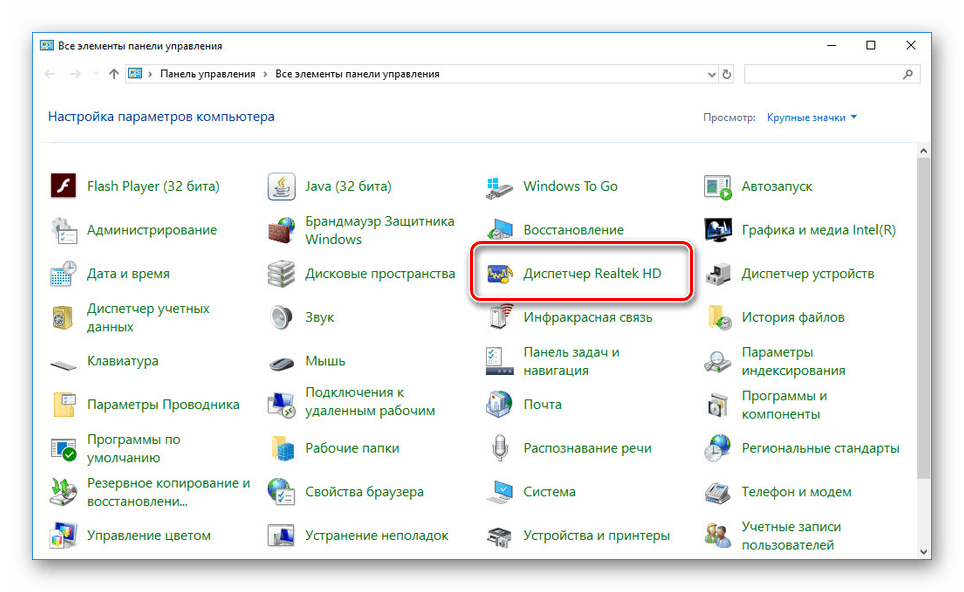ما اکو را در میکروفون در ویندوز 10 حذف می کنیم
یک میکروفون متصل به رایانه در ویندوز 10 ممکن است برای انجام وظایف مختلف، لازم باشد ضبط صدا یا کنترل صدا . با این حال، گاهی در فرایند استفاده از آن، در قالب یک اثر اکو غیر ضروری، مشکلی وجود دارد. ما همچنان در مورد چگونگی حل این مشکل صحبت خواهیم کرد.
محتوا
ما اکو را در میکروفون در ویندوز 10 حذف می کنیم
راه های بسیاری برای رفع اشکال در میکروفون وجود دارد. ما فقط چند راه حل کلی را در نظر خواهیم گرفت، در حالی که در بعضی موارد ممکن است لازم باشد کاملا پارامترهای برنامه های شخص ثالث را برای اصلاح صدا تجزیه و تحلیل کنیم.
همچنین ببینید: روشن کردن میکروفون در لپ تاپ با ویندوز 10
روش 1: تنظیمات میکروفون
هر نسخه از سیستم عامل ویندوز به طور پیش فرض تعدادی از پارامترها و فیلترهای کمکی برای تنظیم میکروفون فراهم می کند. ما در این دستورالعمل های جداگانه برای پیوند زیر بحث کردیم. در این مورد، در ویندوز 10 می توانید از کنترل پنل استاندارد و کنترلر Realtek استفاده کنید.
جزئیات بیشتر: تنظیمات میکروفن در ویندوز 10
- در نوار وظیفه، روی نماد صدا راست کلیک کرده و گزینه "باز کردن تنظیمات صدا" را در فهرست باز کنید.
- در پنجره "پارامترها" در صفحه "صدا"، بلوک "ورودی" را پیدا کنید. در اینجا شما باید روی پیوند «خواص دستگاه» کلیک کنید.
- به برگه «پیشرفتها» بروید و کادر تأیید « لغو اکو» را بررسی کنید. لطفا توجه داشته باشید که این ویژگی فقط در صورتی امکان پذیر است که راننده کارت صدا به روز و مهمتر از آن سازگار باشد.
![فعال کردن لغو اکو در ویندوز 10]()
همچنین توصیه می شود برخی از فیلترهای دیگر مانند سرکوب سر و صدا را فعال کنید. برای ذخیره تنظیمات، روی «تأیید» کلیک کنید.
- یک روش مشابه، همانطور که قبلا ذکر شد، می تواند در Realtek Manager انجام شود. برای انجام این کار پنجره مربوطه را از طریق "کنترل پنل" باز کنید .
همچنین ببینید: نحوه باز کردن "کنترل پنل" در ویندوز 10
![به ویندوز 10 رجوع کنید به Dispatcher Realtek]()
به برگه "Microphone" بروید و نشانگر کنار "Echo cancellation" را تنظیم کنید . صرفه جویی در پارامترهای جدید لازم نیست، و شما می توانید با استفاده از دکمه "OK" پنجره را ببندید.
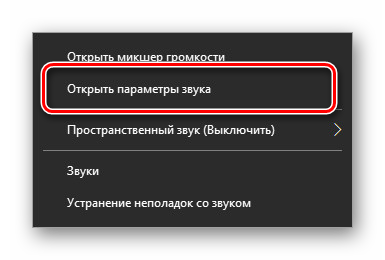
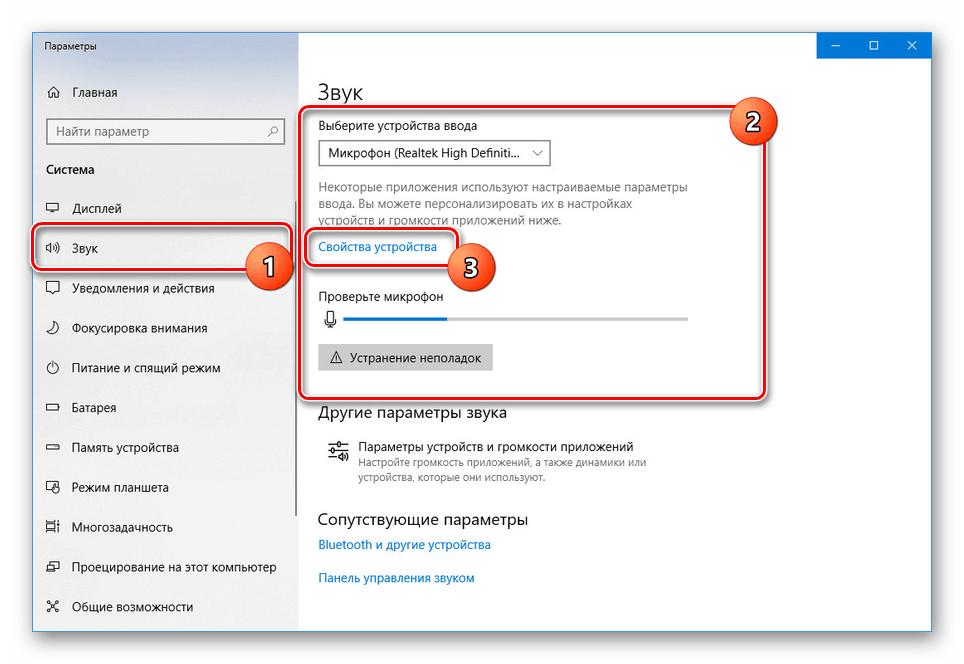
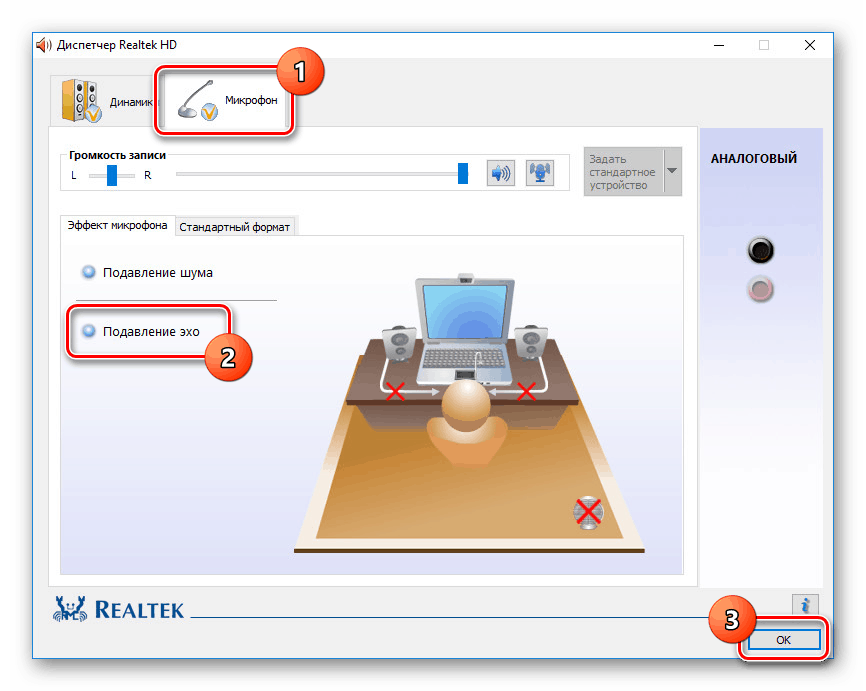
اقدامات شرح داده شده به اندازه کافی برای از بین بردن اثر اکو از میکروفون است. فراموش نکنید پس از انجام تغییرات به پارامتر صدا را بررسی کنید.
همچنین ببینید: نحوه بررسی میکروفن در ویندوز 10
روش 2: تنظیمات صدا
مشکل ظاهر اکو ممکن است نه تنها در میکروفون یا تنظیمات نادرست آن، بلکه همچنین به دلیل پارامترهای تحریف شده دستگاه خروجی باشد. در این مورد، شما باید به دقت همه تنظیمات، از جمله بلندگوها و یا هدفون را بررسی کنید. توجه ویژه باید به پارامترهای سیستم در مقاله بعدی پرداخت شود. به عنوان مثال، فیلتر "صدای فراگیر در هدفون" یک اثر اکو ایجاد می کند که به هر صدای رایانه ای گسترش می یابد.
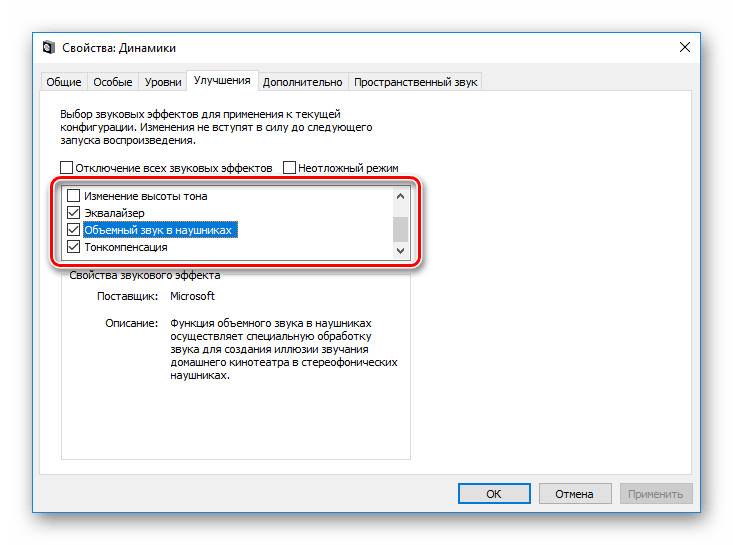
جزئیات بیشتر: تنظیمات صدا در رایانه با ویندوز 10
روش 3: پارامترهای نرم افزار
اگر از هر میکروفون شخص ثالث یا ضبط کننده های صوتی استفاده می کنید که دارای تنظیمات خاص خود هستند، همچنین باید آنها را دو بار چک کنید و عوارض غیر ضروری را خاموش کنید. در مثال برنامه اسکایپ ما در مورد این مطلب به طور دقیق در یک مقاله جداگانه در سایت گفته شده است. علاوه بر این، تمام دستکاری های توصیف شده به همان اندازه برای هر سیستم عامل قابل اجرا هستند.
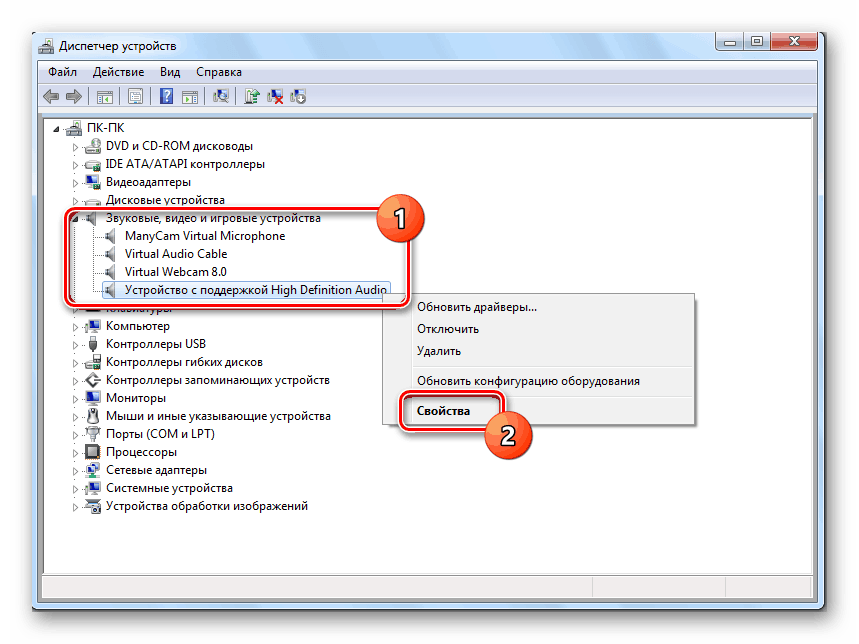
جزئیات بیشتر: چگونه برای حذف اکو در برنامه اسکایپ
روش 4: عیب یابی
اغلب علت اکو به عملکرد نادرست میکروفون بدون تاثیر فیلترهای شخص ثالث کاهش می یابد. در این رابطه، دستگاه باید بررسی و، در صورت امکان، جایگزین شود. شما می توانید در مورد برخی از گزینه های عیب یابی از دستورالعمل های مربوطه در وب سایت ما یاد بگیرید.
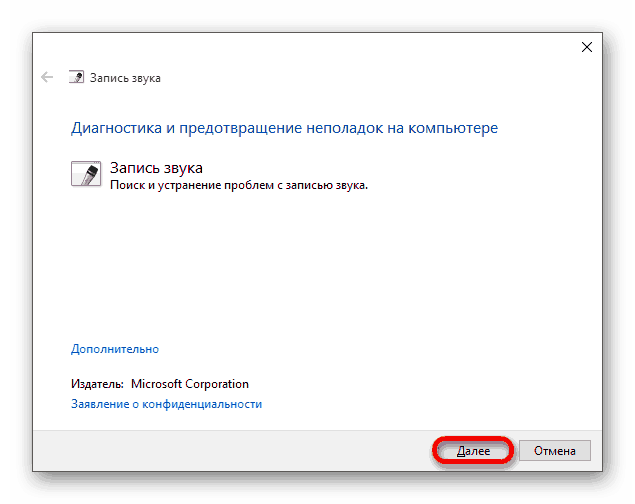
جزئیات بیشتر: عیب یابی میکروفن در ویندوز 10
در اکثر موارد، زمانی که مشکل مشخص شده رخ می دهد، برای از بین بردن اثر اکو، کافی است که اقدامات در قسمت اول انجام شود، به خصوص اگر وضعیت فقط در ویندوز 10 مشاهده می شود. علاوه بر این، به دلیل وجود تعداد زیادی از مدل های دستگاه ضبط، همه توصیه های ما نیز ممکن است بی فایده باشد. این جنبه باید در نظر گرفته شود و نه تنها مشکلات سیستم عامل، بلکه همچنین، برای مثال، رانندگان سازنده میکروفن، مورد توجه قرار گیرد.