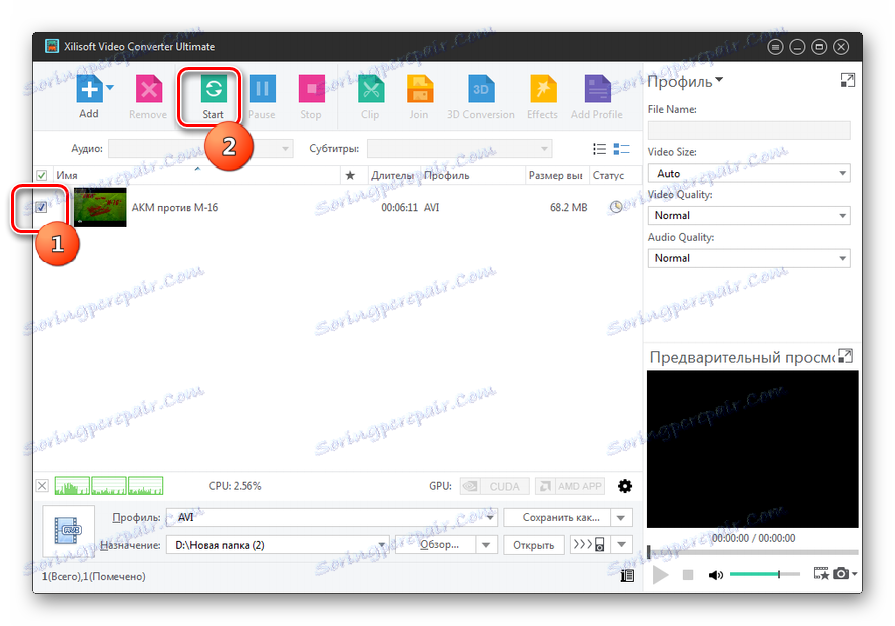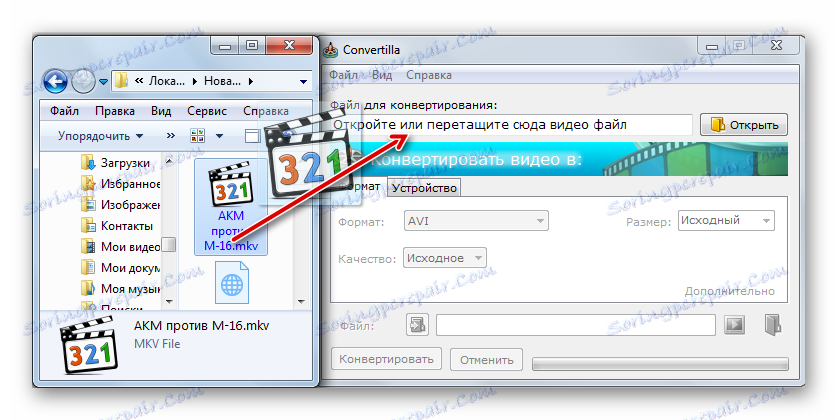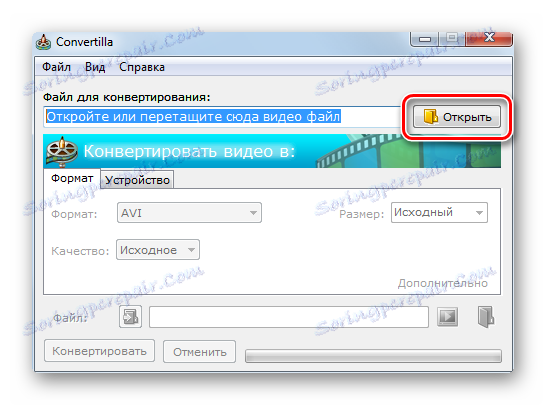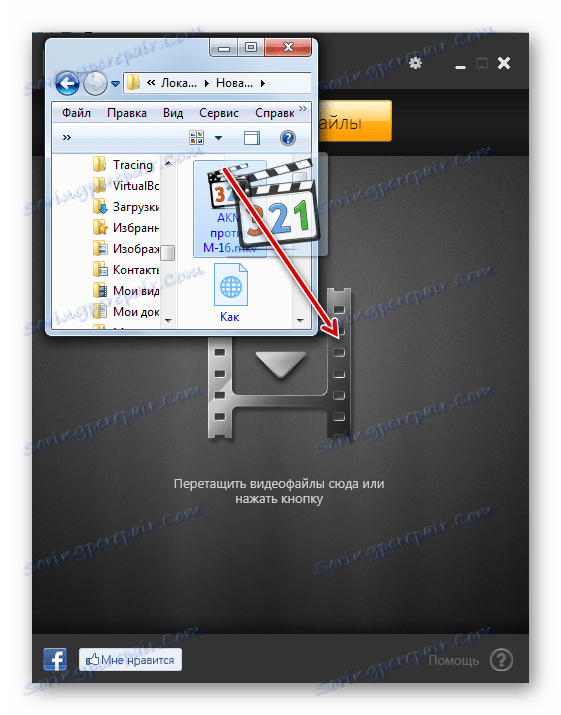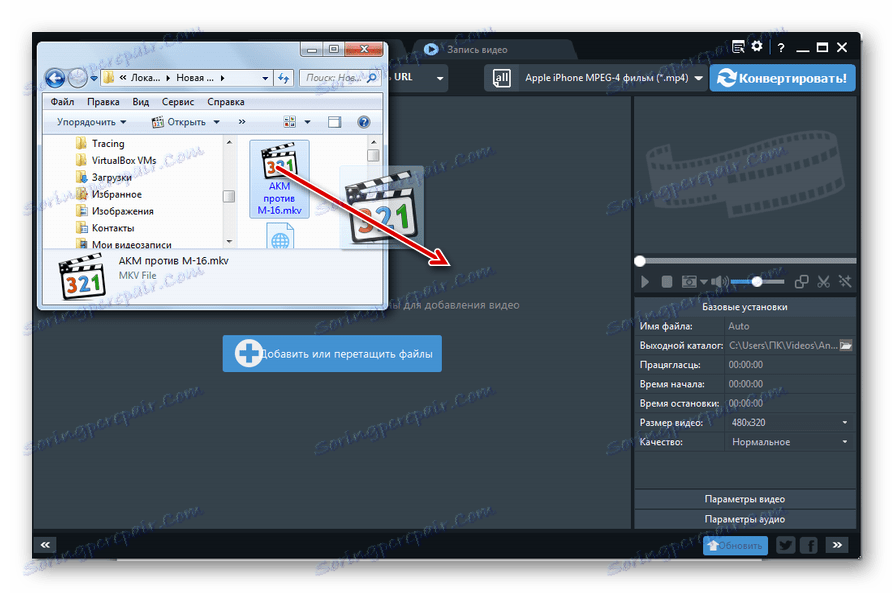تبدیل MKV به AVI
MKV و AVI ظروف رسانه ای محبوب هستند که حاوی داده هایی هستند که عمدتا برای پخش ویدئو مورد استفاده قرار می گیرند. پخش کننده های مدرن رسانه های کامپیوتری و بازیکنان خانگی از این کار با هر دو فرمت حمایت می کنند. اما تنها چند سال پیش تنها بازیکنان فردی می توانند با MKV کار کنند. بنابراین، برای افرادی که هنوز از آنها استفاده می کنند، سوال اصلی تبدیل MKV به AVI است.
همچنین ببینید: نرم افزار تبدیل ویدئو
محتوا
گزینه های تبدیل
تمام روش های تبدیل این فرمت ها را می توان به دو گروه اصلی تقسیم کرد: استفاده از برنامه های مبدل و استفاده از خدمات آنلاین برای تبدیل. به طور خاص، در این مقاله ما در مورد راه هایی با استفاده از برنامه ها صحبت خواهیم کرد.
روش 1: Xilisoft Video Converter
یک برنامه محبوب برای تبدیل ویدئو به فرمت های مختلف، از جمله تبدیل MKV به AVI، است Xilisoft Video Converter .
- Xilisoft Video Converter را راه اندازی کنید. برای اضافه کردن یک فایل برای پردازش، روی "افزودن" در پانل بالا کلیک کنید.
- پنجره اضافه ویدیو باز است. به محل جایی که ویدیو در قالب MKV واقع شده است، آنرا تعیین کنید و روی «باز» کلیک کنید.
- یک روش برای وارد کردن داده ها وجود دارد. پس از اتمام آن، نام فایل اضافه شده در پنجره XylIsoft Video Converter نمایش داده خواهد شد.
- حالا شما باید فرمت مشخص کنید که در آن تبدیل انجام خواهد شد. برای انجام این کار، روی فیلد «نمایه» واقع در زیر کلیک کنید. در لیستی که باز می شود، به برگه "Format Multimedia" بروید. در قسمت چپ لیست، "AVI" را انتخاب کنید. سپس در قسمت راست، یکی از گزینه های این فرمت را انتخاب کنید. ساده ترین آنها AVI نامیده می شود .
- پس از انتخاب پرونده، می توانید پوشه مقصد را برای خروجی ویدیو تبدیل کنید. به طور پیش فرض، این یک فهرست اختصاصی برای این منظور است که برنامه تعریف شده است. آدرس را می توان در قسمت "Assignment" مشاهده کرد . اگر به دلایلی این کار را برای شما انجام نمی دهد، روی «مرور ...» کلیک کنید.
- پنجره انتخاب پوشه در حال اجرا است. لازم است که به پوشه ای جایی که شئ باید ذخیره می شود حرکت کند. روی "انتخاب پوشه" کلیک کنید .
- شما همچنین می توانید تنظیمات اضافی را در قسمت سمت راست پنجره در گروه نمایه ایجاد کنید . در اینجا می توانید نام فایل نهایی، اندازه قاب ویدئو، میزان بیت صوتی و تصویری را تغییر دهید. اما تغییر پارامترهای نامگذاری اجباری نیست.
- پس از اینکه تمام این تنظیمات انجام شد، می توانید به طور مستقیم به شروع مراحل تبدیل ادامه دهید. این را می توان به روش های مختلفی انجام داد. اول از همه، می توانید نام دلخواه یا چندین نام را در لیست در پنجره برنامه تیک بزنید و روی «شروع» در پانل کلیک کنید.
![شروع فرایند تبدیل MKV به AVI در برنامه Xilisoft Video Converter Ultimate]()
شما همچنین می توانید بر روی عنوان ویدئو در لیست با کلیک راست موس کلیک کنید (کلیک راست کنید) و انتخاب "تبدیل موارد انتخاب شده (ها)" در لیست کشویی و یا به سادگی کلید F5 عملکرد را فشار دهید.
- هر یک از این اقدامات، فرایند تبدیل MKV به AVI را آغاز می کند. شما می توانید پیشرفت آن را با کمک یک نشانگر گرافیکی در قسمت "وضعیت" مشاهده کنید ، داده هایی که در درصد نمایش داده می شوند.
- پس از تکمیل یک فرمان، علامت سبز در قسمت نام وضعیت ویدیو در «وضعیت» نمایش داده می شود.
- برای مستقیم به نتیجه، به سمت راست «Assignment»، بر روی «Open» کلیک کنید.
- ویندوز اکسپلورر دقیقا در جایی که شیء تبدیل شده در فرمت AVI واقع شده است باز می شود. شما می توانید او را برای انجام اقدامات بعدی با او (مشاهده، ویرایش و غیره) پیدا کنید.
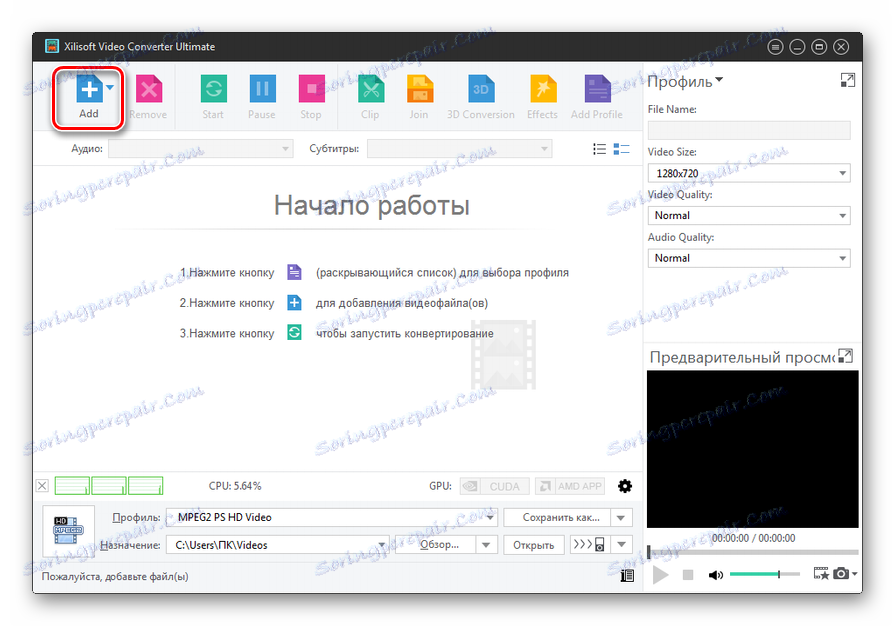
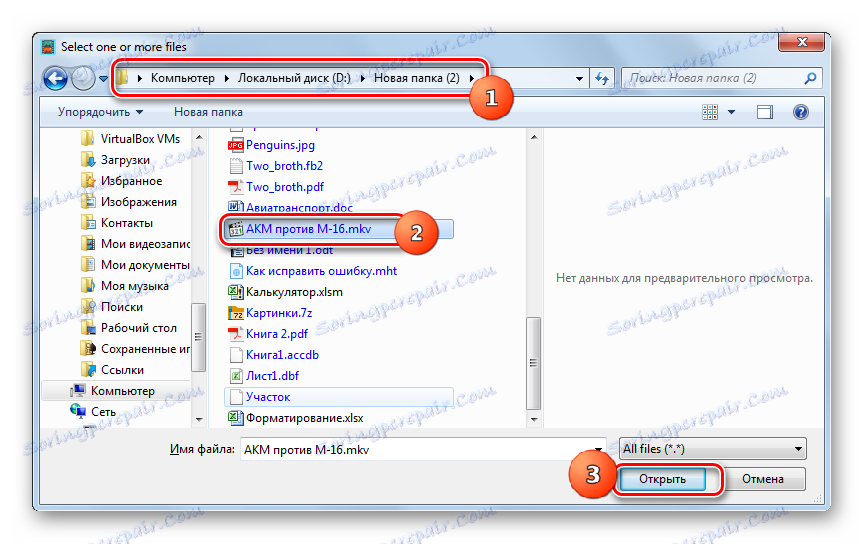
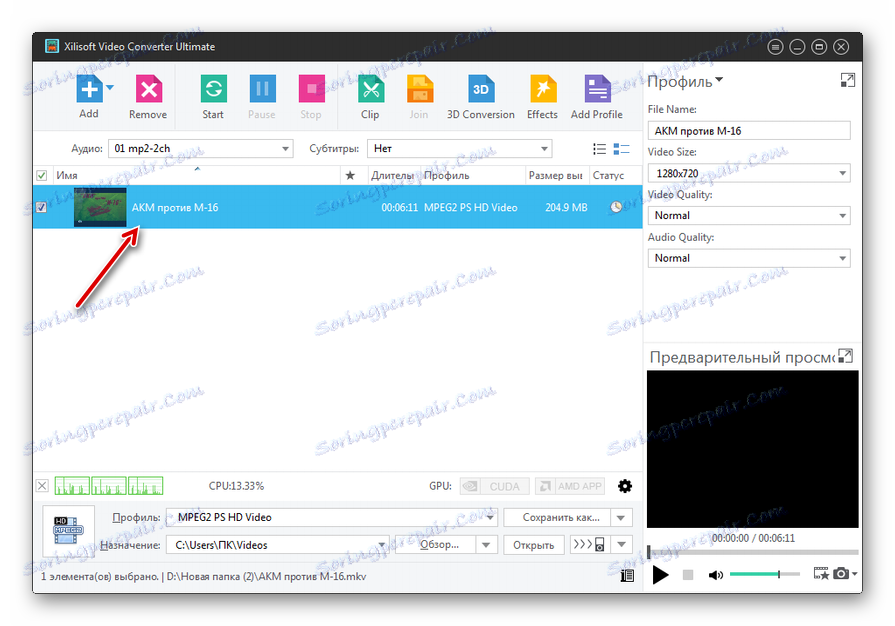
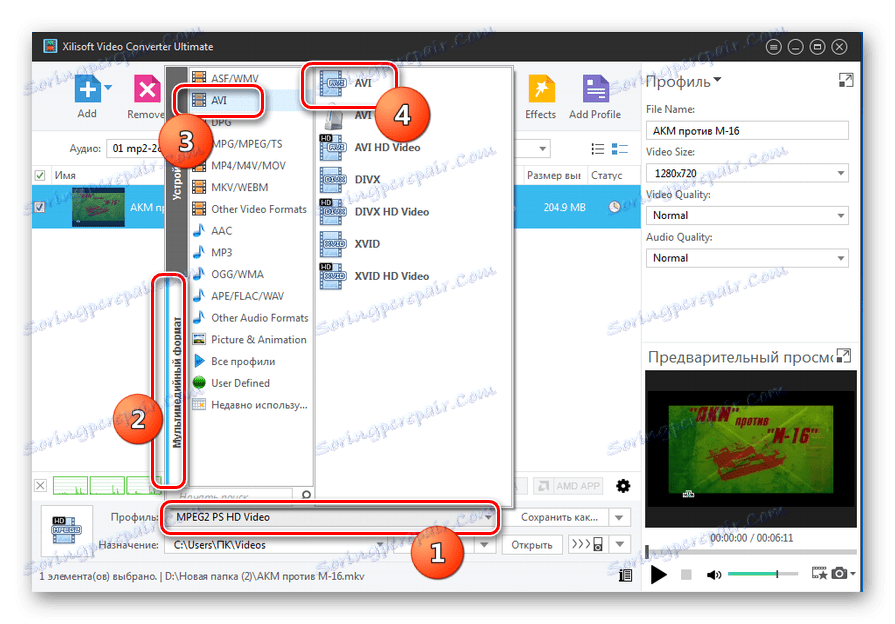
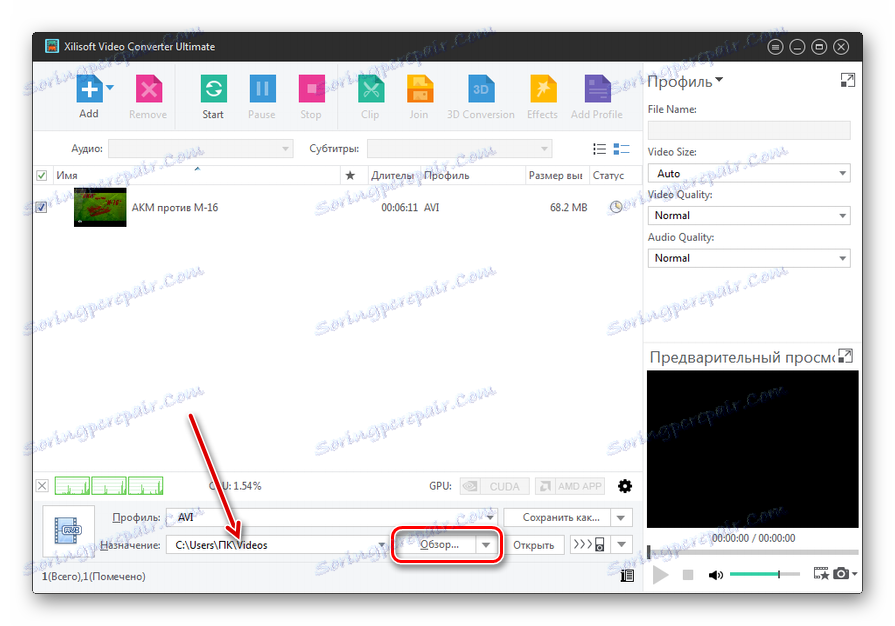
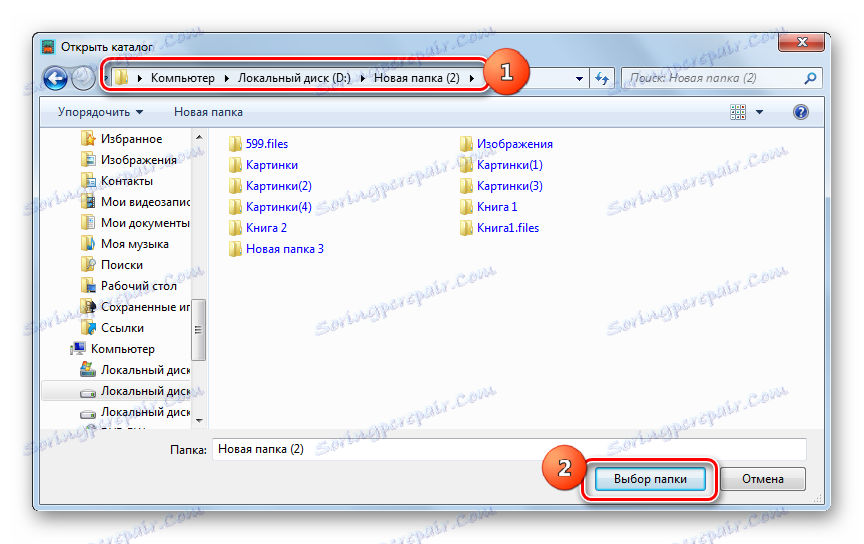
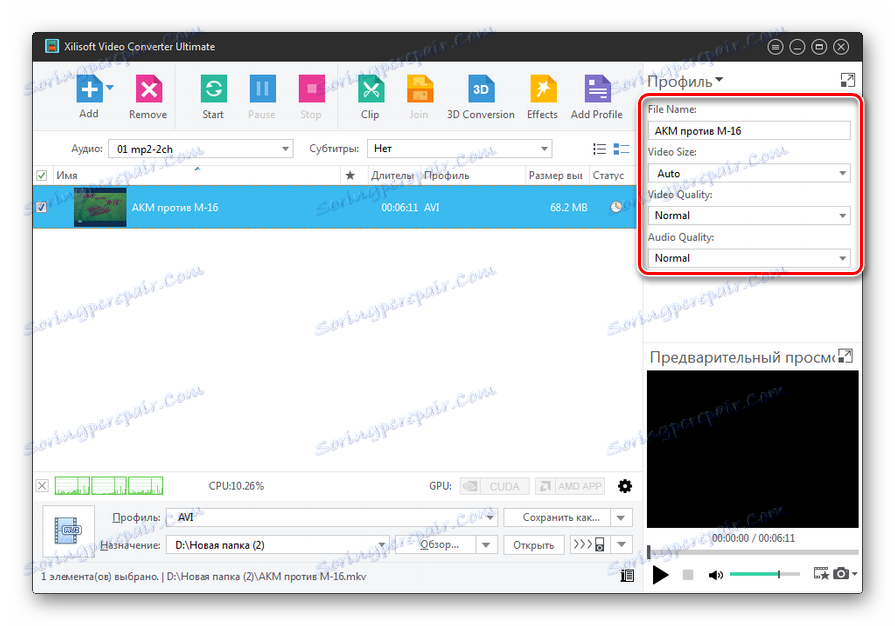
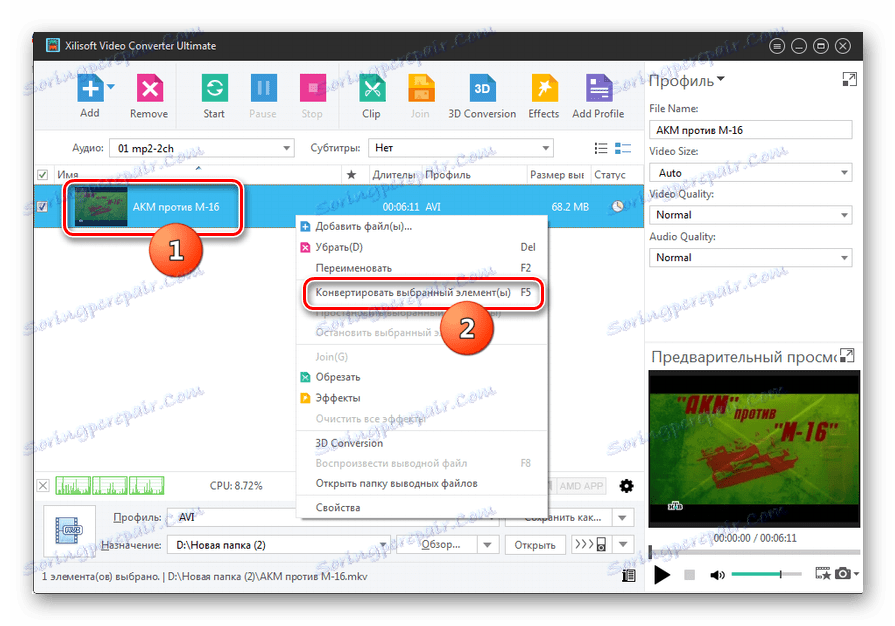
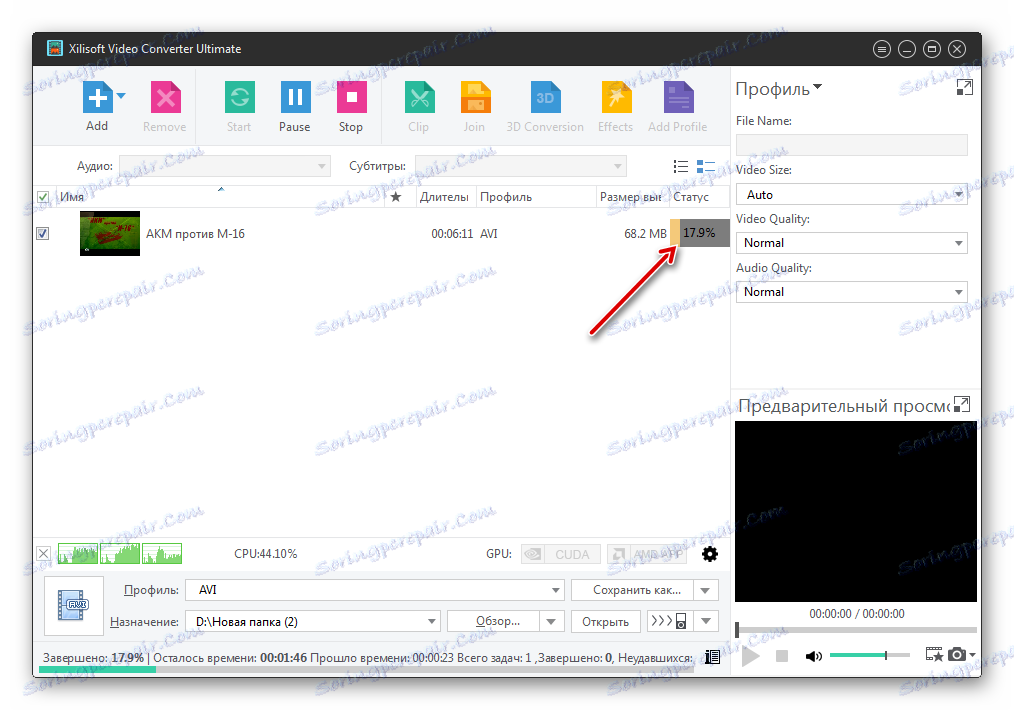
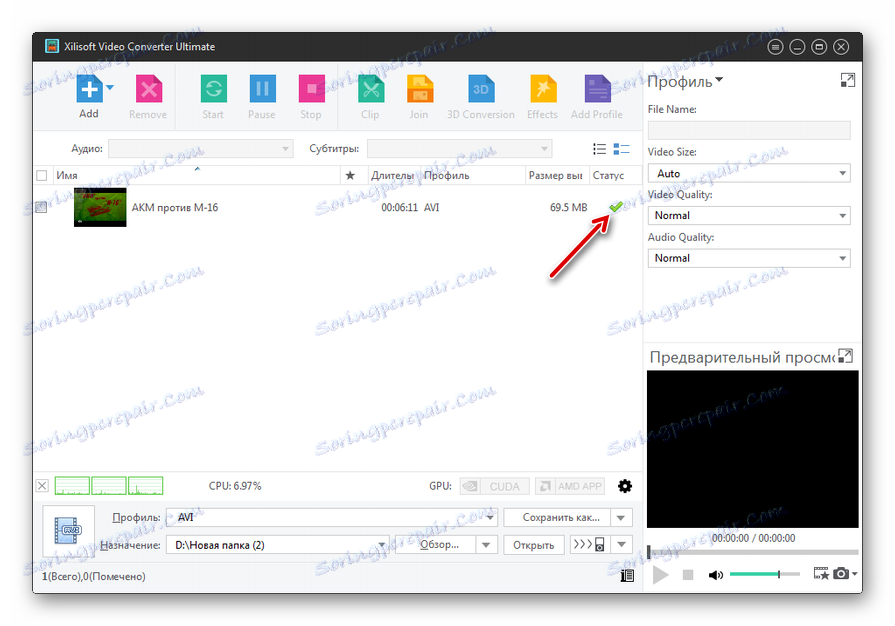
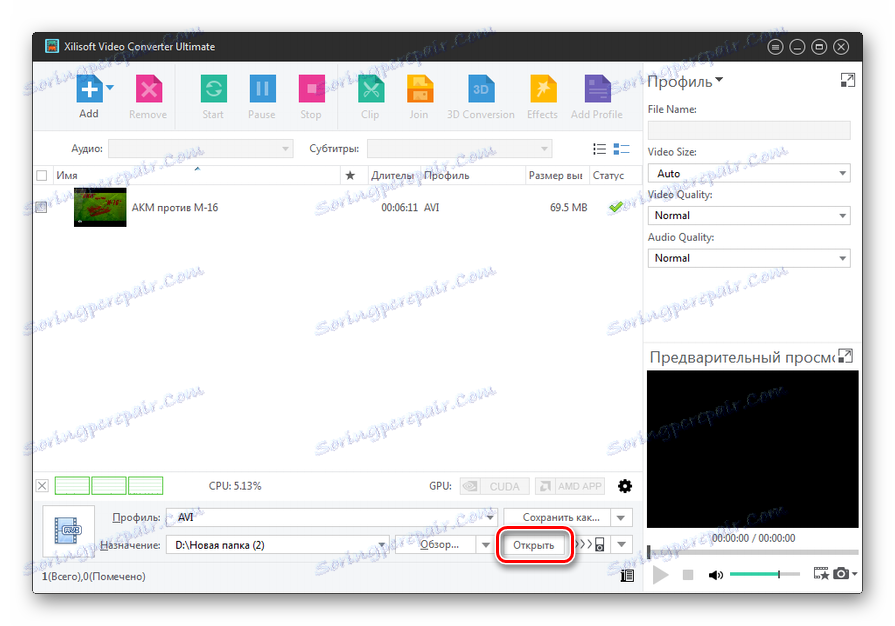
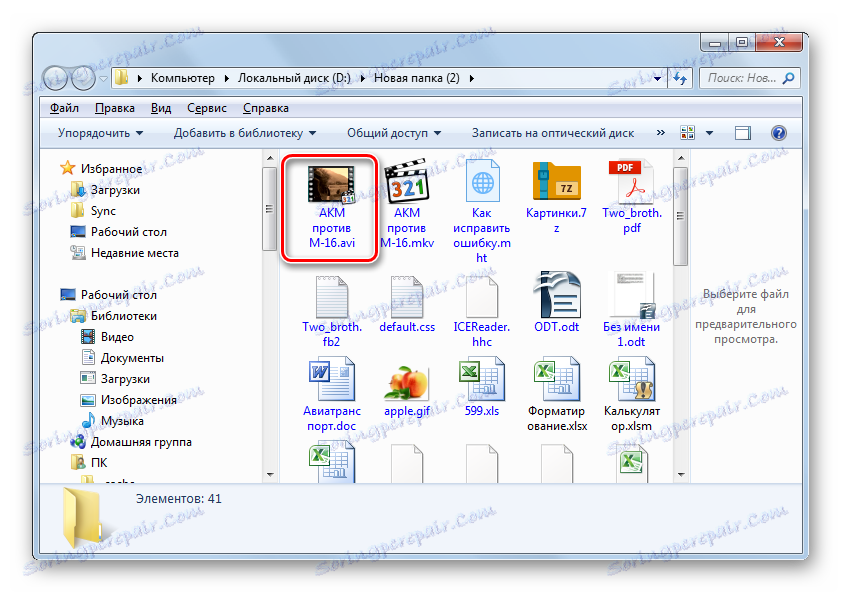
معایب این روش این است که Xilisoft Video Converter محصول کاملا Russified و پرداخت نشده است.
روش 2: Convertilla
محصول نرم افزاری بعدی که می تواند MKV را به AVI تبدیل کند یک مبدل کوچک کوچک است. Convertilla .
- اول از همه، Convertilla را راه اندازی کنید. برای باز کردن فایل MKV که باید تبدیل شود، می توانید آن را به سادگی از Explorer به Convertilla بکشید. در این روش، دکمه سمت چپ ماوس باید فشرده شود.
![یک فایل MKV را از ویندوز اکسپلورر به پنجره برنامه Convertilla بکشید و رها کنید]()
اما روش هایی برای اضافه کردن منبع و راه اندازی پنجره باز کردن وجود دارد. روی دکمه "باز کردن" را به سمت راست کتیبه کلیک کنید "فایل فیلم را باز کنید یا بکشید" .
![به پنجره فایل باز در برنامه Convertilla بروید]()
کسانی که ترجیح می دهند دستکاری ها را از طریق منو انجام دهند می توانند در لیست افقی "File" و بیشتر "Open" را کلیک کنند .
- پنجره "انتخاب فایل ویدئویی" شروع می شود. حرکت به منطقه ای که جسم با MKV extension قرار گرفته است. یک انتخاب را انتخاب کنید، روی «باز» کلیک کنید.
- مسیر ویدیوی انتخاب شده در قسمت "File for conversion" نمایش داده می شود. در حال حاضر در برگه «Format» Convertill ما باید دستکاری های خاصی انجام دهیم. در فیلد "Format" از لیست باز شده، مقدار "AVI" را انتخاب کنید .
به طور پیش فرض، ویدیو پردازش شده در همان محل منبع ذخیره می شود. شما می توانید مسیر را برای ذخیره در پایین رابط Convertila در فیلد "File" اگر شما آن را برآورده نکنید، بر روی آیکون کلیک کنید که حاوی خطوط یک پوشه به سمت چپ این فیلد است.
- پنجره انتخاب دایرکتوری باز است. در آن قسمت از هارد دیسک جایی که می خواهید ویدیو تبدیل شده را پس از تبدیل ارسال کنید. سپس روی "باز" کلیک کنید.
- شما همچنین می توانید برخی از تنظیمات اضافی را انجام دهید. یعنی کیفیت و اندازه ویدیو را مشخص کنید. اگر در این شرایط اصرار نکنید، نمی توانید این تنظیمات را لمس کنید. اگر می خواهید تغییر ایجاد کنید، سپس در قسمت "Quality" از لیست کشویی، مقدار "Original" را به "Other" تغییر دهید . مقیاس کیفیت ظاهر خواهد شد، در قسمت چپ که پایین ترین سطح قرار دارد، و در سمت راست - بالاترین. با استفاده از ماوس، با نگه داشتن دکمه سمت چپ، نوار لغزنده را به سطح کیفیتی که آن را قابل قبول برای خود در نظر می گیرد، حرکت دهید.
![تنظیم کیفیت ویدیو در Convertilla برنامه]()
مهم است که توجه داشته باشیم که کیفیت بالاتر شما انتخاب می کنید، بهتر تصویر در ویدیو تبدیل شده، اما در همان زمان، بیشتر فایل نهایی وزن خواهد کرد، و زمان تبدیل افزایش خواهد یافت.
- یکی دیگر از تنظیمات اختیاری انتخاب اندازه قاب است. برای انجام این کار روی "اندازه" کلیک کنید. از لیستی که باز می شود، مقدار "اصلی" را به اندازه اندازه قاب که مناسب آن را در نظر بگیرید تغییر دهید.
- پس از تنظیمات لازم، روی "تبدیل" کلیک کنید.
- فرآیند تبدیل ویدئو از MKV به AVI آغاز می شود. شما می توانید پیشرفت این فرآیند را با کمک یک شاخص گرافیکی نظارت کنید. پیشرفت نیز در درصد نمایش داده می شود.
- پس از تبدیل کامل شده است، " تبدیل کامل" نمایش داده می شود. برای رفتن به شی تبدیل شده، روی نماد در قالب دایرکتوری به سمت راست فیلد "File" کلیک کنید .
- اکسپلورر در جایی که ویدئو به AVI واقع شده است آغاز شده است. حالا شما می توانید آن را مشاهده، حرکت و یا ویرایش با برنامه های دیگر.
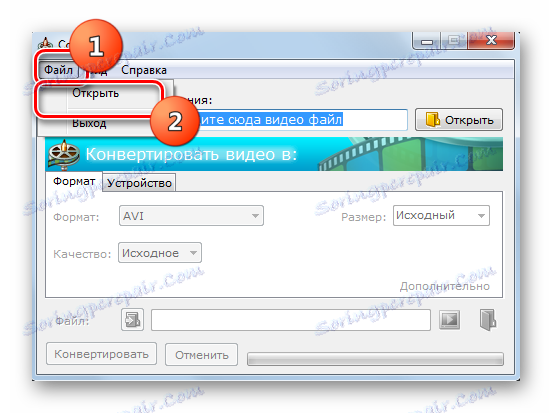
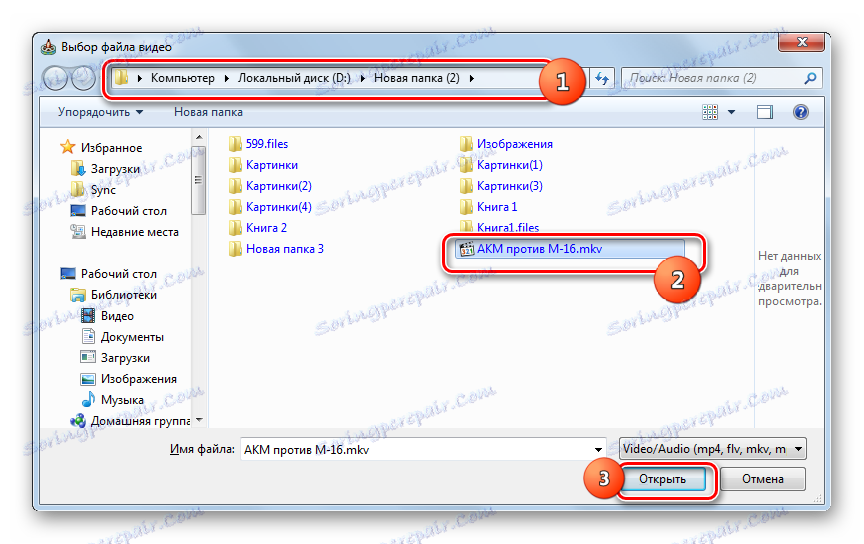
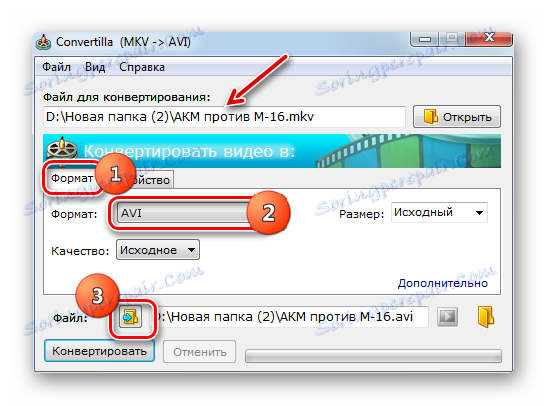
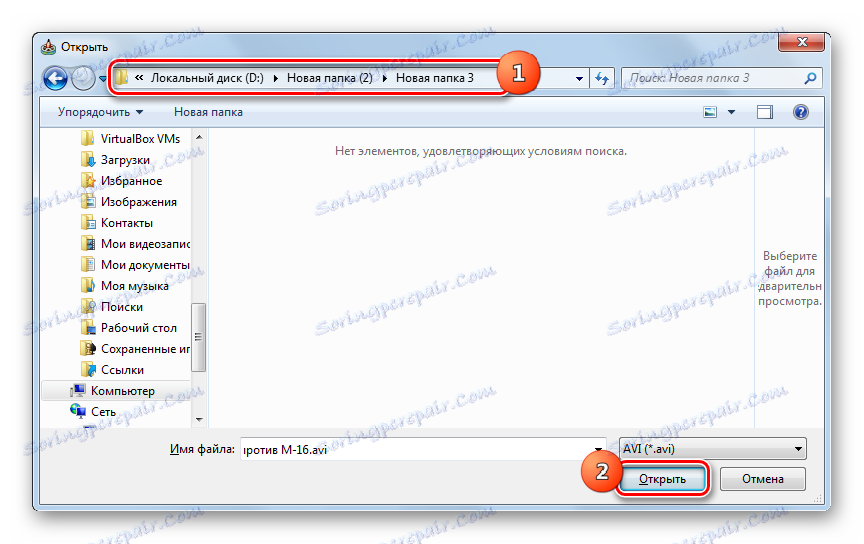


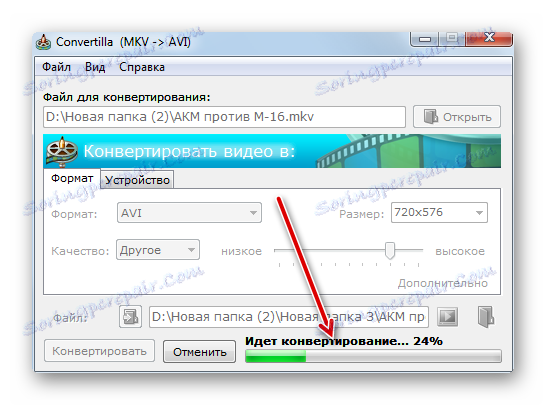
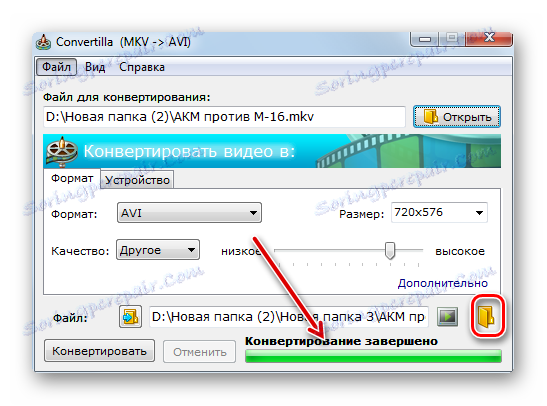
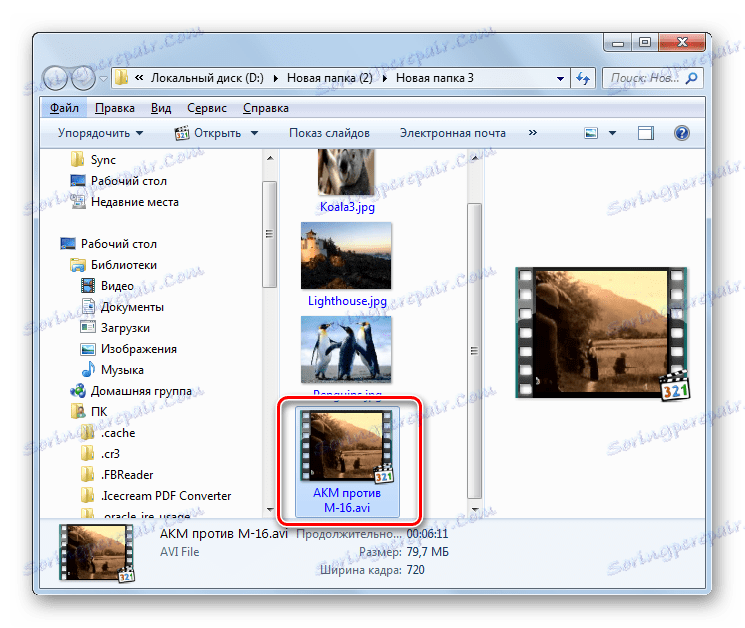
روش 3: مبدل ویدئویی رایگان هامستر
یکی دیگر از محصولات نرم افزاری رایگان که فایل های MKV را به AVI تبدیل می کند هامستر رایگان تبدیل ویدئو .
- راه اندازی مبدل ویدئویی رایگان هامستر. شما می توانید یک فایل ویدئویی برای پردازش، همانند در عمل با Convertilla اضافه کنید، آن را با کشیدن آن از Explorer به پنجره مبدل اضافه کنید.
![یک فایل MKV را از ویندوز اکسپلورر به پنجره تبدیل رایگان ویدئوی Hamster بکشید و رها کنید]()
اگر میخواهید از طریق پنجره بازشو اضافه کنید، روی «افزودن فایلها» کلیک کنید.
- با استفاده از ابزارهای این پنجره، به محل جایی که هدف MKV واقع شده است حرکت کنید، آن را مشخص کنید و بر روی «باز» کلیک کنید.
- نام شیء وارد شده در پنجره Free Video Converter ظاهر می شود. روی بعدی کلیک کنید.
- یک پنجره برای اختصاص دادن فرمت ها و دستگاه ها شروع می شود. مستقیما به گروه پایین آیکن ها در این پنجره حرکت کنید - "Format ها و دستگاه ها" . روی نماد با آرم «AVI» کلیک کنید . او اولین بار در بلوک مشخص شده است.
- منطقه با تنظیمات اضافی باز می شود. در اینجا می توانید پارامترهای زیر را مشخص کنید:
- عرض ویدئو؛
- ارتفاع؛
- ویدئو کدک؛
- نرخ فریم؛
- کیفیت تصویر؛
- نرخ جریان؛
- تنظیمات صوتی (کانال، کدک، نرخ بیت، نرخ نمونه).
با این حال، اگر شما هیچ وظیفه خاصی را برآورده نکنید، لازم نیست از این تنظیمات ناراحت شوید و آنها را همانطور که هستند قرار دهید. صرف نظر از اینکه آیا شما در تنظیمات پیشرفته انجام داده اید یا نه، برای شروع تبدیل، بر روی دکمه "تبدیل" کلیک کنید.
- "مرور پوشه" شروع می شود . با آن، شما نیاز به حرکت به جایی که پوشه ای که در آن شما قصد ارسال ویدیو تبدیل شده است، و سپس این پوشه را انتخاب کنید. روی OK کلیک کنید.
- روند تبدیل به طور خودکار شروع می شود. پویایی را می توان در سطح پیشرفت نشان داد که از نظر درصد.
- پس از اتمام فرآیند تبدیل، یک پیام در پنجره Free Video Converter ظاهر می شود و به شما این اطلاعات را می دهد. برای باز کردن جایی که ویدئو تبدیل شده در فرمت AVI قرار می گیرد، روی «باز کردن پوشه» کلیک کنید .
- اکسپلورر در دایرکتوری که در آن شیء فوق قرار دارد اجرا می شود.
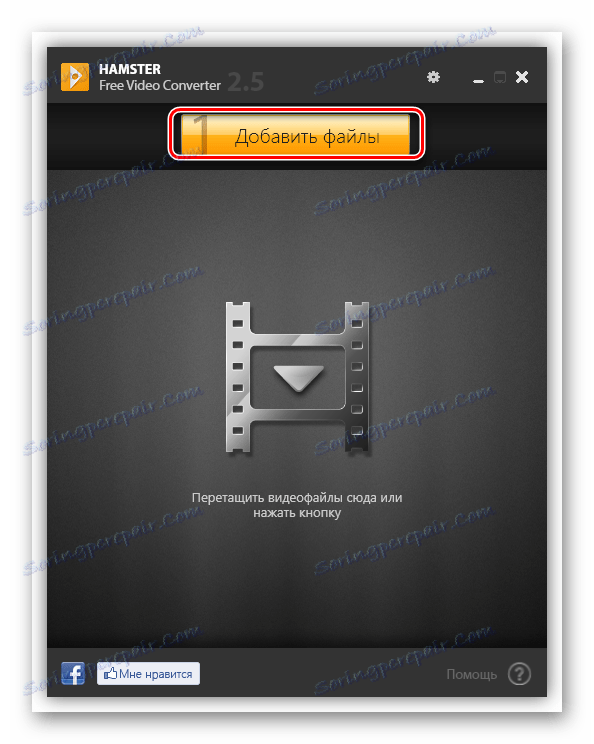
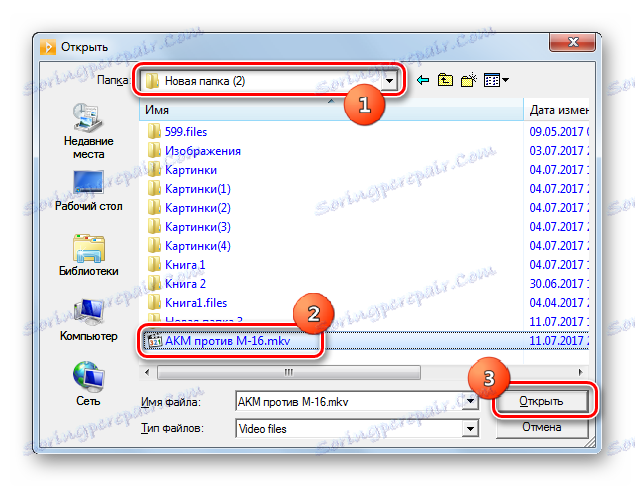
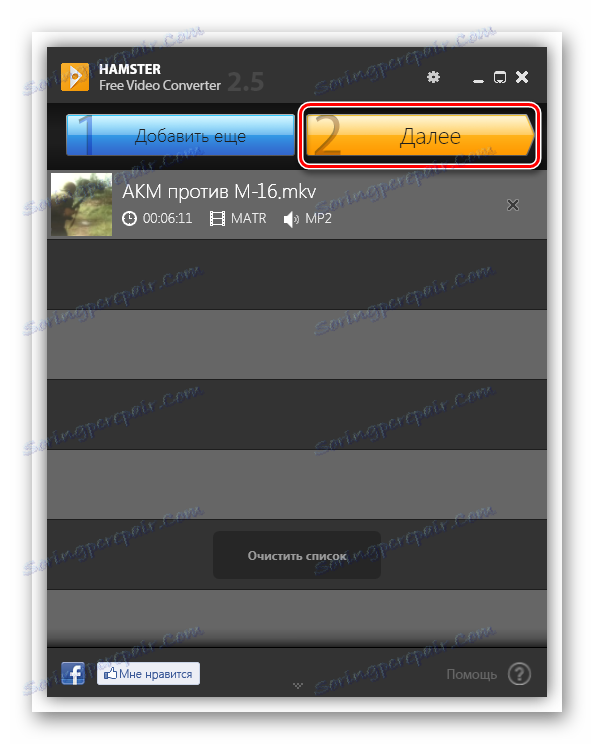
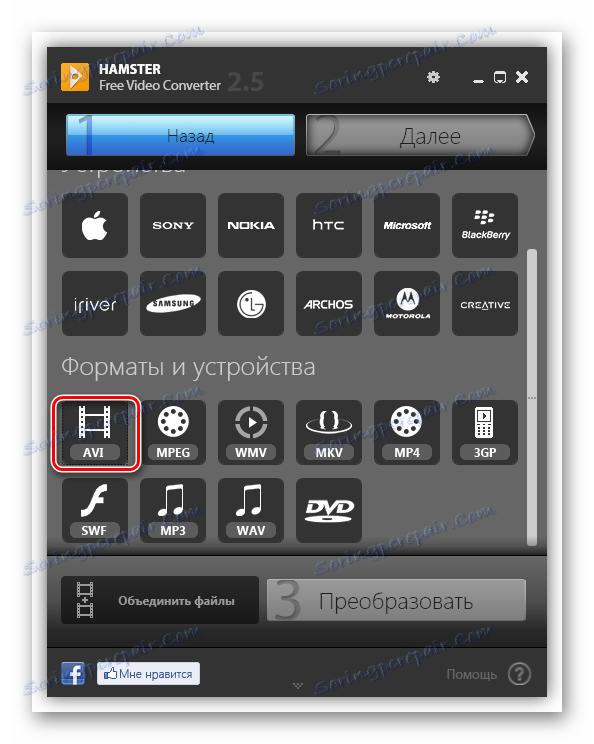
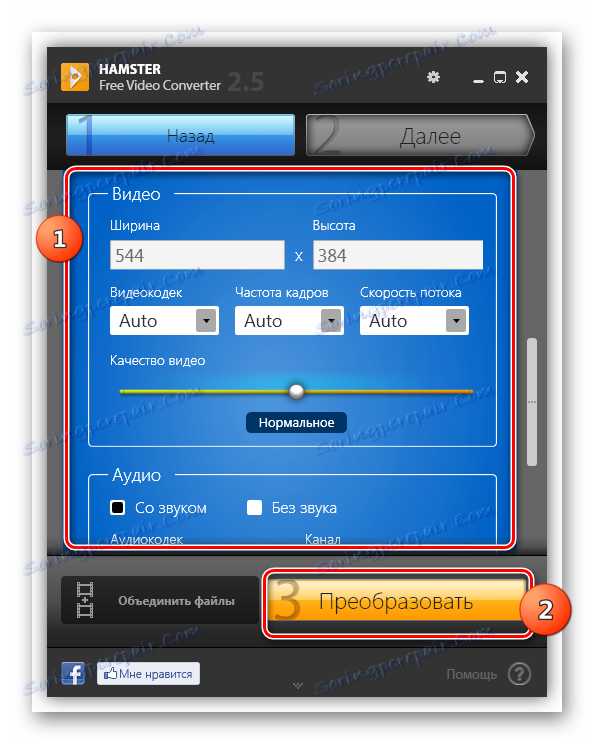
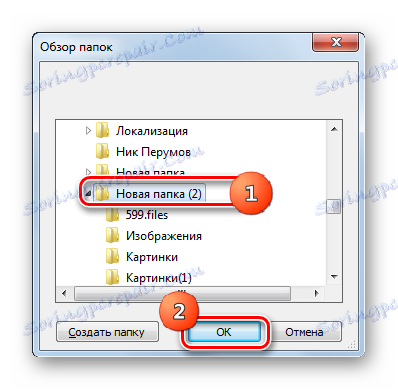
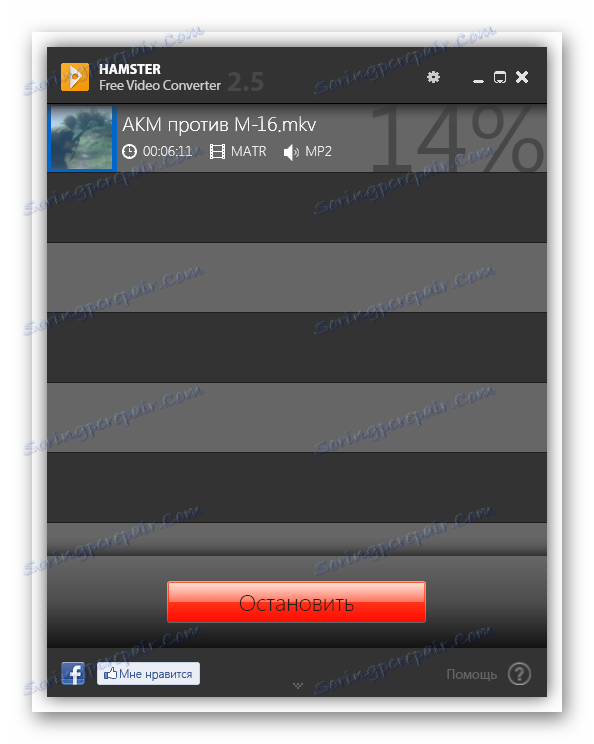
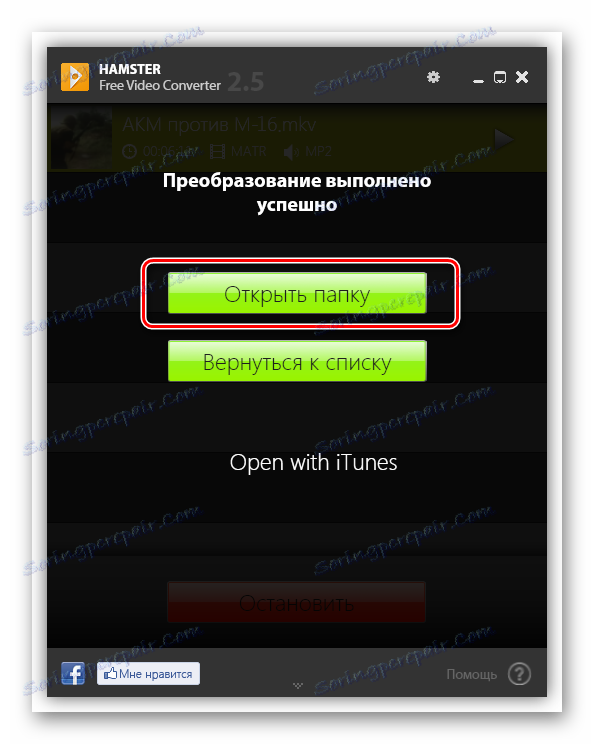
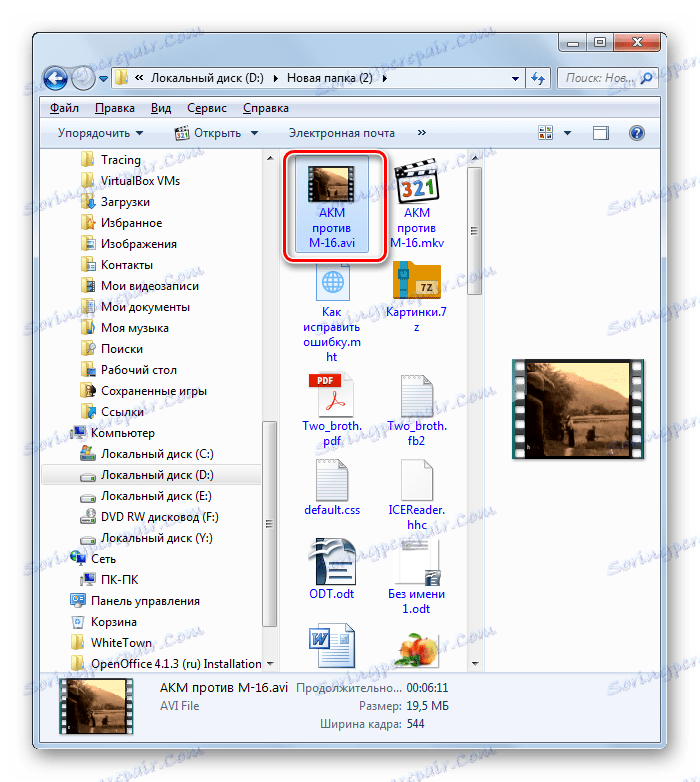
روش 4: هر مبدل ویدئویی
برنامه دیگری که قادر به انجام کار در این مقاله است، است هر ویدئو Converter ، ارائه شده به عنوان یک نسخه پرداخت شده با قابلیت های پیشرفته و رایگان، اما با تمام تنظیم لازم برای تبدیل با کیفیت بالا فایل های ویدئویی.
- راه اندازی Ani Video Converter را اجرا کنید. اضافه کردن MKV برای پردازش می تواند چند ترفند باشد. اول از همه، امکان کشیدن یک شی از Explorer به پنجره Any Video Converter وجود دارد.
![کشیدن و رها کردن یک فایل MKV از ویندوز اکسپلورر به پنجره Any Video Converter]()
علاوه بر این، میتوانید بر روی «افزودن یا کشیدن فایلها» در مرکز پنجره کلیک کنید یا روی «افزودن ویدیو» کلیک کنید.
- سپس پنجره پنجره واردات شروع خواهد شد. حرکت به جایی که هدف MKV واقع شده است. پس از مشخص شدن این شی، روی «باز» کلیک کنید.
- نام ویدیو انتخاب شده در پنجره Ani Video Converter ظاهر می شود. پس از اضافه کردن کلیپ، شما باید جهت تبدیل را مشخص کنید. این را می توان با استفاده از فیلد "انتخاب یک نمایه" واقع در سمت چپ دکمه "تبدیل!" انجام دهید. روی این فیلد کلیک کنید
- لیست گسترده ای از فرمت ها و دستگاه ها باز می شود. برای به سرعت موقعیت دلخواه خود را در آن پیدا کنید، در قسمت چپ لیست، نماد "فایل های ویدئویی" را در قالب قاب ویدئویی انتخاب کنید. به این ترتیب، شما بلافاصله به بلوک "فرمت های ویدیویی" بروید . علامت گذاری به عنوان "فیلم سفارشی AVI (* .avi)" در لیست.
- علاوه بر این، شما می توانید برخی از تنظیمات پیش فرض تبدیل را تغییر دهید. به عنوان مثال، ویدیو اصلی تبدیل شده در یک پوشه جداگانه "Any Video Converter" نمایش داده می شود. برای جایگزینی دایرکتوری خروجی، بر روی "تنظیمات اصلی" کلیک کنید . یک گروه از تنظیمات اساسی باز می شود. در مقابل "دایرکتوری خروجی" روی نماد در قالب دایرکتوری کلیک کنید.
- "مرور پوشه" باز می شود. مکان جایی که می خواهید ویدیو را ارسال کنید مشخص کنید روی OK کلیک کنید.
- اگر می خواهید ، می توانید کدک ها، نرخ بیت، نرخ فریم و کانال های صوتی را در تنظیمات «تنظیمات تصویر» و « تنظیمات صوتی » تغییر دهید . اما شما فقط باید این تنظیمات را انجام دهید اگر هدف شما برای دریافت یک فایل AVI خروجی با پارامترهای خاص مشخص شده است. در بیشتر موارد، این تنظیمات لازم نیست لمس کنید.
- پارامترهای مورد نیاز تنظیم شده است، روی "تبدیل!" کلیک کنید.
- فرآیند تبدیل شروع می شود، پیشرفت آن می تواند به طور همزمان در ارزش های درصد و با کمک یک شاخص گرافیکی دیده می شود.
- به محض اینکه تبدیل انجام شود، پنجره اکسپلورر به طور خودکار در دایرکتوری جایی که شیء پردازش شده در فرمت AVI قرار دارد باز می شود.
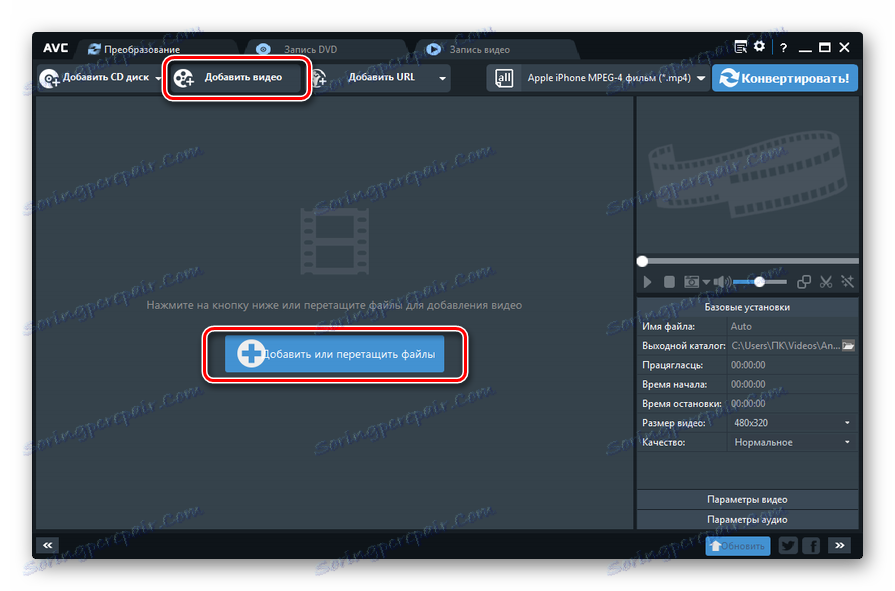
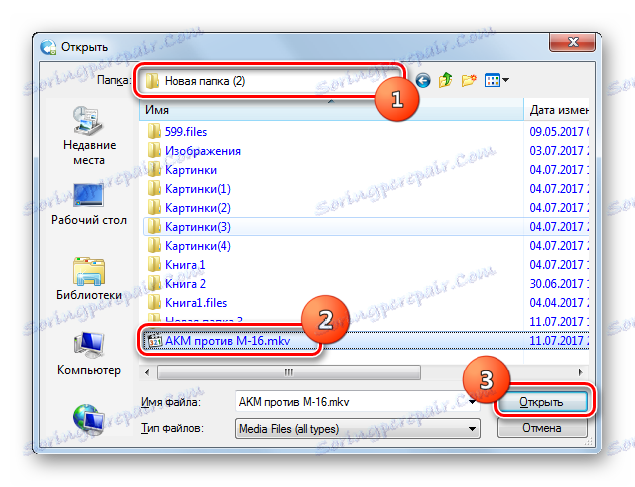
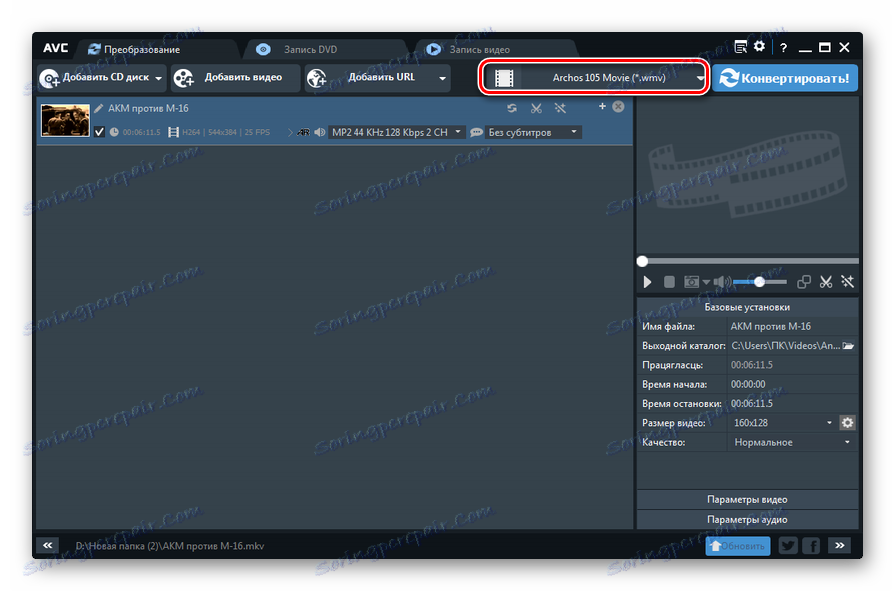
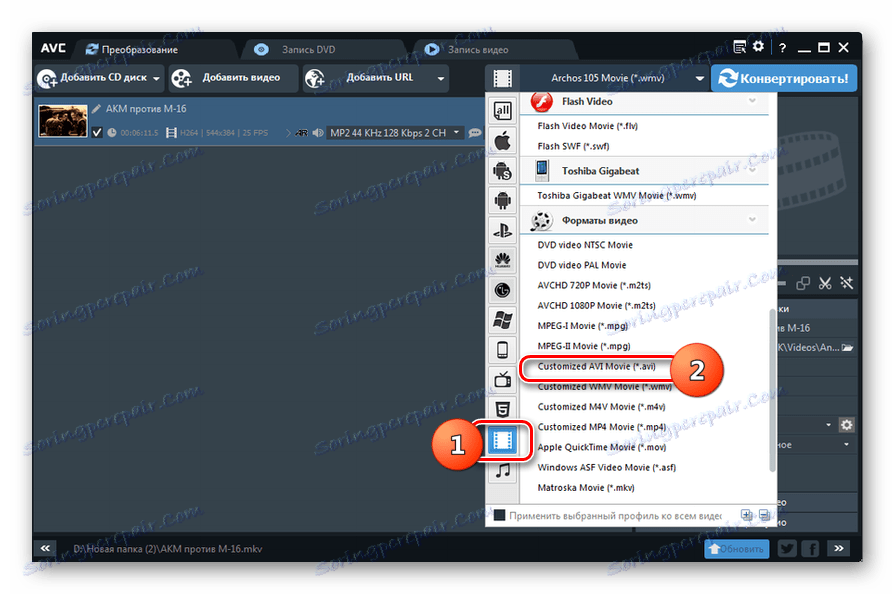
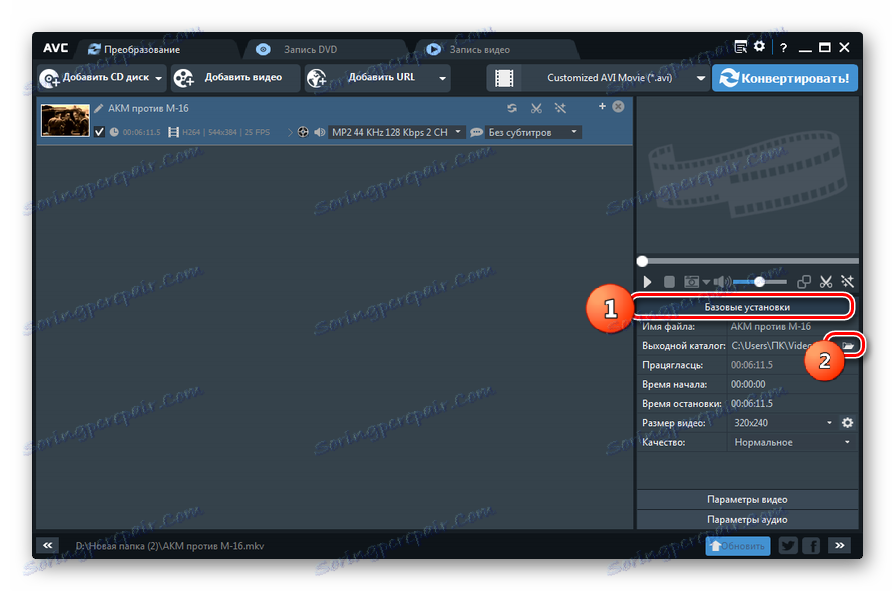

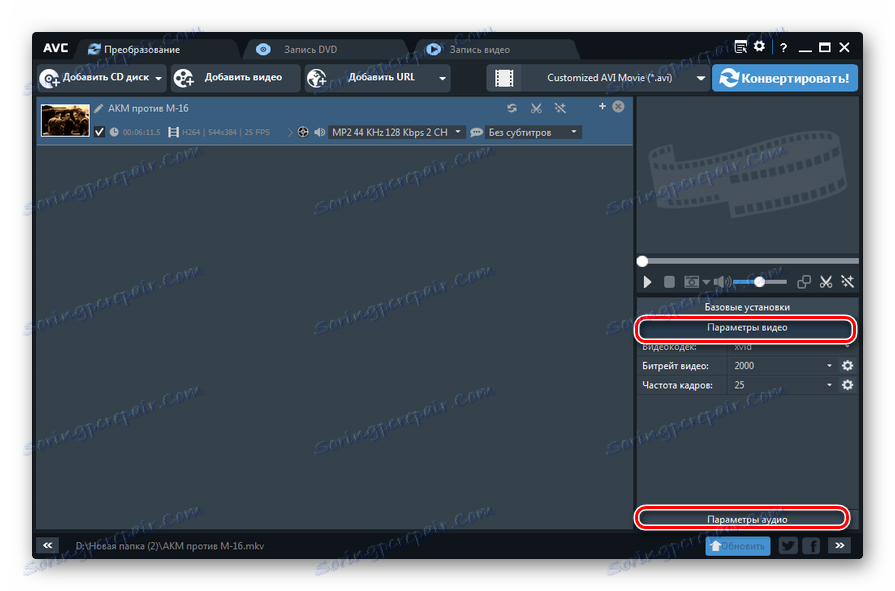
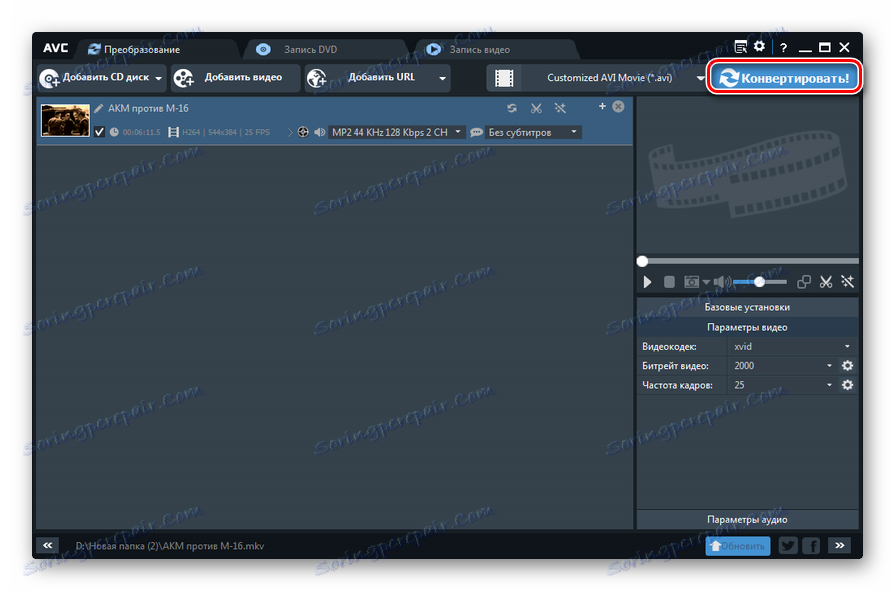
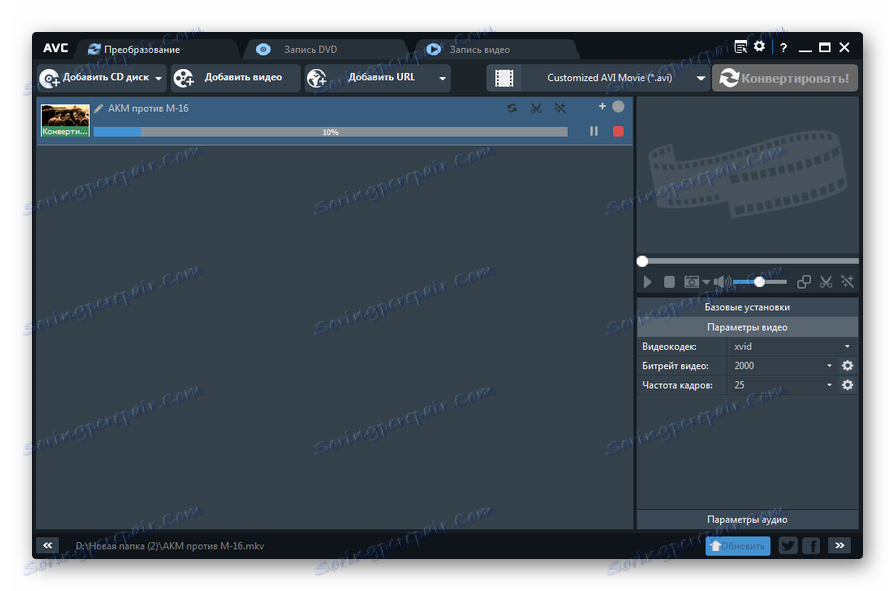
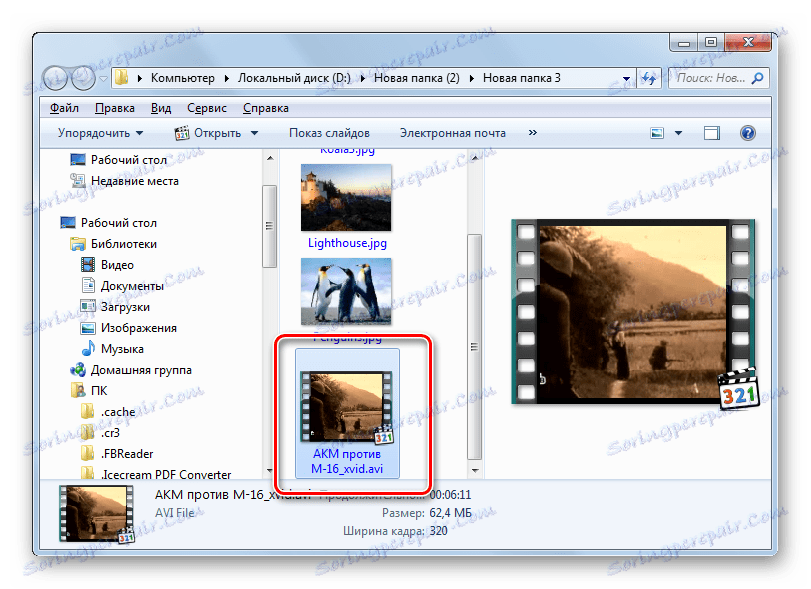
درس: نحوه تبدیل یک ویدیو به فرمت دیگر
روش 5: کارخانه فرمت
ما بررسی خود را از روش های تبدیل MKV به AVI با شرح این روش در برنامه انجام می دهیم کارخانه فرمت .
- پس از راه اندازی فاکتور فرمت، بر روی دکمه "AVI" کلیک کنید.
- پنجره تنظیمات برای تبدیل به فرمت AVI راه اندازی شده است. اگر نیاز دارید که تنظیمات پیشرفته را مشخص کنید، روی دکمه "سفارشی کردن" کلیک کنید.
- پنجره ای از تنظیمات پیشرفته ظاهر می شود. در اینجا، اگر شما می خواهید، شما می توانید کدک های صوتی و تصویری، اندازه ویدئو، نرخ بیت و خیلی بیشتر تغییر دهید. پس از انجام تغییرات، در صورت لزوم، روی OK کلیک کنید.
- بازگشت به پنجره تنظیمات اصلی AVI، برای مشخص کردن منبع، روی «اضافه کردن فایل» کلیک کنید.
- روی هارد دیسک، مکان شیء MKV را که میخواهید تغییر دهید، قرار دهید، آن را تعیین کرده و روی «باز» کلیک کنید.
- نام ویدیو در پنجره تنظیمات نمایش داده می شود. به صورت پیش فرض، فایل تبدیل شده به پوشه خاص FFOutput ارسال می شود . اگر لازم است دایرکتوری را تغییر دهید که جایی که پس از پردازش ارسال می شود، روی فیلد نهایی پوشه در پایین پنجره کلیک کنید. از لیستی که ظاهر می شود، «اضافه کردن پوشه ...» را انتخاب کنید .
- یک پنجره مرورگر دایرکتوری ظاهر می شود. دایرکتوری هدف را مشخص کنید و روی OK کلیک کنید.
- اکنون می توانید روند تبدیل را آغاز کنید. برای انجام این کار، روی "OK" در پنجره تنظیمات کلیک کنید.
- بازگشت به پنجره اصلی برنامه، نام وظیفه ای که ایجاد کردیم، را انتخاب کنید و روی «شروع» کلیک کنید.
- تبدیل شروع می شود وضعیت پیشرفت به عنوان یک درصد نمایش داده می شود.
- پس از تکمیل، مقدار "تکمیل شده" در قسمت "وضعیت" کنار نام وظیفه ظاهر می شود.
- برای رفتن به دایرکتوری محل فایل، بر روی نام وظیفه RMB کلیک کنید. در منوی زمینه، "باز کردن پوشه مقصد" را انتخاب کنید .
- دایرکتوری حاوی ویدیو تبدیل شده در ویندوز اکسپلورر باز خواهد شد.
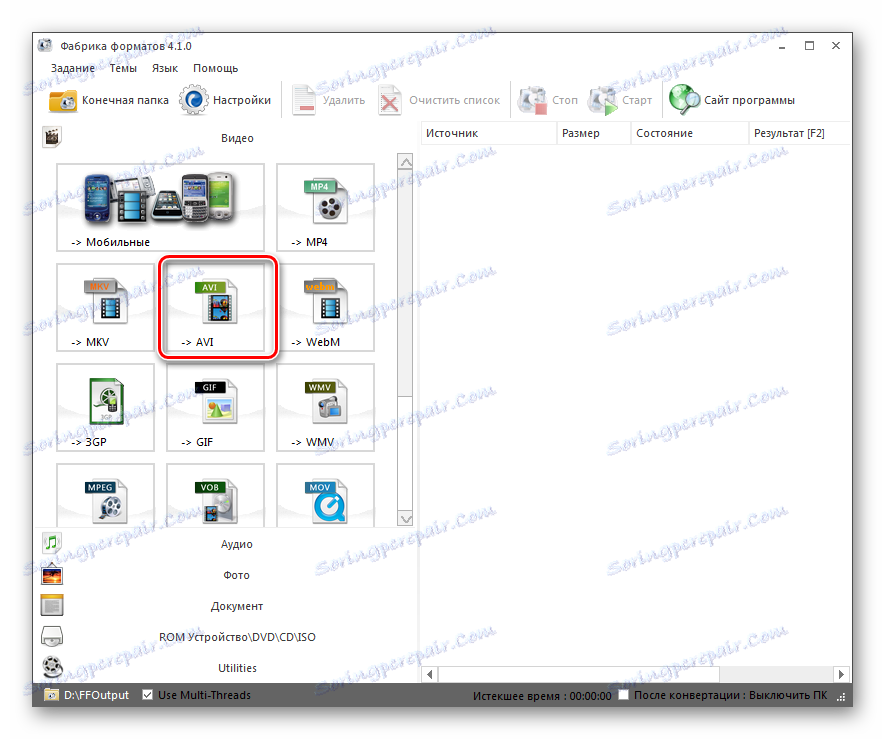
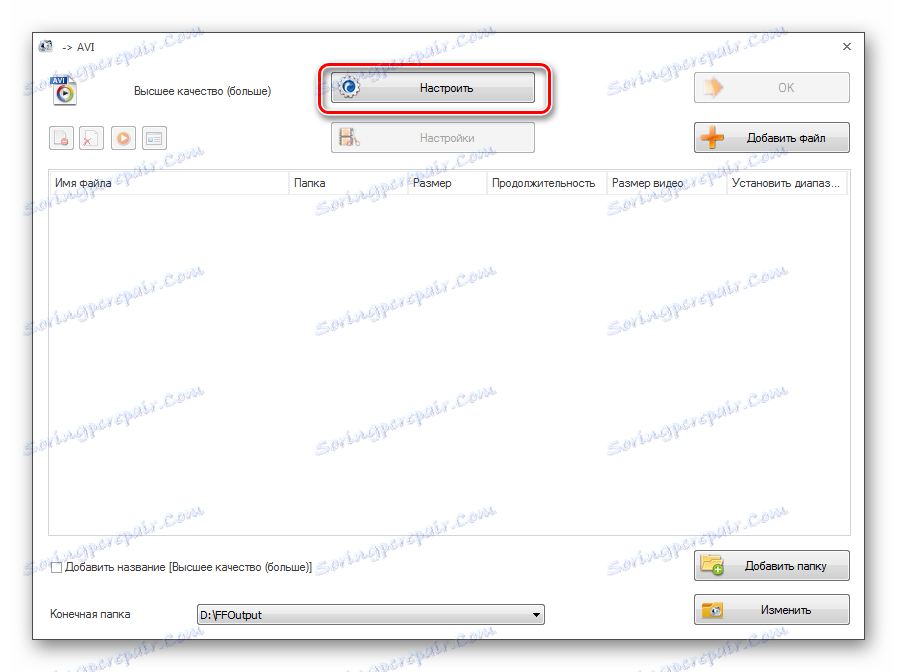
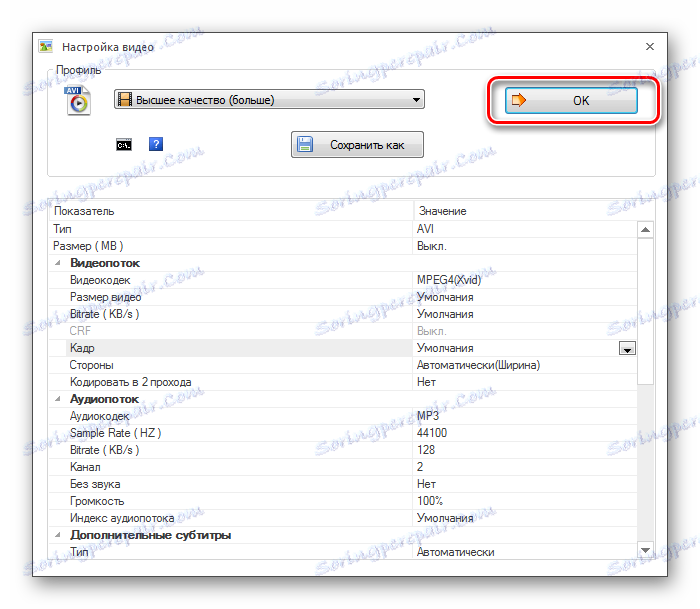
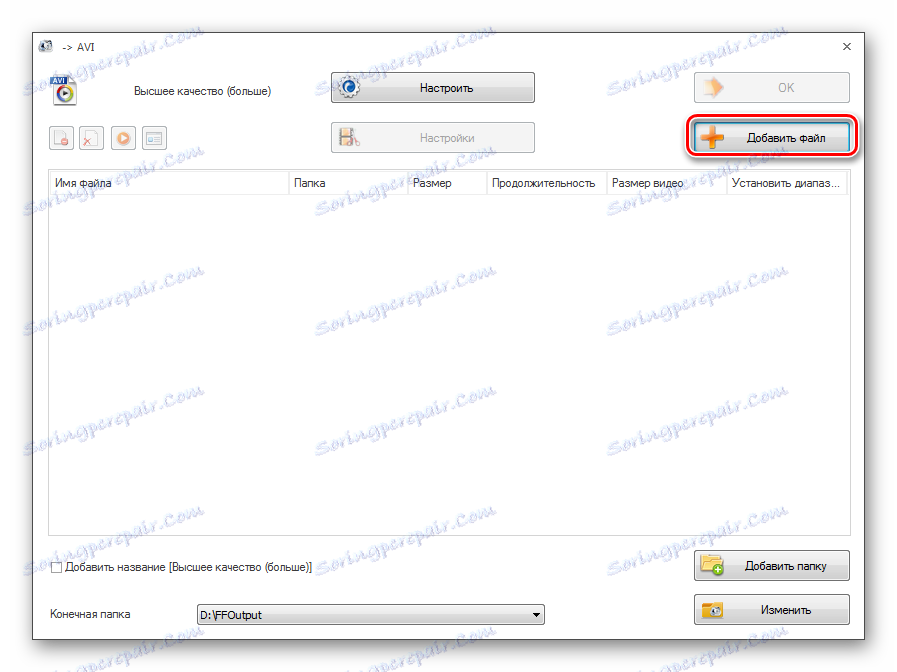
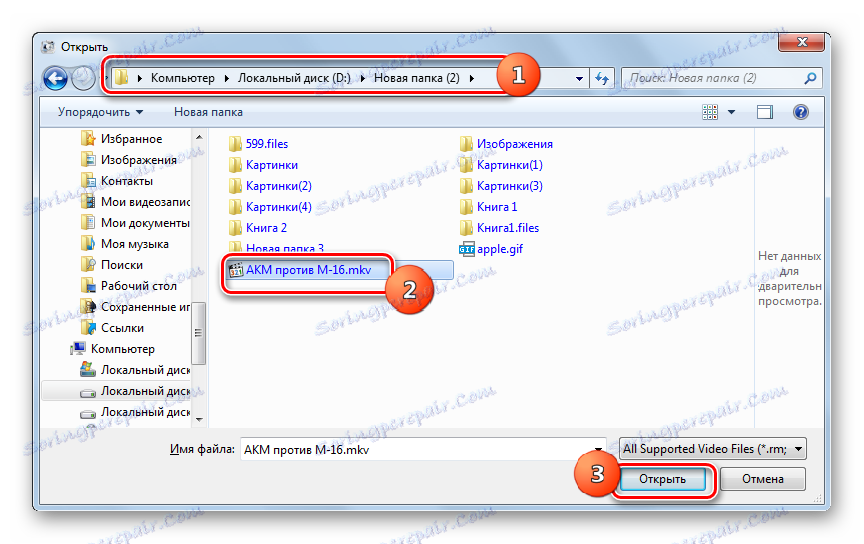
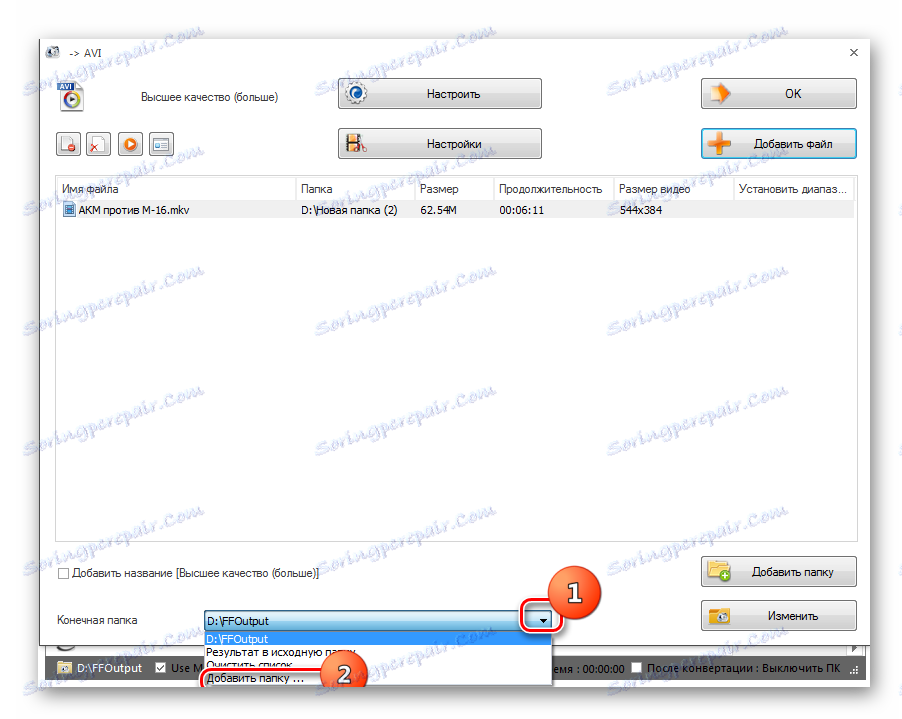

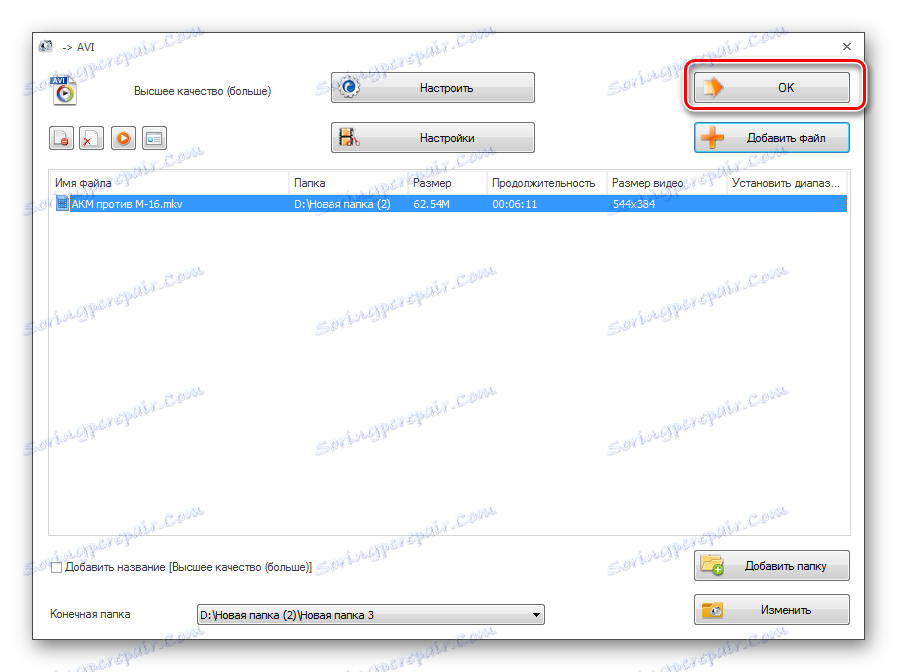
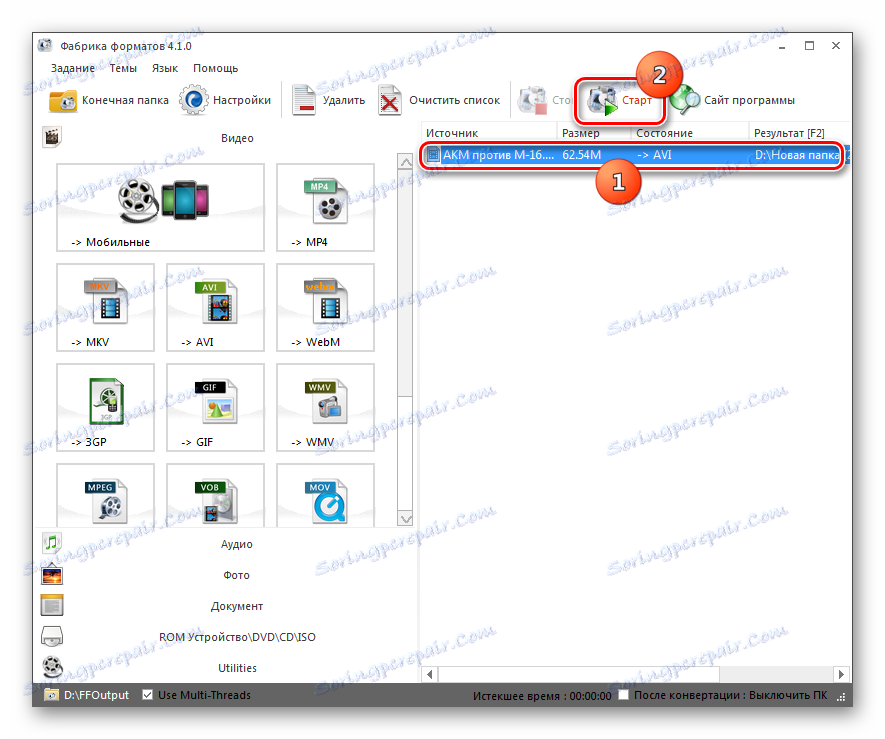
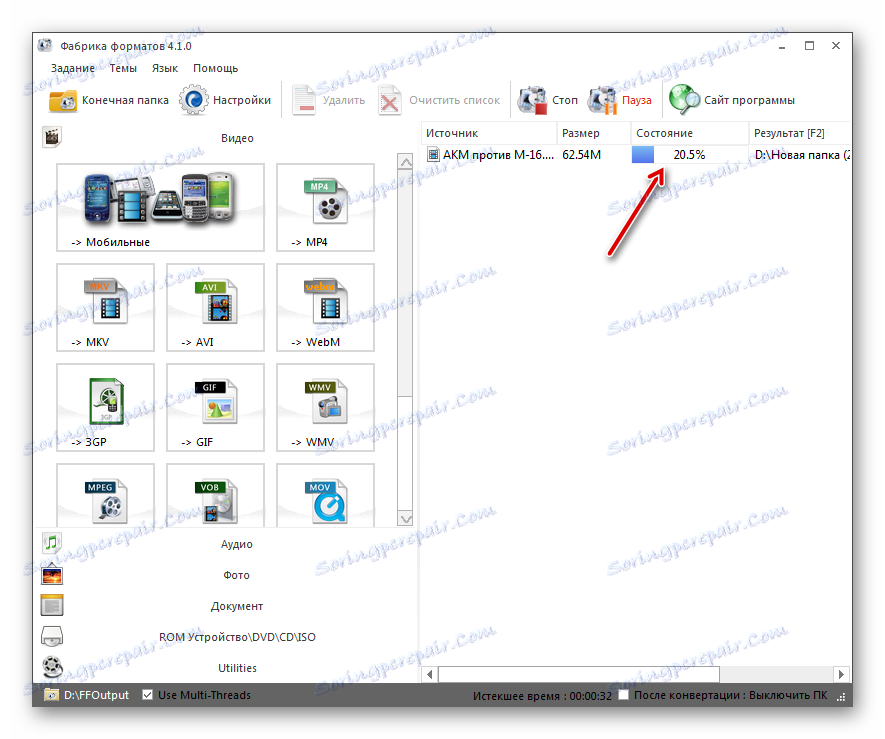
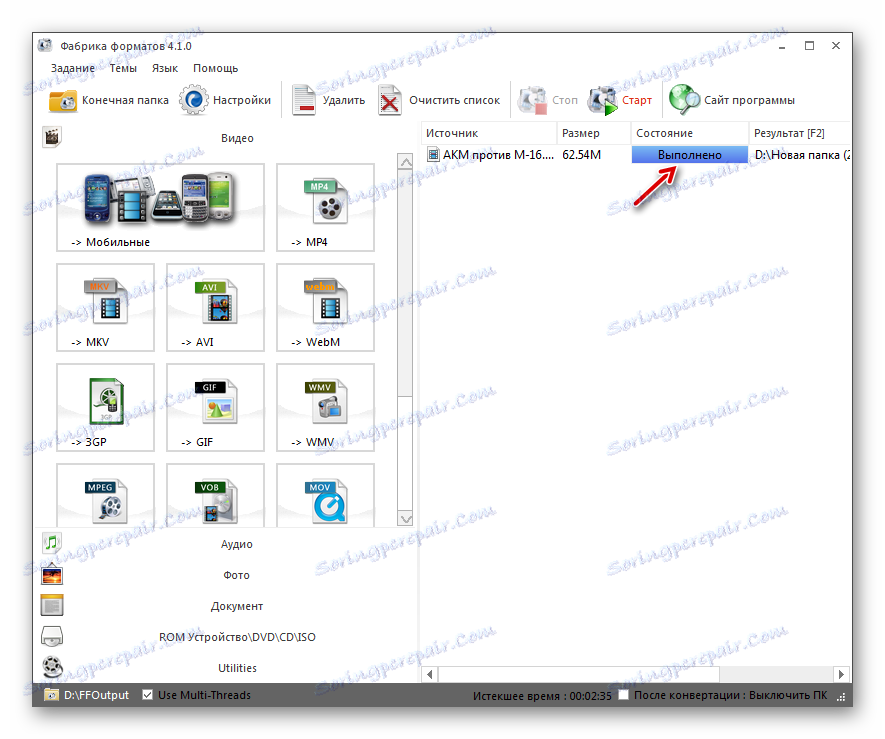
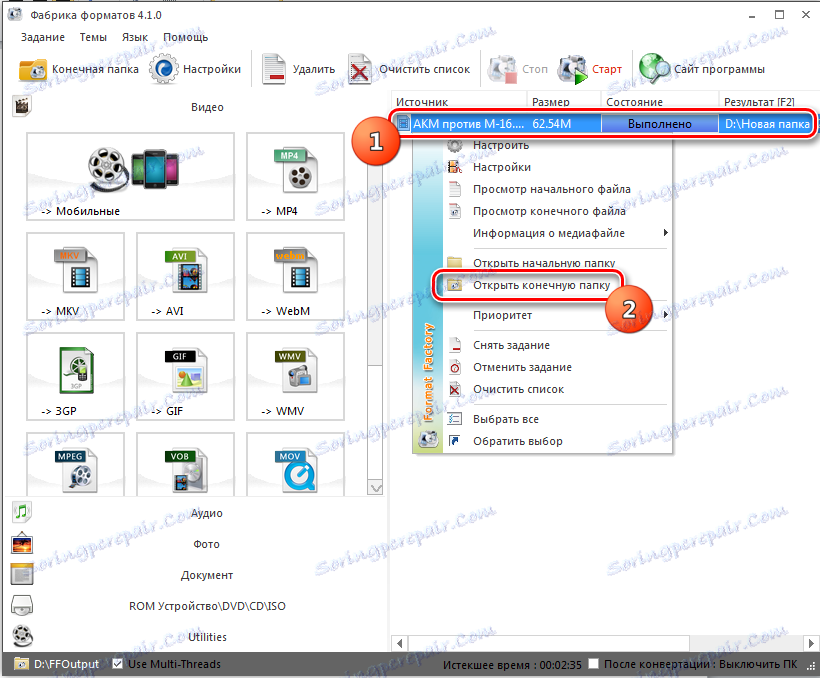
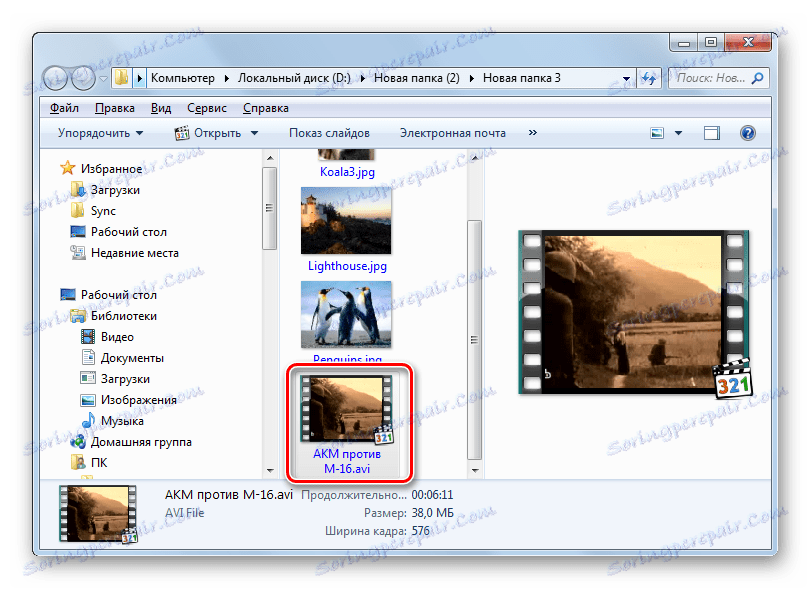
ما به دور از همه گزینه های ممکن برای تبدیل ویدیوهای MKV به فرمت AVI در نظر گرفته ایم؛ زیرا ده ها، شاید صدها ویدیو مبدل از این جهت تبدیل وجود دارد. در همان زمان، ما سعی کردیم در توضیحات برنامه های محبوب ترین که این وظیفه را انجام می دهند، از جمله ساده ترین (Convertilla) تا ترکیب قدرتمند (Xilisoft Video Converter و Format Factory) پوشش داده شود. بنابراین، کاربر بسته به عمق کار، قادر خواهد بود یک گزینه تبدیل قابل قبول را برای خود انتخاب کند، انتخاب برنامه ای که برای اهداف خاص مناسب است.