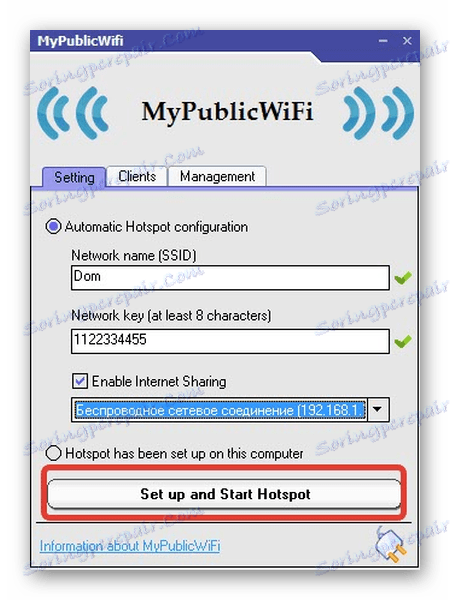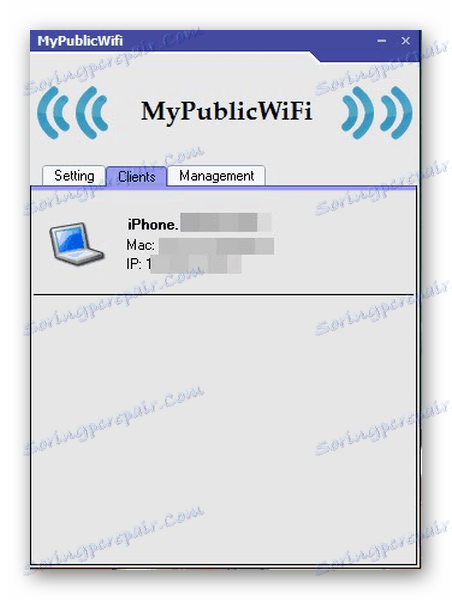ما Wi-Fi را از لپ تاپ توزیع می کنیم
تکنولوژی Wi-Fi شما را قادر می سازد تا با استفاده از کانال های رادیویی داده های دیجیتال را در فاصله های کوتاه بین دستگاه های بی سیم انتقال دهید. حتی لپ تاپ شما با یک دستکاری آسان می تواند به یک نقطه دسترسی بی سیم تبدیل شود. علاوه بر این، ویندوز دارای ابزار ساخته شده برای این کار است. در حقیقت، پس از تسلط بر روش های شرح داده شده در زیر، می توانید لپ تاپ خود را به یک روتر Wi-Fi تبدیل کنید. این یک ویژگی بسیار مفید است، به خصوص اگر اینترنت در یک بار در چندین دستگاه مورد نیاز باشد.
محتوا
نحوه توزیع Wi-Fi در یک لپ تاپ
مقاله حاضر در مورد روش های توزیع Wi-Fi به دستگاه های دیگر از یک لپ تاپ با استفاده از روش های استاندارد و همچنین استفاده از نرم افزار دانلود شده بحث خواهد کرد.
همچنین ببینید: اگر گوشی آندروید نمی تواند به Wi-Fi متصل شود چه کاری باید انجام دهد
روش 1: "مرکز به اشتراک گذاری"
ویندوز 8 فراهم می کند توانایی توزیع Wi-Fi، که از طریق استاندارد "مرکز مدیریت اتصال" اجرا می شود ، که نیازی به دانلود برنامه های شخص ثالث نیست.
- روی نماد اتصال شبکه کلیک راست کرده و به «مرکز اشتراک» بروید .
- بخش در سمت چپ "تغییر تنظیمات آداپتور" را انتخاب کنید .
- با کلیک راست بر روی اتصال فعلی. در منوی ظاهر شده، روی "Properties" کلیک کنید.
- به برگه «دسترسی» بروید و علامت چک را در مقابل مجوز استفاده شخص ثالث از شبکه خود فعال کنید.
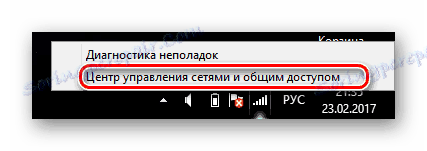
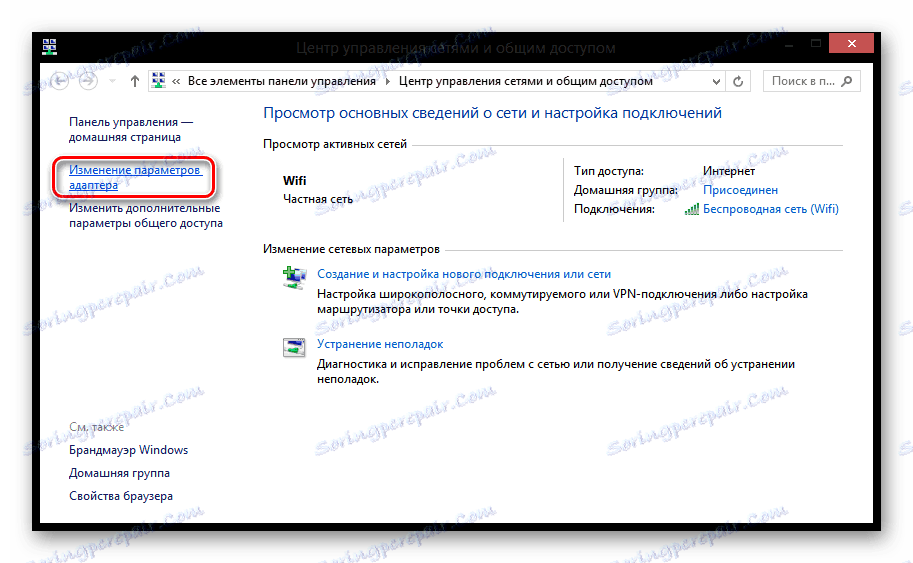
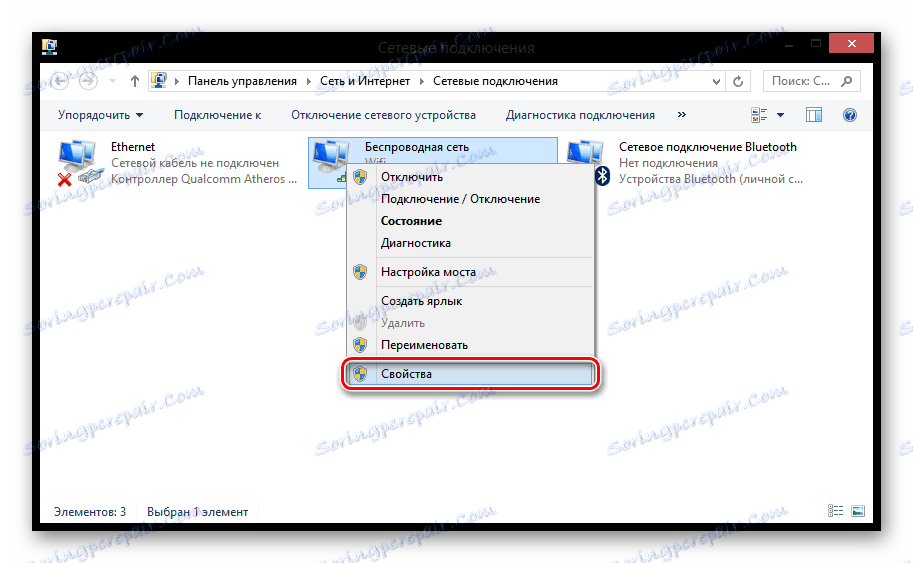
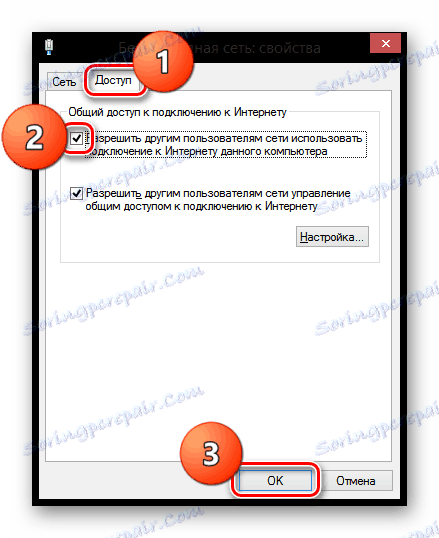
جزئیات بیشتر: نحوه توزیع Wi-Fi از یک لپ تاپ در ویندوز 8
روش 2: نقطه داغ
در نسخه دهم ویندوز، گزینه توزیع استاندارد Wai-Fay از لپتاپ Mobile Hot Spot اجرا شده است. این روش نیازی به دانلود برنامه های اضافی و تنظیم طولانی ندارد.
- "گزینه ها" را در منوی "شروع" پیدا کنید .
- بر روی بخش "شبکه و اینترنت" کلیک کنید.
- در منوی سمت چپ، به برگه "نقطه داغ موبایل" بروید. شاید این بخش برای شما در دسترس نباشد، سپس از روش دیگری استفاده کنید.
- با کلیک بر روی «تغییر» نام و کد کلمه نقطه دسترسی خود را وارد کنید. اطمینان حاصل کنید که Wireless انتخاب شده است و نوار لغزنده بالا را به حالت فعال تبدیل می کند.
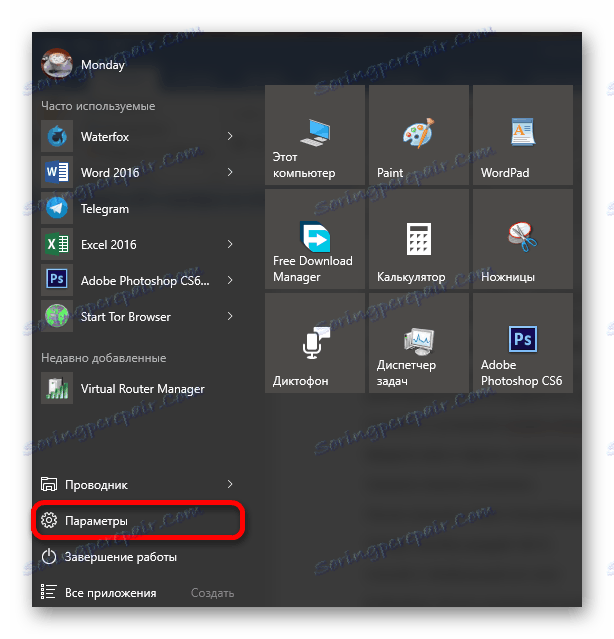
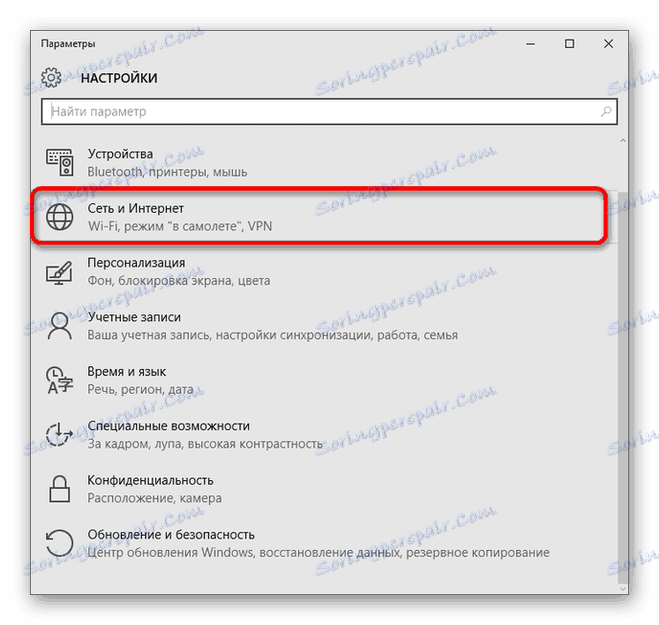
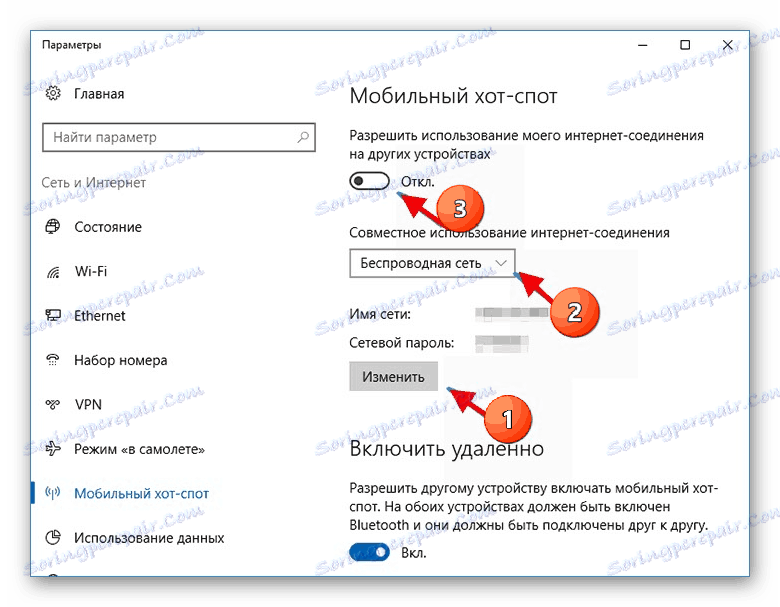
جزئیات بیشتر: ما Wi-Fi را از یک لپ تاپ به ویندوز 10 توزیع می کنیم
روش 3: MyPublicWiFi
این نرم افزار کاملا رایگان است و کاملا با این کار مواجه است، علاوه بر آن شما می توانید تمام کاربران شبکه خود را کنترل کنید. یکی از مزاحمت ها عدم وجود زبان روسی است.
- اجرای برنامه MyPublicWiFi از طرف مدیر
- در پنجره ای که ظاهر می شود، 2 فیلد الزامی را پر کنید. در ستون «نام شبکه (SSID)» نام نقطه دسترسی را وارد کنید، در «کلید شبکه» - عبارت کد، که باید حداقل 8 حرف باشد.
- در زیر یک فرم برای انتخاب نوع اتصال وجود دارد. اطمینان حاصل کنید که "اتصال به شبکه بی سیم" فعال است.
- در این مرحله، تنظیم پیش تنظیم شده است. با فشار دادن دکمه "تنظیم و شروع کانون" ، توزیع Wi-Fi به دستگاه های دیگر آغاز خواهد شد.
![فعال کردن توزیع شبکه بی سیم MyPublicWiFi]()
بخش «مشتریان» به شما امکان کنترل اتصالات دستگاه های شخص ثالث و همچنین مشاهده اطلاعات دقیق در مورد آنها را می دهد.
![برگه مشتری برای مشاهده کاربران MyPublicWiFi]()
اگر توزیع Wi-Fi غیر ضروری باشد، از دکمه «توقف کانون» در بخش اصلی «تنظیم» استفاده کنید .
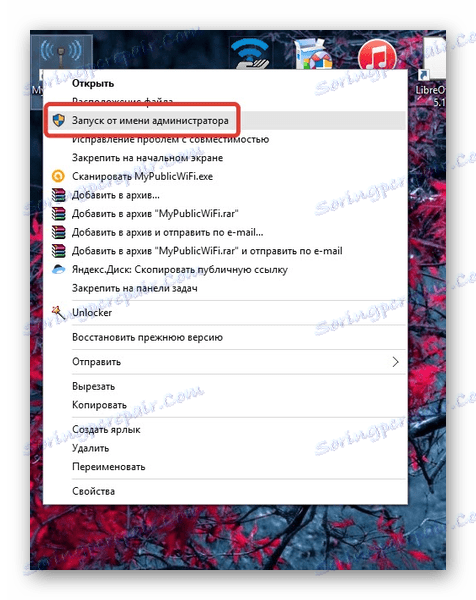
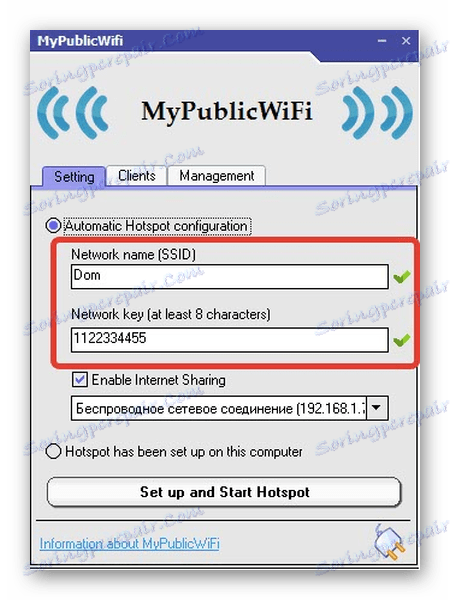
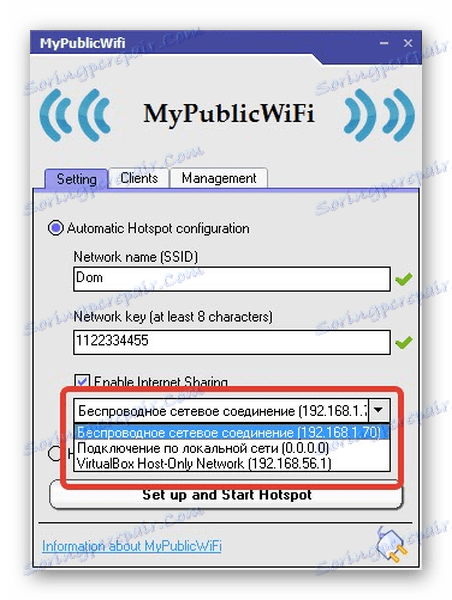
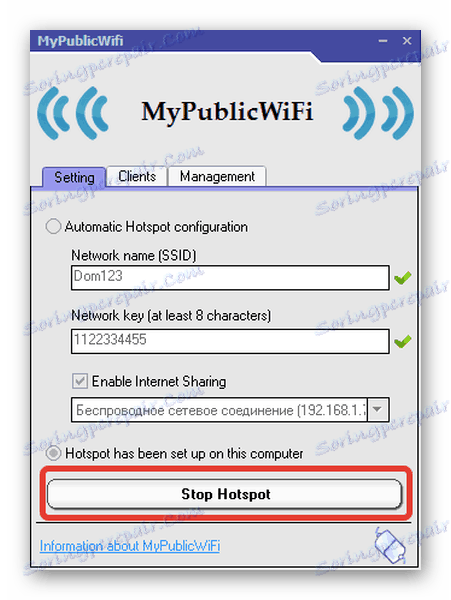
جزئیات بیشتر: برنامه های توزیع Wi-Fi از لپ تاپ
نتیجه گیری
بنابراین شما در مورد روش های اولیه توزیع Wi-Fi از یک لپ تاپ یاد می گیرید، که از طریق سادگی اجرای آنها مشخص می شود. با تشکر از این، حتی کاربران بی تجربه، قادر به اجرای آنها خواهند بود.