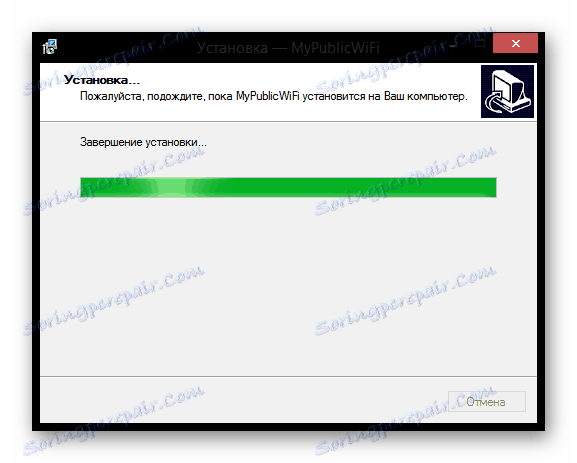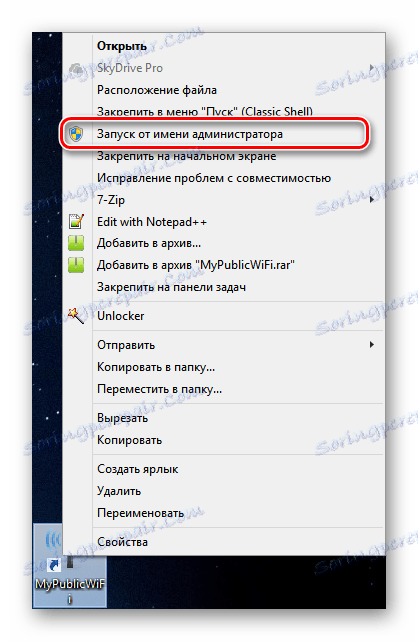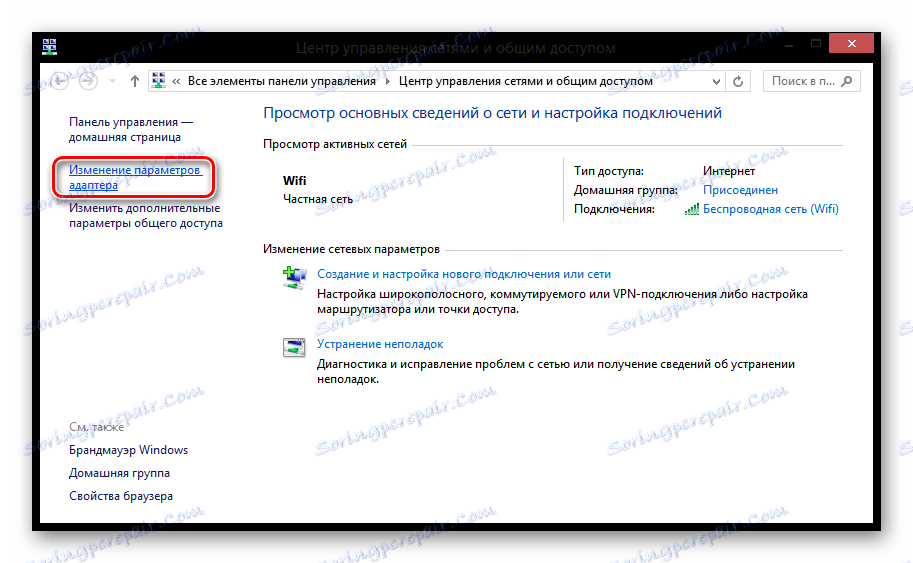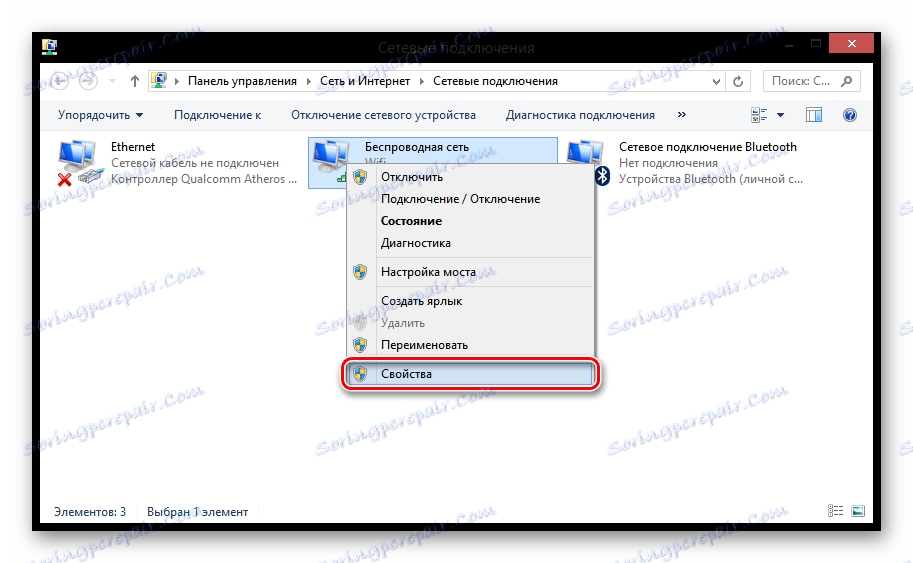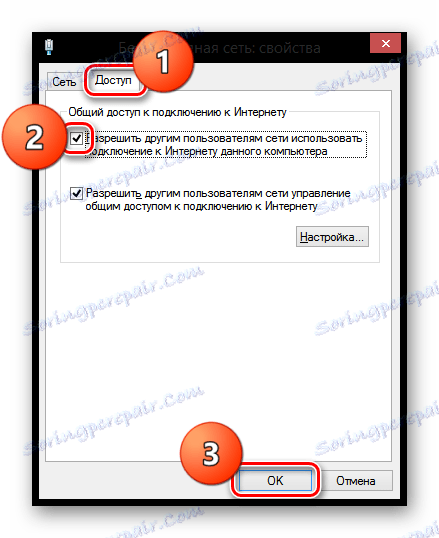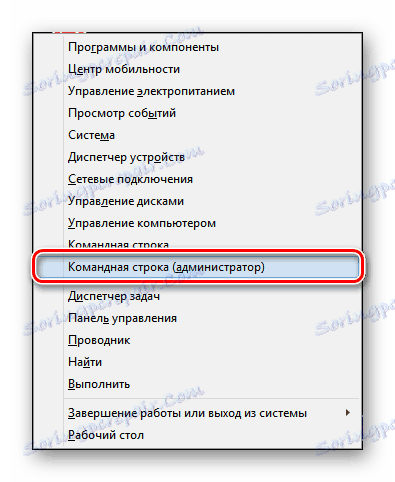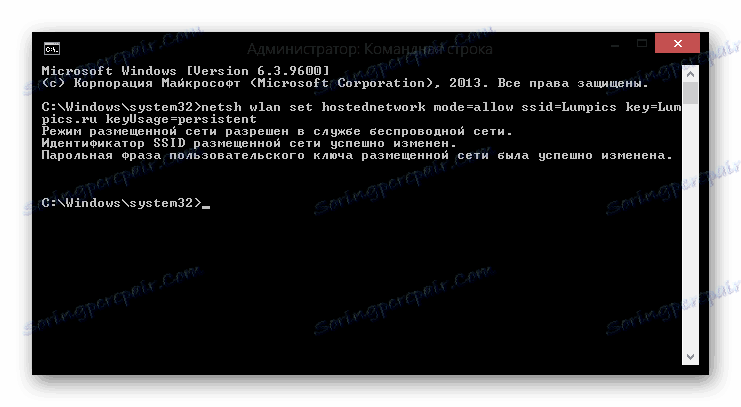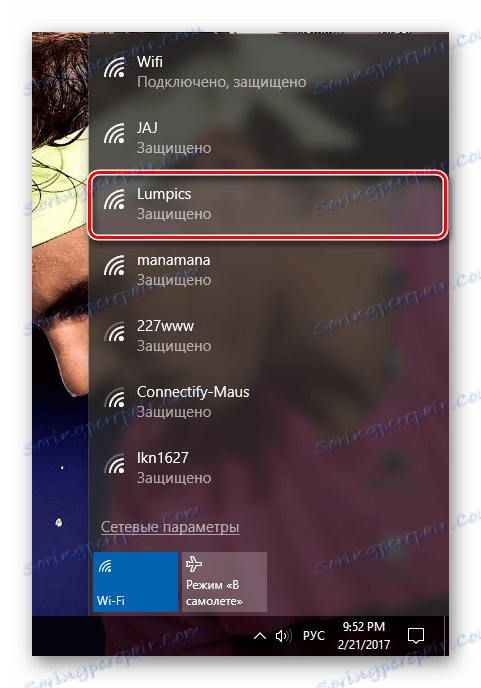نحوه توزیع Wi-Fi از یک لپ تاپ در ویندوز 8
بسیاری از مردم دیگر نمیتوانند زندگی خود را بدون وب سایت جهانی تصور کنند، زیرا حدود نیمی (یا حتی بیشتر) وقت آزاد ما آنلاین را صرف می کنیم. Wi-Fi به شما امکان می دهد هر زمان و هر زمان به اینترنت متصل شوید. اما اگر مسیریاب وجود نداشته باشد، فقط اتصال کابل به لپ تاپ وجود دارد؟ این یک مشکل نیست، زیرا شما می توانید از دستگاه خود به عنوان یک روتر Wi-Fi استفاده کنید و اینترنت بی سیم را پخش کنید.
محتوا
توزیع Wi-Fi از لپ تاپ
اگر شما یک روتر ندارید، اما نیاز به توزیع Wi-Fi به چند دستگاه وجود دارد، شما همیشه می توانید توزیع را با استفاده از لپ تاپ خود سازماندهی کنید. چند راه ساده برای تبدیل دستگاه شما به نقطه دسترسی وجود دارد و در این مقاله شما در مورد آنها یاد خواهید گرفت.
توجه!
قبل از هر کاری کاری را انجام دهید، اطمینان حاصل کنید که لپ تاپ شما آخرین (آخرین) نسخه از درایور های شبکه نصب شده است. شما می توانید نرم افزار رایانه خود را در وب سایت رسمی سازنده به روز کنید.
روش 1: با استفاده از MyPublicWiFi
ساده ترین راه برای توزیع Wi-Fi استفاده از نرم افزار اضافی است. MyPublicWiFi - یک ابزار نسبتا ساده با یک رابط بصری. این کاملا رایگان است و به شما کمک می کند به سرعت و به راحتی دستگاه خود را به نقطه دسترسی تبدیل کنید.
- اولین قدم این است که برنامه را دانلود و نصب کنید و سپس لپ تاپ را راه اندازی مجدد کنید.
![نصب MyPublicWiFi]()
- اکنون MyPablikVayFay را با حقوق مدیران اجرا کنید. برای انجام این کار، روی برنامه کلیک راست کرده و آیتم «Run as administrator» را پیدا کنید .
![اجرای MyPublicWiFi به عنوان مدیر]()
- در پنجره ای که باز می شود، می توانید بلافاصله یک نقطه دسترسی ایجاد کنید. برای انجام این کار، نام شبکه و رمز عبور آن را وارد کنید، همچنین اتصال اینترنتی را که از طریق آن لپ تاپ شما به شبکه متصل است، انتخاب کنید. توزیع Wi-Fi را با کلیک روی دکمه «تنظیم و شروع نقطه» شروع کنید.
![MyPublicWifi]()
حالا از طریق هر وسیله از طریق لپ تاپ شما می توانید از اینترنت به اینترنت متصل شوید. شما همچنین می توانید تنظیمات برنامه را کشف کنید، جایی که برخی ویژگی های جالب را خواهید یافت. به عنوان مثال، شما می توانید تمام دستگاه های متصل به شما را مشاهده کنید یا همه دانلود های تورنت را از نقطه دسترسی خود ممنوع کنید.
روش 2: استفاده از ابزارهای معمول ویندوز
راه دوم برای توزیع اینترنت استفاده از مرکز شبکه و اشتراک است. این در حال حاضر یک ابزار استاندارد ویندوز است و نیازی به دانلود نرم افزار اضافی وجود ندارد.
- مرکز مدیریت شبکه را به هر نحوی که می شناسید باز کنید. برای مثال، از جستجو استفاده کنید یا روی نماد ارتباط شبکه در سینی کلیک راست کرده و مورد مناسب را انتخاب کنید.
![مرکز کنترل شبکه]()
- سپس در منوی سمت چپ، گزینه "تغییر تنظیمات آداپتور" را پیدا کرده و روی آن کلیک کنید.
![ویندوز 8 شبکه و مرکز به اشتراک گذاری]()
- در حال حاضر با کلیک راست بر روی اتصال که از طریق آن به اینترنت وصل می شوید و به «Properties» بروید .
![خواص اتصال ویندوز 8]()
- برگه «دسترسی» را باز کنید و کاربران شبکه را با استفاده از چک کردن کادر مربوطه در کادر تأیید، از اتصال اینترنت رایانه خود استفاده کنید. سپس روی "OK" کلیک کنید.
![ویژگی های شبکه بی سیم]()
اکنون می توانید با استفاده از اتصال اینترنت لپ تاپ به شبکه از دستگاه های دیگر دسترسی پیدا کنید.
روش 3: از خط فرمان استفاده کنید
راه دیگری هم وجود دارد که می توانید لپ تاپ خود را به نقطه دسترسی تبدیل کنید - از خط فرمان استفاده کنید. کنسول یک ابزار قدرتمند است که می توانید تقریبا هر عمل سیستم را انجام دهید. بنابراین، ما ادامه می دهیم:
- ابتدا از طرف مدیر به سمت کنسول تماس بگيريد. به عنوان مثال، کلید ترکیبی Win + X را فشار دهید . منوی باز می شود که در آن شما باید "خط فرمان (سرپرست)" مورد را انتخاب کنید. شما می توانید در مورد راه های دیگر برای تماس با کنسول یاد بگیرید. اینجا .
![خط فرمان به عنوان یک مدیر ویندوز 8 تماس بگیرید]()
- اکنون اجازه دهید با کنسول کار کند. ابتدا باید یک نقطه دسترسی مجازی ایجاد کنید، که متن زیر را در خط فرمان وارد کنید:
netsh wlan set hostednetwork mode=allow ssid=Lumpics key=Lumpics.ru keyUsage=persistentپارامتر ssid = نام یک نقطه را نشان می دهد، که می تواند کاملا چیزی باشد، اگر فقط در حروف لاتین و 8 یا بیشتر حرف در طول نوشته شده باشد. و متن پشت کلید item = - رمز ورودی که باید برای اتصال وارد شود.
![Windows 8 Administrator Command Line]()
- گام بعدی این است که نقطه دسترسی به اینترنت ما را راه اندازی کنیم. برای انجام این کار، دستور زیر را در کنسول وارد کنید:
netsh wlan start hostednetwork![Windows 8 Administrator command line_1]()
- همانطور که می بینید، در حال حاضر در دستگاه های دیگر امکان اتصال به Wi-Fi، که شما توزیع می کنید. شما می توانید توزیع را متوقف کنید اگر به دستور زیر وارد کنسول شوید:
netsh wlan stop hostednetwork![نقطه دسترسی روی دستگاه های دیگر]()
بنابراین، ما 3 راه را مورد بررسی قرار داده ایم که می توانید از لپ تاپ خود به عنوان روتر استفاده کنید و از طریق اتصال اینترنت لپ تاپ خود به شبکه از دستگاه های دیگر وارد شوید. این یک ویژگی بسیار راحت است که همه کاربران در مورد آن اطلاعاتی ندارند. بنابراین، به دوستان و آشنایان در مورد قابلیت های لپ تاپ خود بگویید.
ما برای شما آرزوی موفقیت میکنیم!