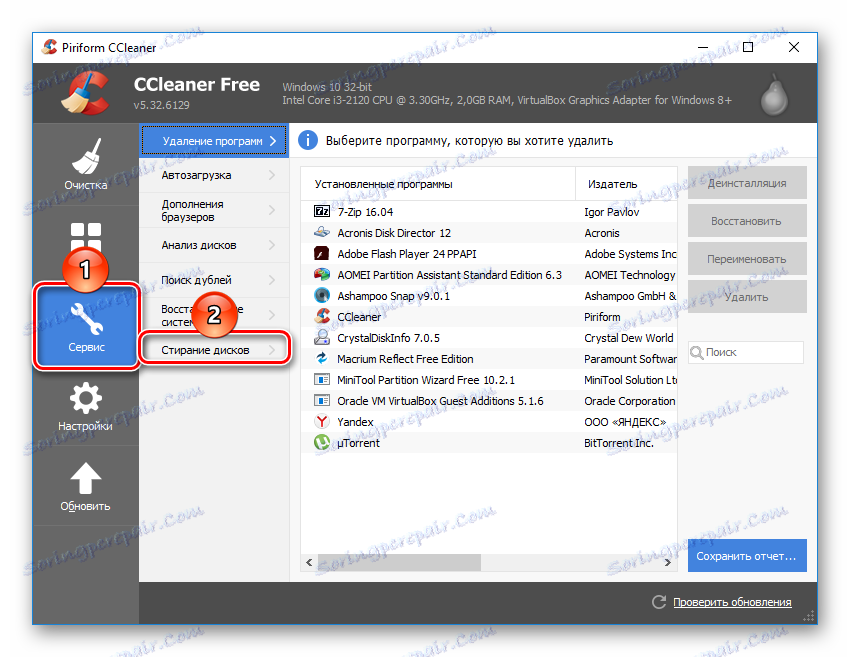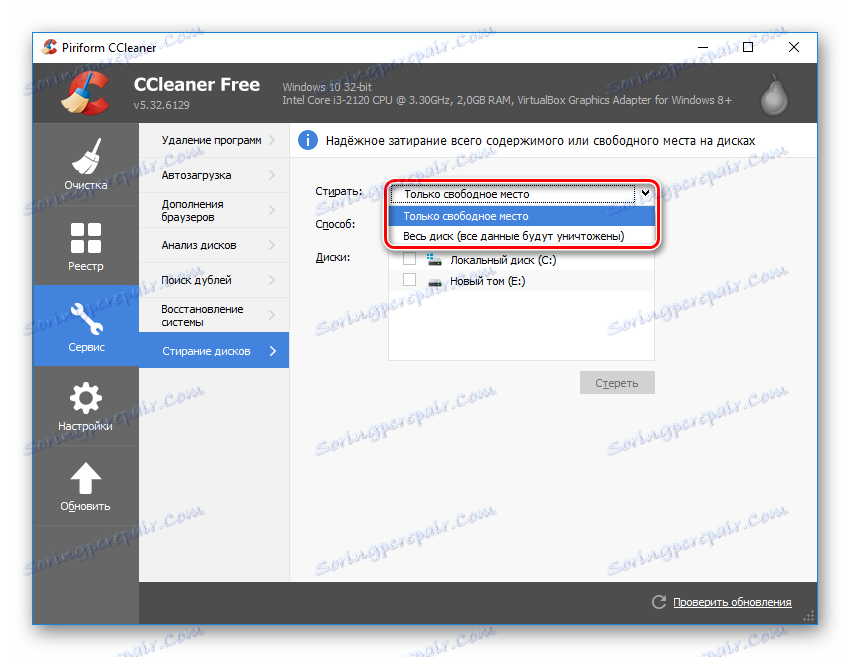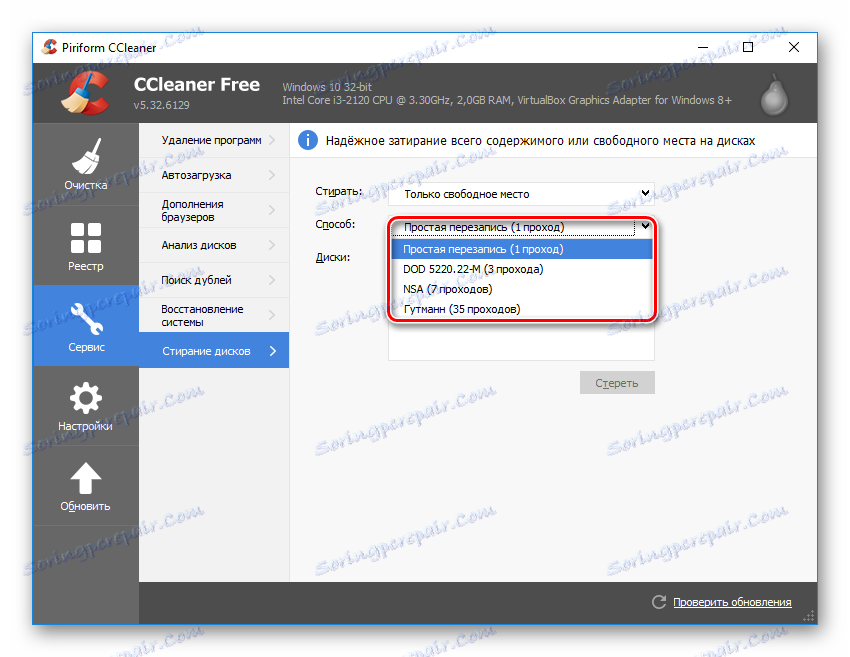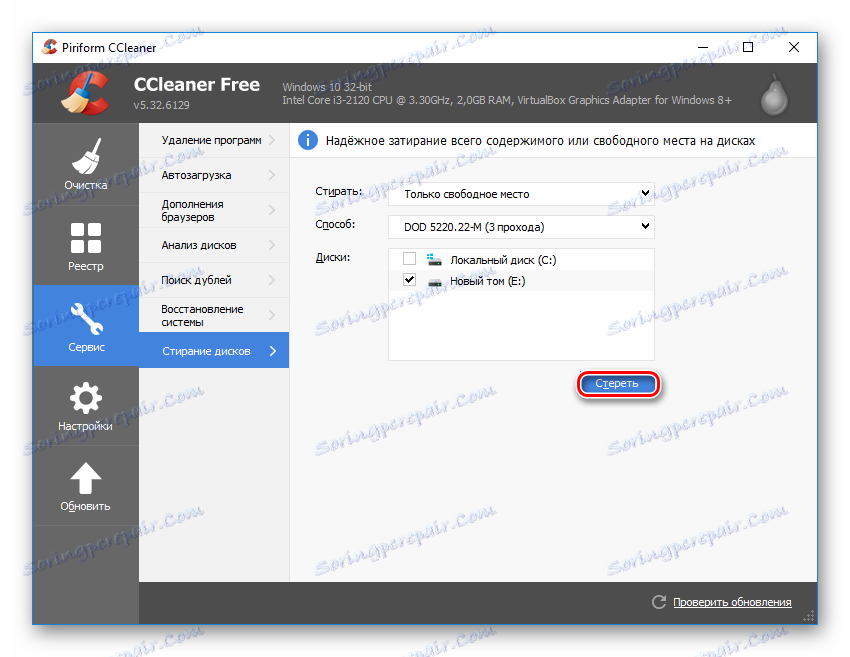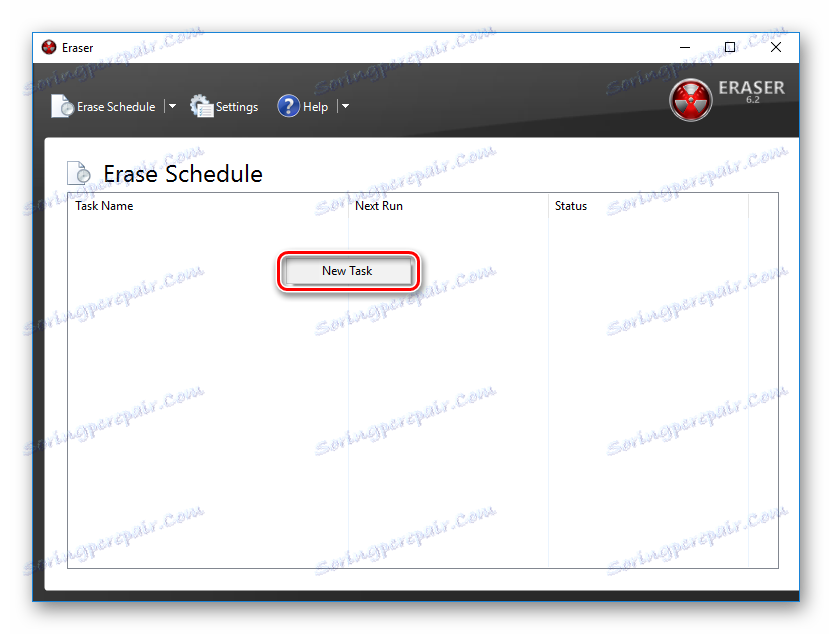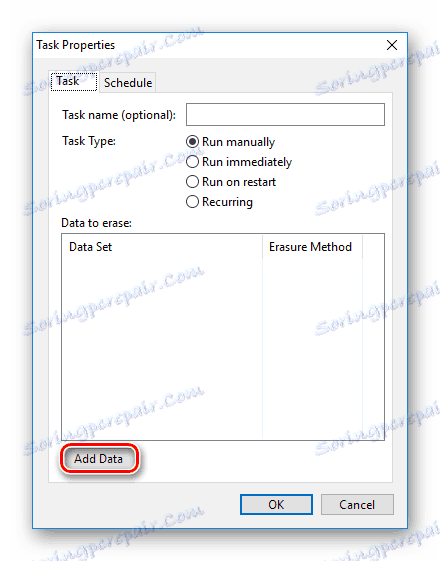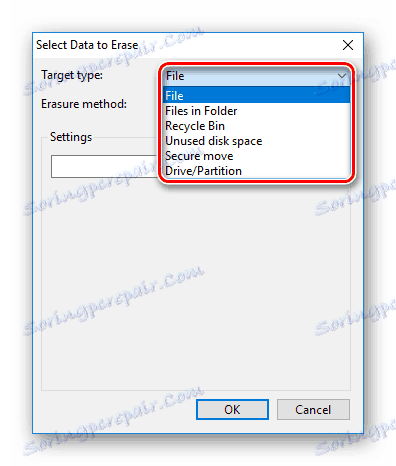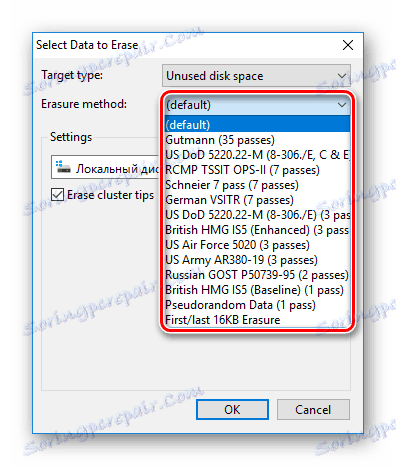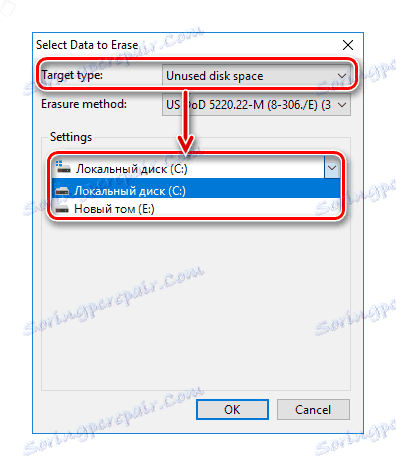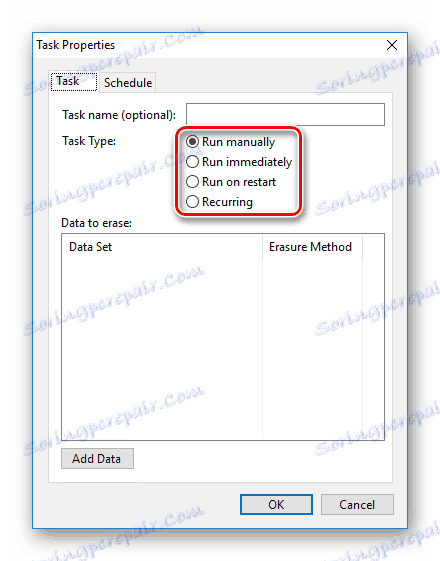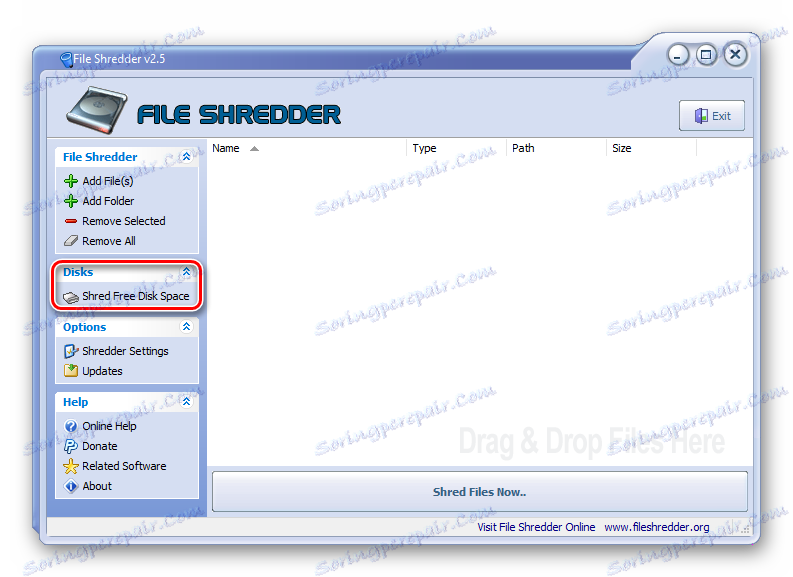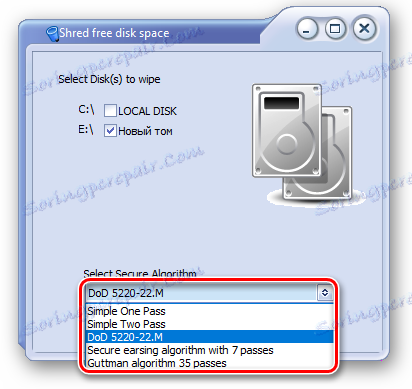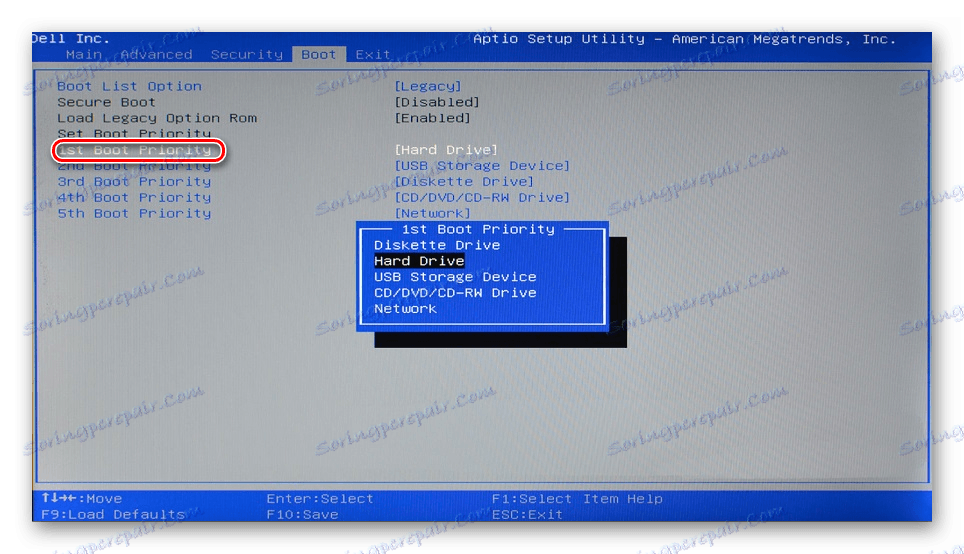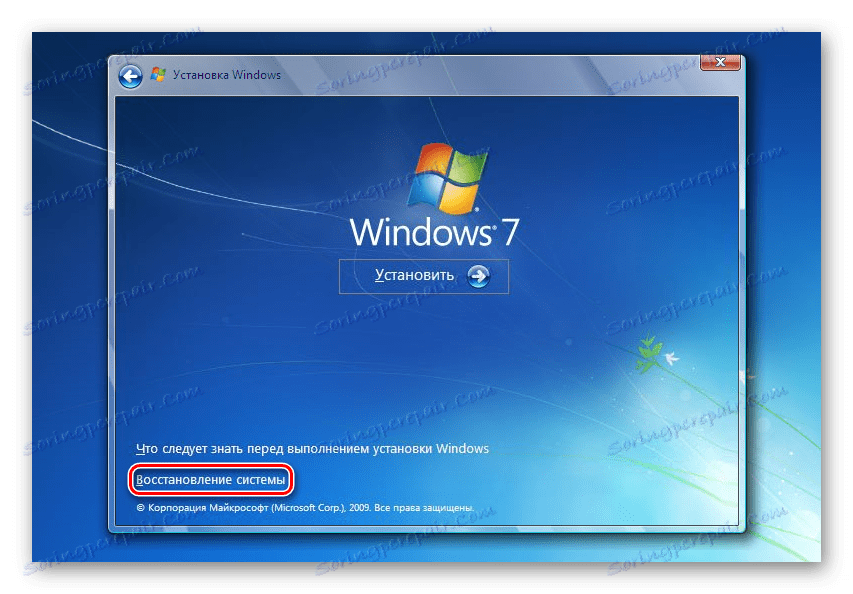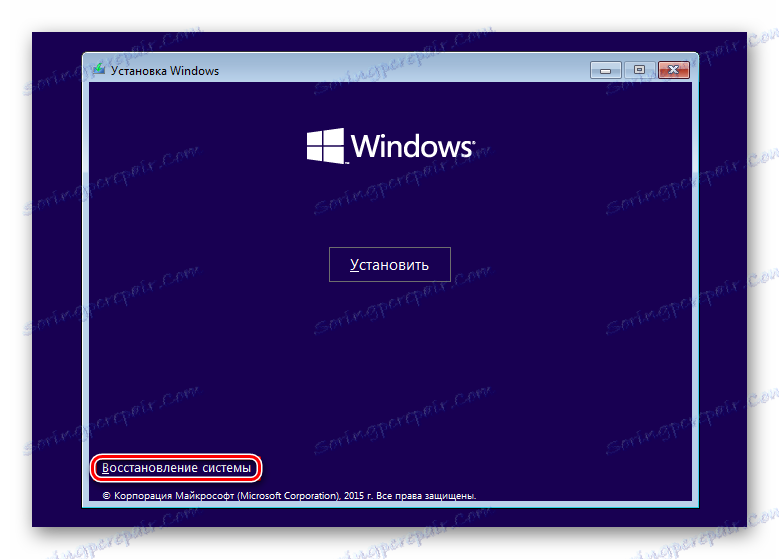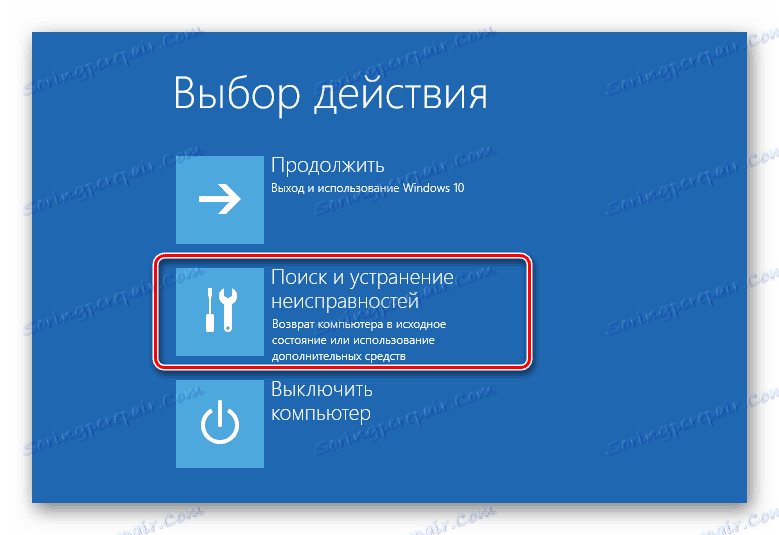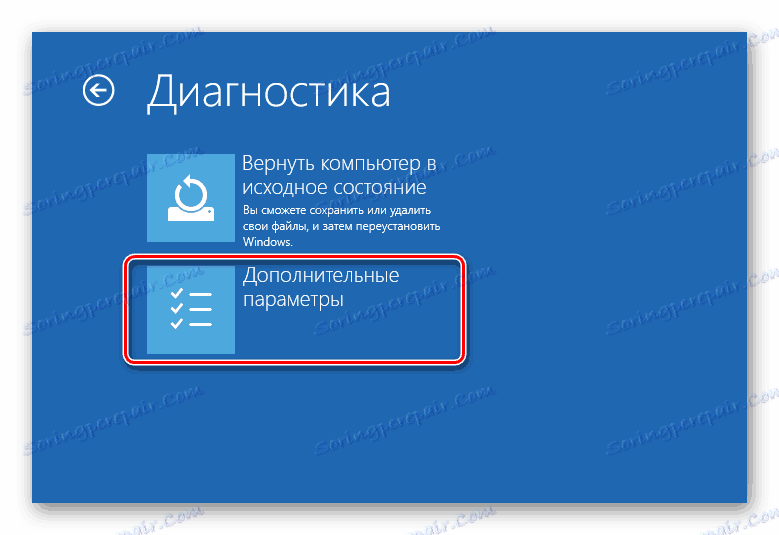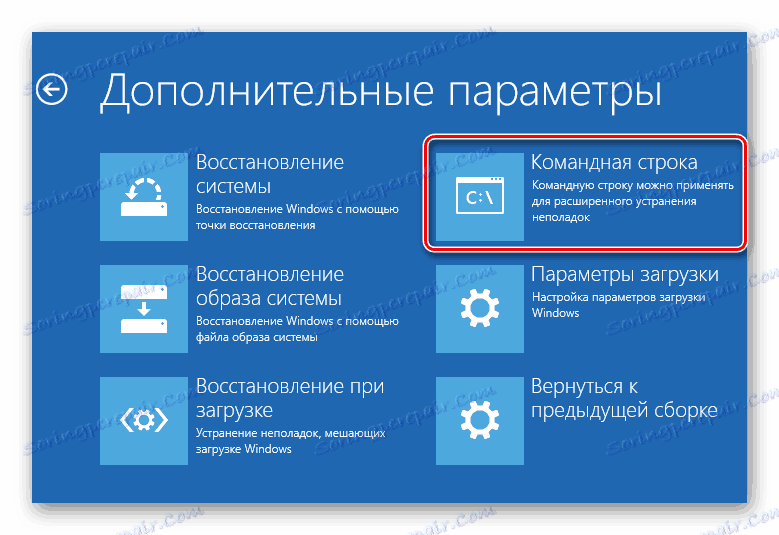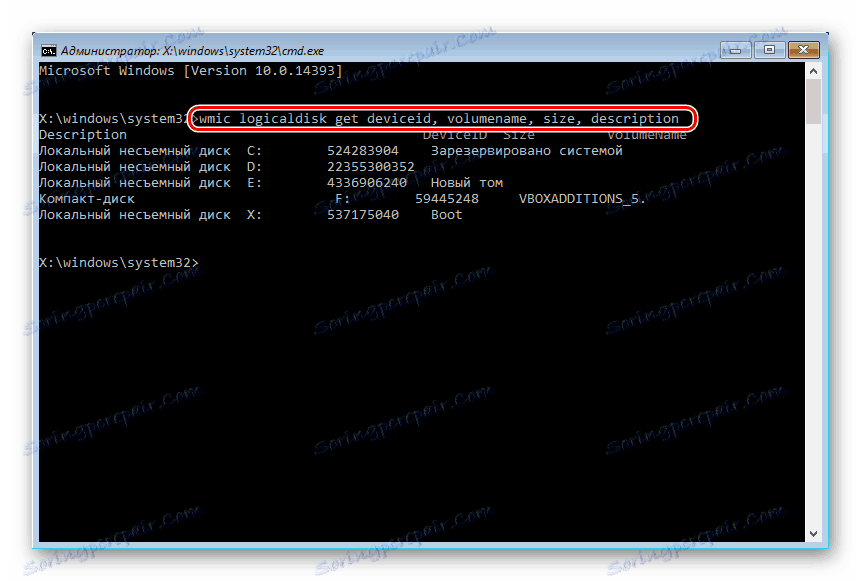چگونه حذف فایل های حذف شده از هارد دیسک
هنگام تصمیم گیری برای تمیز کردن هارد دیسک، کاربران معمولا از قالب بندی و یا حذف دستی فایل ها از Recycle Bin استفاده می کنند. با این حال، این روش ها پاک کردن داده های کامل را تضمین نمی کند و با استفاده از ابزار خاصی می توانید فایل ها و اسناد هایی را که قبلا روی هارد ذخیره شده اند بازیابی کنید.
اگر نیاز به خلاص شدن از فایل های مهم به طوری که هیچ کس دیگر نمی تواند آنها را بازگرداند وجود دارد، روش های استاندارد سیستم عامل کمک نمی کند. برای این منظور، برنامه ها به طور کامل حذف داده ها، از جمله اطلاعات حذف شده توسط روش های معمول است.
محتوا
فایل های حذف شده را از هارد دیسک به طور دائم حذف کنید
اگر فایل ها از هارد دیسک حذف شده باشند، اما شما باید آنها را به طور دائمی پاک کنید، پس باید از یک نرم افزار خاص استفاده کنید. چنین راه حل های نرم افزاری به شما امکان می دهد تا فایل ها را پاک کنید تا بعدا با کمک ابزارهای حرفه ای بتوان آنها را بازیابی کرد.
خلاصه، این اصل به شرح زیر است:
- شما فایل "X" (به عنوان مثال از طریق "سطل آشغال") را حذف می کنید و از دیدگاه شما پنهان است.
- از لحاظ فیزیکی، روی دیسک باقی می ماند، اما سلول ذخیره شده در آن ذخیره می شود.
- هنگام نوشتن فایل های جدید به دیسک، سلول آزاد مشخص شده فعال می شود، و فایل X با یک رشته جدید رونویسی می شود. اگر هنگام ذخیره ی یک فایل جدید سلول مورد استفاده قرار نگرفت، فایل "X" که قبلا حذف شده بود همچنان در دیسک سخت قرار دارد.
- پس از تکرار مجدد داده ها در یک سلول (2-3 بار)، فایل "X" که در ابتدا حذف شد ، در نهایت متوقف می شود. در صورتی که فایل فضای بیشتری را از یک سلول جدا می کند، در این مورد ما فقط در مورد fragment X صحبت می کنیم.
در نتیجه، شما خودتان می توانید فایل های غیر ضروری را حذف کنید تا بتوانند بازسازی شوند. برای انجام این کار، شما باید 2-3 بار به هر فضای آزاد هر فایل دیگری بنویسید. با این حال، این گزینه بسیار ناخوشایند است، بنابراین کاربران معمولا ابزارهای نرم افزاری را ترجیح می دهند که با استفاده از سازوکارهای پیچیده تر اجازه نمی دهند فایل های حذف شده را بازیابی کنند.
بعد، ما به برنامه هایی نگاه می کنیم که به این کار کمک می کنند.
روش 1: CCleaner
برنامه شناخته شده CCleaner طراحی شده برای تمیز کردن هارد دیسک از زباله، و حتی می داند که چگونه به ایمن داده ها را حذف کنید. بر اساس درخواست کاربر، می توانید کل درایو یا تنها فضای آزاد را با یکی از چهار الگوریتم پاک کنید. در مورد دوم، تمام فایل های سیستم و کاربر باقی می ماند، اما فضای غیر اختصاص داده شده به طور ایمن پاک می شود و برای بازیابی قابل دسترس نیست.
- اجرای برنامه، به برگه «سرویس» بروید و گزینه «پاک کردن دیسکها» را انتخاب کنید.
![پاک کردن دیسک در CCleaner]()
- در قسمت «پاک کردن» گزینه ای را انتخاب کنید که برای شما مناسب است: «همه دیسک» یا «فقط فضای آزاد» .
![انتخاب یک شی برای پاک کردن CCleaner]()
- در قسمت "روش" توصیه می شود از DOD 5220.22-M (3 پاس) استفاده کنید . اعتقاد بر این است که پس از 3 گذر (دوره ها) تخریب کامل فایل ها رخ می دهد. با این حال، این می تواند مدت زیادی طول بکشد.
شما همچنین می توانید روش NSA (7 پاس) یا Gutmann (35 passes) را انتخاب کنید ، روش «بازنویسی ساده (1 پاس)» کمتر مورد توجه است.
![انتخاب روش مالش در CCleaner]()
- در جعبه "دیسک" کادر کنار درایو که میخواهید تمیز کنید را علامت بزنید.
![انتخاب یک دیسک برای خرد کردن در CCleaner]()
- صحت داده های وارد شده را بررسی کنید و روی دکمه "پاک کردن" کلیک کنید.
![در حال اجرا یک دیسک مخلوط کردن در CCleaner]()
- پس از اتمام این فرایند، یک هارد دیسک را دریافت خواهید کرد که از طریق آن هرگونه اطلاعات را بازیابی نخواهد کرد.
روش 2: پاک کننده
پاک کننده، مانند CCleaner، ساده و رایگان است. این می تواند فایل ها و پوشه هایی را که کاربر می خواهد خلاص شود، به طور ایمن حذف می کند، در ضمیمه این، فضای دیسک آزاد را پاک می کند. کاربر می تواند یکی از 14 الگوریتم حذف را در اختیار او انتخاب کند.
برنامه در منوی زمینه جاسازی شده است، بنابراین، با کلیک کردن بر روی یک فایل غیر ضروری با دکمه سمت راست ماوس، شما می توانید بلافاصله آن را به پاک کننده برای حذف ارسال کنید. منهای کوچک بودن عدم وجود زبان روسی در رابط است، با این حال، به عنوان یک قاعده، دانش پایه ای از انگلیسی کافی است.
- اجرای برنامه، با کلیک راست بر روی بلوک خالی و گزینه "New Task" را انتخاب کنید.
![ایجاد یک کار جدید برای پاک کردن یک دیسک در پاک کننده]()
- روی دکمه "اضافه کردن اطلاعات" کلیک کنید.
![اجرای یک کار در Eraser]()
- در قسمت «نوع هدف»، آنچه را که میخواهید پاک کنید را انتخاب کنید:
فایل - فایل؛
فایل ها در پوشه - فایل ها در پوشه؛
سطل زباله - سبد؛
فضای دیسک استفاده نشده - فضای دیسک غیر اختصاصی؛
انتقال امن - انتقال فایل (ها) از یک دایرکتوری به دیگری به طوری که هیچ علامت از اطلاعات منتقل شده در محل اصلی وجود دارد؛
درایو / پارتیشن - دیسک / پارتیشن.![انتخاب یک شی برای مالش در Eraser]()
- در قسمت «روش حذف»، الگوریتم حذف را انتخاب کنید. محبوب ترین DoD 5220.22-M است ، اما شما می توانید از هر نوع دیگری استفاده کنید.
![انتخاب الگوریتم مالش در Eraser]()
- بسته به انتخاب شی برای حذف، بلوک "تنظیمات" تغییر خواهد کرد. به عنوان مثال، اگر شما تصمیم گرفتید فضای غیر اختصاصی را پاک کنید، در تنظیمات بلوک انتخابی از دیسک ظاهر خواهد شد که در آن فضای آزاد را پاک کنید:
![پاک کردن تنظیمات در Eraser-1]()
هنگام تمیز کردن دیسک / پارتیشن، تمام درایوهای منطقی و فیزیکی نمایش داده می شوند:
![پاک کردن تنظیمات در Eraser-2]()
وقتی همه تنظیمات انجام می شود، روی "OK" کلیک کنید.
- وظیفه ایجاد خواهد شد، جایی که شما باید زمان اجرای آن را مشخص کنید:
اجرای دستی - شروع دستی کار؛
بلافاصله - بلافاصله کار را شروع کنید
اجرا در راه اندازی مجدد - شروع کار پس از راه اندازی مجدد کامپیوتر؛
تکرار - شروع دوره ای![زمان شروع کار در Eraser]()
اگر شما شروع به کار دستی انتخاب کردید، می توانید اجرای کار را با کلیک بر روی آن با استفاده از دکمه راست راست و انتخاب گزینه «اجرای کنونی» شروع کنید.
روش 3: شردر فایل
برنامه File Shredder در عمل آن شبیه به قبلی است، Eraser. از طریق آن، شما همچنین می توانید به طور دائمی داده های غیر ضروری و محرمانه را حذف کرده و فضای آزاد را روی هارد دیسک پاک کنید. این برنامه به مرورگر ساخته شده است و می توان آن را با کلیک راست بر روی یک فایل غیر ضروری نامید.
الگوریتم های فشرده سازی در اینجا فقط 5 است، اما این کاملا به اندازه کافی برای حذف اطلاعات ایمن است.
Download File Shredder را از سایت رسمی دانلود کنید
- برنامه را اجرا کنید و در سمت چپ گزینه "Shred Free Disk Space" را انتخاب کنید .
![در حال اجرا Utility Wipe در File Shredder]()
- یک پنجره باز می شود که باعث می شود که شما یک درایو را انتخاب کنید که باید از اطلاعات ذخیره شده روی آن پاک شود و یک روش حذف.
- تیک را انتخاب کنید یک یا چند دیسک که از آن شما می خواهید برای پاک کردن همه چیز غیر ضروری است.
![انتخاب یک دیسک برای پاک کردن در File Shredder]()
- از روش های سلب کردن، می توانید از هر فرد مورد علاقه، مانند DoD 5220-22.M استفاده کنید .
![انتخاب یک الگوریتم مالش در File Shredder]()
- برای شروع روند، روی "بعدی" کلیک کنید.
توجه: اگرچه استفاده از چنین برنامه هایی بسیار آسان است، اگر فقط بخشی از دیسک پاک شود، حذف کامل داده را تضمین نمی کند.
به عنوان مثال، اگر نیاز به حذف تصویر بدون امکان بازیابی وجود داشته باشد، اما در همان زمان نمایش تصویر بند انگشتی در سیستم عامل فعال می شود، و به سادگی حذف فایل کمک نمی کند. فرد متخصص قادر خواهد بود با استفاده از آن بازگرداند فایل Thumbs.db ذخیره طرح های عکس. یک وضعیت مشابه با فایل پیجینگ و سایر اسناد سیستم است که شامل کپی یا ریز عکسها از هر داده کاربر است.
روش 4: قالب بندی چندگانه
البته، فرمت استاندارد هارد دیسک، البته، هیچ داده ای را حذف نمی کند، بلکه فقط آنها را پنهان می کند. راه قابل اطمینان برای حذف همه داده ها از هارد دیسک بدون امکان بازیابی، انجام فرمت کامل با تغییر نوع سیستم فایل است.
بنابراین، اگر شما از فایل سیستم NTFS استفاده می کنید، پس باید فرمت کامل (نه سریع) را در فرمت FAT، و سپس دوباره در NTFS انجام دهید. علاوه بر این شما می توانید درایو را علامت بزنید، تقسیم آن را به چند بخش. پس از چنین manipulations، احتمال بازیابی اطلاعات عملا غایب است.
اگر شما مجبور به کار با دیسک سخت که در آن سیستم عامل نصب شده است، قبل از بارگیری باید تمام دستکاری ها انجام شود. برای انجام این کار، می توانید یک درایو فلش USB قابل بوت با سیستم عامل یا یک برنامه خاص برای کار با دیسک ها استفاده کنید.
اجازه دهید فرآیند قالب بندی کامل چند را با تغییر سیستم فایل و پارتیشن بندی دیسک تجزیه و تحلیل کنیم.
- یک درایو فلش USB قابل بوت با سیستم عامل مورد نظر ایجاد کنید یا از یک موجود استفاده کنید. در وب سایت ما می توانید دستورالعمل هایی برای ایجاد یک فلاش قابل بوت با آن پیدا کنید ویندوز 7 ، ویندوز 8 ، ویندوز 10 .
- درایو USB فلش را به رایانه وصل کنید و آن را از طریق BIOS اصلی دستگاه بوت کنید.
در AMI BIOS: Boot > 1st Priority Boot > فلش شما
![بوت از درایو فلش به BIOS]()
در جایزه BIOS:> ویژگی های پیشرفته BIOS > اولین بوت دستگاه > فلش شما
![بوت فلش درايو با BIOS]()
F10 را فشار دهید و سپس "Y" را برای ذخیره تنظیمات.
- قبل از نصب ویندوز 7، روی لینک "System Restore" کلیک کنید.
![Windows 7 System Restore را وارد کنید]()
در ویندوز 7، شما می توانید به "گزینه های بازگردانی سیستم" بروید ، جایی که باید "Command Prompt" را انتخاب کنید .
![ویندوز 7 گزینه های بازیابی سیستم]()
قبل از نصب ویندوز 8 یا 10، همچنین روی پیوند "System Restore" کلیک کنید.
![سیستم در هنگام نصب ویندوز بازگردانی می شود]()
- در منوی بازیابی، "عیب یابی" را انتخاب کنید.
![عیب یابی قبل از بوت شدن ویندوز]()
- سپس "گزینه های پیشرفته" .
![گزینه های پیشرفته قبل از بارگذاری ویندوز]()
- "Command Prompt" را انتخاب کنید
![خط فرمان قبل از بوت ویندوز]()
- سیستم ممکن است یک نمایه را انتخاب کند و همچنین یک رمز عبور را از آن وارد کند. اگر گذرواژه حساب تنظیم نشده باشد، ورودی را پر کنید و روی «ادامه» کلیک کنید.
- اگر شما نیاز به دانستن نامه واقعی درایو (با توجه به اینکه چند هارد دیسک نصب شده است یا شما فقط باید پارتیشن را فرمت کنید)، در cmd type command
wmic logicaldisk get deviceid, volumename, size, descriptionو دکمه Enter را فشار دهید.
![خط فرمان wmic]()
- بر اساس اندازه (در جدول آن در بایت است)، شما می توانید تعیین کنید کدام نامه از حجم / پارتیشن مورد نظر واقعی است و توسط سیستم عامل تعیین نشده است. این امر در برابر تصادفی قالب بندی درایو اشتباه محافظت می کند.
- برای قالب بندی کامل با تغییر سیستم فایل، دستور را تایپ کنید
format /FS:FAT32 X:- اگر هارد دیسک شما یک سیستم فایل NTFS داشته باشد
format /FS:NTFS X:- اگر هارد دیسک شما یک سیستم فایل FAT32 داشته باشد![فرمان فرمان فرمان fs]()
جایگزین X با قلم درایو شما
پارامتر / q را به فرمان اضافه نکنید - آن مسئول قالب بندی سریع است، پس از آن فایل ها هنوز قابل بازیابی هستند. شما فقط باید قالب بندی کامل را انجام دهید!
- پس از قالببندی کامل، فرمان را از مرحله قبل دوباره ارسال کنید، فقط با یک سیستم فایل متفاوت. یعنی زنجیر فرمت باید مانند این باشد:
NTFS> FAT32> NTFS
یا
FAT32> NTFS> FAT32
پس از آن، نصب سیستم را می توان لغو یا ادامه داد.
همچنین ببینید: نحوه شکستن یک دیسک سخت به بخش
حالا می دانید چطور می توانید اطلاعات هارد و محرمانه را از درایو HDD با خیال راحت و دائمی حذف کنید. مراقب باشید، زیرا در آینده برای بازگرداندن آن دیگر حتی در شرایط حرفه ای کار نخواهد کرد.