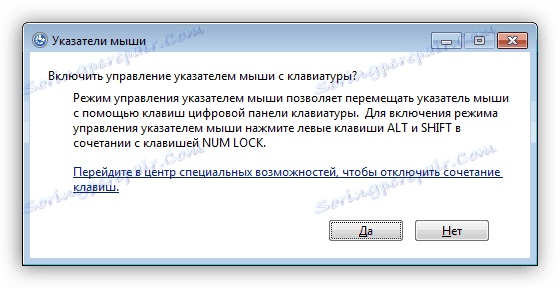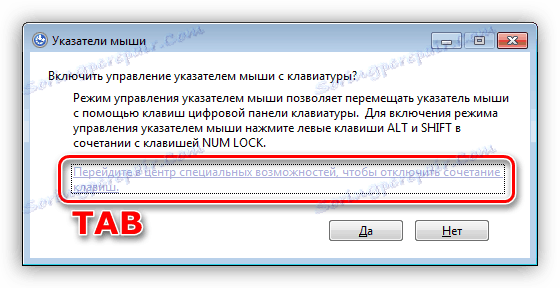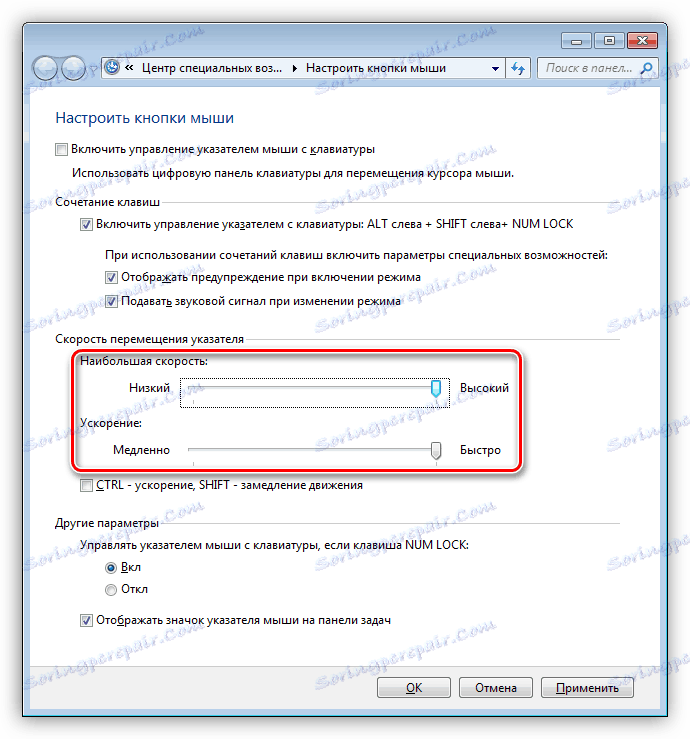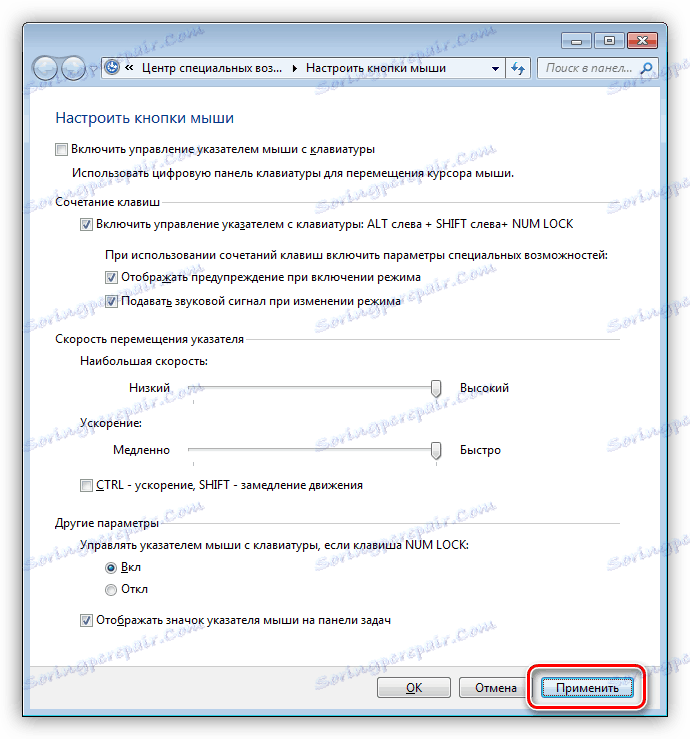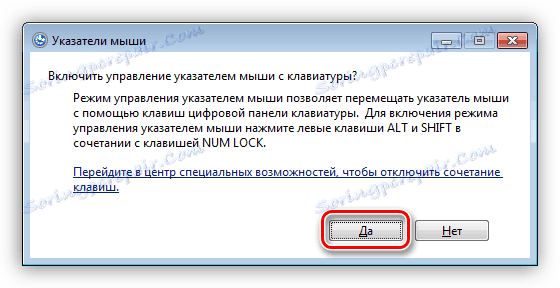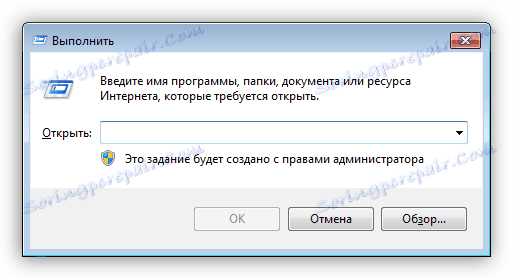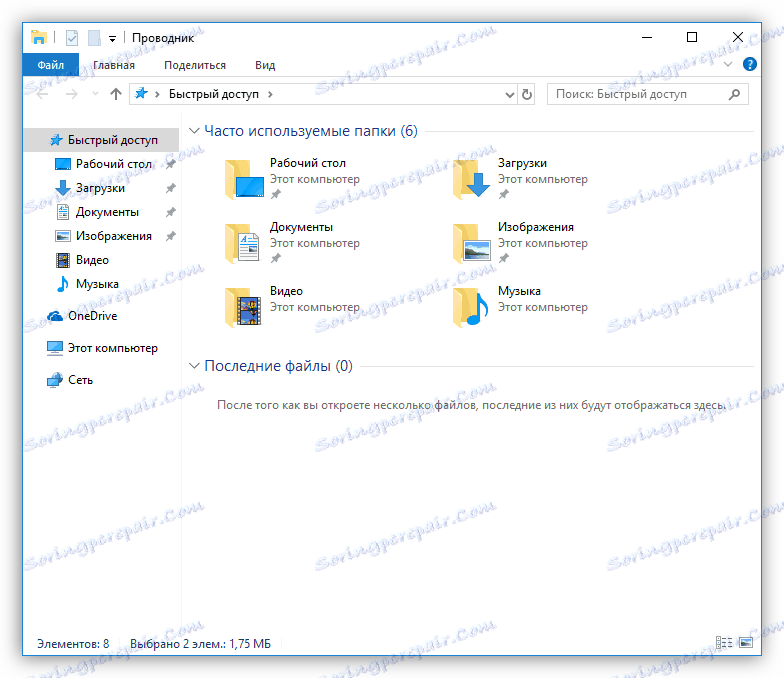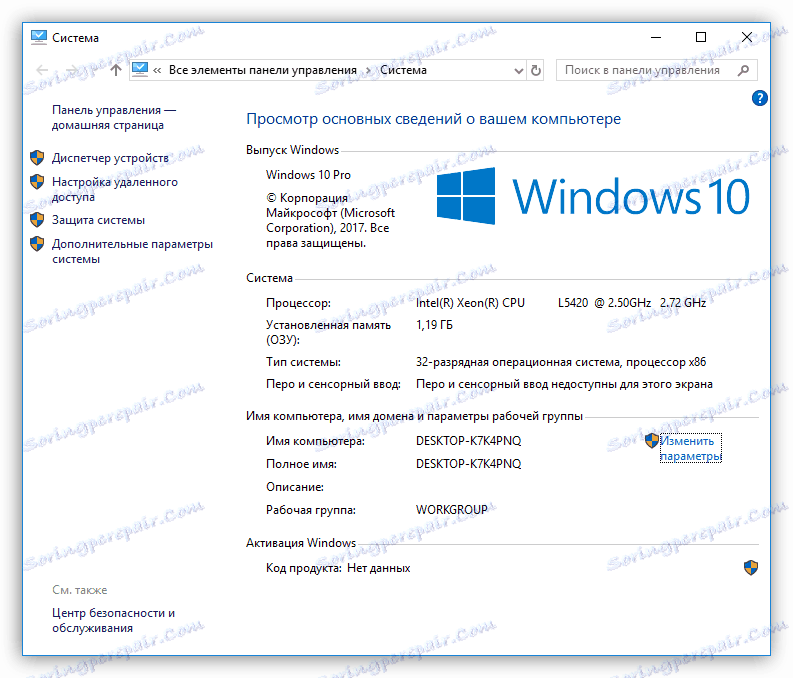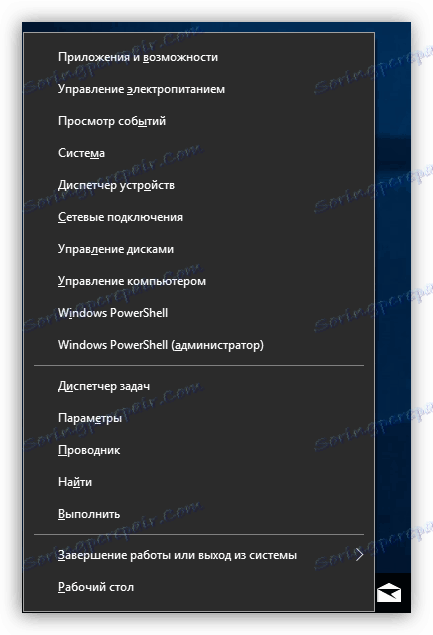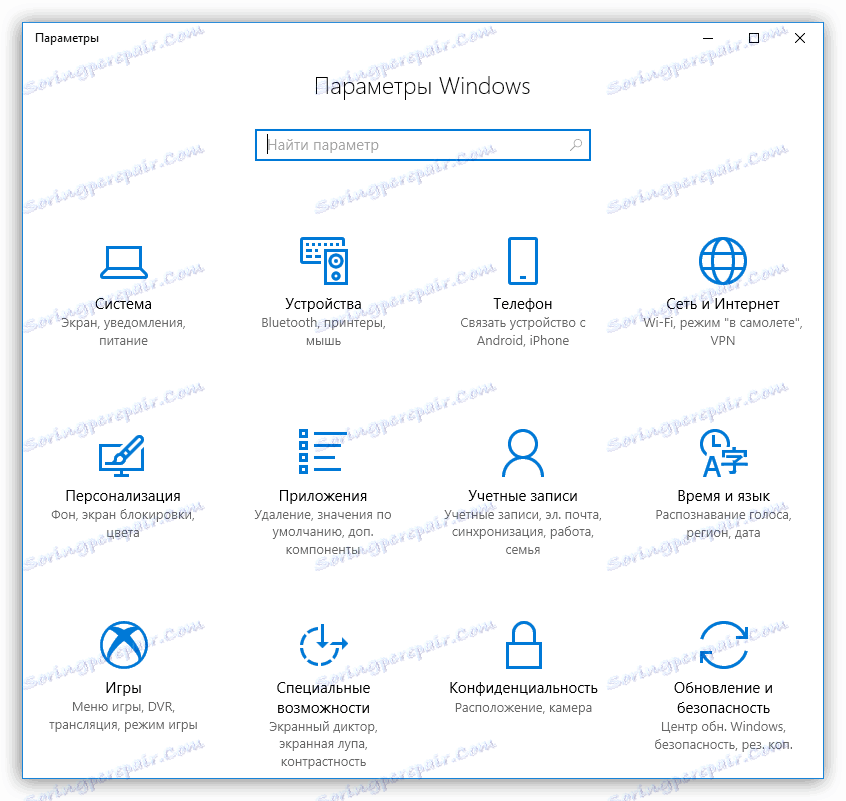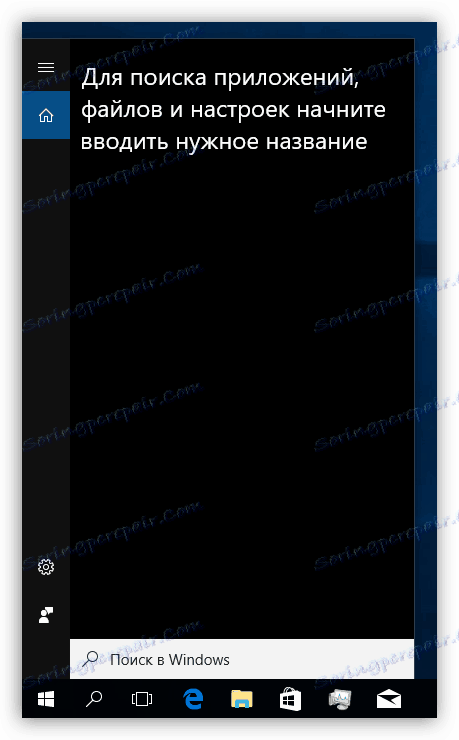ما بدون یک ماوس کار می کنیم
در یک موقعیتی که ماوس به طور کامل از کار رد می کند، تقریبا هر کاربر به آن وارد شده است. همه نمی دانند که یک کامپیوتر بدون کنترل کننده کنترل می شود، بنابراین تمام کار متوقف می شود و یک سفر به فروشگاه سازماندهی می شود. در این مقاله ما در مورد چگونگی انجام برخی اقدامات استاندارد بدون استفاده از ماوس صحبت خواهیم کرد.
محتوا
کنترل کامپیوتر بدون ماوس
کنترل کننده های مختلف و دیگر ابزارهای ورودی در زندگی روزمره ما وارد شده اند. امروزه کامپیوتر را می توان حتی با لمس صفحه و حتی استفاده از حرکات عادی کنترل کرد، اما این همیشه مورد نیست. حتی قبل از اختراع ماوس و پد لمسی، تمام دستورات با استفاده از صفحه کلید اجرا شد. با وجود این واقعیت که توسعه فن آوری و نرم افزار به سطح نسبتا بالا رسیده است، امکان استفاده از ترکیب ها و کلید های تک برای بالا بردن منو و اجرای برنامه ها و توابع کنترل سیستم عامل باقی می ماند. این "سرنوشت" و قبل از خرید یک موش جدید به ما کمک می کند.
همچنین ببینید: 14 کلید های میانبر ویندوز برای سرعت بخشیدن به کامپیوتر شما
کنترل مکان نما
واضح ترین گزینه جایگزینی ماوس با یک صفحه کلید برای کنترل مکان نما بر روی صفحه نمایش مانیتور است. این به ما numpad کمک می کند - بلوک عددی در سمت راست. برای استفاده از آن به عنوان یک ابزار کنترل، لازم است برخی تنظیمات انجام شود.
- کلید ترکیبی SHIFT + ALT + NUM LOCK را فشار دهید ، پس از آن صدای بوق صدا می شود و یک کادر محاوره ای بر روی صفحه ظاهر می شود.
![در حال اجرا تنظیمات کنترل صفحه کلید در ویندوز 7]()
- در اینجا ما باید انتخاب را به لینک منتقل کنیم که منجر به بلوک تنظیمات می شود. ما با استفاده از کلید TAB با چند بار فشار دادن این کار را انجام می دهیم. پس از آنکه لینک مشخص شد، روی فضای کلیک کنید.
![لینک های برجسته در کادر محاوره ای به تنظیمات صفحه کلید در ویندوز 7 بروید]()
- در پنجره تنظیمات، با استفاده از همان کلید TAB ، به لغزنده کنترل سرعت مکان نما بروید. فلش در صفحه کلید حداکثر مقدار را تنظیم می کند. این لازم است، زیرا به طور پیش فرض اشاره گر بسیار آرام حرکت می کند.
![تنظیم سرعت انتقال اشاره گر از صفحه کلید در ویندوز 10]()
- بعد، به دکمه «اعمال» بروید و با کلید ENTER آن را فشار دهید .
![تنظیمات کنترل مکان نما را از صفحه کلید در ویندوز 7 اعمال کنید]()
- با فشار دادن ALT + F4 یک بار پنجره را ببندید .
- کادر محاوره ای را دوباره ( SHIFT + ALT + NUM LOCK ) و به روش بالا توضیح دهید (با کلید TAB حرکت کنید)، دکمه «بله» را فشار دهید.
![ویندوز 7 را از صفحه کلید خود کنترل کنید]()
حالا شما می توانید مکان نما را از پد کنترل کنید. تمام ارقام، به جز صفر و پنج، مسیر حرکت را تعیین می کنند و کلید 5 دکمه سمت چپ ماوس را جایگزین می کند. دکمه سمت راست با کلید منوی زمینه جایگزین می شود.

برای غیرفعال کردن کنترل، می توانید NUM LOCK را فشار دهید یا اجرای این عملکرد را با فراخوانی کادر محاوره ای و فشار دادن دکمه «خیر» متوقف کنید.
دسکتاپ و مدیریت وظیفه
از آنجائیکه سرعت حرکت مکان نما با استفاده از عدد پد بسیار مورد نیاز است، می توانید از روش های مختلف و سریع تر برای باز کردن پوشه ها و راه های میانبر در دسک تاپ استفاده کنید. این کار با ترکیبی کلید Win + D انجام می شود که روی دسکتاپ "کلیک" می کند و در نتیجه آن را فعال می کند. یک انتخاب بر روی یکی از آیکون ها ظاهر می شود. حرکت بین عناصر توسط فلش انجام می شود و شروع (باز کردن) - با فشار دادن ENTER .
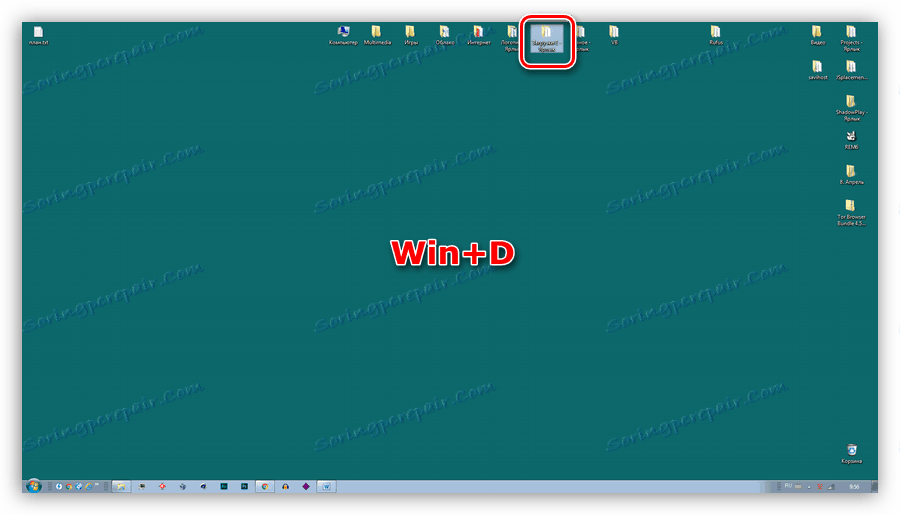
اگر دسترسی به آیکون های روی دسکتاپ توسط پنجره های باز پوشه ها و برنامه های کاربردی خنثی شود، می توانید با استفاده از ترکیب Win + M پاک شود.
برای رفتن به مدیریت عناصر "نوار وظیفه"، باید کلید TAB را که در حال حاضر برای ما آشناست، در حالی که روی دسکتاپ است، فشار دهید. این پنل به نوبه خود شامل چندین بلوک (از چپ به راست) است - منوی شروع ، جستجو ، نمایش کار (در 10 برنده)، منطقه اعلان و دکمه کوچک کردن تمام ویندوز . همچنین ممکن است پانل های سفارشی وجود داشته باشد. تعویض بین آنها با کلید TAB انجام می شود، بین عناصر با فلش حرکت می کند، با شروع با ENTER و گسترش لیست های کشویی یا عناصر گروهی با یک فضای .

مدیریت پنجره
تعویض بین بلوک از یک پوشه یا پنجره برنامه در حال حاضر - یک لیست از فایل ها، زمینه های ورودی، یک نوار آدرس، یک منطقه انتقال و غیره - با همان کلید TAB انجام می شود و با استفاده از فلش درون بلوک حرکت می کند. با منو "فایل" ، "ویرایش" و غیره تماس بگیرید - شما می توانید از کلید ALT استفاده کنید. زمینه با فشار دادن فلش پایین باز می شود.

پنجره ها به نوبه خود با ALT + F4 ترکیب می شوند.
تماس "مدیر وظیفه"
"Task Manager" بوسیله ترکیبی از CTRL + SHIFT + ESC ایجاد می شود . سپس شما می توانید با آن به عنوان یک پنجره ساده کار کنید - سوئیچ بین بلوک ها، آیتم های منو را باز کنید. اگر شما نیاز به تکمیل هر فرآیند دارید، می توانید با فشار دادن کلید DELETE و سپس تایید قصد خود را در کادر محاوره ای انجام دهید.

تماس با عناصر اساسی سیستم عامل
بعد، ما کلید های میانبر را برای کمک به سرعت حرکت به برخی از عناصر اصلی سیستم عامل فهرست می کنیم.
- Win + R خط "Run" را باز می کند که از طریق آن می توانید هر برنامه ای را از جمله برنامه های کاربردی سیستم، با کمک دستورات باز کنید، و همچنین دسترسی به توابع کنترل مختلف را باز کنید.
![با استفاده از خط اجرا از صفحه کلید در ویندوز 7]()
- Win + E در "seven" پوشه "Computer " را باز می کند، و در "top ten"، "Explorer" را راه اندازی می کند.
![اجرای برنامه اکسپلورر از صفحه کلید در ویندوز 10]()
- WIN + PAUSE به سیستم System دسترسی می دهد، از آنجا که می توانید برای مدیریت پارامترهای سیستم عامل بروید.
![ویژگی های سیستم را از صفحه کلید در ویندوز 10 اجرا کنید]()
- Win + X در "هشت" و "ده" منو سیستم را نشان می دهد، که راه را برای سایر توابع باز می کند.
![ویندوز 10 را در صفحه کلید ویندوز اجرا کنید]()
- پیرو + من دسترسی به پارامترها را می دهد . فقط در ویندوز 8 و 10 کار می کند.
![در حال اجرا تنظیمات سیستم عامل در ویندوز 10]()
- همچنین، تنها در "هشت" و "ده ده" تماس از تابع جستجو با استفاده از کلید ترکیبی Win + S. کار می کند.
![در حال انجام یک جستجوی صفحه کلید داخلی در ویندوز 10]()
قفل کردن و راه اندازی مجدد
کامپیوتر با استفاده از ترکیبی شناخته شده CTRL + ALT + DELETE یا ALT + F4 مجددا راه اندازی می شود. شما همچنین می توانید به منوی "شروع" بروید و عملکرد دلخواه را انتخاب کنید.
جزئیات بیشتر: چگونه لپ تاپ را با استفاده از صفحه کلید راه اندازی مجدد کنید
صفحه قفل توسط کلید میانبر Win + L فراخوانی می شود. این ساده ترین راه موجود است. یک شرط وجود دارد که باید در نظر گرفته شود تا این روش معنی شود - تنظیم رمز عبور حساب کاربری.
جزئیات بیشتر: چطور کامپیوتر را قفل کنیم
نتیجه گیری
نگران نباشید و از شکست ماوس نترسید. شما می توانید به راحتی کامپیوتر را از صفحه کلید کنترل کنید، مهمترین چیز این است که به یاد داشته باشید ترکیبات کلید و دنباله ای از برخی از اقدامات. اطلاعات ارائه شده در این مقاله نه تنها به طور موقت بدون دستکاری انجام می شود، بلکه همچنین به طور قابل توجهی سرعت کار با ویندوز را در شرایط کار معمولی افزایش می دهد.