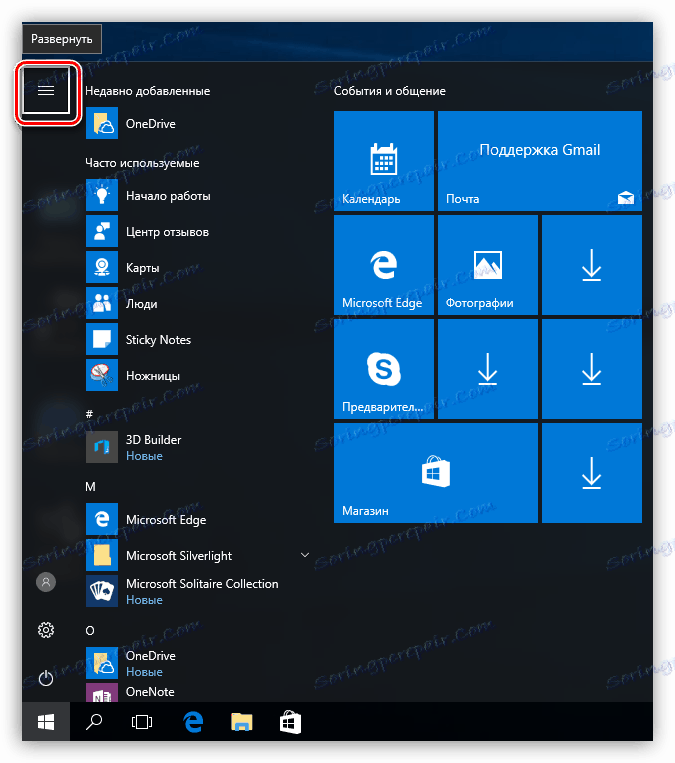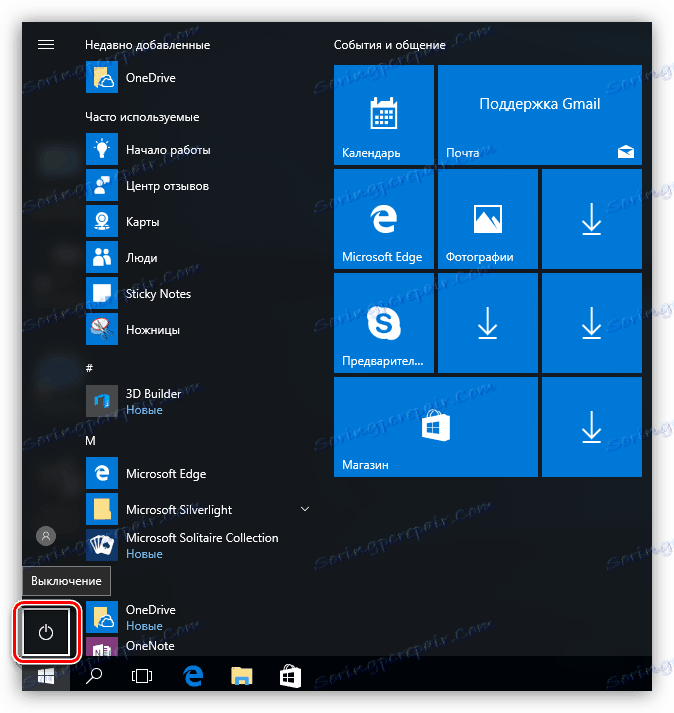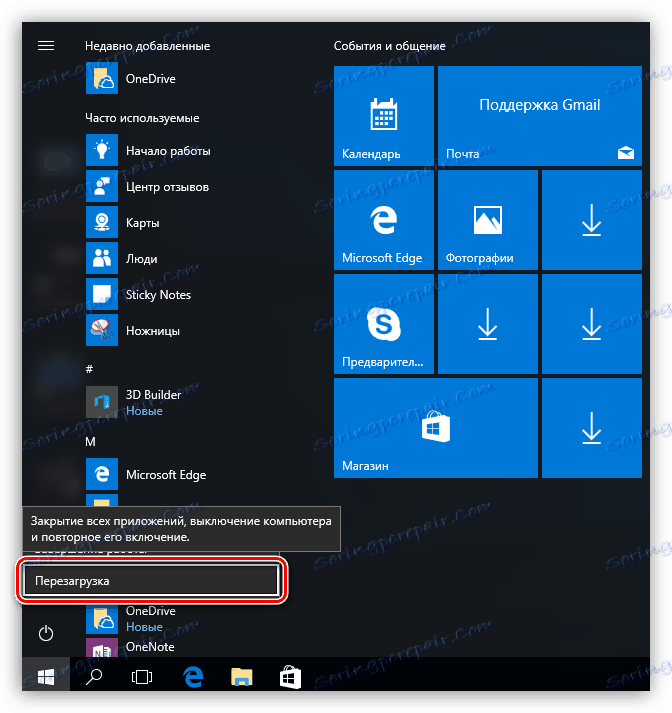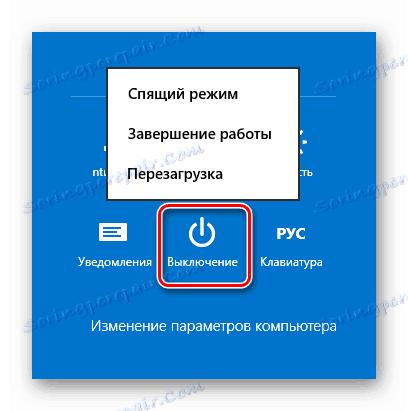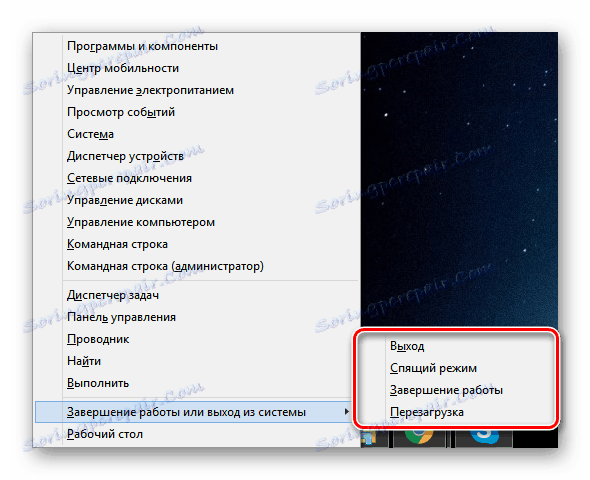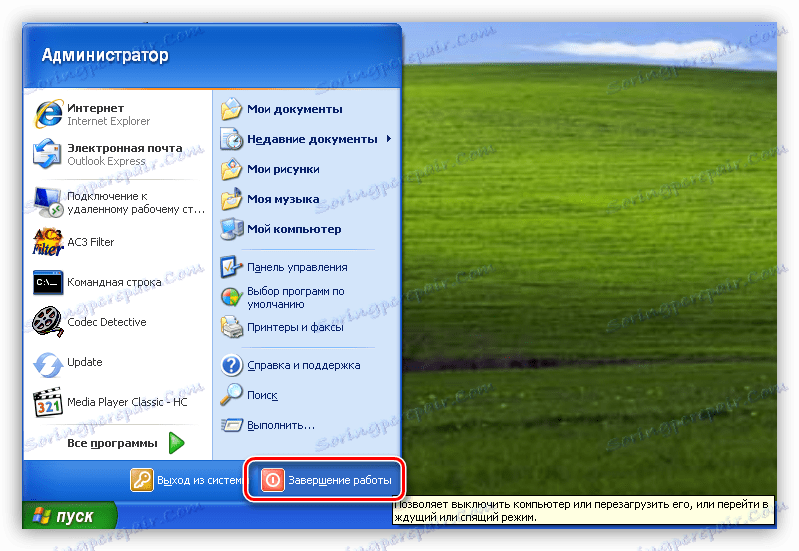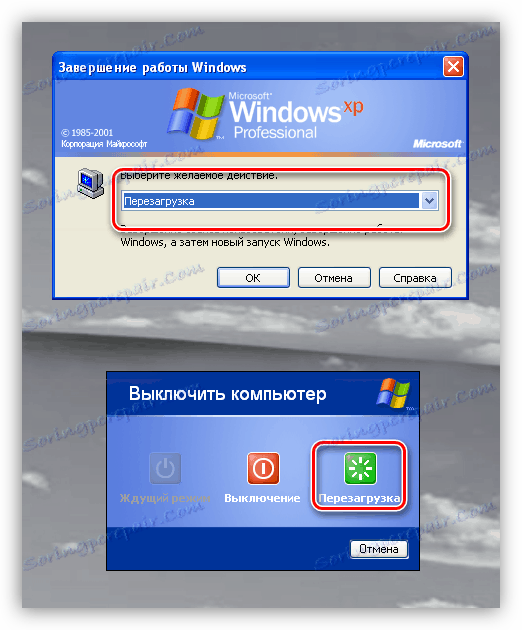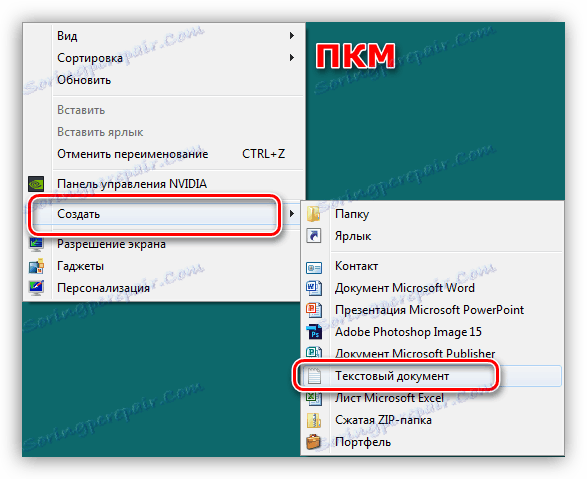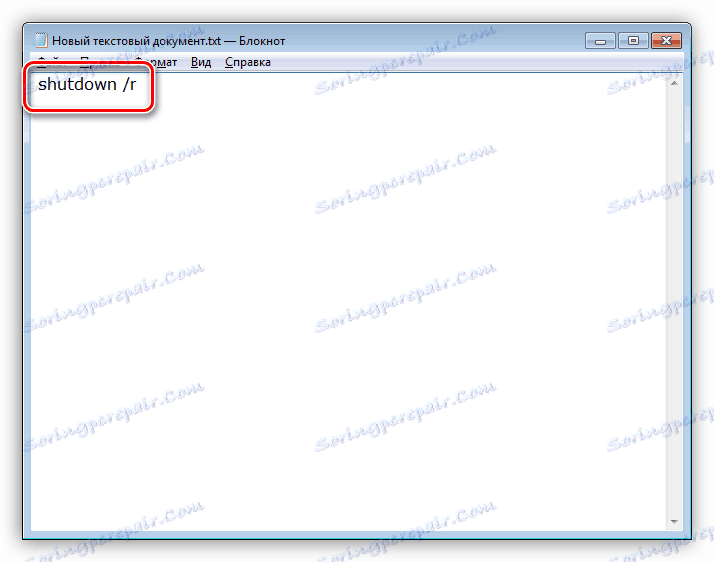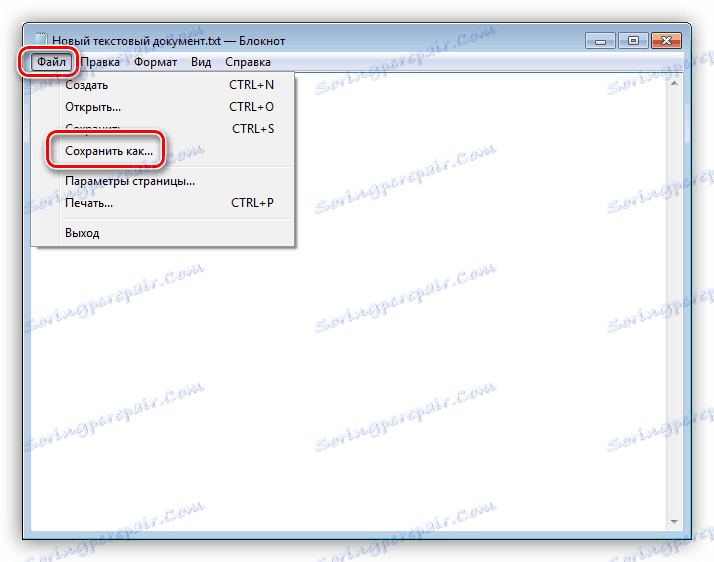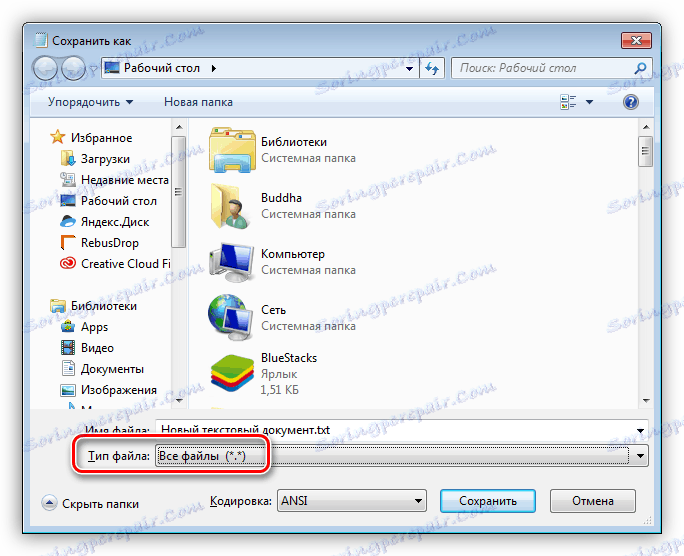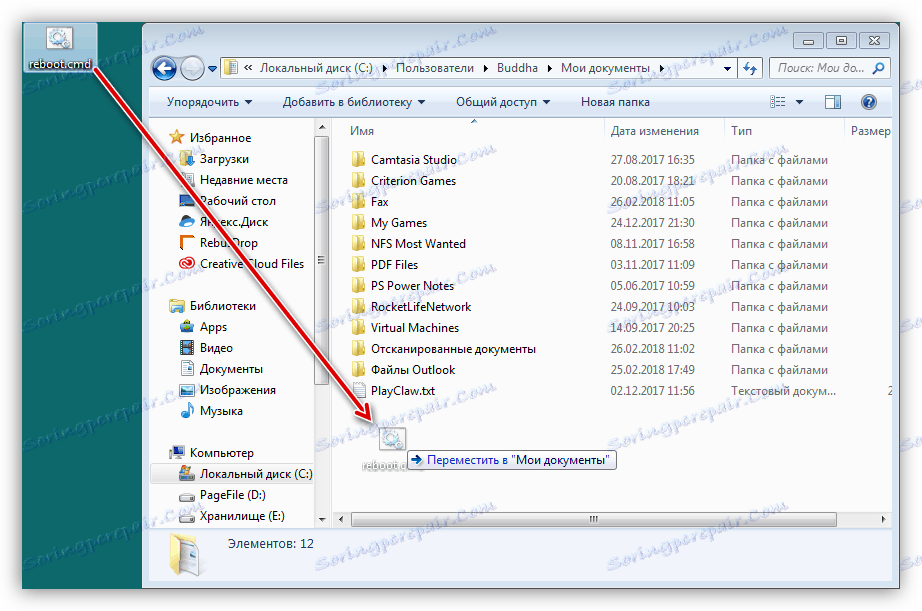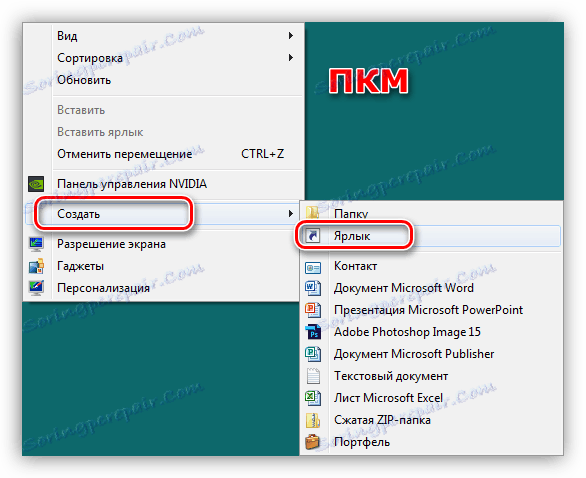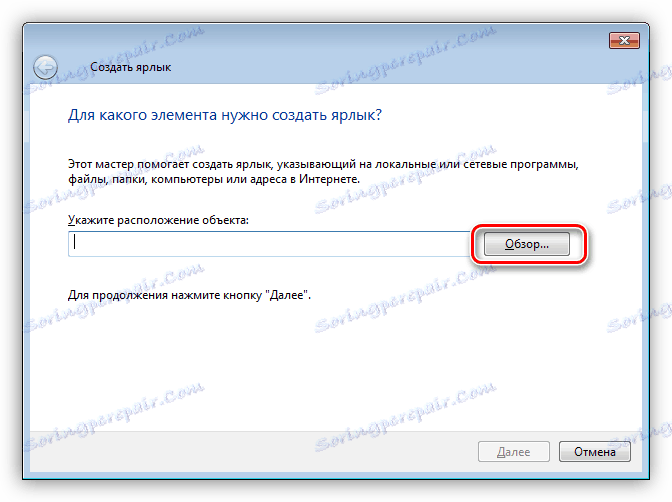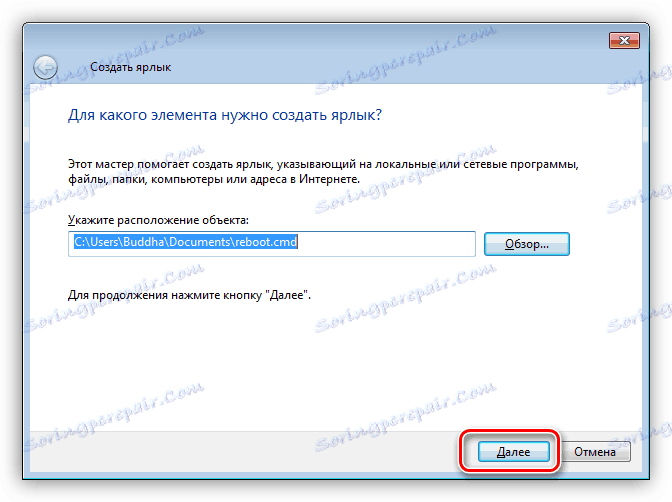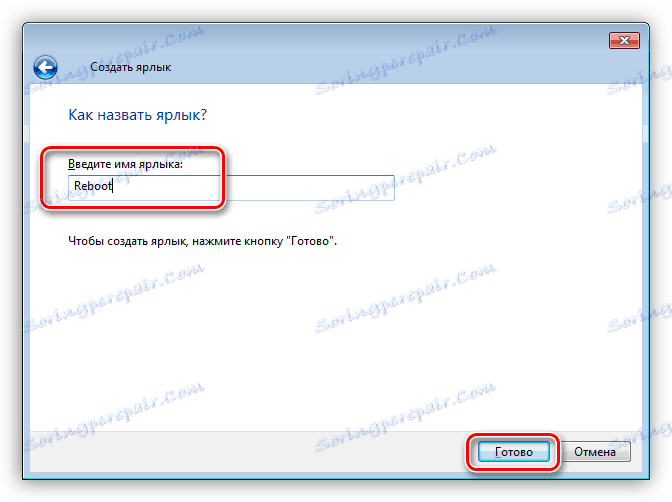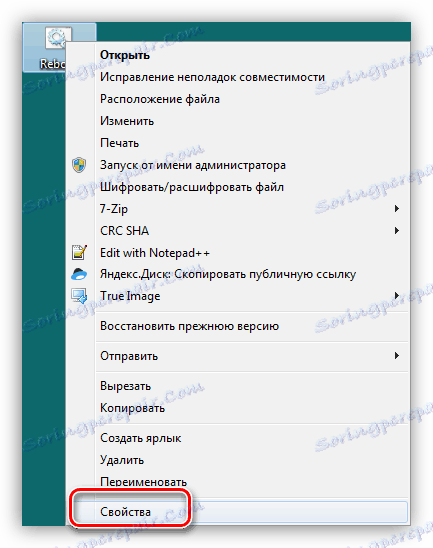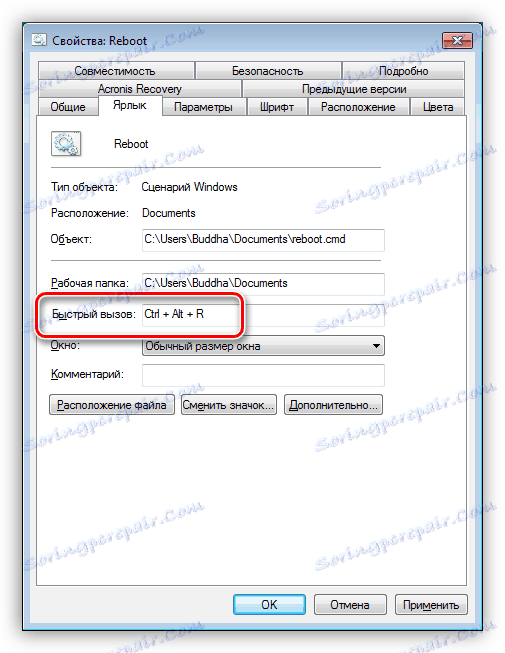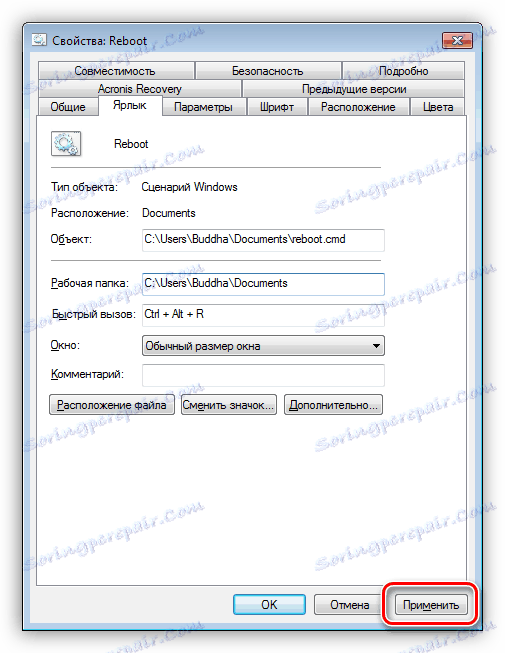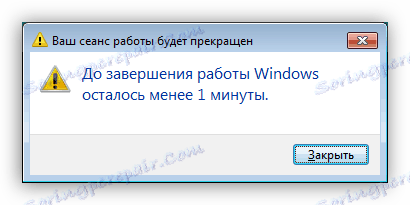گزینه های بازنگری لپ تاپ با استفاده از صفحه کلید
راه اندازی لپ تاپ استاندارد یک روش ساده و ساده است، اما شرایط غیر طبیعی نیز رخ می دهد. بعضی اوقات، به دلایلی، صفحه لمسی یا یک ماوس متصل به طور معمول عمل نمی کند. هیچ کس سیستم را قطع نمیکند. در این مقاله ما خواهیم دید که چگونه لپ تاپ را با استفاده از صفحه کلید در این شرایط راه اندازی مجدد کنید.
محتوا
لپ تاپ را از صفحه کلید باز کنید
همه کاربران از میانبر صفحه کلید استاندارد برای راه اندازی مجدد آگاه هستند - CTRL + ALT + DELETE . این ترکیب یک صفحه با گزینه ها را به ارمغان می آورد. در یک وضعیت که دستکاری ها (موس یا پد لمسی) کار نمی کنند، تعویض بین بلوک ها با استفاده از کلید TAB انجام می شود. برای رفتن به دکمه انتخاب عمل (راه اندازی مجدد یا خاموش کردن)، باید چند بار فشار داده شود. فعال سازی با فشار دادن ENTER ، و انتخاب عمل - توسط فلش انجام می شود.
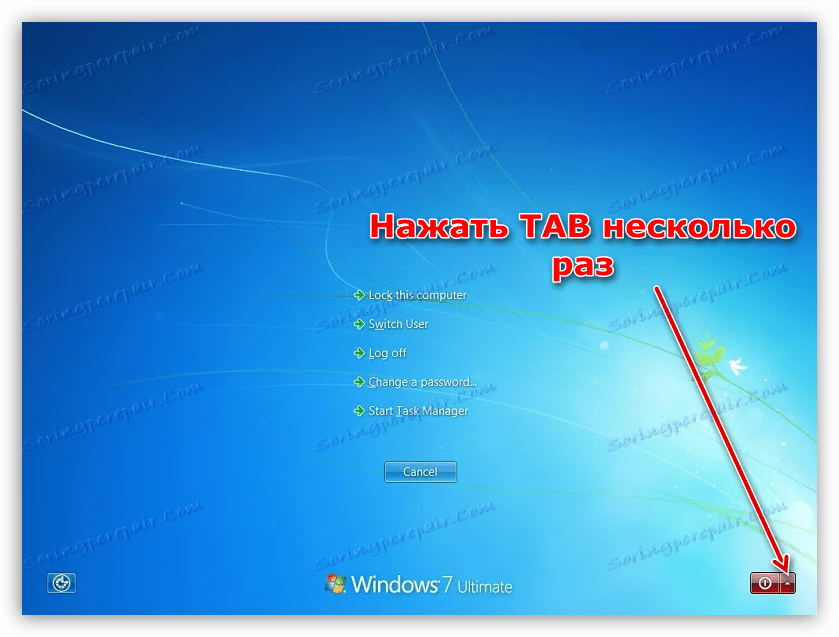
بعد، گزینه های دیگر برای راه اندازی مجدد برای نسخه های مختلف ویندوز را تجزیه و تحلیل کنید.
ویندوز 10
برای "ده ها" عملیات بسیار پیچیده نیست.
- منوی شروع را با استفاده از کلید ترکیبی Win یا CTRL + ESC باز کنید . بعد، ما باید به بلوک چپ تنظیمات برویم. برای انجام این کار، TAB را چند بار فشار دهید تا انتخاب بر روی دکمه "Expand" تنظیم شود.
![برای تنظیم مجدد ویندوز 10 با استفاده از صفحه کلید، به جعبه تنظیمات بروید]()
- حالا با استفاده از فلش، نماد خاموش شدن را انتخاب کرده و ENTER را فشار دهید .
![برای راه اندازی مجدد ویندوز 10 با استفاده از صفحه کلید، به دکمه خاموش بروید]()
- عمل مورد نظر را انتخاب کنید و یک بار دیگر بر روی "Enter" کلیک کنید .
![ویندوز 10 را با استفاده از صفحه کلید مجددا راه اندازی کنید]()
ویندوز 8
در این نسخه از سیستم عامل، هیچ دکمه شروع آشنا وجود ندارد، اما ابزارهای دیگری برای راه اندازی مجدد وجود دارد. این پنل و منوی سیستم "Charms" است.
- با پانل با ترکیب Win + I تماس بگیرید، که یک پنجره کوچک با دکمه ها باز می شود. انتخاب لازم توسط فلش انجام می شود.
![با لپ تاپ ویندوز 8 را با استفاده از پانل چارچوب راه اندازی مجدد کنید]()
- برای دسترسی به منو، ترکیب Win + X را فشار دهید، سپس مورد مورد را انتخاب کنید و با کلید ENTER فعال کنید.
![ویندوز 8 را با استفاده از منوی سیستم راه اندازی مجدد کنید]()
جزئیات بیشتر: چگونه ویندوز 8 را راه اندازی مجدد کنید
ویندوز 7
با "هفت" همه چیز بسیار ساده تر از ویندوز 8 است. با منوی Start با همان کلید هایی که در Win 10 است، با استفاده از فلش ها برای انتخاب اقدام ضروری، از منوی Start استفاده کنید.
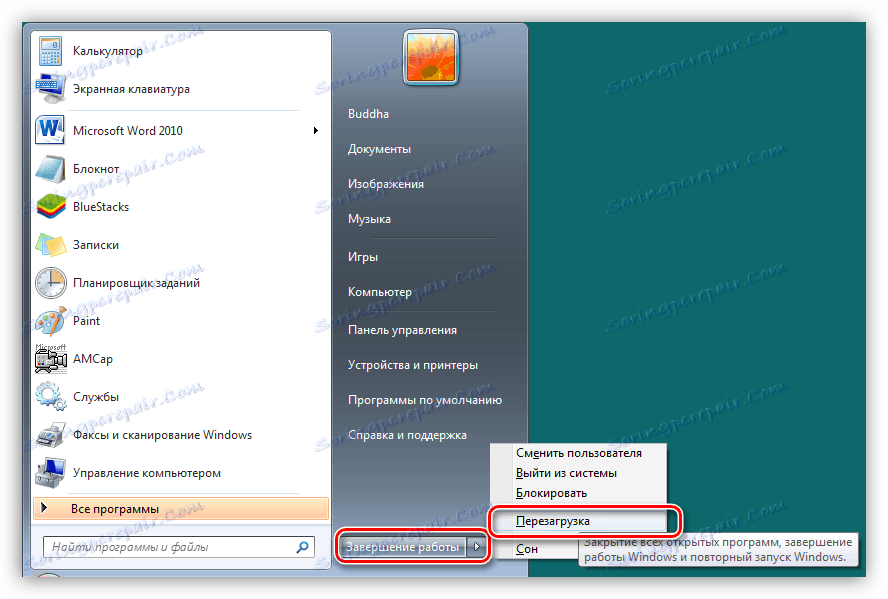
همچنین ببینید: نحوه راه اندازی مجدد ویندوز 7 از "خط فرمان"
ویندوز XP
با وجود این واقعیت که این سیستم عامل ناامید کننده است، لپ تاپ های تحت مدیریت آن هنوز هم در سراسر. علاوه بر این، برخی از کاربران به طور خاص XP را بر روی لپ تاپ های خود نصب می کنند و به دنبال اهداف خاص هستند. "پیگگی"، مانند "هفت" راه اندازی مجدد بسیار ساده است.
- دکمه Win بر روی صفحه کلید یا ترکیبی CTRL + ESC را فشار دهید. منوی "شروع" باز می شود، که در آن فلش "خاموش" را انتخاب کرده و ENTER را فشار دهید .
![انتقال به راه اندازی مجدد ویندوز XP با استفاده از صفحه کلید]()
- بعد، از همان دکمه ها برای تغییر به عمل مورد نظر استفاده کنید و دوباره ENTER را فشار دهید . بسته به حالت انتخاب شده در تنظیمات سیستم، پنجره ها ممکن است در ظاهر متفاوت باشند.
![با استفاده از صفحه کلید ویندوز XP را راه اندازی مجدد کنید]()
راه جهانی برای همه سیستم ها
این روش برای استفاده از کلیدهای میانبر ALT + F4 است . این ترکیب برای خاتمه برنامه ها طراحی شده است. اگر هر برنامه بر روی دسکتاپ یا پوشه ها اجرا می شود، آنها ابتدا به نوبه خود بسته می شوند. برای راه اندازی مجدد، چندین بار تا زمانی که دسکتاپ به طور کامل تمیز شود، چندین بار مطبوعات را فشار دهید، پس از آن یک پنجره با گزینه هایی برای عمل باز می شود. از فلش ها برای انتخاب مورد نظر استفاده کنید و روی "Enter" کلیک کنید .

خط فرمان خط
یک اسکریپت یک پرونده با برنامه افزودنی .CMD است که دستورات نوشته شده است که به شما امکان کنترل سیستم را بدون دسترسی به رابط گرافیکی می دهد. در مورد ما این یک راه اندازی مجدد خواهد بود. این روش در مواردی که ابزارهای مختلف سیستم به اقدامات ما پاسخ نمی دهد، موثر است.
لطفا توجه داشته باشید که این روش شامل آماده سازی اولیه می شود، یعنی این اقدامات باید پیش از آن انجام شود، با توجه به استفاده های آینده.
- یک سند متن را روی دسکتاپ خود ایجاد کنید.
![ایجاد یک سند متن در دسکتاپ ویندوز 7]()
- یک فرمان را باز کنید و آن را منتشر کنید
shutdown /r![وارد کردن دستور به یک فایل متنی برای راه اندازی لپ تاپ با استفاده از صفحه کلید]()
- به منوی «File» بروید و آیتم «Save As» را انتخاب کنید .
![انتقال برای ذخیره یک سند متن در ویندوز 7]()
- در لیست "File Type"، "همه فایل ها" را انتخاب کنید.
![نوع فایل را برای ذخیره در ویندوز 7 انتخاب کنید]()
- ما سند هر نامی را در لاتین میگذاریم، extension extension.CMD را اضافه میکنیم و ذخیره میکنیم.
![صرفه جویی در اسکریپت خط فرمان در ویندوز 7]()
- این فایل را می توان در هر پوشه روی دیسک قرار داد.
![حرکت اسکریپت خط فرمان به پوشه اسناد من در ویندوز 7]()
- بعد، یک میانبر روی دسکتاپ ایجاد کنید.
![ایجاد یک میانبر برای یک اسکریپت در دسکتاپ در ویندوز 7]()
- بر روی دکمه "مرور" در قسمت "موقعیت جسم" کلیک کنید .
![برای جستجوی میانبر در ویندوز 7 به جستجوی جستجو بروید]()
- ما اسکریپت ایجاد شده ما را پیدا می کنیم.
![پیدا کردن یک شی برای یک میانبر در ویندوز 7]()
- روی «بعدی» کلیک کنید.
![انتقال به نام یک میانبر در ویندوز 7]()
- به نام و کلیک کنید "پایان" .
![نام میانبر در ویندوز 7]()
- حالا بر روی PKM میانبر کلیک کنید و به خواص آن بروید.
![حرکت به ویژگی های میانبر خط فرمان در ویندوز 7]()
- مکان نما را در قسمت "فراخوانی" قرار دهید و کلید ترکیبی دلخواه را برای مثال، CTRL + ALT + R نگه دارید .
![راه اندازی یک اسکریپت خط فرمان تماس سریع در ویندوز 7]()
- اعمال تغییرات و پنجره ویژگی ها را ببندید.
![تنظیمات میانبر میانبر را در ویندوز 7 اعمال کنید]()
- در یک وضعیت بحرانی (سیستم قطع یا نارسایی دستکاری)، فقط ترکیبی انتخاب شده را فشار دهید، پس از آن یک هشدار در مورد راه اندازی مجدد اولیه ظاهر خواهد شد. این روش حتی اگر برنامه های کاربردی سیستم را بچرخاند، مثلا "Explorer" .
![پیام در مورد پایان جلسه در ویندوز 7]()
جزئیات بیشتر: چگونگی ایجاد میانبر روی دسکتاپ
اگر میانبر روی دسک تاپ "چشم" باشد، شما می توانید آن را کاملا نامرئی کنید.
جزئیات بیشتر: یک پوشه نامرئی در رایانه خود ایجاد کنید
نتیجه گیری
امروز ما گزینه های راه اندازی مجدد را در شرایطی که امکان استفاده از موس یا صفحه لمسی وجود ندارد، مورد بررسی قرار داده ایم. روشهایی که در بالا ذکر شد نیز در صورت لزوم به راه اندازی مجدد لپ تاپ کمک می کند و به شما امکان انجام دستکاری های استاندارد را نمی دهد.