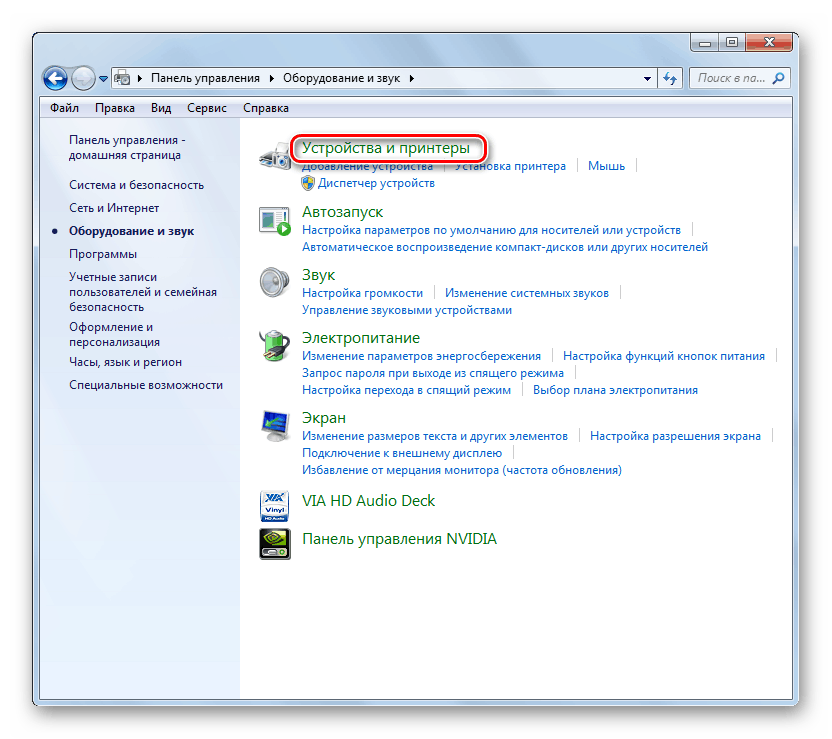چاپگر را در ویندوز 7 کاملا حذف کنید
مواردی وجود دارد که کاربر دیگر از یک چاپگر خاص استفاده نمی کند، اما هنوز هم در فهرست دستگاه ها در رابط کاربری سیستم عامل نمایش داده می شود. راننده چنین دستگاهی هنوز بر روی کامپیوتر نصب شده است، که گاهی اوقات می تواند یک بار اضافی در OS ایجاد کند. علاوه بر این، در بعضی موارد، هنگامی که تجهیزات به درستی کار نکند، لازم است که آن را حذف کامل و نصب مجدد کنید. بیایید ببینید که چگونه به طور کامل پرینتر را بر روی یک کامپیوتر با ویندوز 7 حذف کنید.
فرآیند حذف دستگاه
فرآیند حذف یک چاپگر از یک کامپیوتر با پاک کردن سیستم از رانندگان آن و نرم افزار مربوطه انجام می شود. این را می توان با کمک برنامه های شخص ثالث و ابزار داخلی ویندوز 7 انجام داد.
روش 1: برنامه های شخص ثالث
اول، روش حذف کامل پرینتر را با استفاده از برنامه های شخص ثالث در نظر بگیرید. الگوریتم در مثال یک برنامه محبوب برای تمیز کردن سیستم از درایور Sweeper رانندگی توصیف خواهد شد.
- شروع به کار Sweeper درایور و در پنجره برنامه در لیست دستگاه های نمایش داده شده، کادر کنار نام چاپگر را که می خواهید حذف کنید را علامت بزنید. سپس روی «تجزیه و تحلیل» کلیک کنید.
- لیستی از رانندگان، نرم افزار و رجیستری که مربوط به چاپگر انتخاب شده ظاهر می شوند. چک کردن همه جعبه ها و دکمه "تمیز کردن" را کلیک کنید.
- تمام ردیابی دستگاه از کامپیوتر حذف خواهد شد.
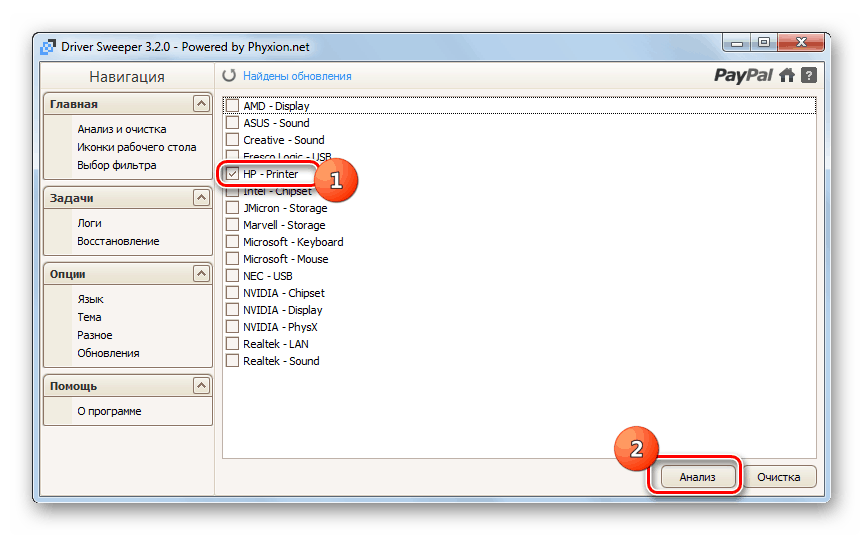

روش 2: ابزار سیستم داخلی
همانطور که در بالا ذکر شد، شما همچنین می توانید چاپگر را تنها با استفاده از قابلیت های ویندوز 7 حذف کنید. بیایید ببینیم چگونه این کار را انجام می دهیم.
- روی "شروع" کلیک کنید و به "کنترل پنل" بروید .
- بخش "تجهیزات و صدا" را باز کنید .
- "دستگاه و چاپگر" مورد را انتخاب کنید.
![به بخش دستگاهها و چاپگر پنل مدیریت در ویندوز 7 بروید]()
ابزار سیستم ضروری را می توان با سرعت بیشتری اجرا کرد، اما نیاز به حفظ فرمان را دارد. روی صفحه کلید Win + R کلیک کنید و در پنجره نمایش داده شده تایپ کنید:
control printersپس از آن "OK" را کلیک کنید.
- در پنجره نمایش داده شده با لیست دستگاه های نصب شده، چاپگر هدف را تعیین کنید، روی نام آن با دکمه سمت راست موشواره کلیک کنید (روی آن کلیک راست کنید) و «حذف دستگاه» را از لیست ظاهر کنید.
- یک کادر محاوره ای باز می شود که در آن شما نیاز به تایید حذف تجهیزات را با کلیک بر روی دکمه "بله" .
- پس از حذف تجهیزات، شما نیاز به سرویس مجدد برای کار چاپگرها را مجددا راه اندازی کنید. بازگشت به «کنترل پنل» ، اما این بار بخش «سیستم و امنیت» را باز کنید .
- سپس به قسمت "Administration" بروید .
- نام خدمات را از لیست ابزار انتخاب کنید.
- در لیست نمایش داده شده، نام "مدیر چاپ" را پیدا کنید. این مورد را انتخاب کنید و روی "Restart" در قسمت سمت چپ پنجره کلیک کنید.
- سرویس دوباره راه اندازی خواهد شد، پس رانندگان تجهیزات چاپ باید به درستی برداشته شوند.
- حالا شما باید خواص چاپ را باز کنید. تایپ Win + R و عبارت را وارد کنید:
printui /s /t2روی "OK" کلیک کنید.
- یک لیست از پرینترهای نصب شده روی کامپیوتر شما باز خواهد شد. اگر در آن نام دستگاه مورد نظر خود را پیدا کنید، آن را انتخاب کنید و روی «حذف ...» کلیک کنید.
- در جعبه محاوره ای که ظاهر می شود، دکمه رادیویی را به سمت "Delete driver ..." حرکت دهید و روی "OK" کلیک کنید.
- پنجره Run را با تایپ Win + R تماس بگیرید و عبارت را وارد کنید:
printmanagement.mscروی دکمه "OK" کلیک کنید.
- در پوسته باز شده، به بخش «فیلترهای سفارشی» بروید .
- بعد، پوشه All Drivers را انتخاب کنید.
- در لیست رانندگان که ظاهر می شوند، نام چاپگر مورد نظر را جستجو کنید. هنگامی که آن را شناسایی، بر روی این نام RMB کلیک کنید و در منوی ظاهر را انتخاب کنید "حذف" .
- سپس در کادر محاوره ای که می خواهید راننده را با کلیک بر روی «بله»، حذف کنید .
- پس از استخراج راننده با استفاده از این ابزار، می توانیم فرض کنیم که تجهیزات چاپ و تمام آهنگ های آن حذف شده اند.
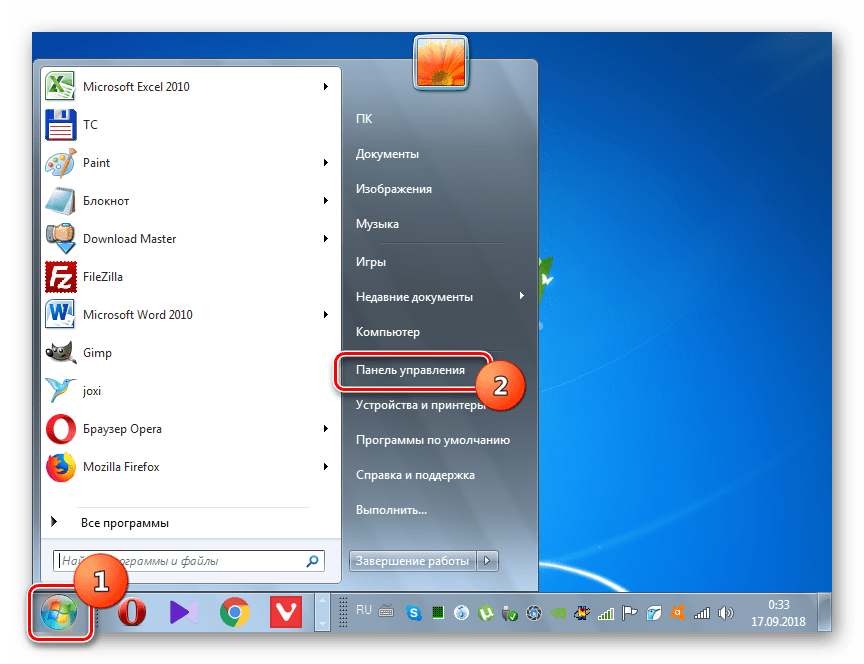

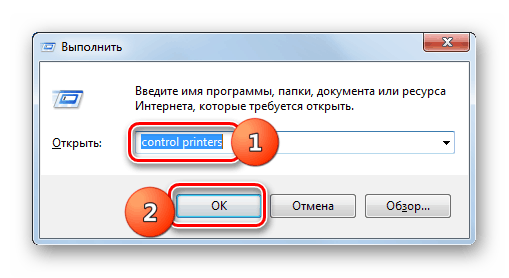
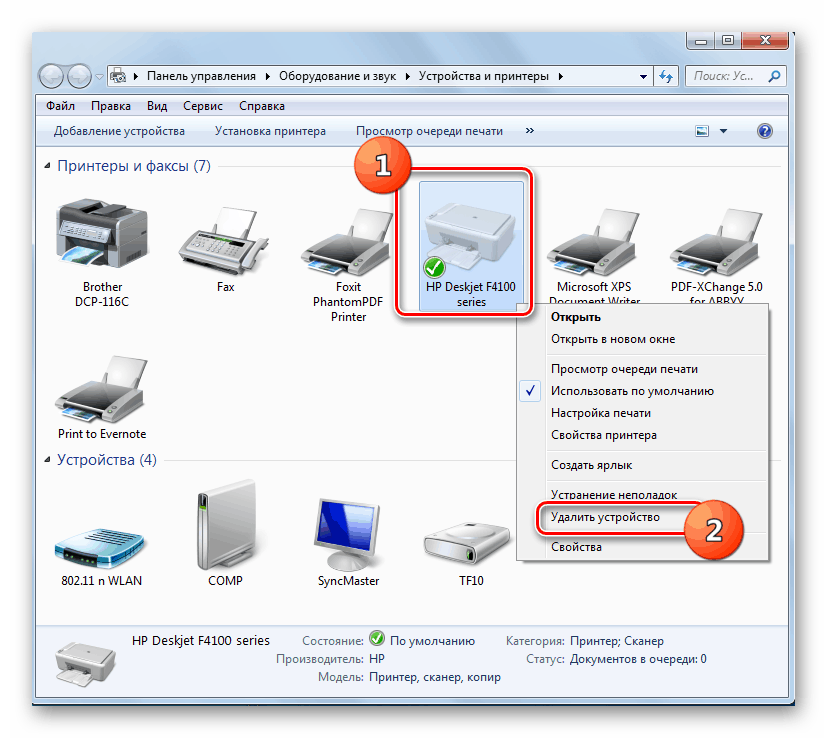
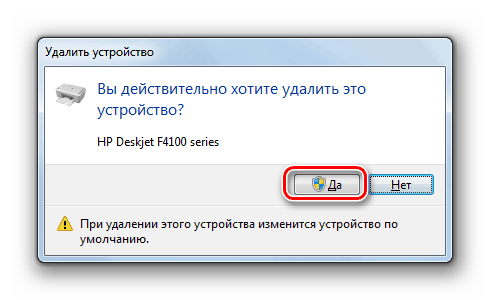
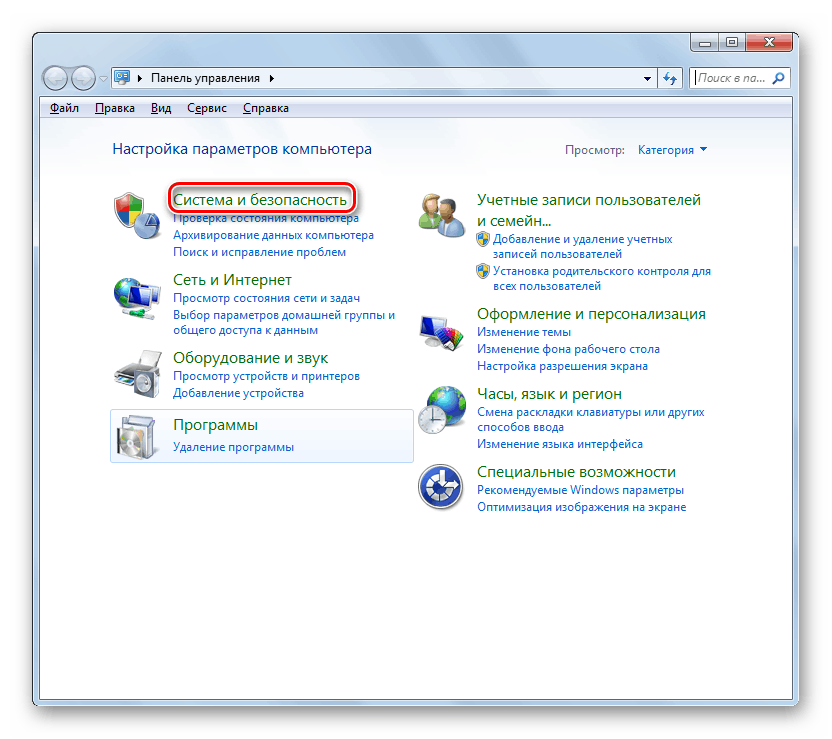
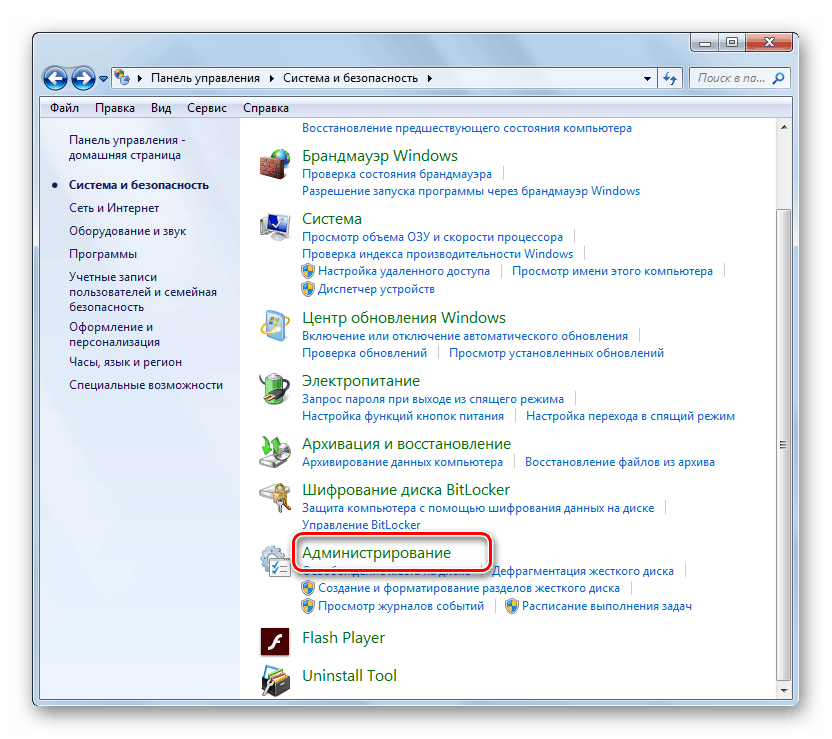
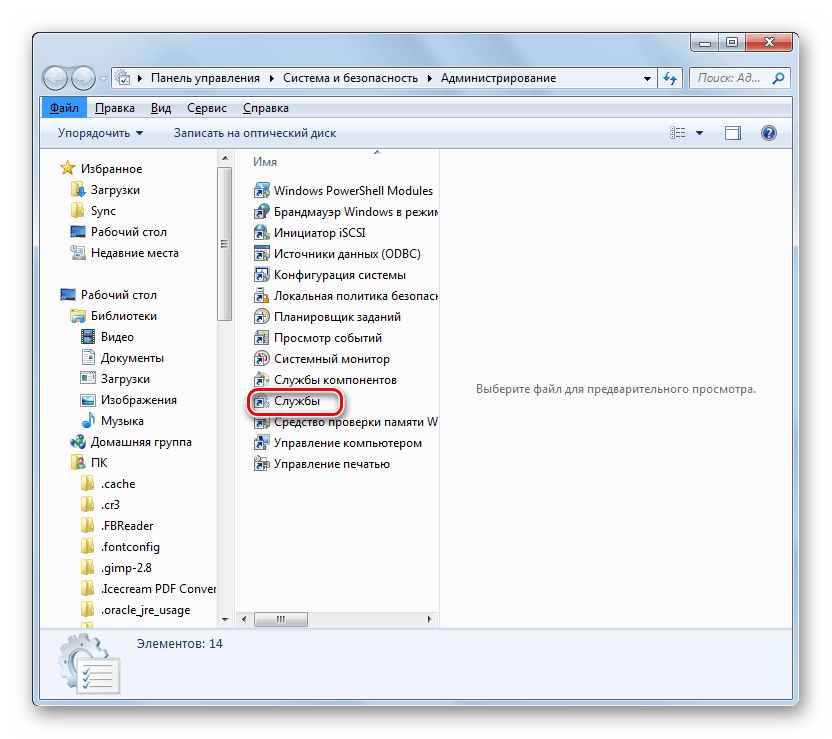
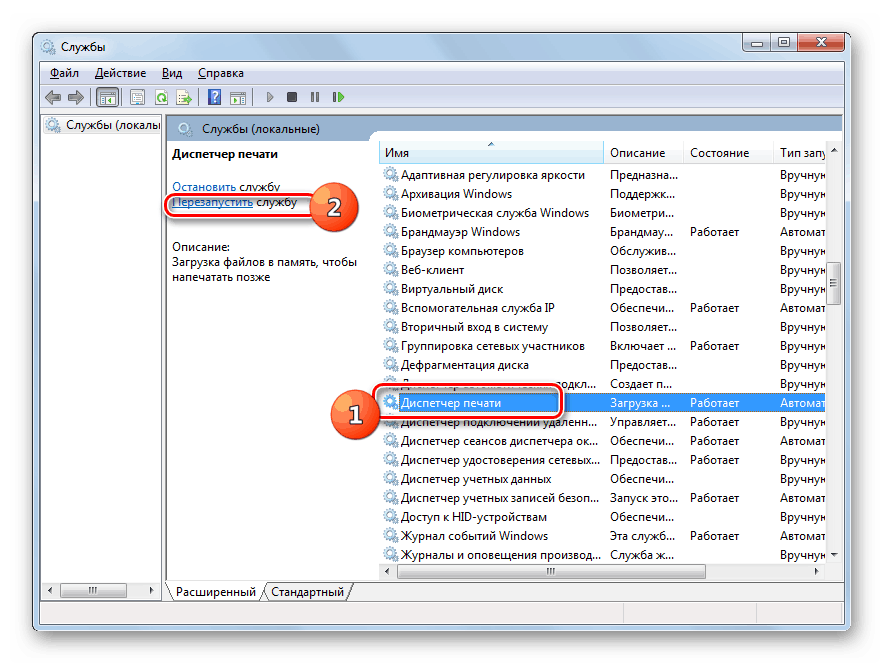
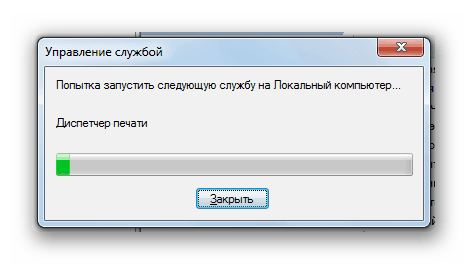

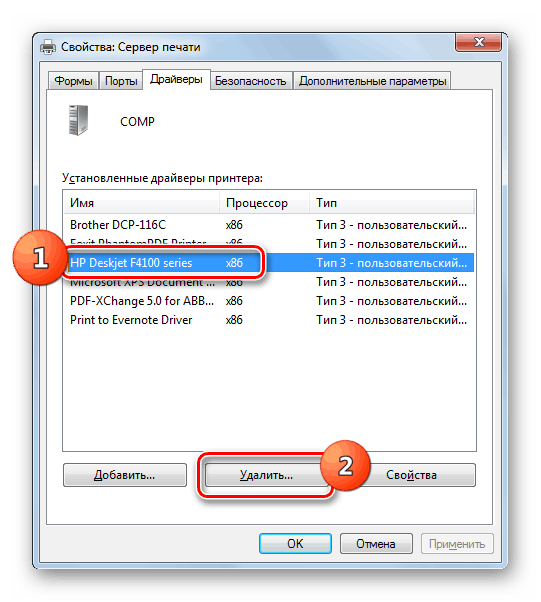
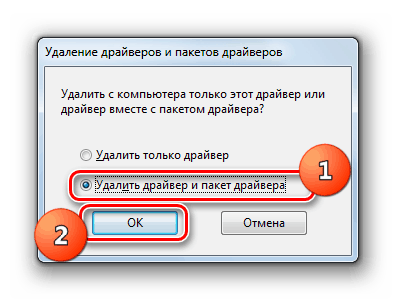
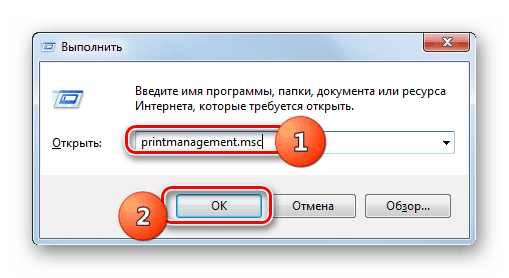
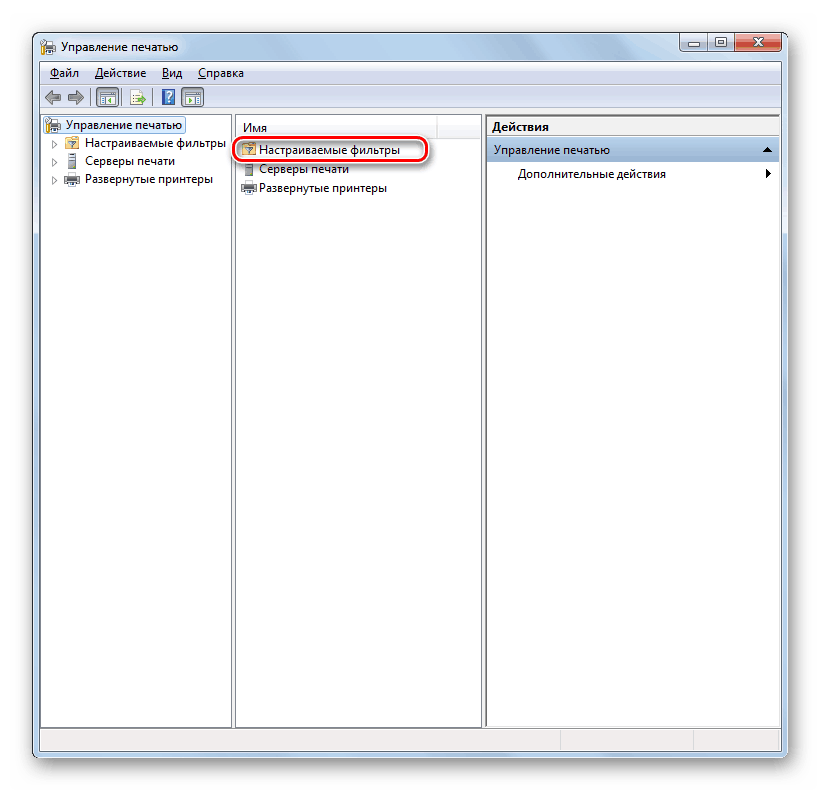
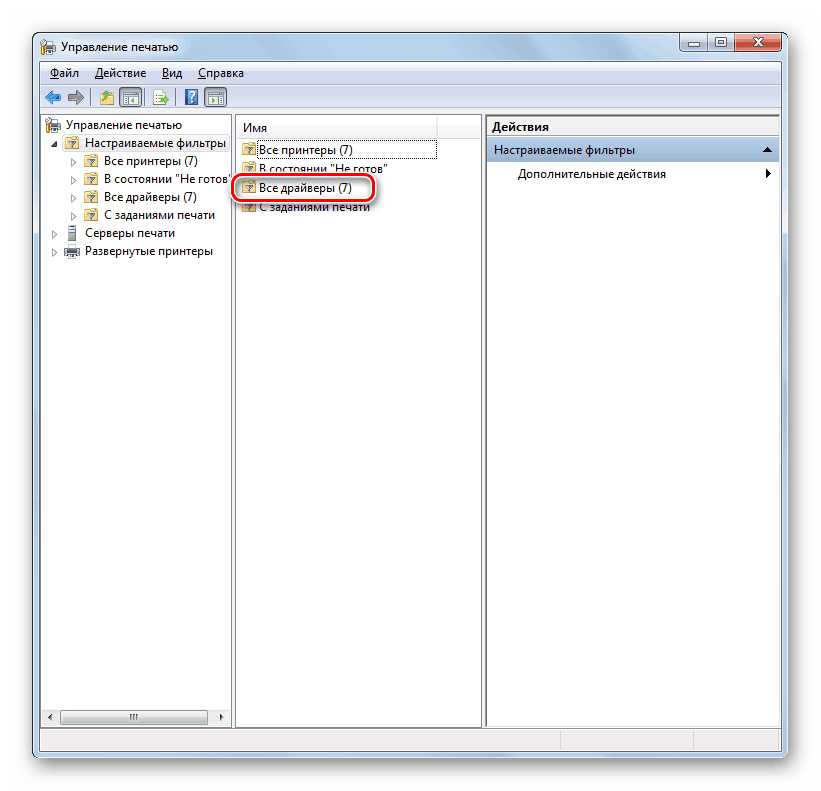
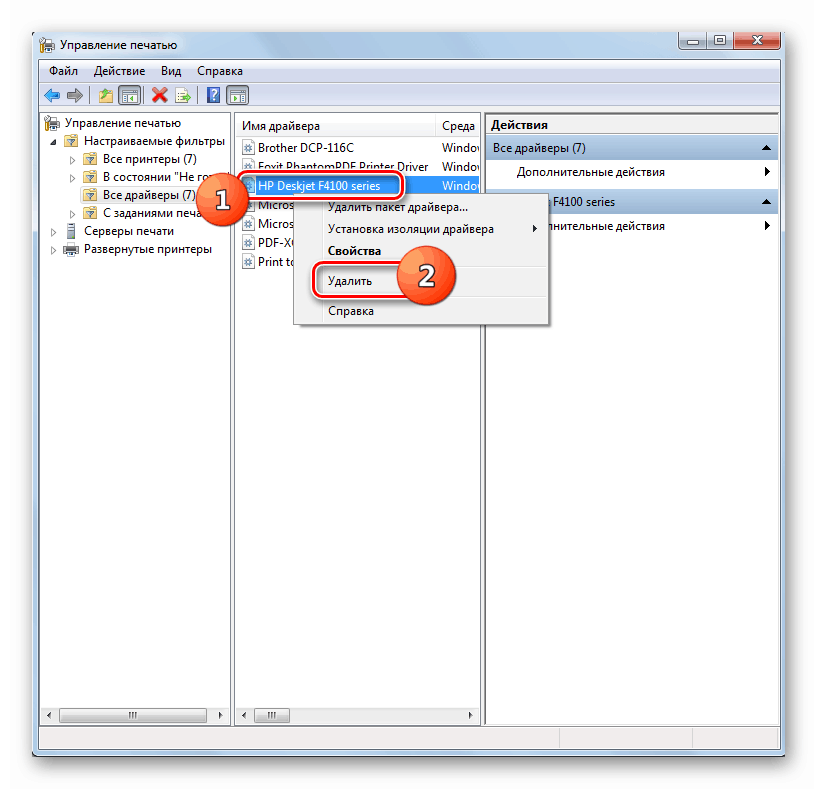
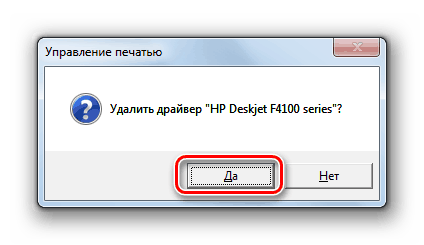
شما می توانید چاپگر را از رایانه ای که ویندوز 7 را با استفاده از نرم افزار خاص یا تنها با استفاده از ابزارهای سیستم عامل نصب می کند حذف کنید. اولین گزینه آسان تر است، اما دوم قابل اعتمادتر است. علاوه بر این، در این مورد، شما نیازی به نصب نرم افزار اضافی نداشته باشید.