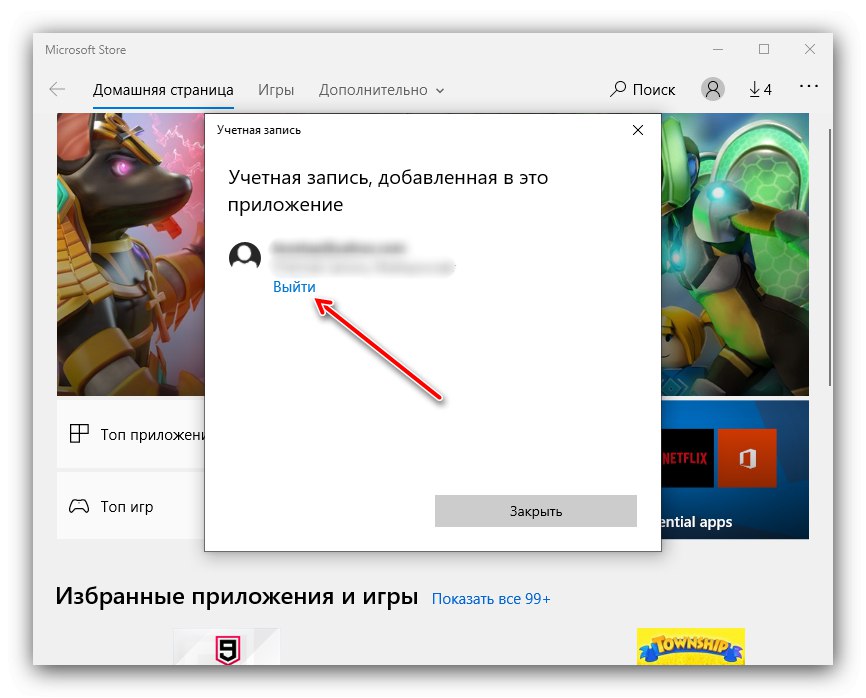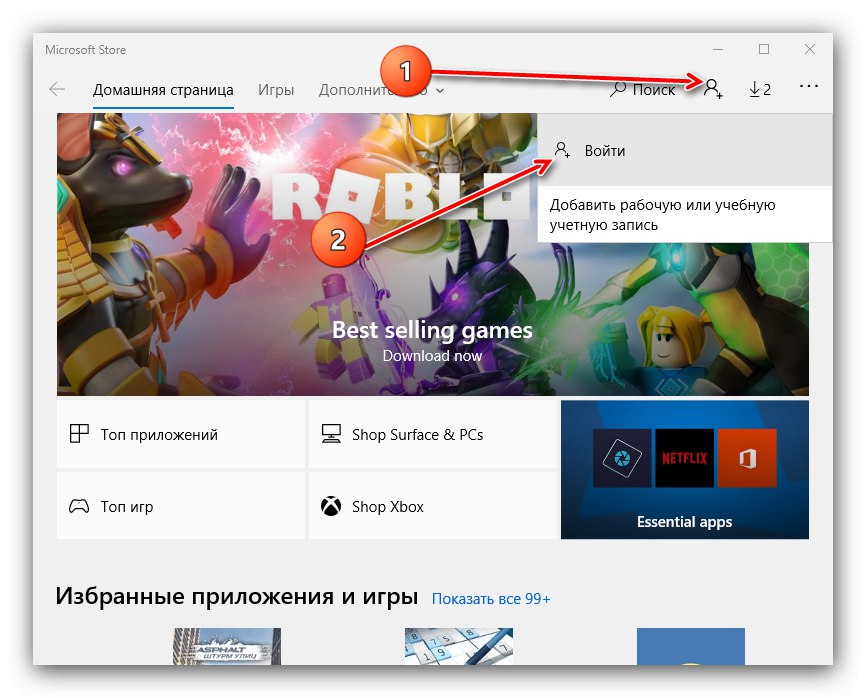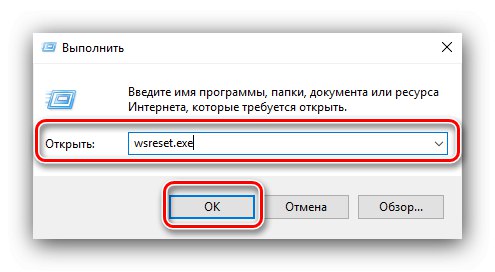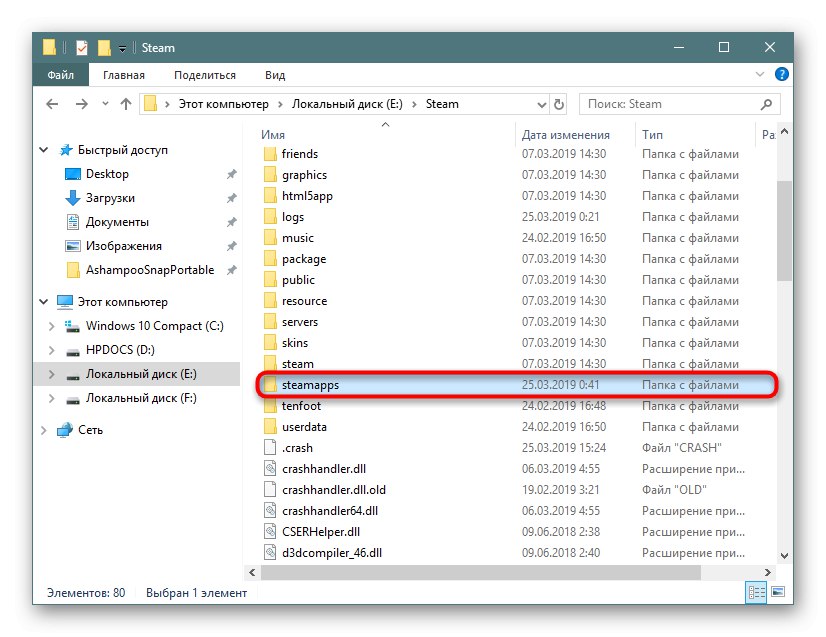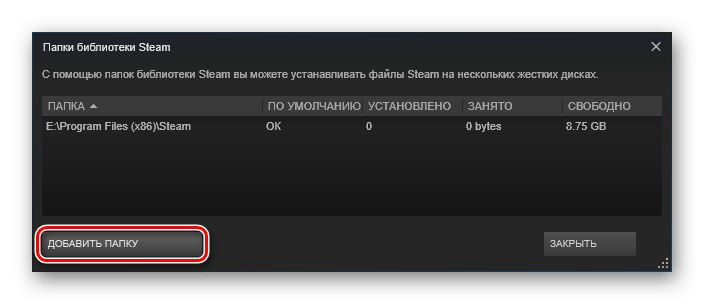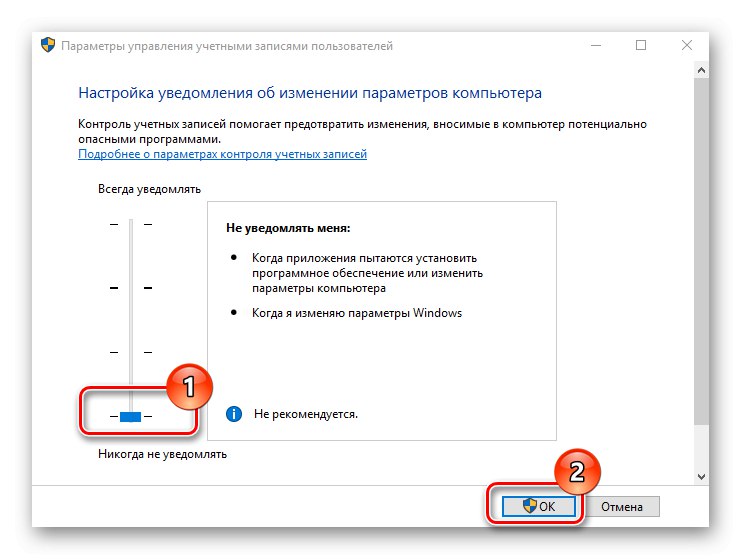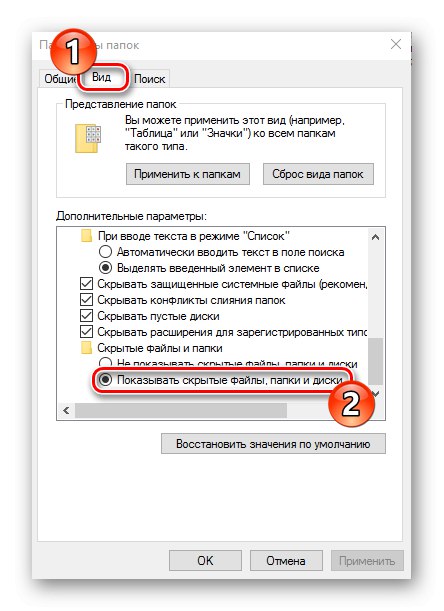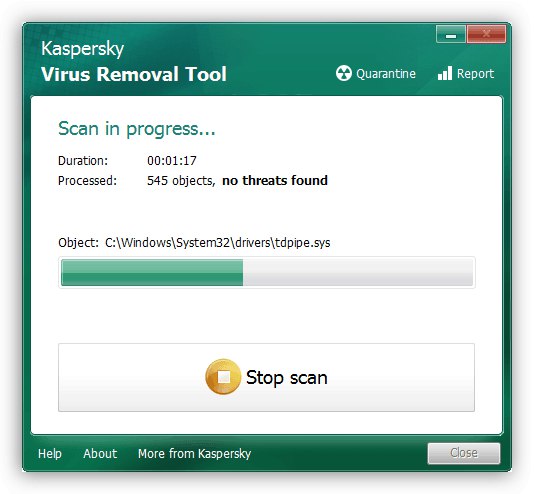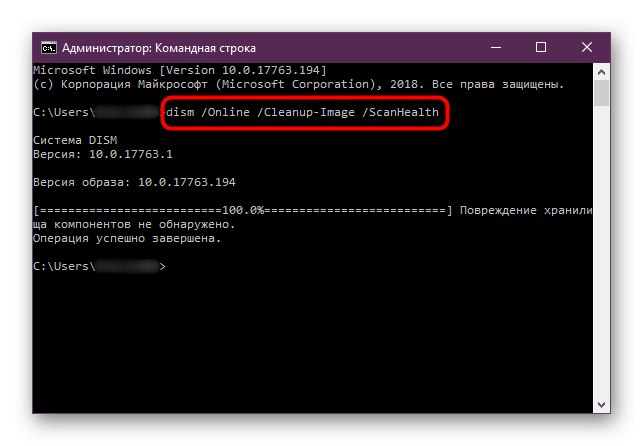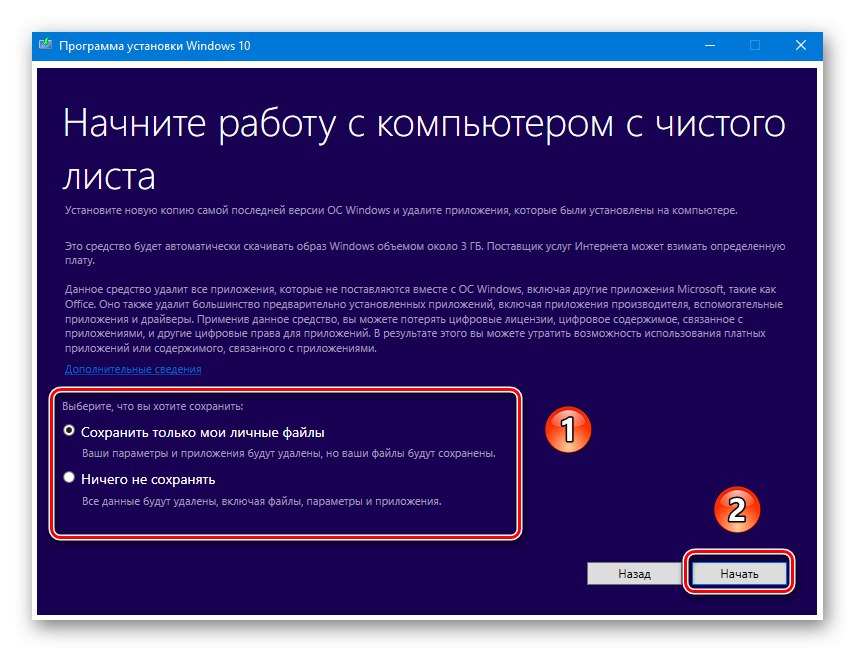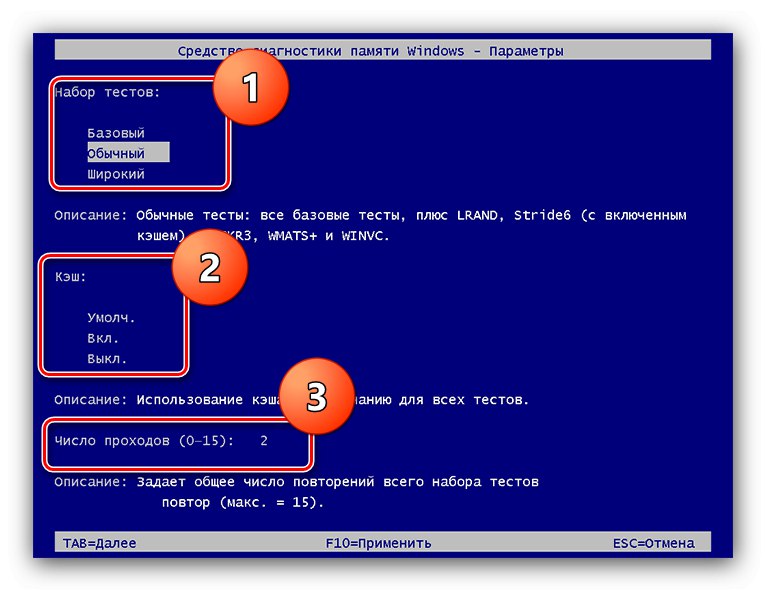مدتهاست که در دنیای مدرن ، بازی های رایانه ای مورد علاقه بسیاری قرار نمی گیرند و بسیاری از کاربران ویندوز 10 به نوعی از این نوع سرگرمی استفاده می کنند. گاهی اوقات ممکن است مشکلاتی برای آنها بوجود بیاید ، ناخوشایندترین این است که برنامه ها نصب نکنند. بیایید ببینیم چرا این اتفاق می افتد و چگونه با آن کنار بیاییم.
حل مشکلات نصب بازی ها در ویندوز 10
بازی های ویدئویی برای ده نفر برتر را از چند طریق می توان دریافت کرد:
- از فروشگاه مایکروسافت ؛
- از خدمات توزیع دیجیتال شخص ثالث (Steam ، Origin ، UPlay ، فروشگاه Epic Games) ؛
- با نصب دستی از نصب بارگیری شده.
روش حل مسئله به منبع منشأ بازی ویدیویی بستگی دارد.
روش 1: عیب یابی مشکلات فروشگاه Microsoft
سازندگان ویندوز 10 مسیر رقبا را از طریق اپل و گوگل دنبال کردند و فروشگاه خود را به عنوان منبع اصلی انواع دسته نرم افزار به کاربران ارائه دادند. با این وجود ، این راه حل هنوز یک محصول نسبتاً خام است ، به همین دلیل در کار آن شکست های مکرر وجود دارد ، یکی از آنها عدم توانایی نصب بازی ها است. هنگام مواجه شدن با این موارد ، موارد زیر را انجام دهید:
- اول از همه ، از حساب خود خارج شوید و دوباره وارد شوید. برای این کار ، نشانگر را روی نماد آواتار قرار دهید و یک بار کلیک چپ کنید ، سپس روی نام حساب خود کلیک کنید.
![برای رفع مشکلات نصب بازی ها در ویندوز 10 ، از سیستم حساب Microsoft Store خود خارج شوید]()
مورد را انتخاب کنید "خروج".
![برای حل مشکلات نصب بازی در ویندوز 10 از حساب Microsoft Store خود خارج شوید]()
فروشگاه را ببندید و سپس رایانه خود را دوباره راه اندازی کنید. بعد ، برنامه را دوباره اجرا کنید ، روی نماد person کلیک کنید و مورد را از فهرست بازشو انتخاب کنید "برای ورود".
![برای حل مشکلات نصب بازی ها در ویندوز 10 وارد حساب کاربری Microsoft Store شوید]()
ورود را با کلیک بر روی لینک تأیید کنید "استفاده از این حساب".
- اگر ورود مجدد به سیستم کمکی نکرد ، مشتری فروشگاه Microsoft را دوباره راه اندازی کنید. میانبر صفحه کلید را فشار دهید Win + R ضربه محکم و ناگهانی تماس بگیرید "اجرا کن"... وقتی پنجره آن ظاهر شد ، درخواستی را در آن وارد کنید
wsreset.exeو فشار دهید "خوب".![بازنشانی حافظه پنهان Microsoft Store برای رفع مشکلات نصب بازی در ویندوز 10]()
رایانه خود را دوباره راه اندازی کنید و سعی کنید بازی را دوباره نصب کنید.
- درصورتی که بازنشانی فروشگاه مایکروسافت کمکی نکرد ، یک راه حل منطقی نصب مجدد است که شامل حذف مشتری و سپس نصب تمیز آن است. نحوه انجام این کار در دستورالعمل های جداگانه ای شرح داده شده است.
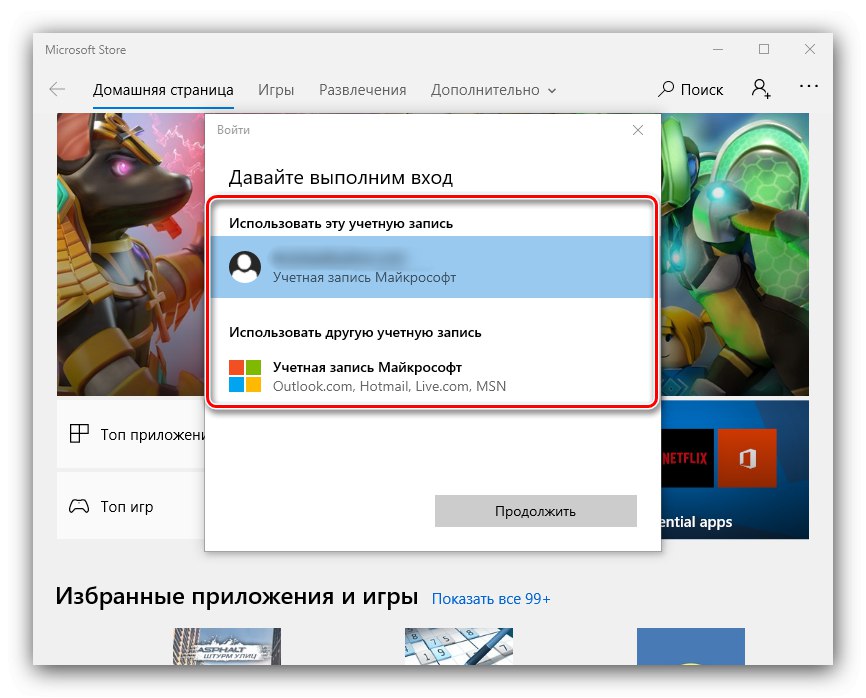
بی نتیجه بودن تمام مراحل ذکر شده در بالا نشان می دهد که دلیل آن خود سیستم است و شما باید به بخش مربوطه این مقاله مراجعه کنید.
روش 2: رفع خرابی های مشتریان فروشگاه شخص ثالث
خدمات توزیع دیجیتال یکی از محبوب ترین منابع نرم افزار بازی است. به عنوان یک قاعده ، نصب نرم افزار سرگرمی از طریق برنامه های کاربردی کلاینت این سرویس ها انجام می شود که مستعد ابتلا به سو mal عملکرد هستند. بیایید این موارد را برای رایج ترین فروشگاه های شخص ثالث در نظر بگیریم.
بخار
سرویس از سوپاپ قدیمی ترین از موجود ، اما مشکلات با آن اغلب اغلب بوجود می آیند.
- در صورت عدم توانایی نصب بازی ها ، اولین قدم بررسی اتصال اینترنت است. همچنین توصیه می شود کامپیوتر را موقتاً مستقیم به کابل وصل کنید.
جزئیات بیشتر: در صورت عدم اتصال شبکه در Steam چه باید کرد
- نمی توان یک خرابی نرم افزار را رد کرد ، که می تواند با راه اندازی مجدد برنامه مشتری رفع شود.
- اغلب دلیل نصب نشدن بازی ها این است که پرونده های کلاینت خود آسیب دیده است ، بنابراین قدم بعدی نصب مجدد آن است.
![نصب مجدد Steam برای رفع مشکلات نصب بازی ها در ویندوز 10]()
درس: نحوه نصب مجدد Steam
- منبع بعدی خرابی ، کمبود فضای خالی برای نصب است. Steam به شما امکان می دهد مکان پرونده ها را تغییر دهید ، بنابراین استفاده از این فرصت عاقلانه خواهد بود.
![تغییر مکان یک بازی در Steam برای رفع مشکلات نصب بازی ها در ویندوز 10]()
جزئیات بیشتر: مکان بازی ها بخار و تغییر آن
اصل و نسب
سرویس اصل و نسب از Electronic Arts به دلیل کار و اشکالات ناپایدار خود مشهور است ، یکی از آنها مسئله مورد بحث است.روش عیب یابی برای بیشتر خرابی ها به شرح زیر است:
- برنامه را ببندید و آن را با امتیازات مدیر اجرا کنید: میانبر را پیدا کنید "دسکتاپ"، آن را انتخاب کنید ، کلیک راست کرده و فشار دهید "اجرا به عنوان سرپرست".
- در برخی موارد ، غیرفعال کردن کنترل حساب کاربر (UAC) کمک می کند.
![برای حل مشکلات نصب بازی در ویندوز 10 ، کنترل حساب کاربری را غیرفعال کنید]()
جزئیات بیشتر: UAC را در ویندوز 10 غیرفعال کنید
- موثرترین گزینه برای شرایطی که اقدامات دیگر کمکی نمی کند نصب مجدد کامل مشتری است. با رعایت دقیق دستورالعمل های نصب ، آن را برداشته ، رایانه خود را مجدداً راه اندازی کرده و مجدداً نصب کنید.
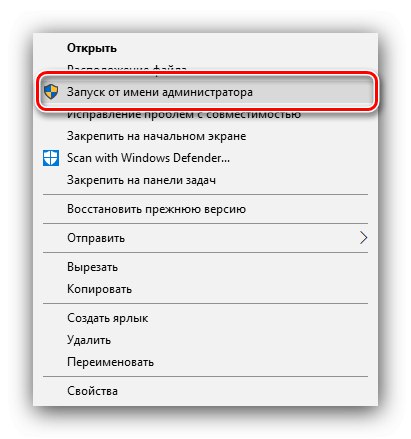
پخش
با برنامه مشتری خدمات از Ubisoft مشکلات مربوط به نصب بازی های ویدیویی نادر است ، اما اگر این اتفاق بیفتد ، کافی است آن را با حقوق مدیر اجرا کنید. برای راحتی بیشتر می توانید این روند را دائمی کنید.
- پیدا کردن "دسکتاپ" نماد uPlay ، برجسته شده و کلیک کنید PKM... در منوی زمینه ، را انتخاب کنید "خواص".
- برگه را باز کنید "سازگاری"، گزینه را روی آن علامت گذاری کنید "اجرا به عنوان سرپرست"سپس فشار دهید "درخواست دادن" و "خوب".
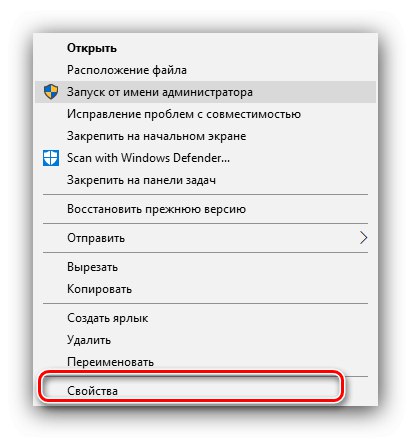
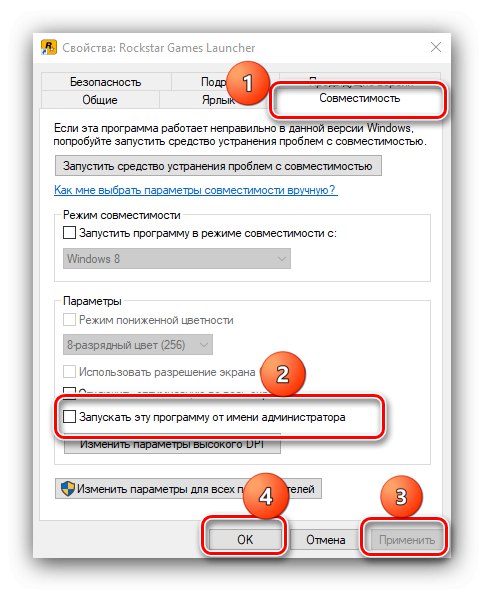
ثابت شده است که این اقدام بسیار مثر است.
کهکشان GOG
سرویس گیرنده GOG نیز در معرض چنین تخلفی نیست ، اما در صورت مواجه شدن با آن ، اقدامات معمول است - باز کردن با امتیازات مدیر یا نصب مجدد ، که قبلا در بالا ذکر کردیم.
Epic Games Launcher
در برنامه مارک Epic Games Store ، این مشکل به دلیل خراب شدن فایل های نصب بازی رخ می دهد. برای از بین بردن این مورد ، کافی است حافظه پنهان را حذف کنید ، اما این به صورت دستی انجام می شود.
- مشتری را ببندید و سپس اجرا کنید "این کامپیوتر" و نمایش پرونده ها و پوشه های مخفی را فعال کنید.
![برای حل مشکلات نصب بازی ها در ویندوز 10 ، پرونده های مخفی نشان دهید]()
- قابل اعتماد و متخصص:
C: // کاربران / * پوشه حساب شما * / AppData / محلی / EpicGamesLauncher / ذخیره شدهپوشه را پیدا کنید وب وب، آن را انتخاب کرده و کلیدها را فشار دهید Shift + Del... تأیید کنید که می خواهید داده ها را حذف کنید.
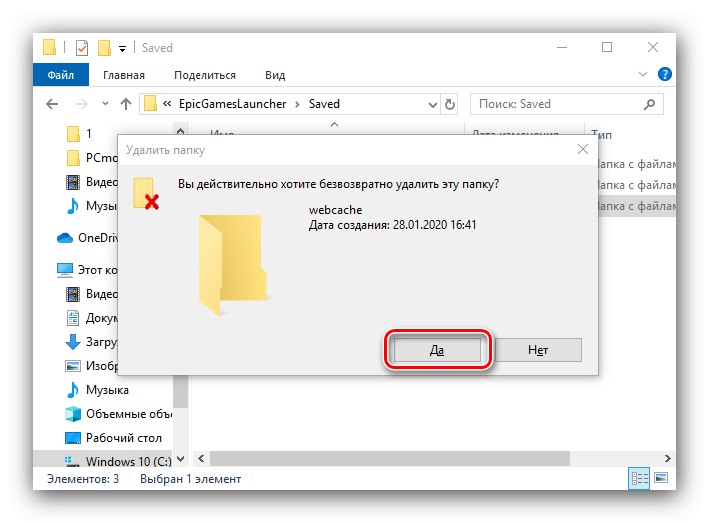
پس از این عملیات ، Epic Games Launcher را راه اندازی کنید - خرابی باید برطرف شود.
در صورت عدم اثرگذاری بی نتیجه روش ها ، برای همه فروشگاه های دیجیتال نیز تماس با پشتیبانی فنی آنها عاقلانه خواهد بود.
روش 3: عیب یابی مشکلات بازی ها از منابع دیگر
"Ten" به عنوان یکی از محبوب ترین سیستم عامل های دسک تاپ ، به کاربران امکان می دهد هر نرم افزاری را به تنهایی نصب کنند. پرونده های نصب کننده اغلب منبع این مشکل هستند. الگوریتم بررسی و از بین بردن خرابی ها به شرح زیر است:
- هنگام نصب یک بازی ویدیویی از روی دیسک ، بررسی کنید که آیا آسیب دیده است - نباید خراشیده شود ، ذوب شود یا در غیر این صورت از نظر جسمی آسیب دیده باشد.
- اگر یک پرونده تطبیق چک چک به همراه نصب کننده وجود دارد ، آن را بررسی کنید - عدم تطابق داده ها نشان دهنده آسیب است.
همچنین بخوانید: برنامه های Checksum Checker
- مشکل ممکن است در استفاده از نسخه دزدان دریایی بسته بندی مجدد باشد. دزدان دریایی معمولاً پرونده های نصب کننده را فشرده می کنند ، که اغلب بر عملکرد محصول حاصل تأثیر می گذارد. در این حالت ، تنها یک راه حل وجود دارد - خرید یک نسخه مجاز.
روش 4: رفع مشکلات نرم افزار رایانه ای
گروه دیگری از دلایل عدم نصب بازی ها ، خرابی های مختلف در سیستم عامل ویندوز 10 است. اگر به این امر مشکوک هستید ، باید به شرح زیر عمل کنید:
- ابتدا درایو هدف یا پارتیشن منطقی را بررسی کنید - شاید فضای کافی روی آن نباشد. علاوه بر این ، مهم است که درایو محل دایرکتوری های پرونده های موقت را بررسی کنید. به طور پیش فرض ، این رسانه سیستم است.
- همچنین بررسی کنید که آیا رایانه شما قربانی عفونت ویروس شده است یا خیر - خیلی اوقات هم سرگرمی و هم نرم افزار کاربردی نمی توانند به همین دلیل نصب شوند.
![از بین بردن عفونت ویروس برای حل مشکلات نصب بازی در ویندوز 10]()
- شایان توجه است که به به روزرسانی سیستم عامل توجه کنید - شاید برخی از آنها بر روی کار نصب کنندگان بازی تأثیر بگذارند. برعکس ، گاهی اوقات ، عدم وجود یک یا به روزرسانی دیگر منجر به خرابی ابزارهای نصب نرم افزار می شود.
جزئیات بیشتر: نصب و راه اندازی و حذف به روزرسانی ویندوز 10
- همچنین ارزش بررسی یکپارچگی اجزای سیستم و بازیابی آنها در صورت نقض وجود دارد.
![بررسی یکپارچگی فایل های سیستم برای حل مشکلات نصب بازی ها در ویندوز 10]()
درس: بررسی صداقت و بهبود پرونده های سیستم ویندوز 10
- ریشه ای ترین راه حل برای این مشکل این است که "ده" را به تنظیمات کارخانه بازگردانید.
![تنظیم مجدد کارخانه برای رفع مشکلات نصب بازی در ویندوز 10]()
جزئیات بیشتر: ویندوز 10 را به تنظیمات کارخانه بازنشانی کنید
روش 5: حل مشکلات سخت افزاری
ناخوشایندترین منبع مشکل توصیف شده ، سوunction عملکرد یک یا چند عنصر سخت افزاری رایانه است.
- لازم است با تشخیص هارد دیسک شروع به کار کنید ، به خصوص اگر آن قدیمی باشد (بیش از 5 سال کارکرد آن) یا علائمی مانند کلیک ، کاهش سرعت و اشکالات نرم افزاری داشته باشد. دارندگان درایوهای حالت جامد نیز نباید آرام باشند: این دستگاه ها نیز خراب می شوند ، البته خیلی کمتر.
- خط بعدی حافظه دسترسی تصادفی خواهد بود - مشکلات مربوط به آن با "صفحه های آبی مرگ" ، مشکلات راه اندازی رایانه و موارد مشابه همراه است.
![برای حل مشکلات نصب بازی در ویندوز 10 ، RAM را بررسی کنید]()
- سو mal عملکرد مادربرد همچنین می تواند در نصب بازی ها اختلال ایجاد کند ، این امر به راهنما کمک می کند تا بعداً آن را تشخیص دهد.
جزئیات بیشتر: بررسی سلامت مادربرد
در صورت خرابی سخت افزار ، تنها روش مطمئن از بین بردن آنها جایگزینی عنصر معیوب است.
نتیجه
ما به دلایل عدم نصب بازی ها در ویندوز 10 و نحوه رفع آنها پرداخته ایم. همانطور که می بینید ، منابع بسیاری از تخلف شرح داده شده وجود دارد ، اما اکثر کاربران با دلایل نرم افزاری روبرو هستند ، که حذف آنها بسیار آسان تر است.