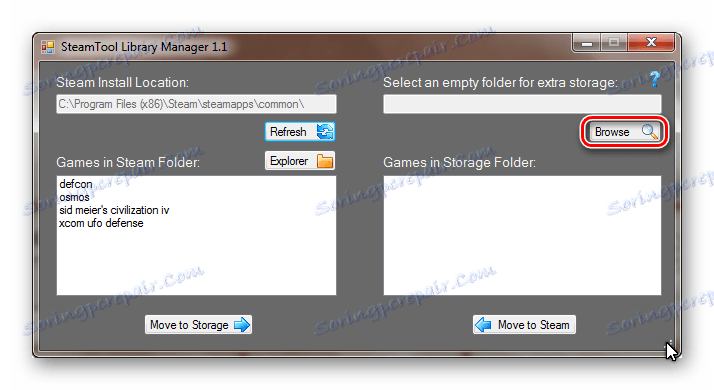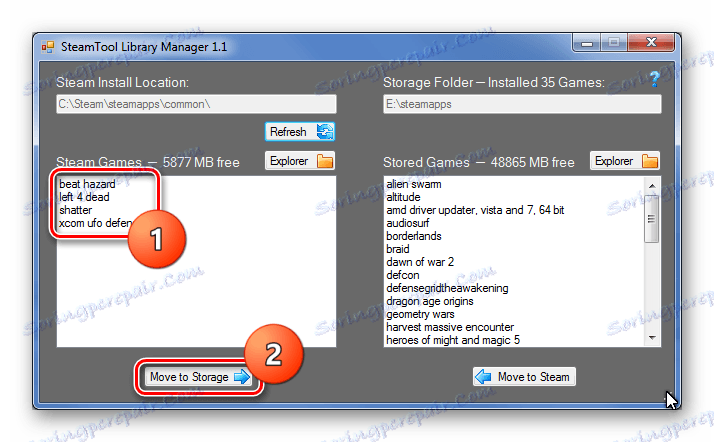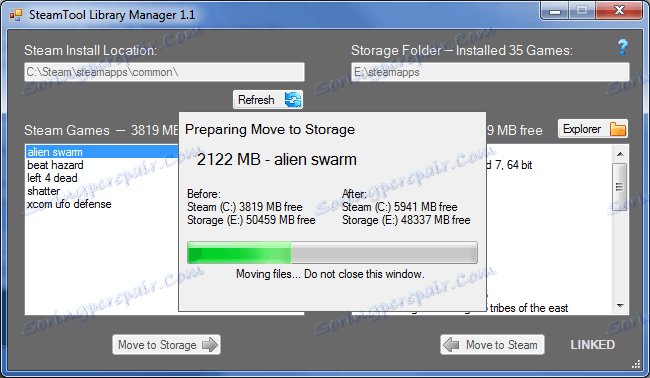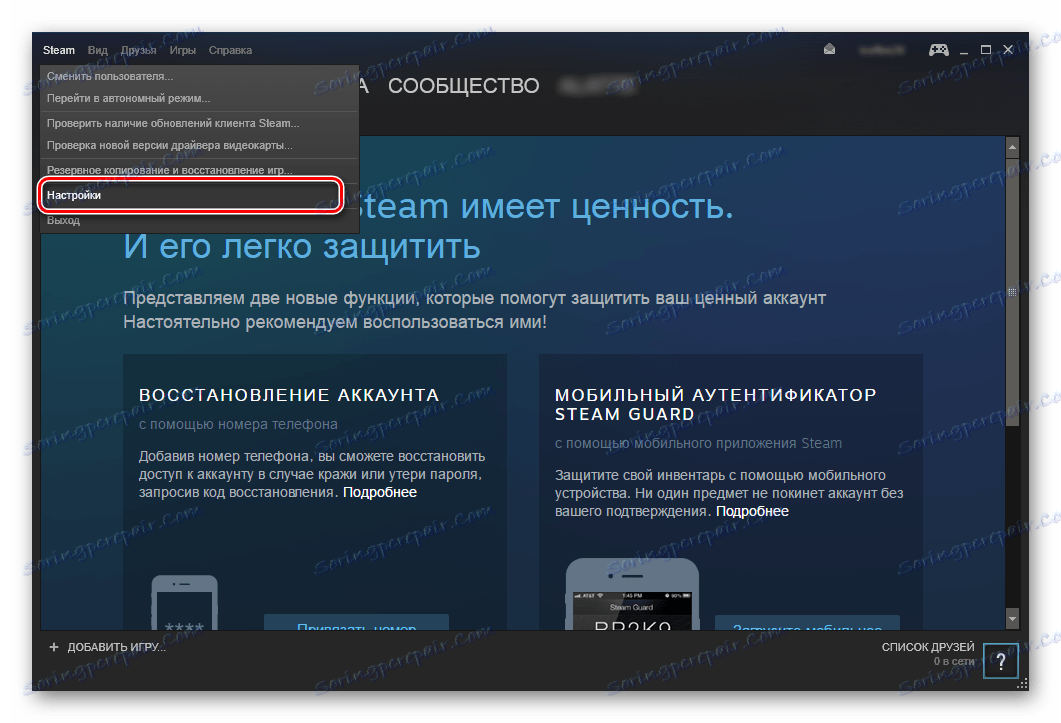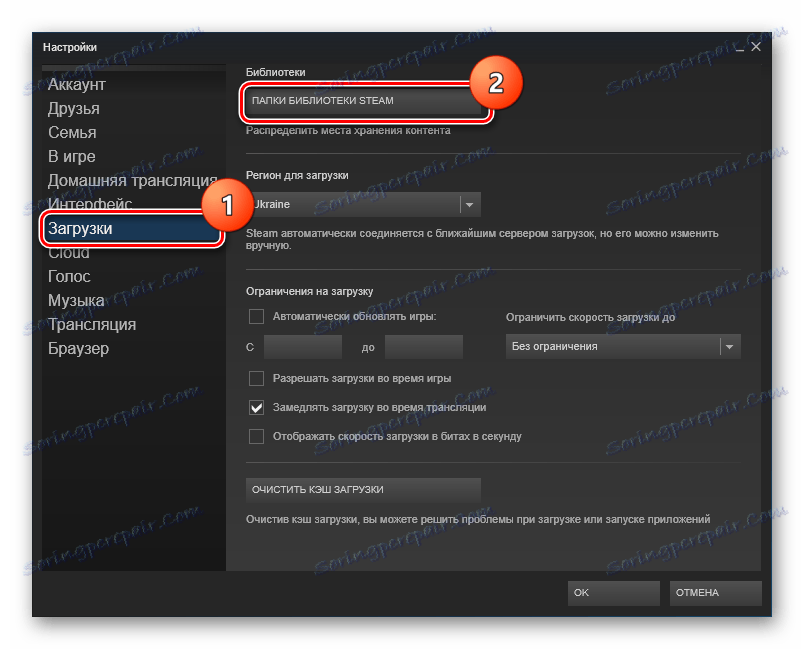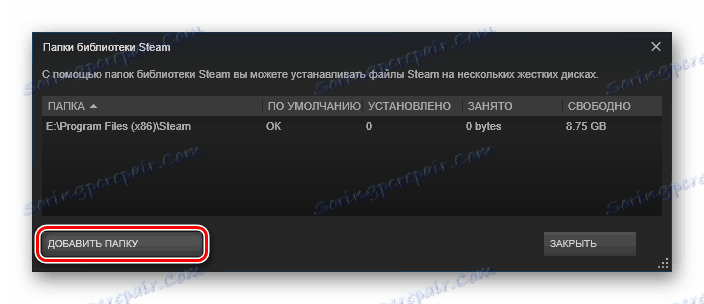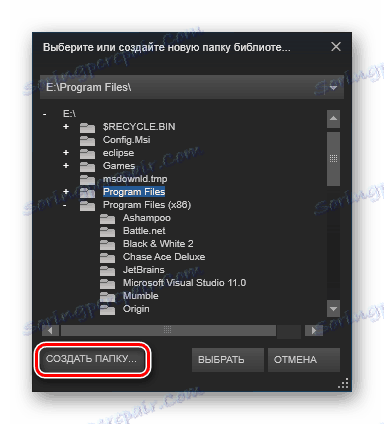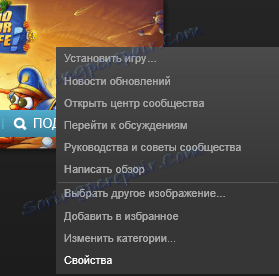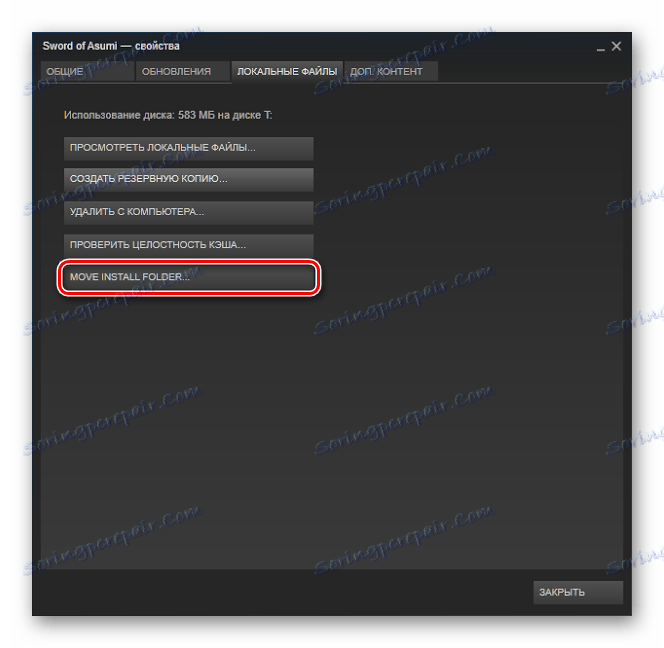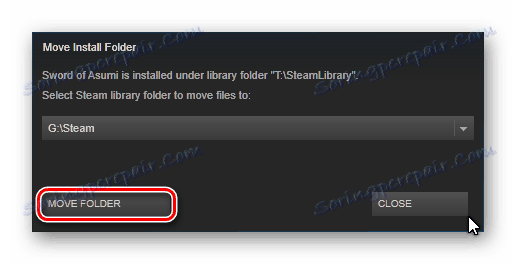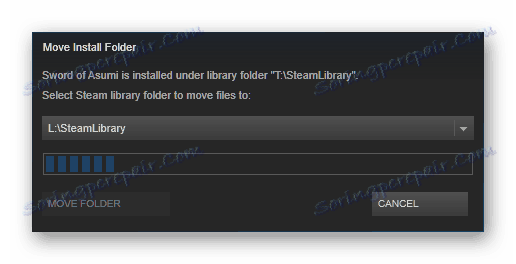2 راه برای انتقال بازی به دیسک Steam دیگر
با تشکر از توانایی Steam برای ایجاد چندین کتابخانه برای بازی در پوشه های مختلف، شما می توانید به طور مساوی بازی ها و فضای اشغال شده توسط دیسک را توزیع کنید. پوشه ای که محصول ذخیره می شود در حین نصب انتخاب می شود. اما توسعه دهندگان امکان انتقال بازی از یک دیسک به یک دیگر را پیش بینی نمی کردند. اما کاربران کنجکاو همچنان راهی برای انتقال برنامه ها از دیسک به دیسک را بدون از دست دادن داده پیدا کردند.
محتوا
انتقال بازی Steam به دیسک دیگری
اگر فضای کافی در یکی از دیسک ها نداشته باشید، همیشه میتوانید بازی Steam را از یک دیسک به دیگری انتقال دهید. اما تعداد کمی از مردم می دانند که چگونه این کار را انجام دهند تا برنامه کاربردی باقی بماند. دو روش برای تغییر محل بازی وجود دارد: با استفاده از یک برنامه خاص و دستی. ما هر دو راه را در نظر خواهیم گرفت.
روش 1: مدیریت کتابخانه ابزار Steam
اگر شما نمی خواهید وقت تلف کنید و همه چیز را به صورت دستی انجام دهید، می توانید به راحتی Steam Tool Library Manager را دانلود کنید. این یک برنامه رایگان است که به شما اجازه می دهد با خیال راحت برنامه ها را از یک دیسک به یک دیگر انتقال دهید. با استفاده از این، شما می توانید مکان بازی را تغییر دهید، بدون ترس اینکه چیزی به اشتباه برسد.
- اول از همه، پیوند زیر را دنبال کنید و Steam Tool Library Manager را دانلود کنید :
به صورت رایگان از وب سایت رسمی مدیریت کتابخانه Steam Tool را دانلود کنید.
- در حال حاضر روی دیسک که می خواهید این بازی ها را منتقل کنید، یک پوشه جدید ایجاد کنید که در آن ذخیره می شود. آن را در راحتی خود بگذارید (برای مثال، SteamApp یا SteamGames).
![ایجاد پوشه برای Steam]()
- اکنون می توانید این ابزار را اجرا کنید. محل پوشه ای که در درست درست ایجاد کرده اید مشخص کنید.
![دایرکتوری ابزار Steam را انتخاب کنید]()
- فقط بازی را انتخاب کنید که می خواهید پرتاب کنید و روی دکمه «انتقال به ذخیره سازی» کلیک کنید.
![بازی انتخاب Steam و جنبش]()
- منتظر روند انتقال برای تکمیل
![روند انتقال بازی Steam]()
انجام شده است اکنون تمام داده ها در یک مکان جدید ذخیره می شوند و شما فضای دیسک آزاد دارید.
روش 2: بدون برنامه اضافی
به تازگی، در خود Steam، امکان انتقال دستی از روی دیسک به دیسک به صورت دستی امکان پذیر شد. این روش کمی پیچیده تر از روش با استفاده از نرم افزار اضافی است، اما هنوز هم زمان و تلاش زیادی به شما نمی دهد.
ایجاد یک کتابخانه
اول از همه لازم است یک کتابخانه روی دیسک ایجاد کنید که در آن شما می خواهید این بازی را انتقال دهید، چرا که همه محصولات Stimov در کتابخانه ها ذخیره می شوند. برای این:
- راه اندازی Steam و رفتن به تنظیمات سرویس گیرنده.
![تنظیمات مشتری بخار]()
- سپس در مورد "دانلودها" روی دکمه "پوشه های کتابخانه بخار" کلیک کنید .
![کتابخانه های بخار]()
- بعد، یک پنجره باز خواهد شد که در آن شما خواهید دید که محل همه کتابخانه ها، تعداد بازی هایی که در آنها وجود دارد و چندین مکان آنها اشغال می شوند. شما باید یک کتابخانه جدید ایجاد کنید و برای انجام این کار روی دکمه «افزودن پوشه» کلیک کنید.
![پوشه Steam را اضافه کنید]()
- در اینجا شما باید مشخص کنید که کدام کتابخانه در آن قرار دارد.
![ایجاد پوشه Steam]()
حالا که این کتابخانه ایجاد شده است، می توانید ادامه بازی را از پوشه به پوشه منتقل کنید.
حرکت بازی
- بر روی بازی کلیک کنید راست کلیک بر روی بازی شما می خواهید برای انتقال، و به خواص آن بروید.
![خواص بازی در Steam]()
- به برگه "Local Files" بروید در اینجا شما یک دکمه جدید را مشاهده خواهید کرد - "انتقال پوشه ی نصب" که قبل از ایجاد یک کتابخانه اضافی وجود نداشت. کلیک کنید نه او
![پوشه نصب را انتقال دهید]()
- هنگامی که روی دکمه کلیک میکنید، یک پنجره با انتخاب کتابخانه به نظر می رسد. پوشه مورد نظر را انتخاب کنید و روی "انتقال پوشه" کلیک کنید .
![انتقال پوشه]()
- فرایند انتقال بازی شروع می شود، که ممکن است کمی طول بکشد.
![روند انتقال بازی Steam]()
- هنگامی که انتقال کامل است، شما یک گزارش را نشان می دهد که نشان می دهد کجا و از جایی که شما انتقال بازی، و همچنین تعداد فایل های منتقل شده است.
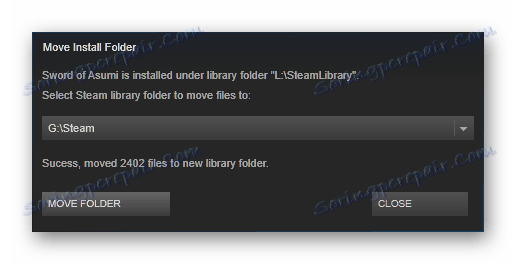
دو روش فوق به شما این امکان را می دهد که بازی Steam را از دیسک به دیسک منتقل کنید بدون اینکه تردید شود که در طی فرایند انتقال آسیب دیده و برنامه متوقف شود. البته، اگر به دلایلی نمیخواهید از هر یک از روشهای بالا استفاده کنید، همیشه می توانید بازی را حذف کنید و دوباره آن را نصب کنید، اما بر روی دیسک دیگری.