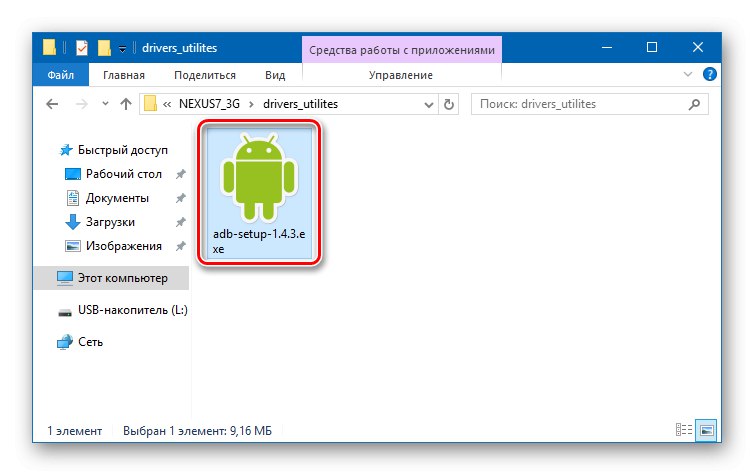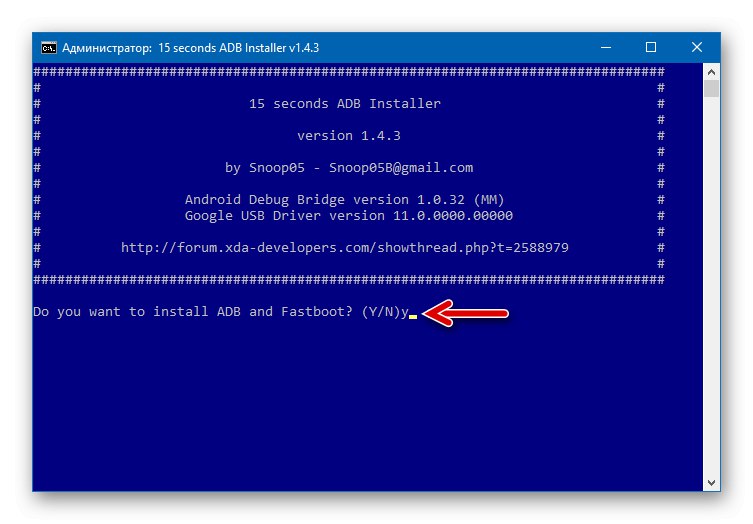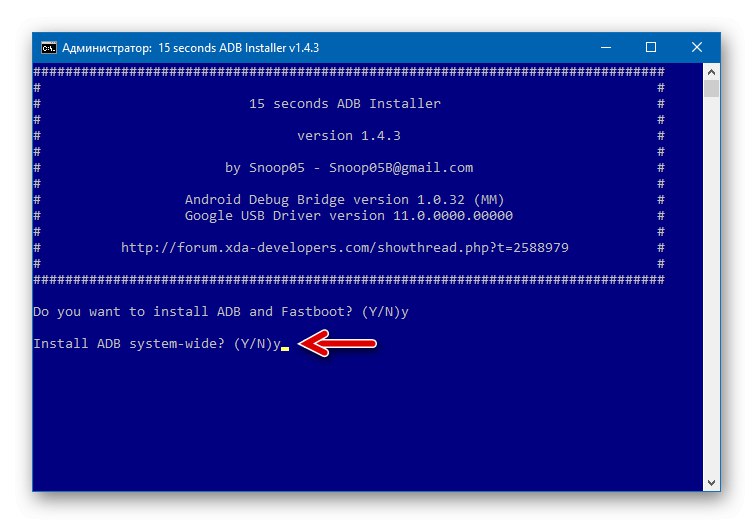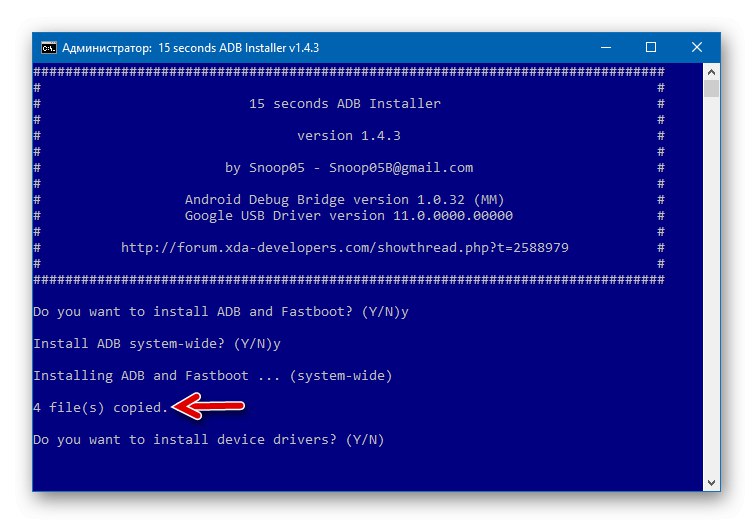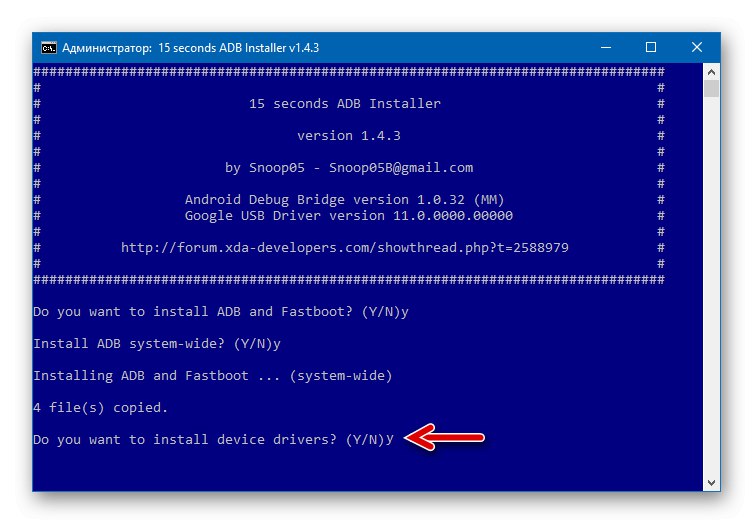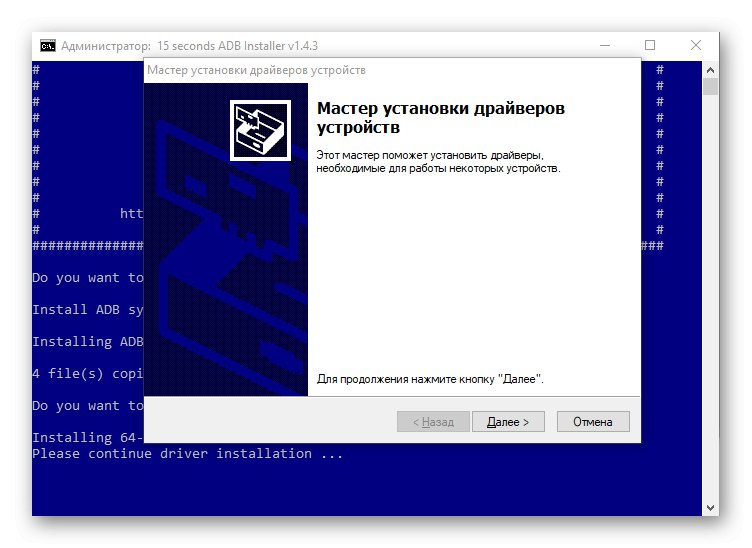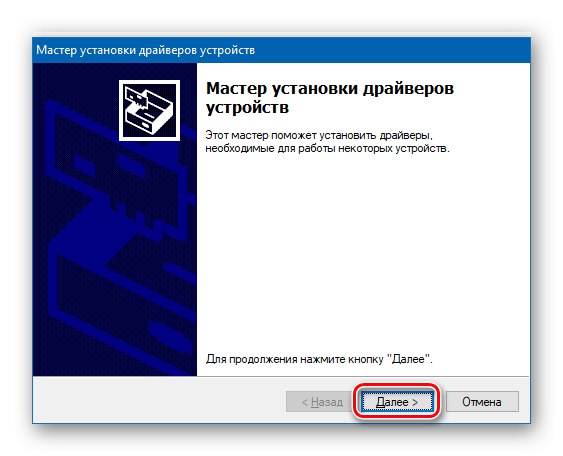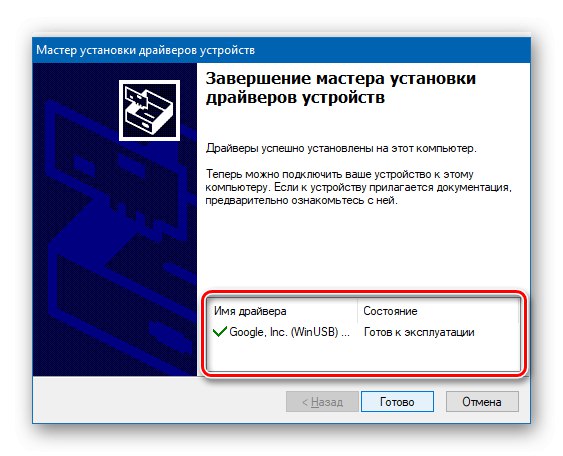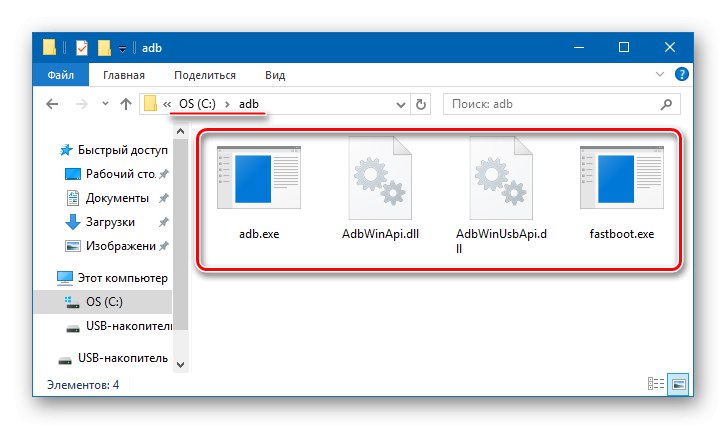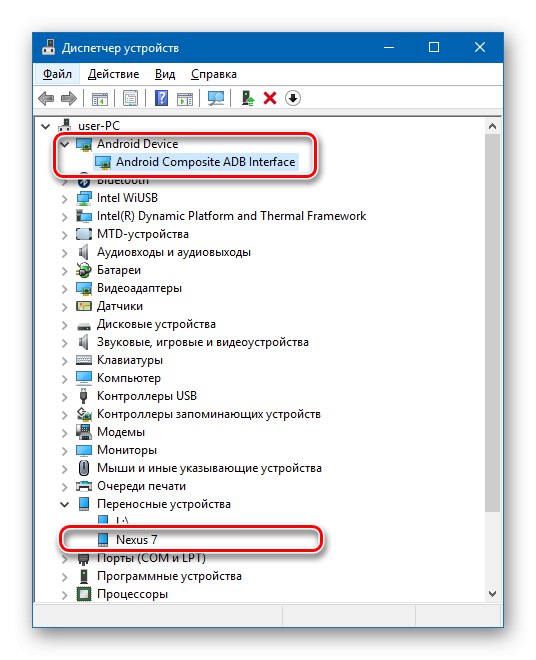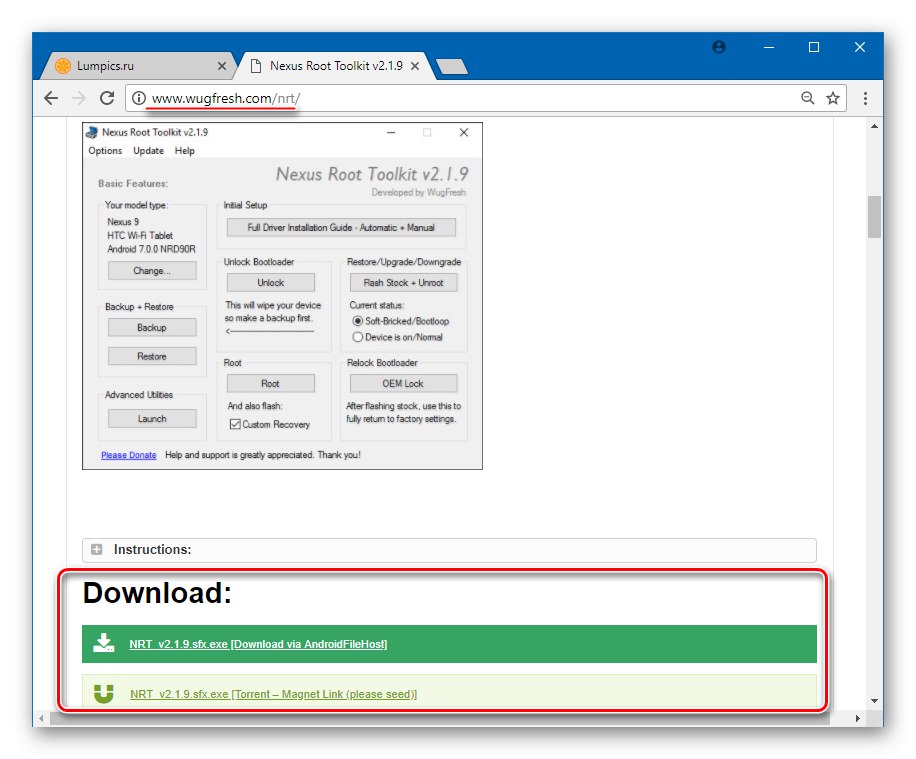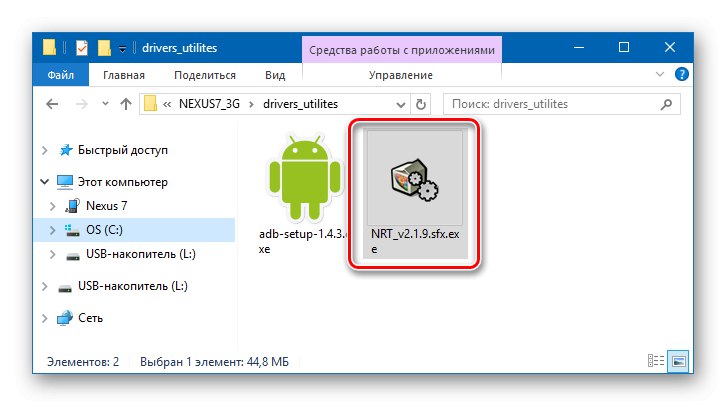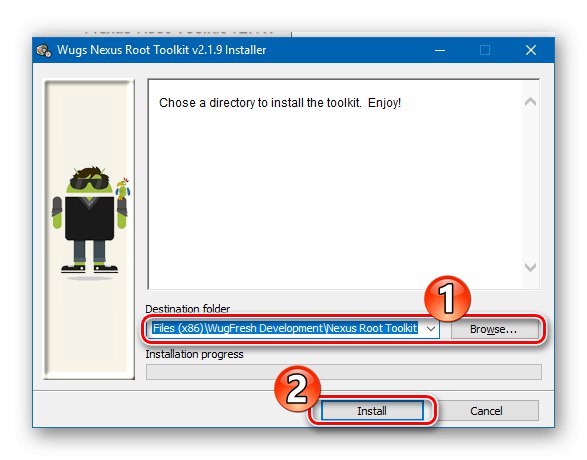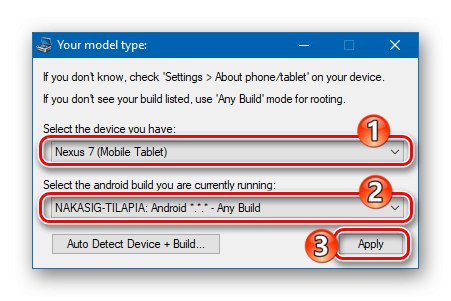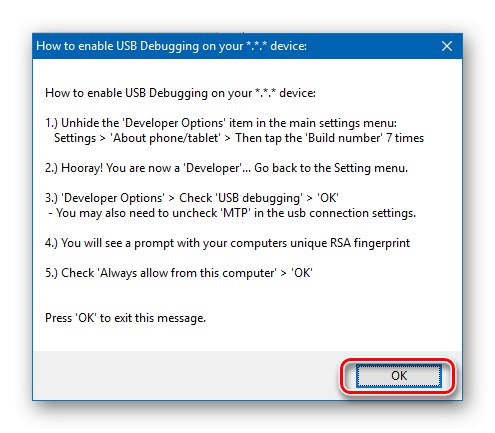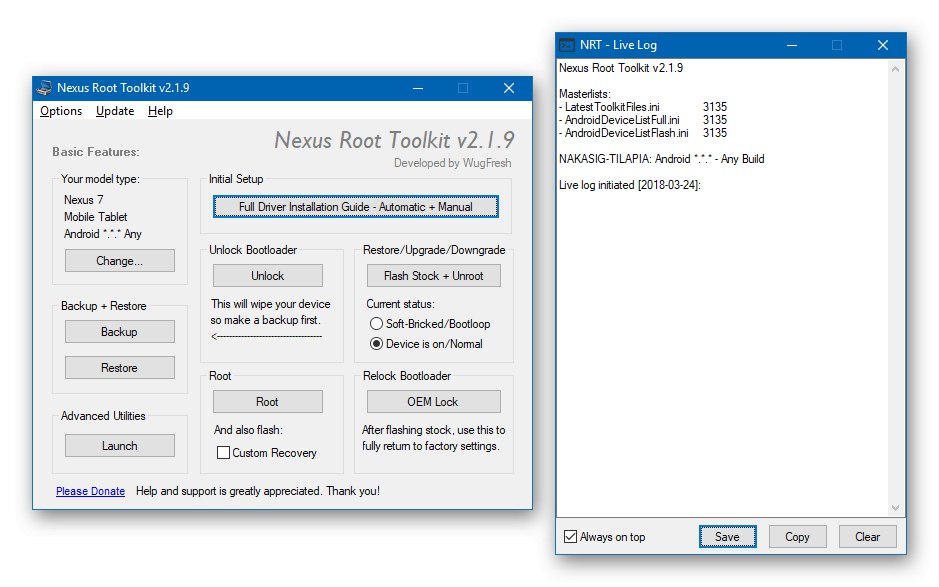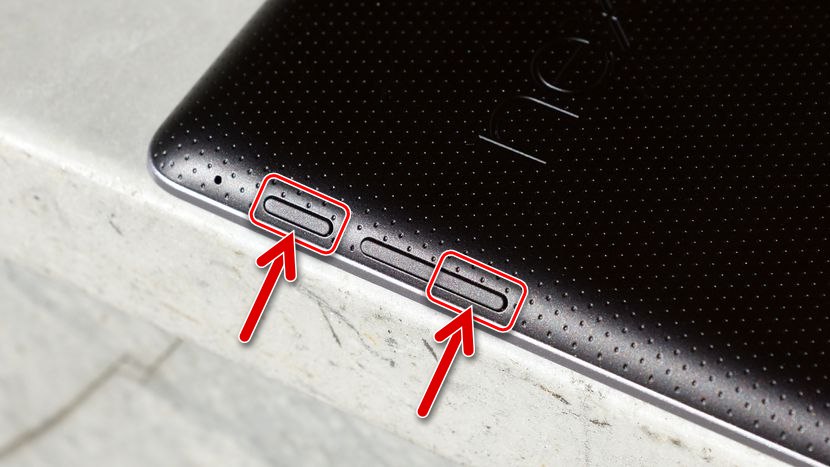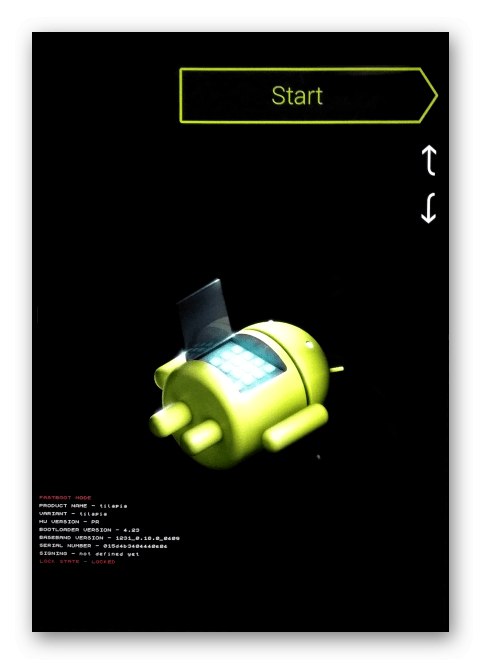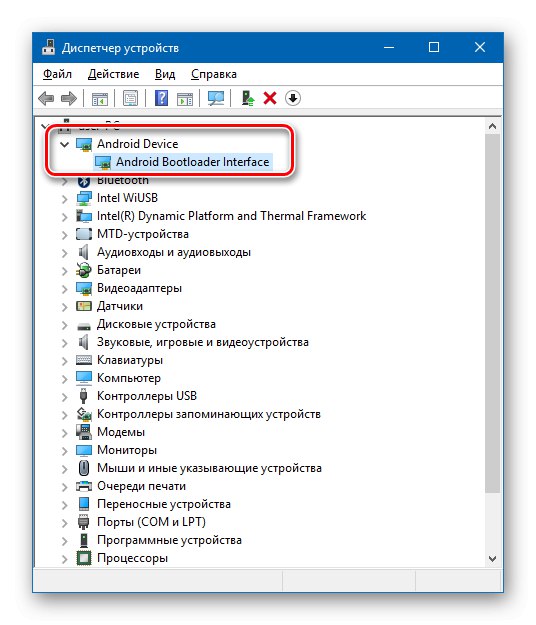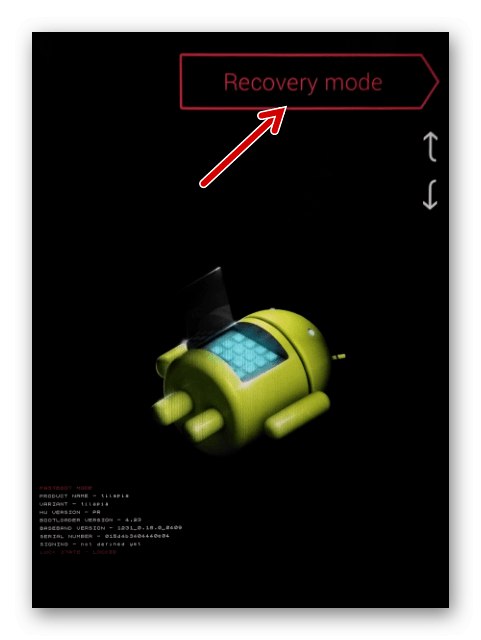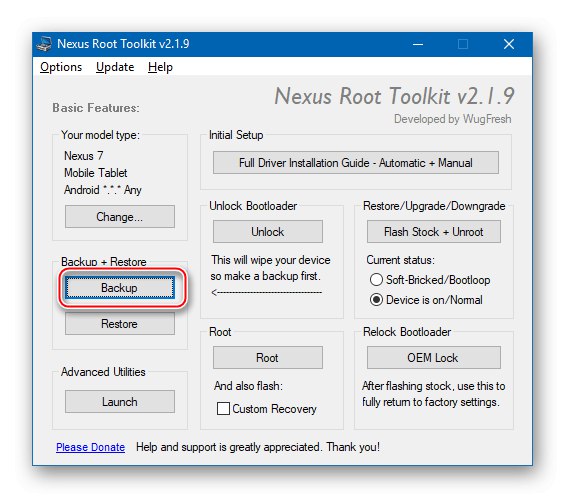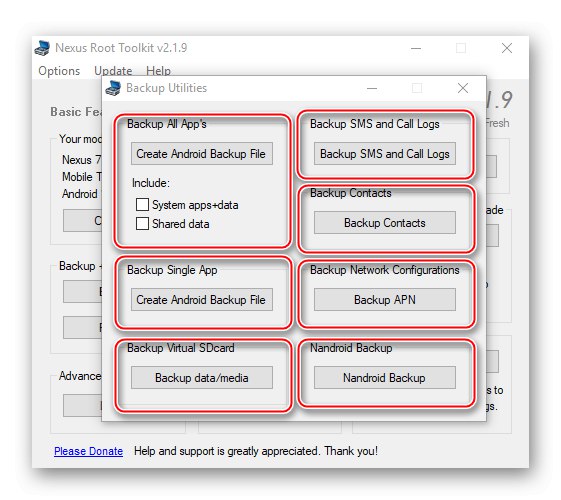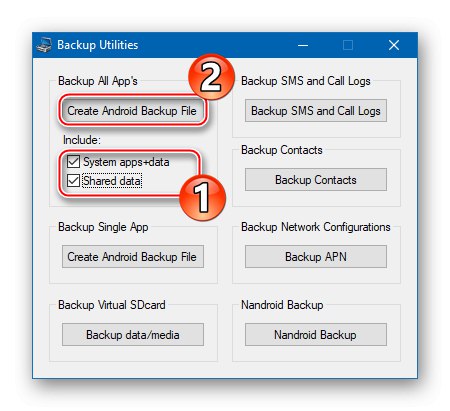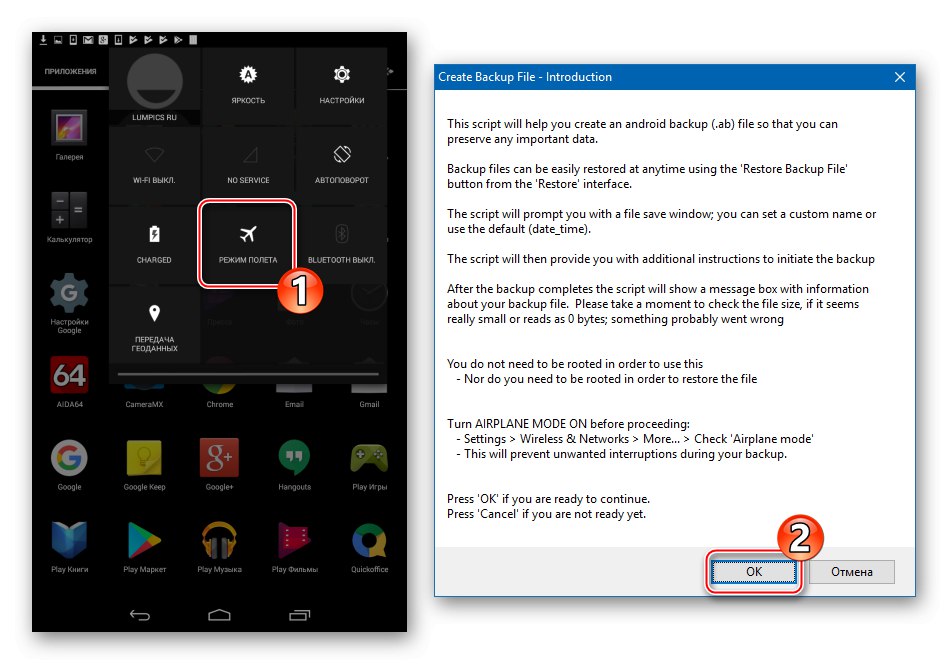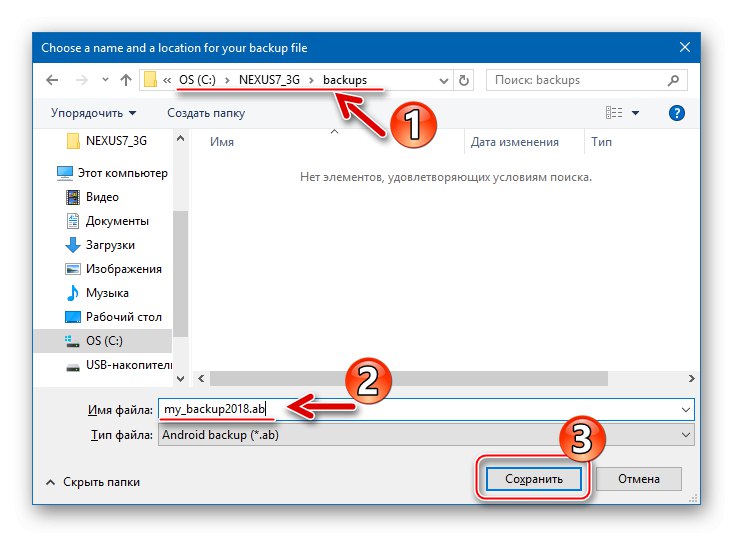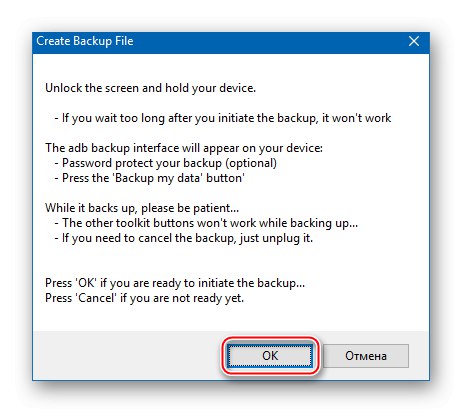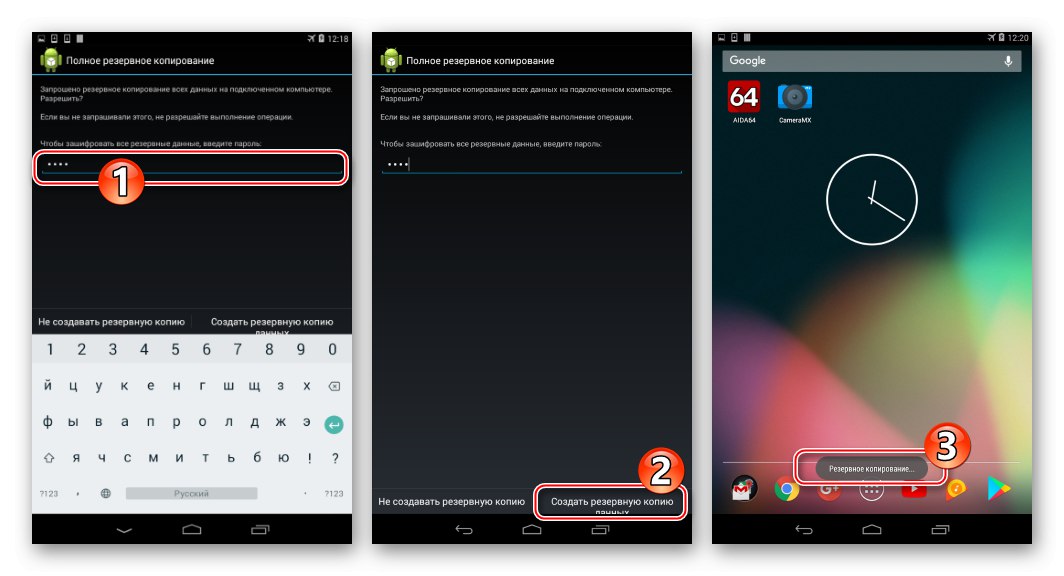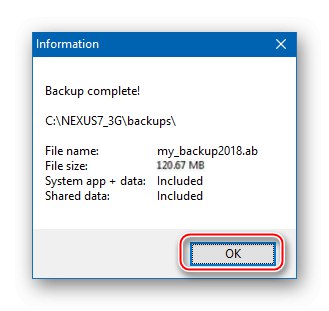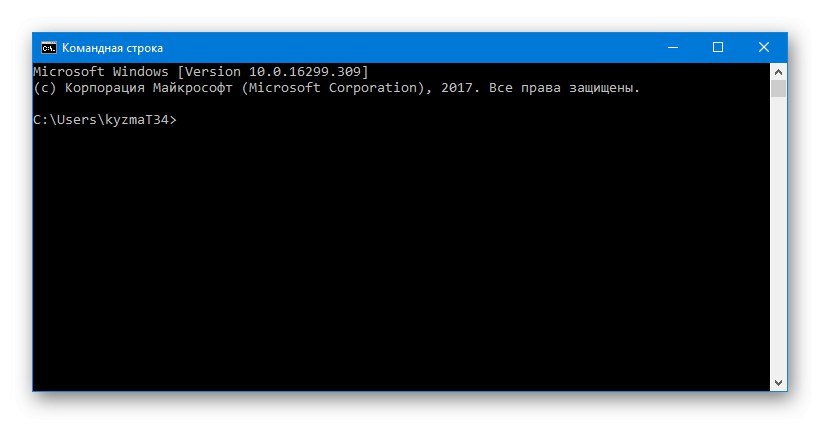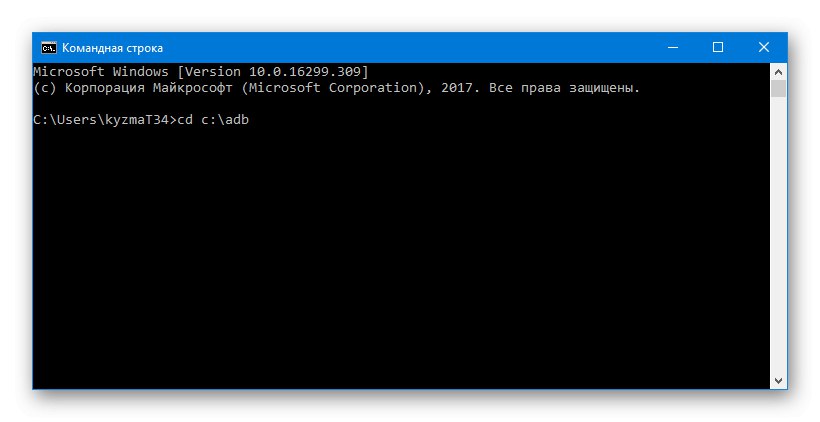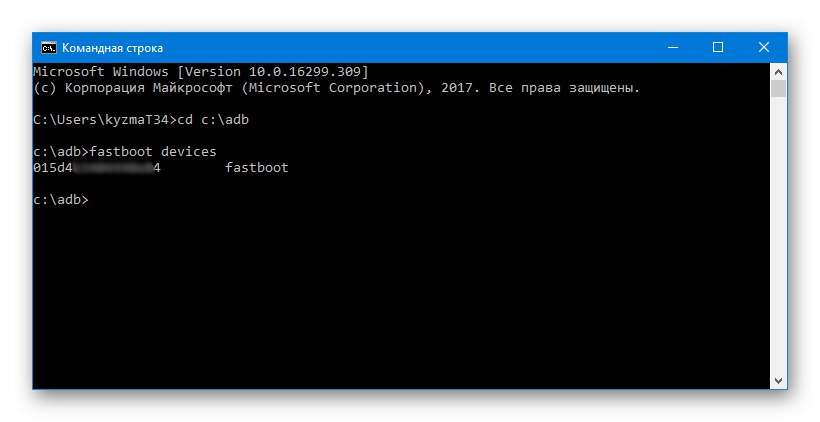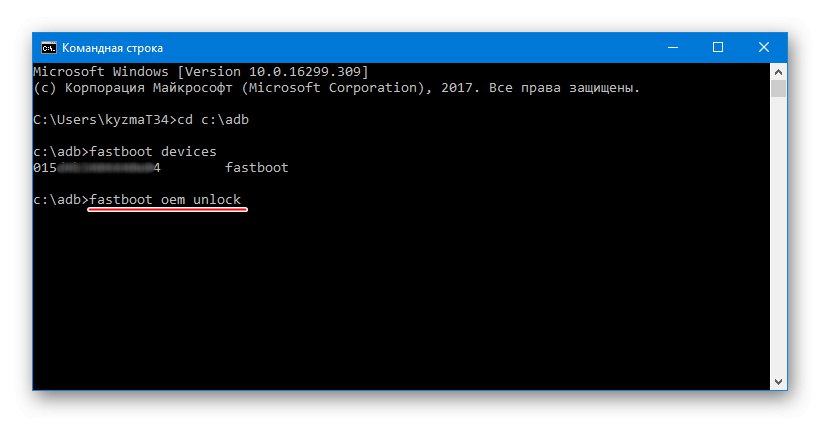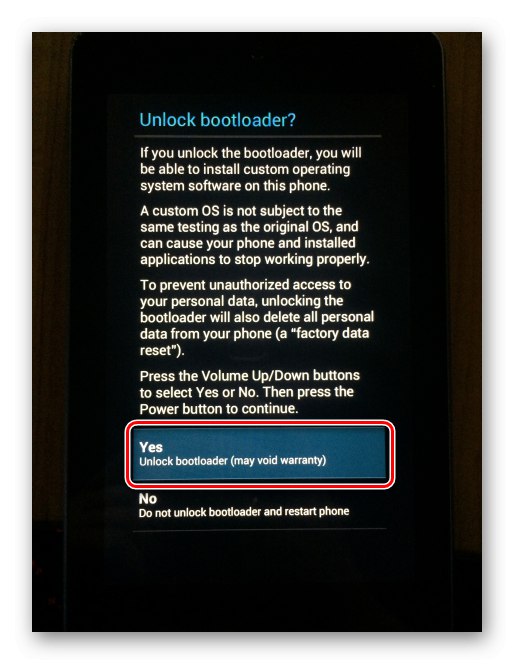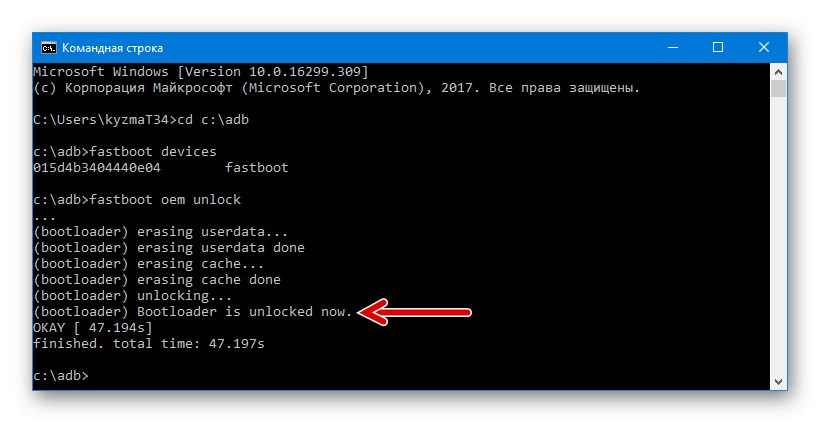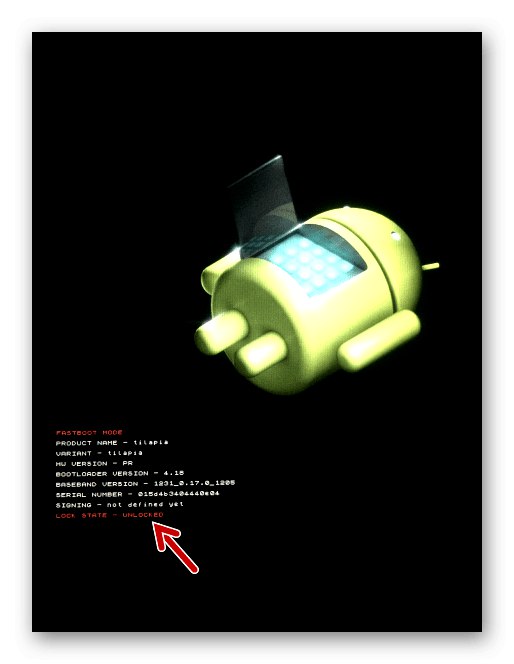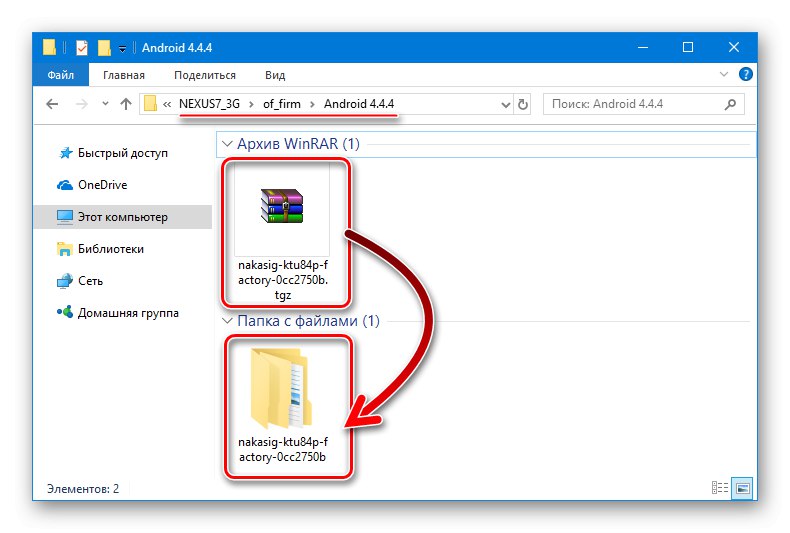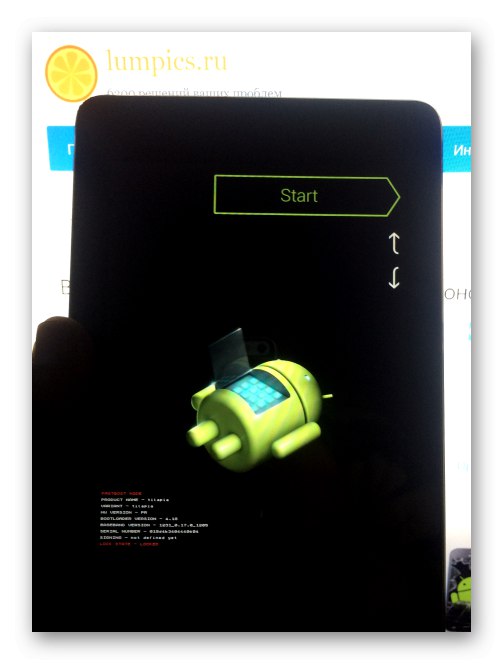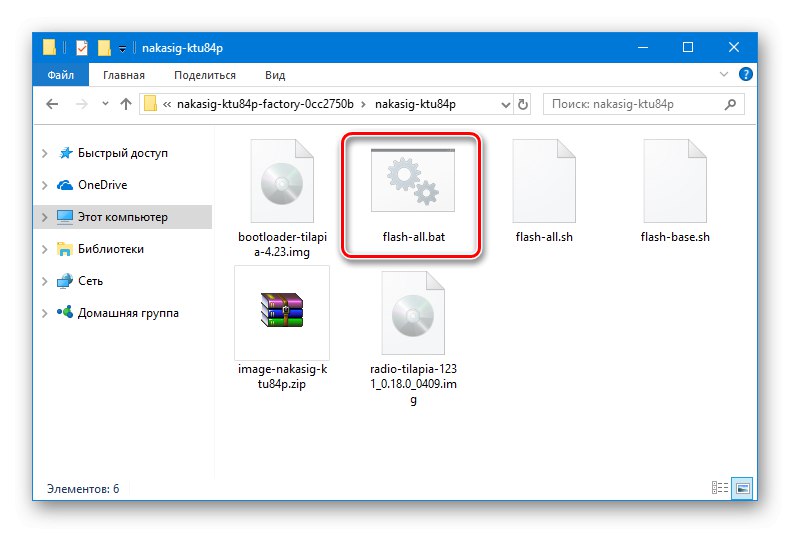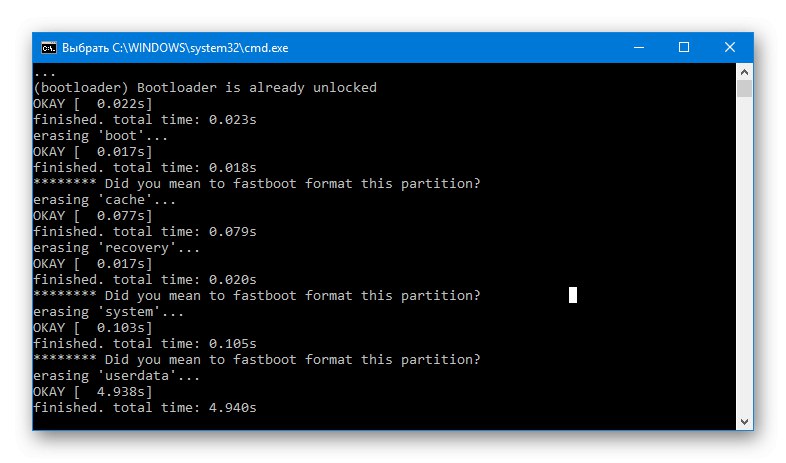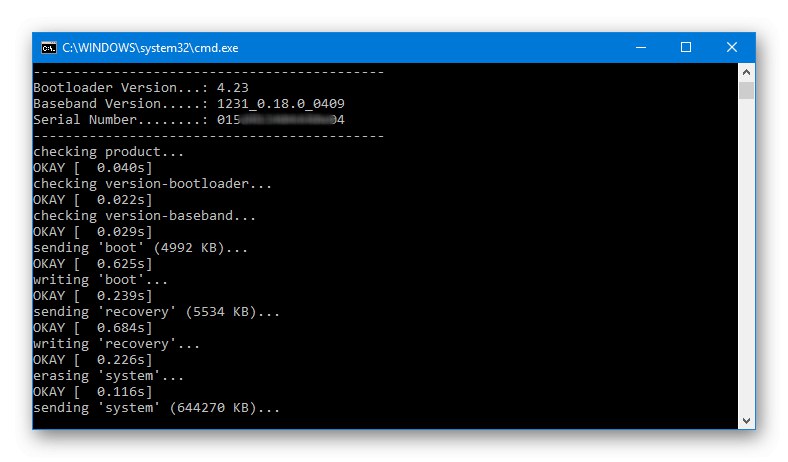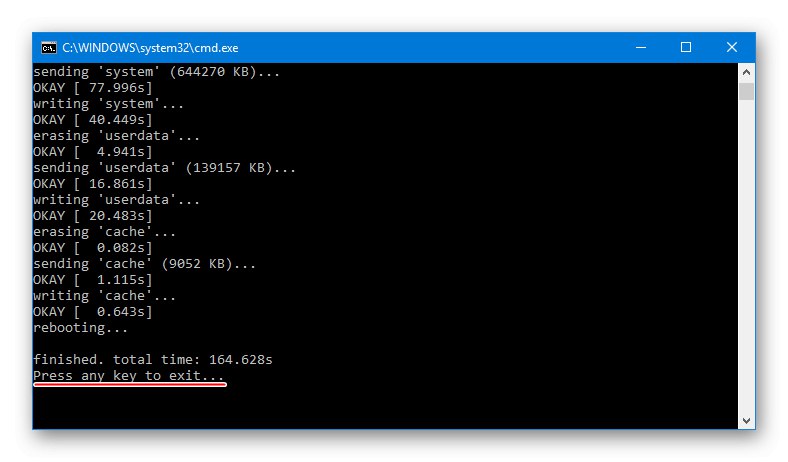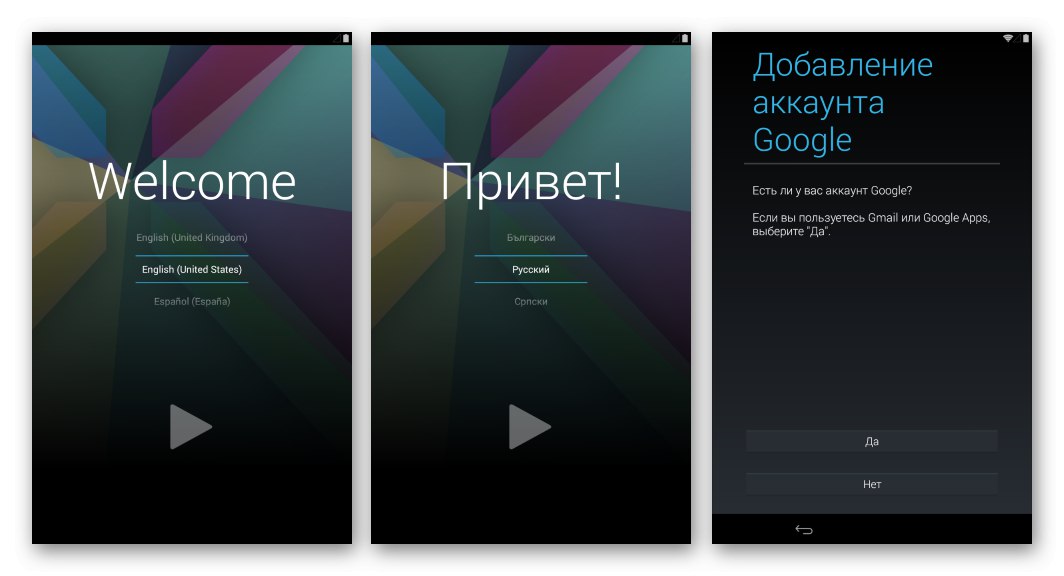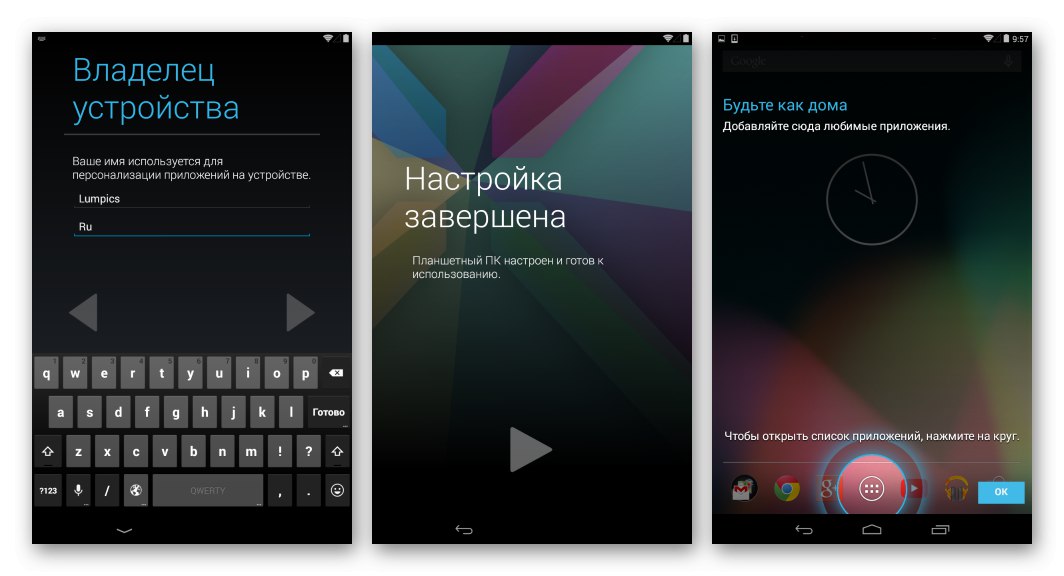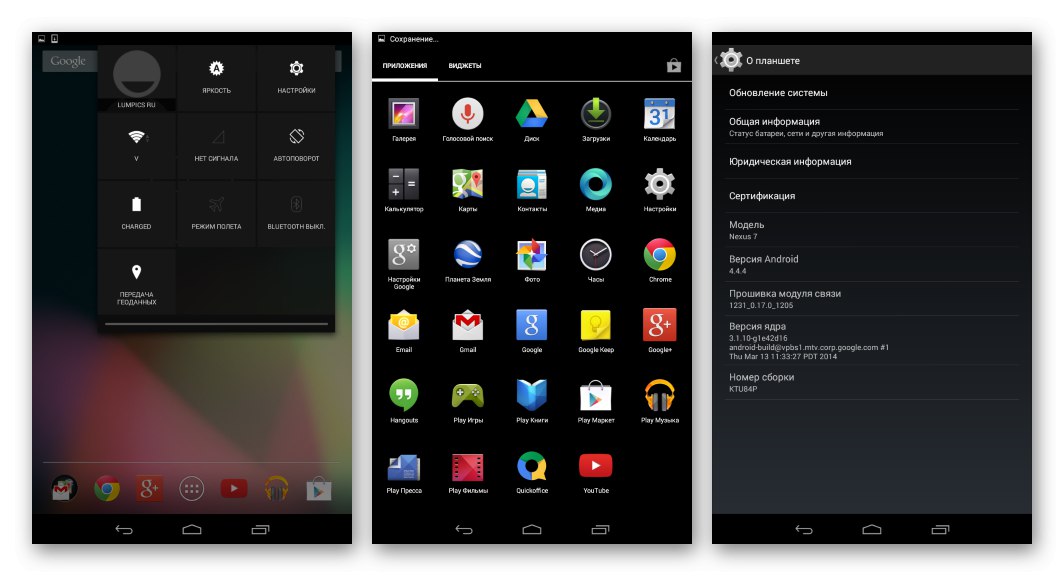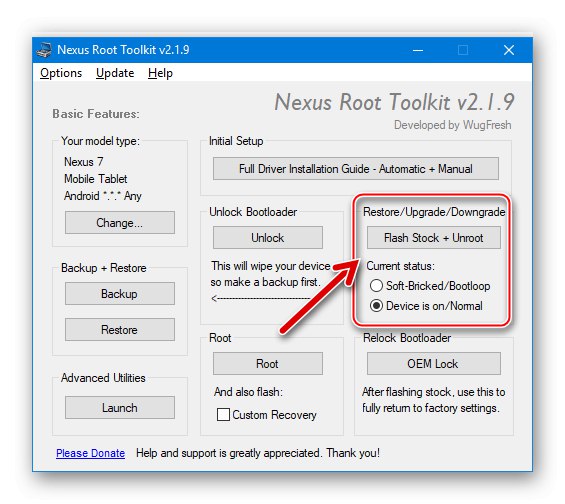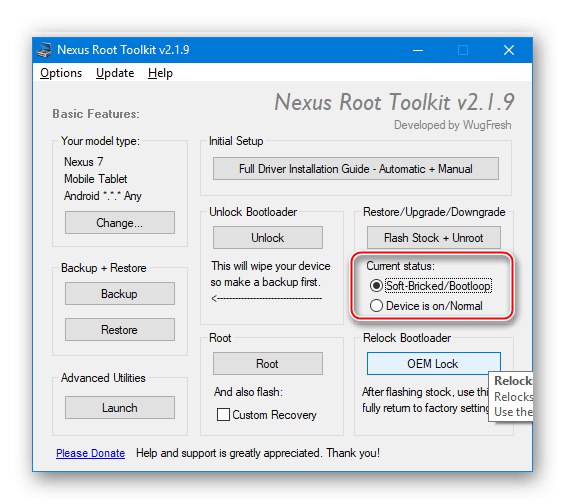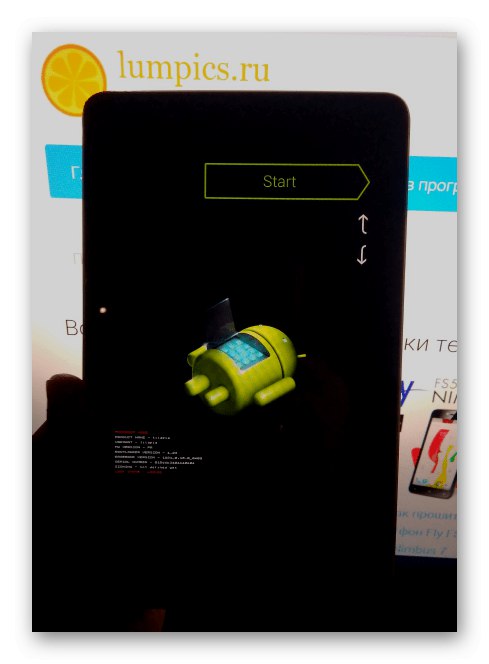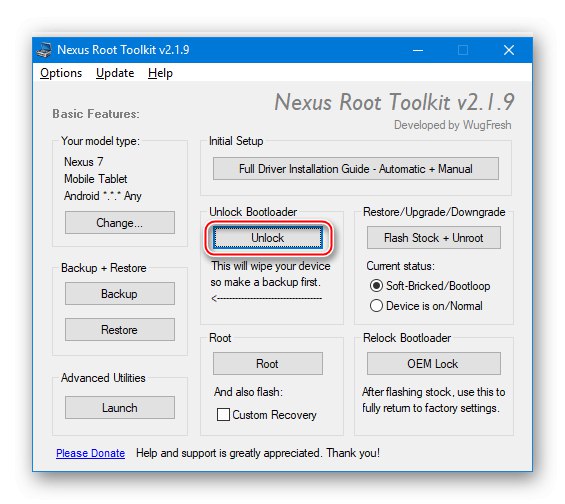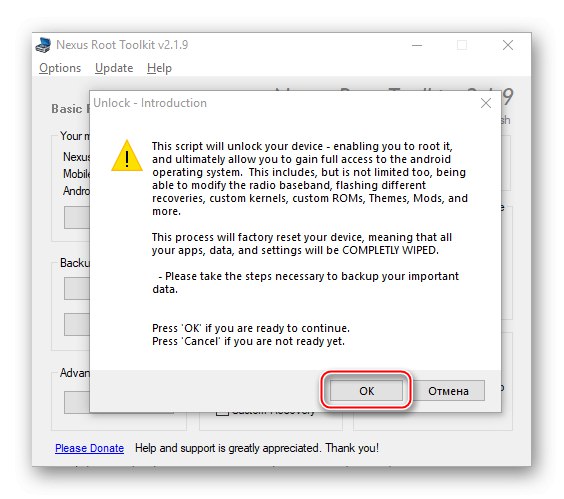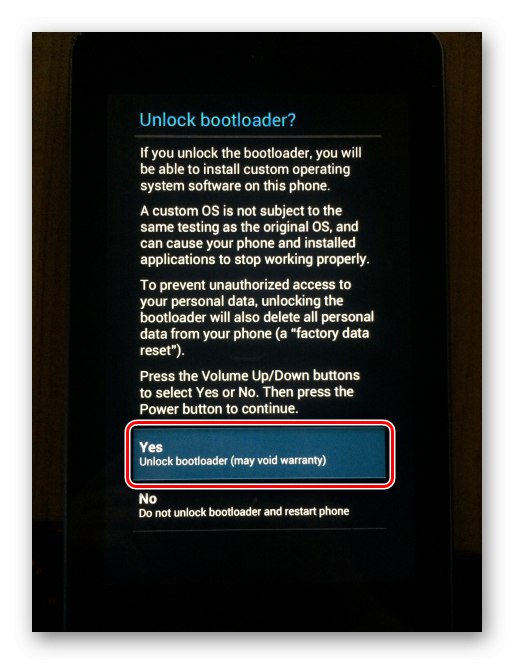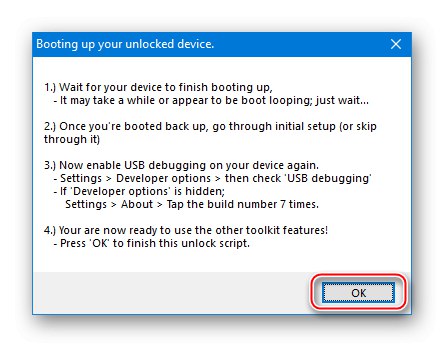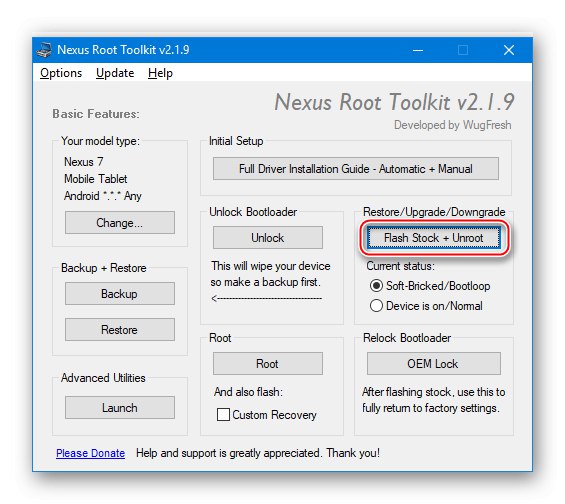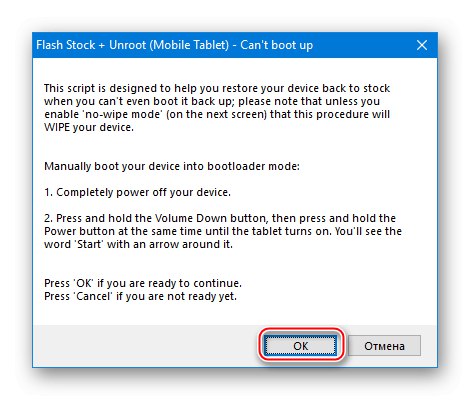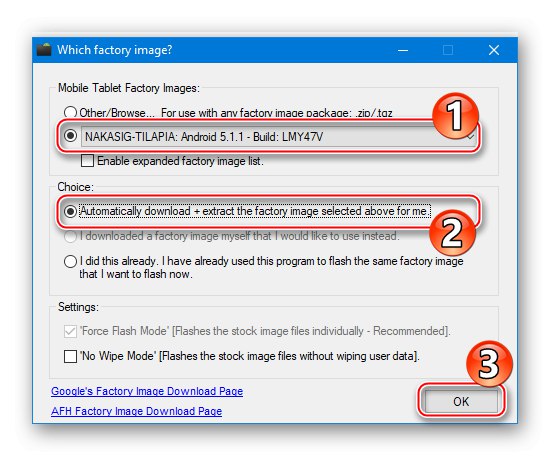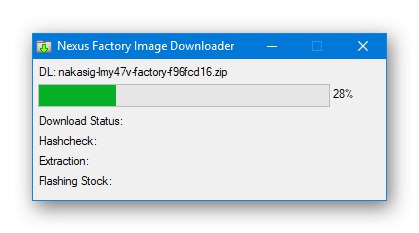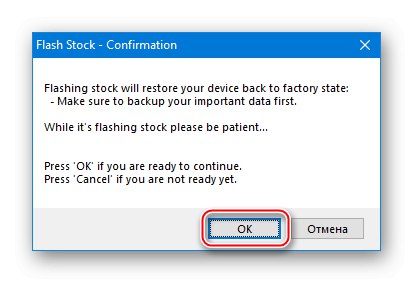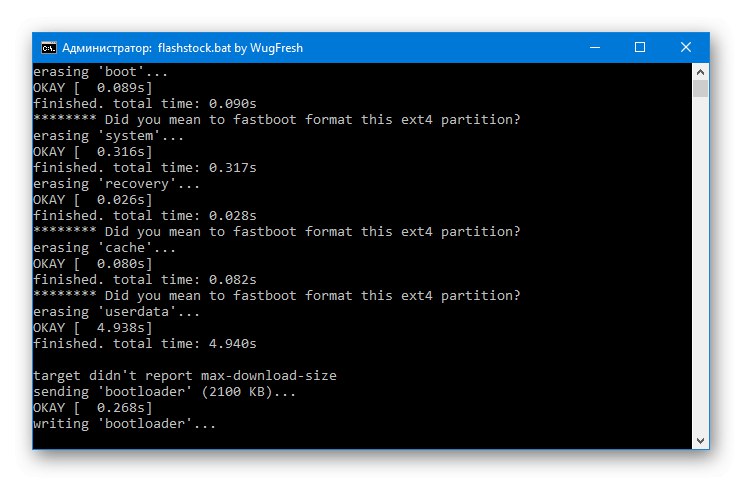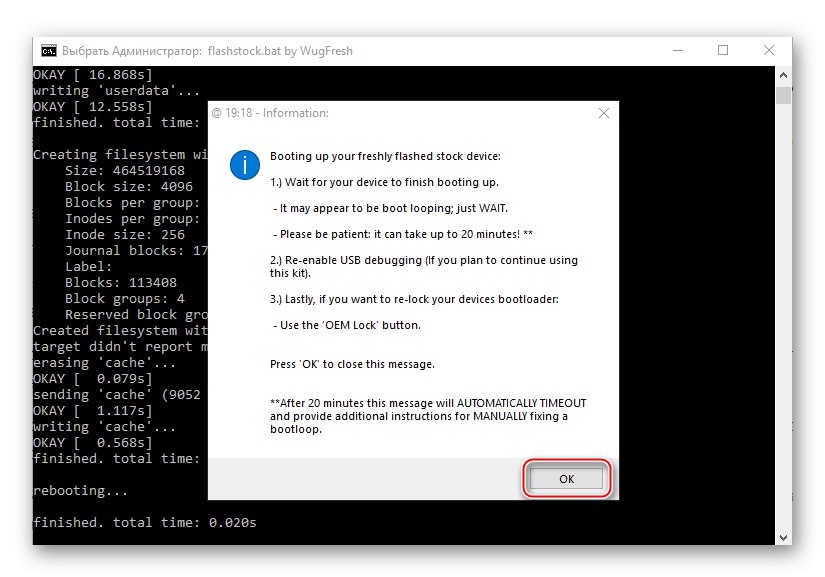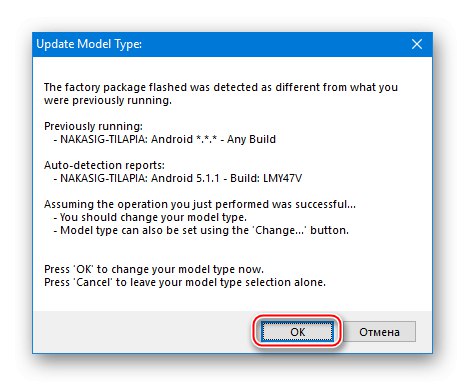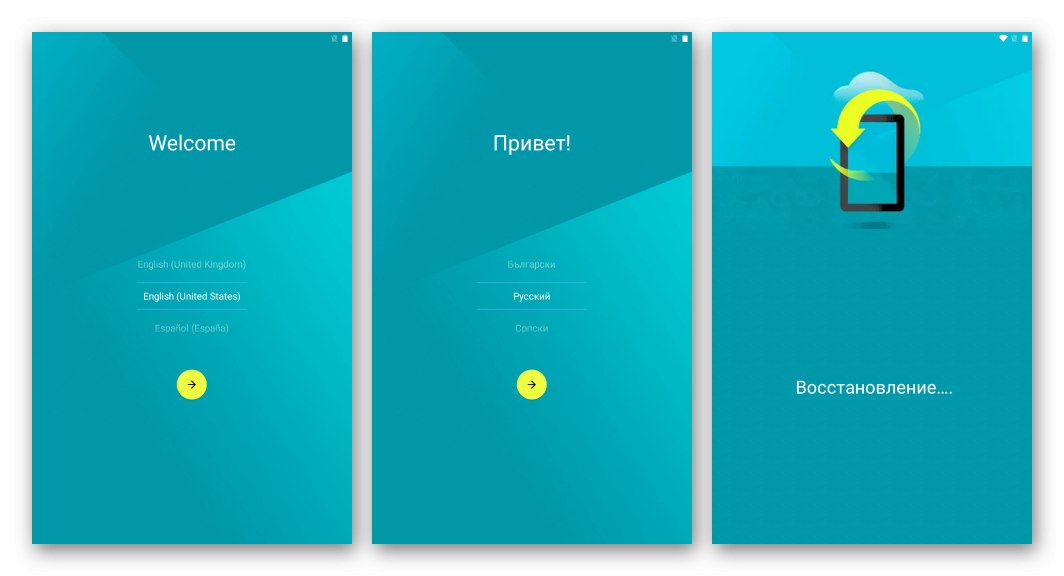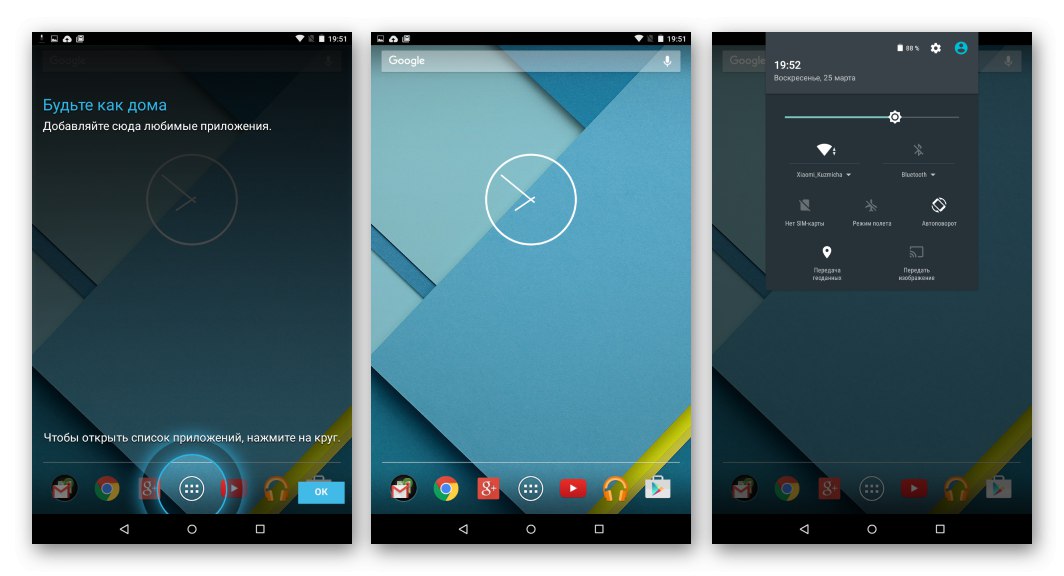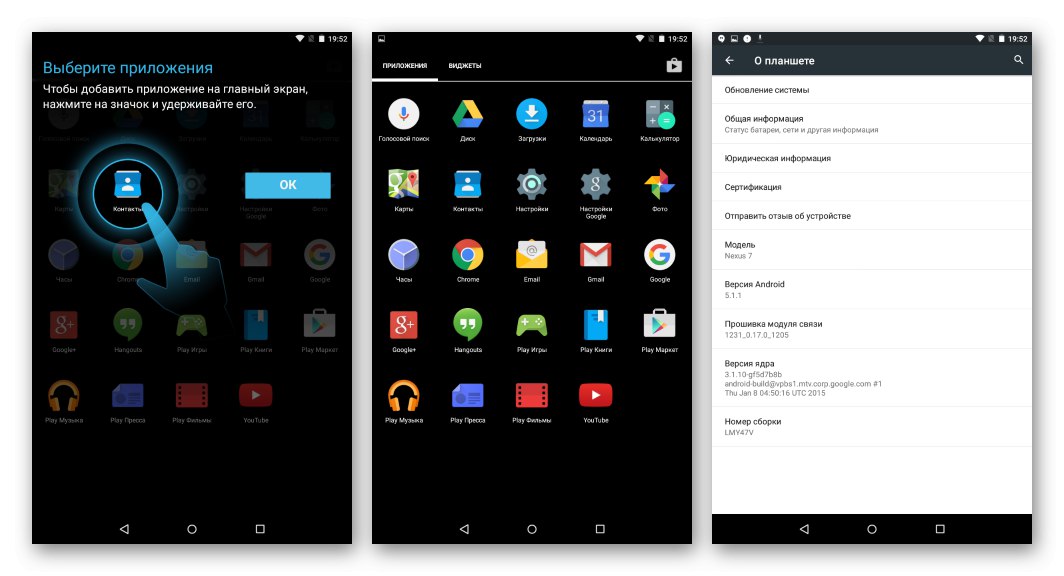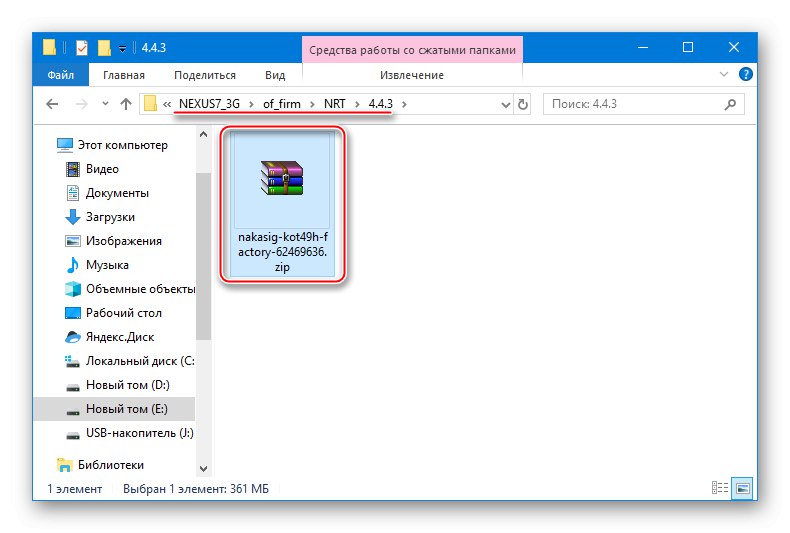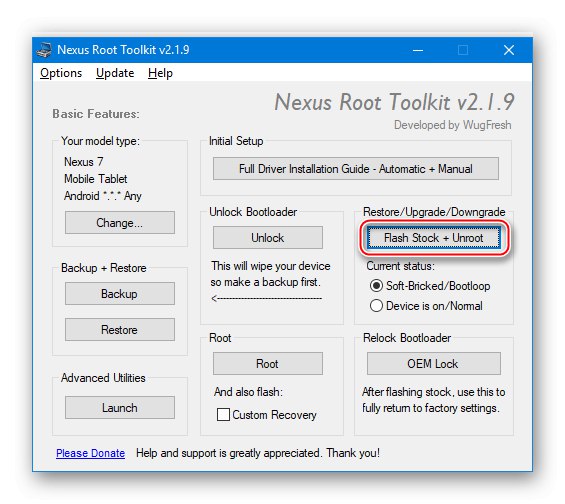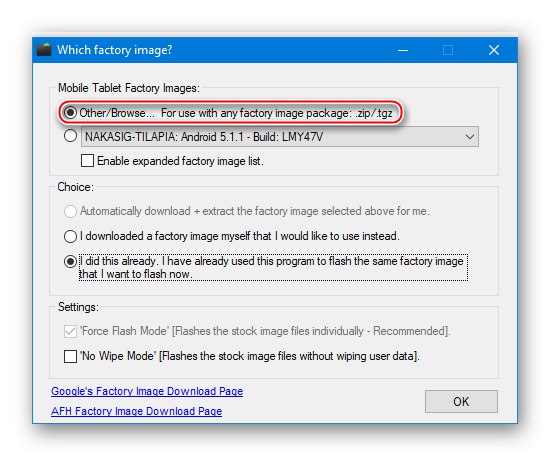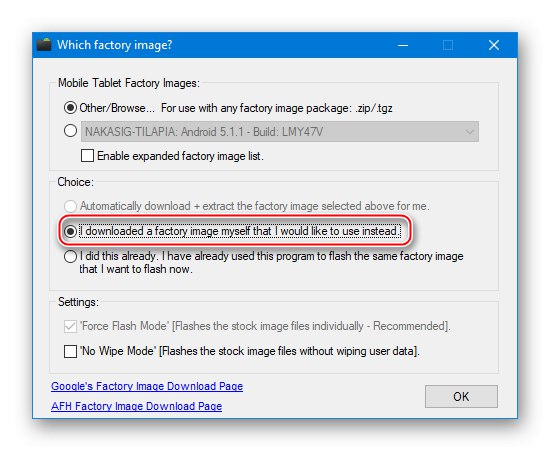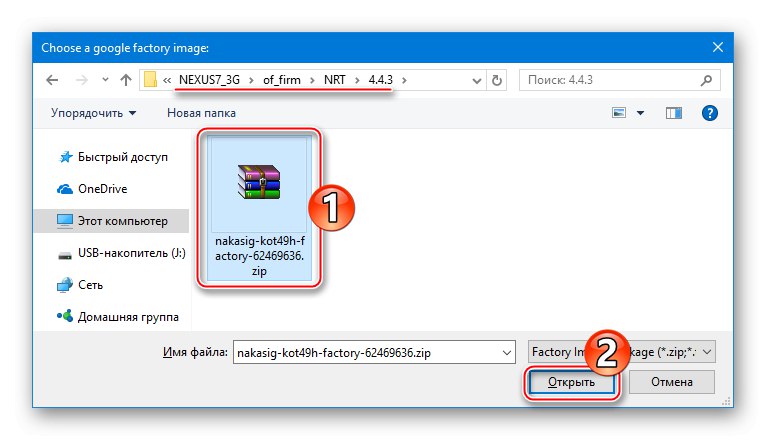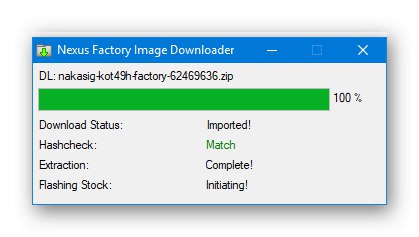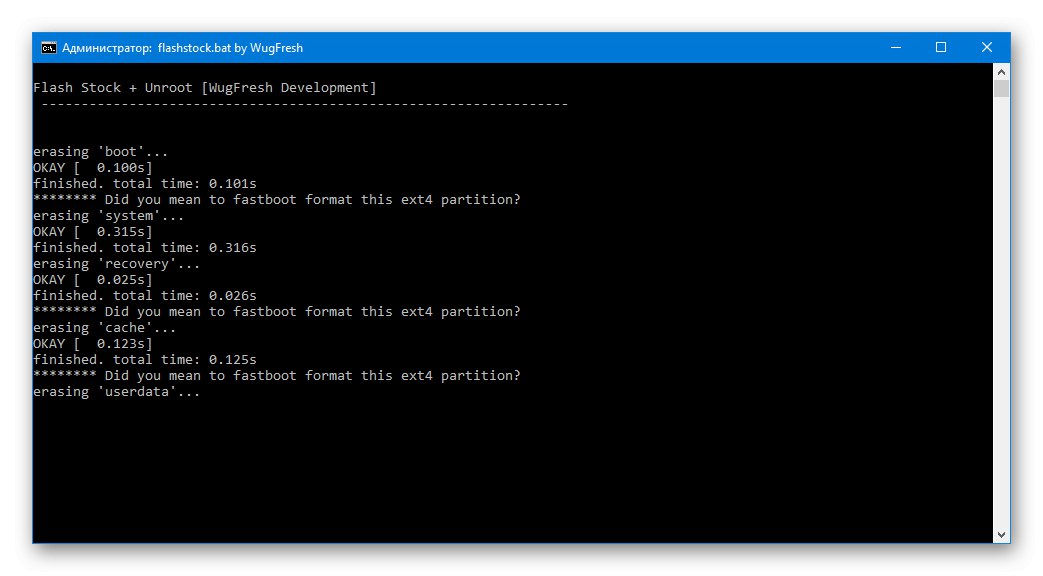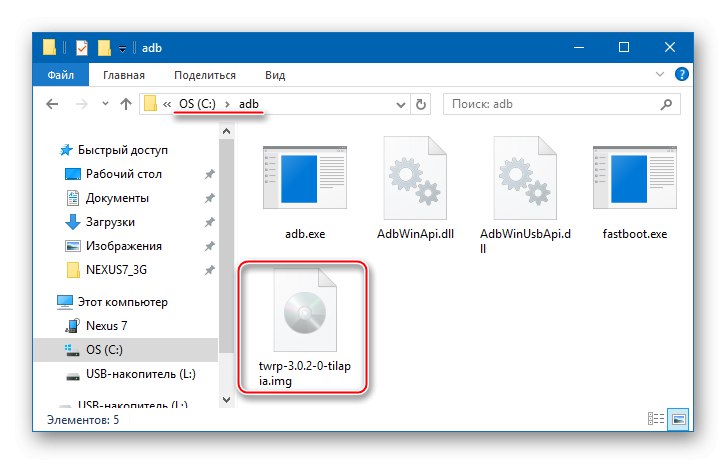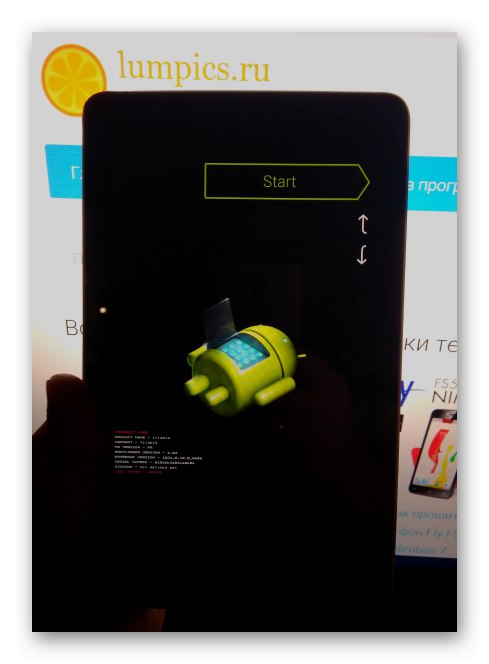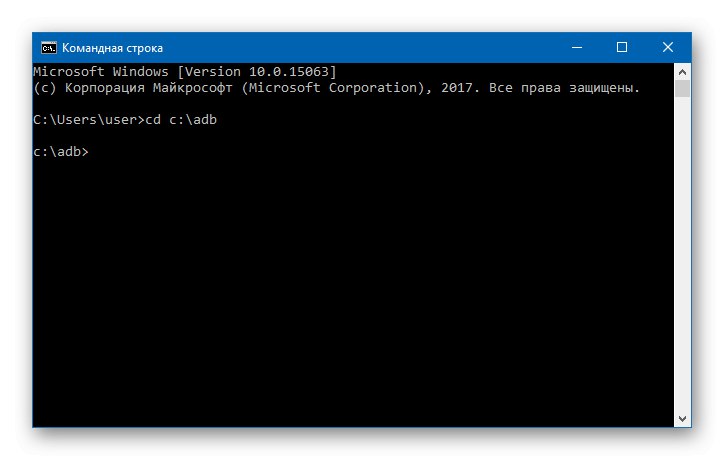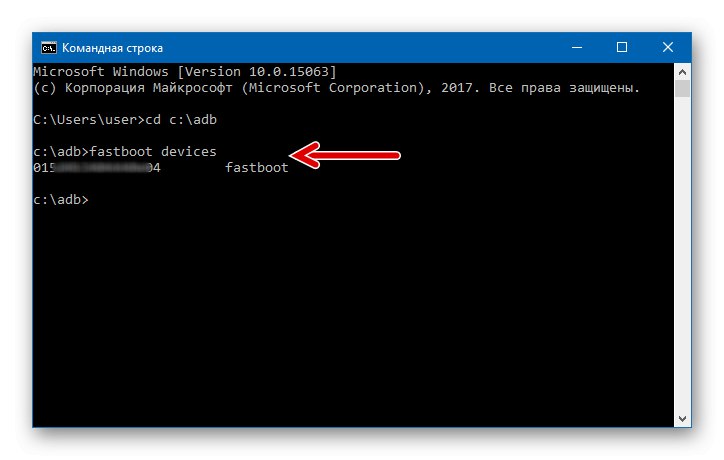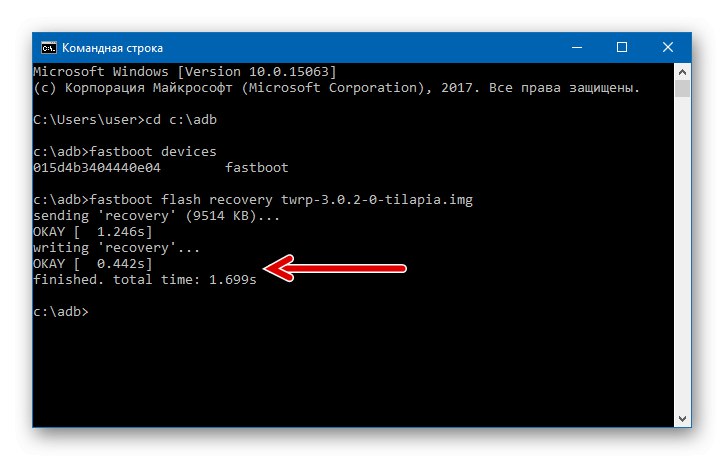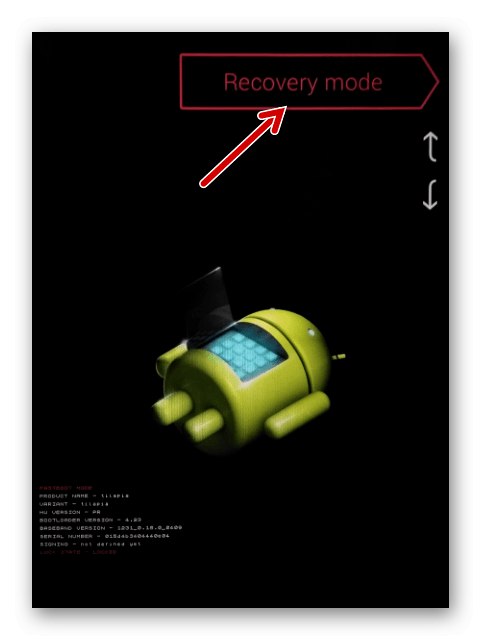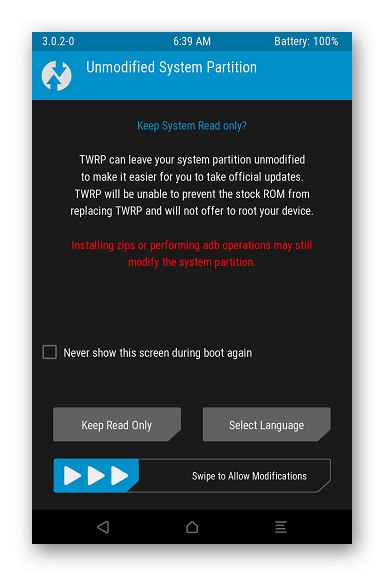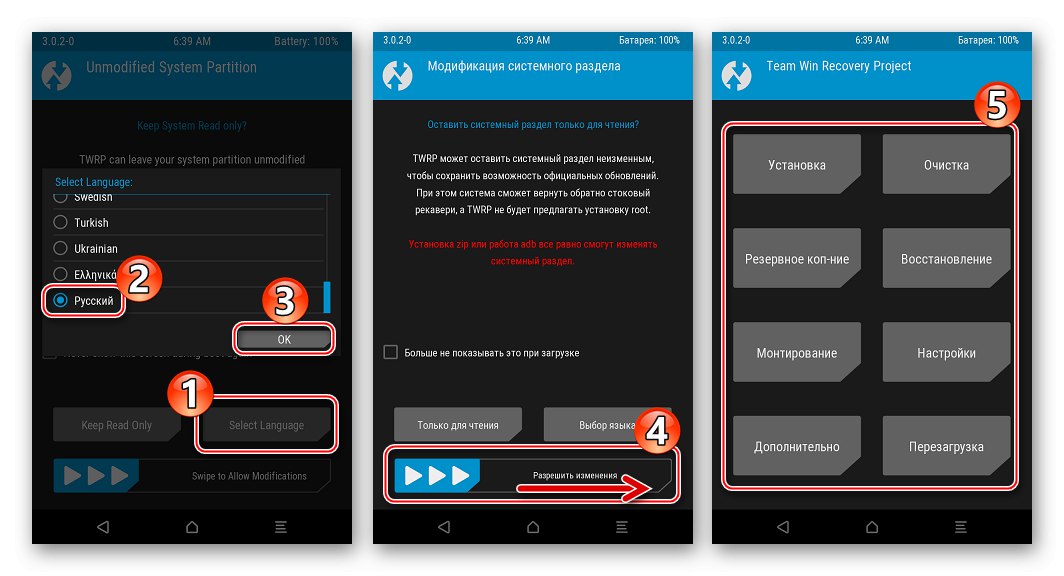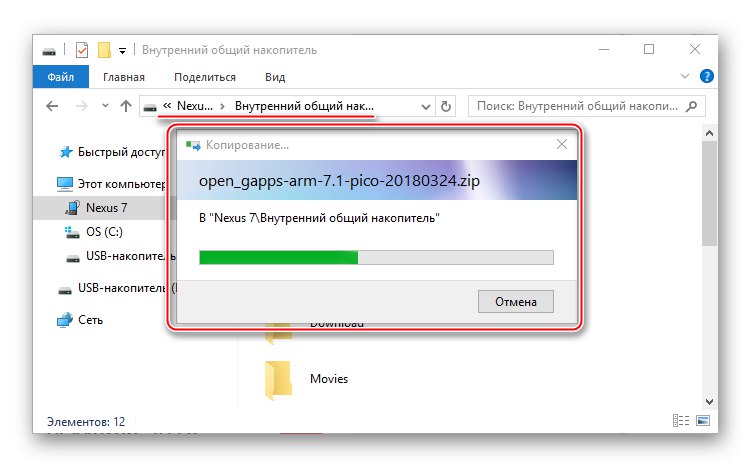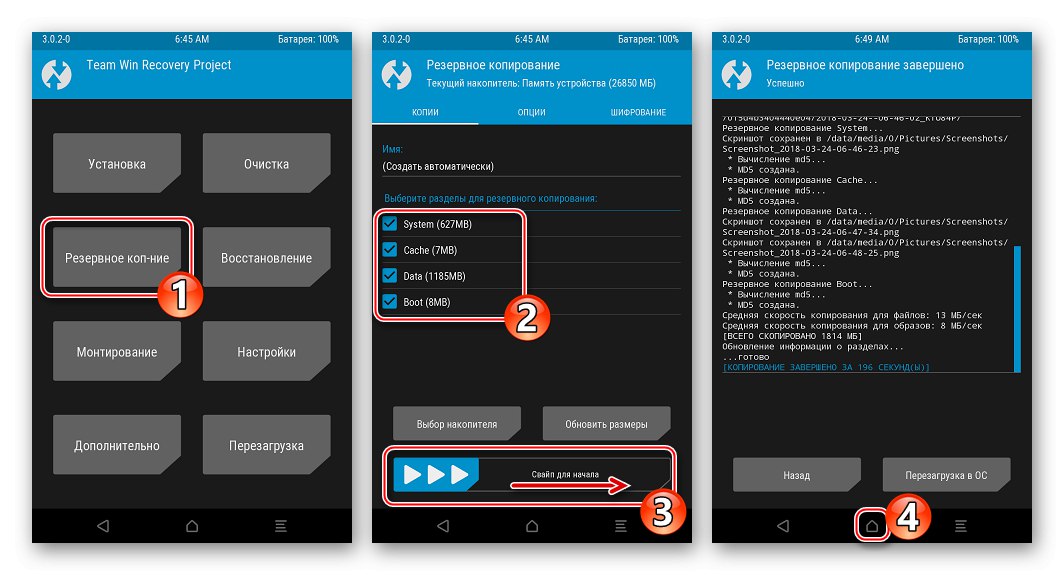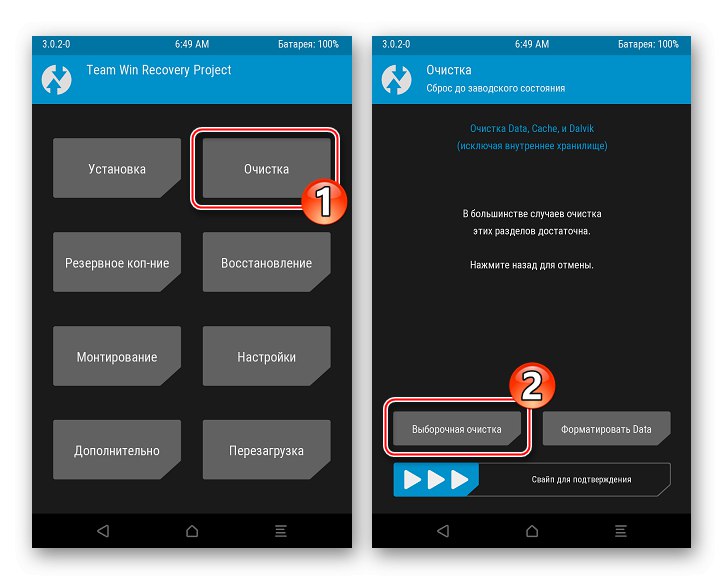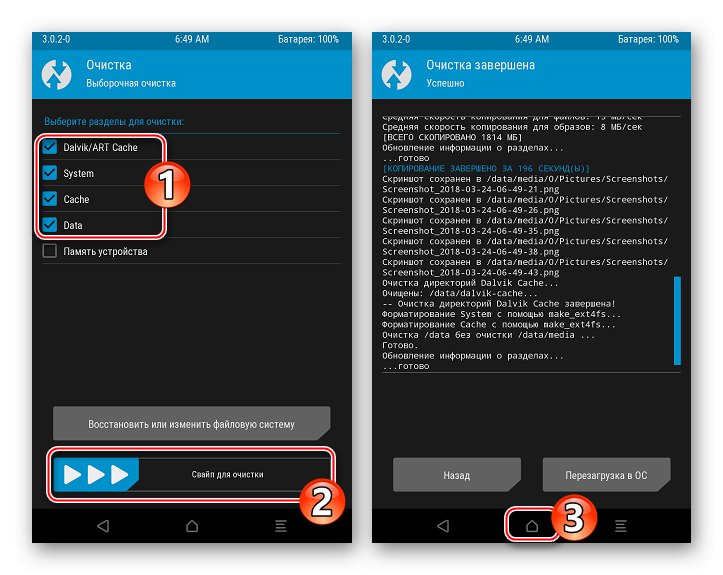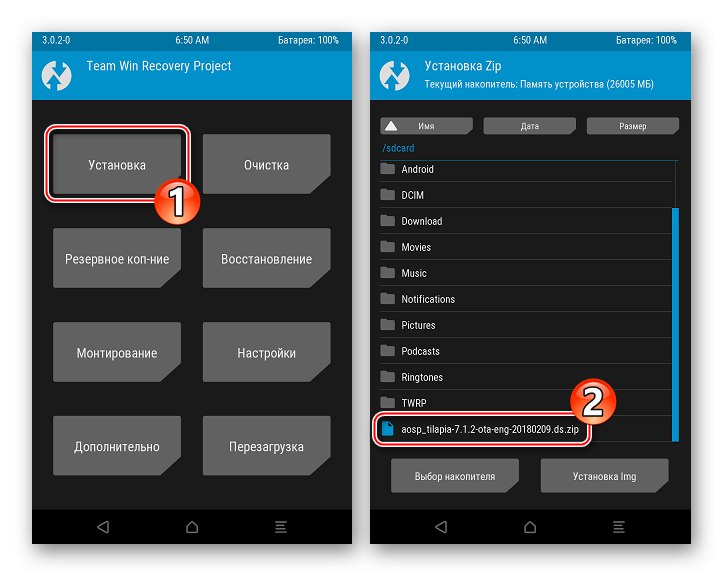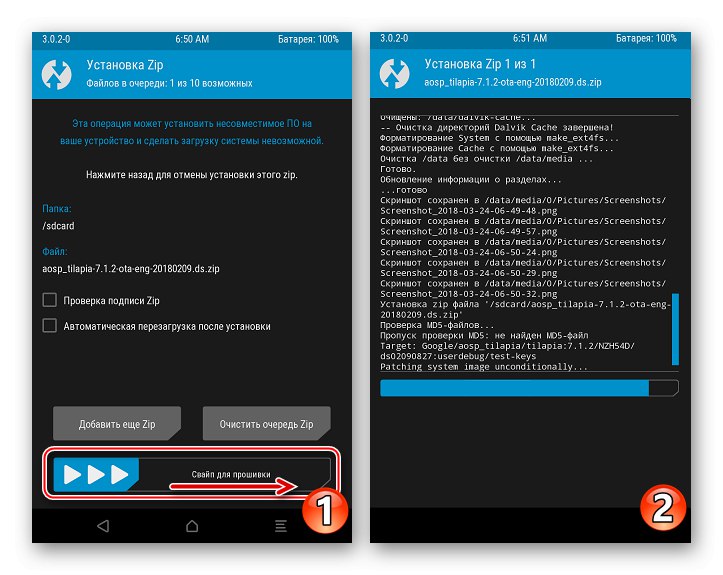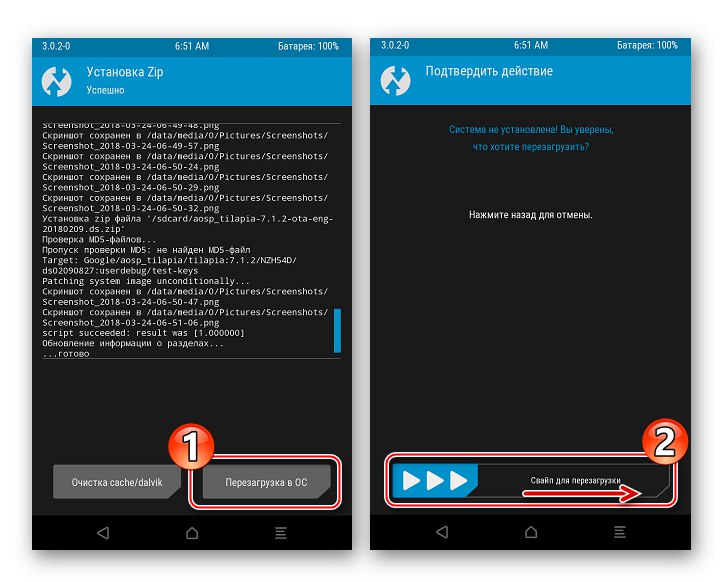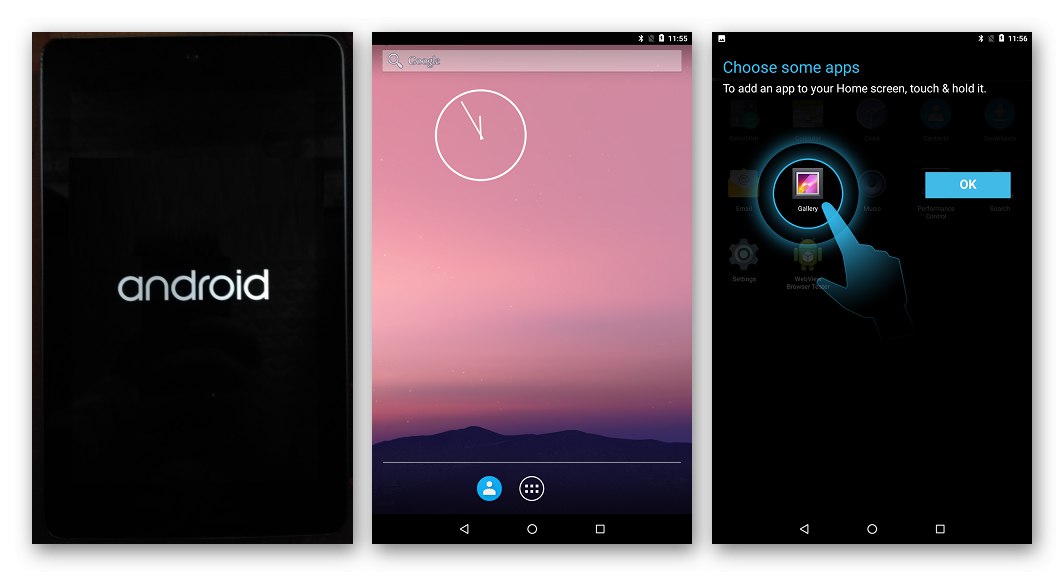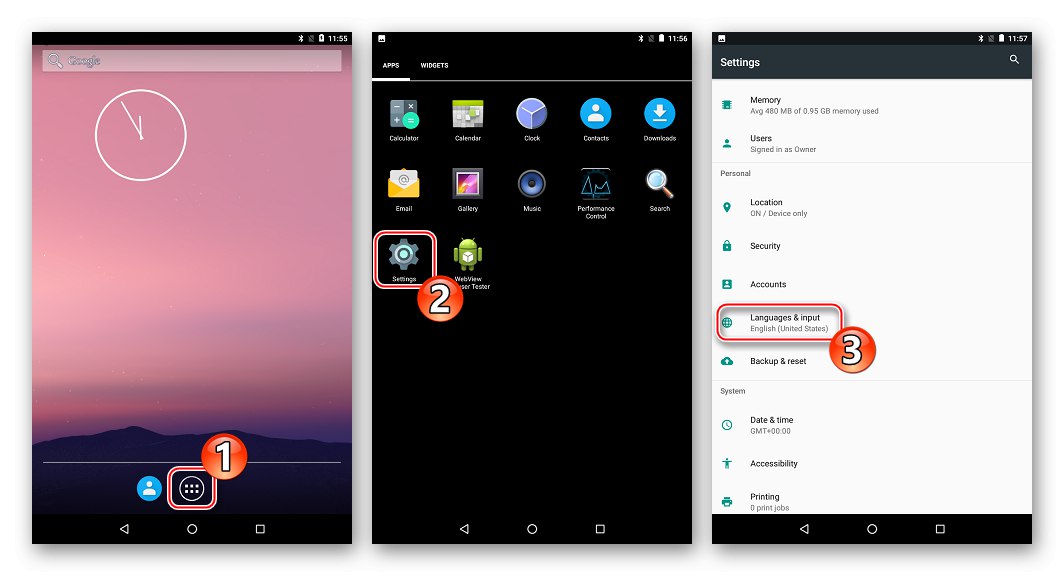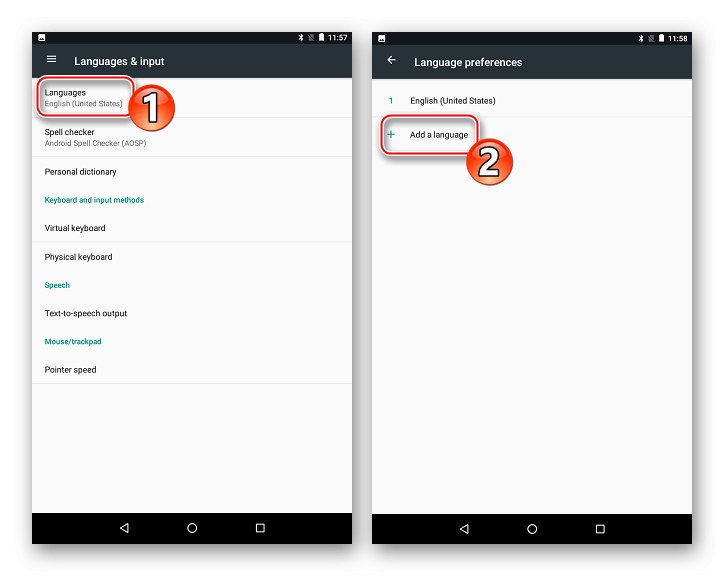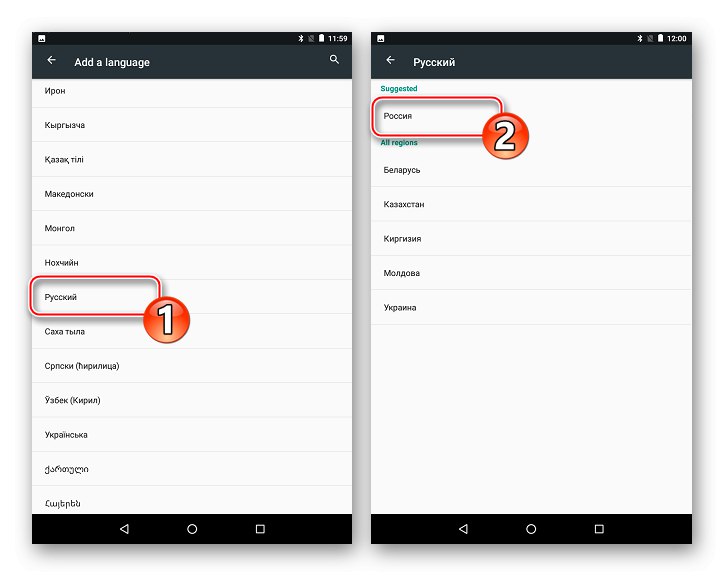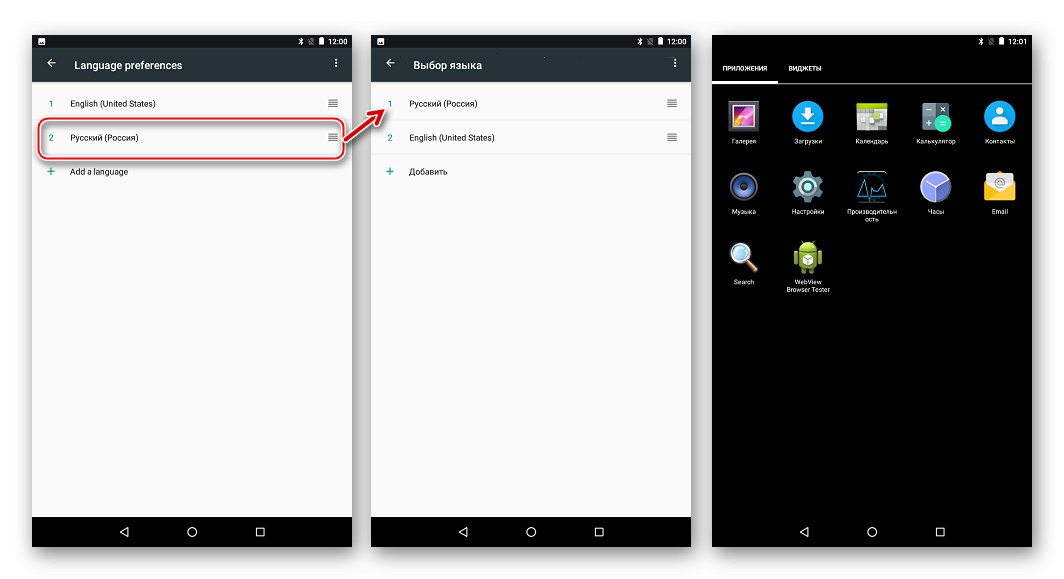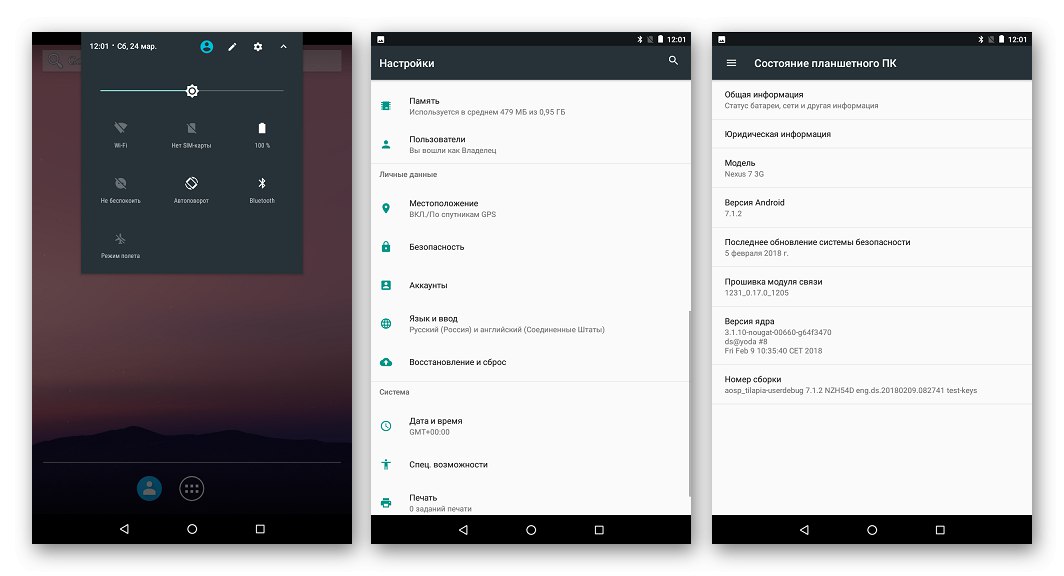دستگاه های اندرویدی متعلق به خانواده مشهور NEXUS به دلیل قابلیت اطمینان و طول عمر بالا شناخته شده اند که توسط قطعات فنی با کیفیت بالا و بخش نرم افزاری پیشرفته دستگاه ها تضمین می شود. این مقاله بر روی نرم افزار سیستم اولین رایانه لوحی سری Nexus که توسط Google با همکاری ASUS تهیه شده است ، در کاربردی ترین تغییر - Google Nexus 7 3G (2012) متمرکز خواهد شد. بیایید امکانات فلش این دستگاه محبوب را که امروزه در انجام بسیاری از کارها بسیار مثر است ، در نظر بگیریم.
پس از خواندن توصیه ها از مطالب پیشنهادی ، می توانید دانش کسب کنید که به شما امکان می دهد نه تنها Android رسمی را مجدداً در رایانه لوحی نصب کنید ، بلکه بخش نرم افزاری دستگاه را نیز کاملاً متحول کرده و حتی با استفاده از گزینه های اندروید اصلاح شده (سفارشی) با قابلیت توسعه بیشتر ، به آن عمر دوم دهید.
علیرغم این واقعیت که ابزارها و روشهای دستکاری حافظه داخلی دستگاه پیشنهادی در مواد زیر به طور مکرر در عمل مورد استفاده قرار گرفته است ، به طور کلی آنها اثربخشی و ایمنی نسبی خود را ثابت کرده اند ، قبل از اقدام به اجرای دستورالعمل ها ، لازم است توجه داشته باشید:
مداخله در نرم افزار سیستم دستگاه اندروید خطر بالقوه خسارتی را به همراه دارد و پس از پذیرفتن مسئولیت کامل در قبال هرگونه نتیجه دستکاری ، از جمله موارد منفی ، توسط کاربر بنا به صلاحدید وی انجام می شود!
رویه های مقدماتی
همانطور که در بالا ذکر شد ، روش روشهایی که در نتیجه اجرای آنها فرض بر این است که سیستم عامل Nexus 7 را فرض می کنند ، به دلیل استفاده گسترده از دستگاه و عمر طولانی آن تقریباً به طور کامل کار شده است. این بدان معنی است که با پیروی از دستورالعمل های اثبات شده ، می توانید قرص را خیلی سریع و عملی بدون مشکل مشکلی بزنید. اما هر فرآیندی با آماده سازی مقدم است و اجرای کامل آن برای دستیابی به یک نتیجه مثبت بسیار مهم است.
درایورها و تاسیسات
برای مداخله جدی در بخشهای سیستم حافظه دستگاه ، از رایانه شخصی یا لپ تاپ به عنوان ابزاری استفاده می شود و اقدامات مستقیم برای نصب مجدد نرم افزار بر روی دستگاه Android با استفاده از برنامه های کمکی تخصصی انجام می شود.

در مورد نرم افزار میان افزار Nexus 7 ، در اینجا برای بیشتر عملیات ، ابزار اصلی برنامه های کنسول است. ADB و سریع بوت... شما می توانید در مقالات مرور در وب سایت ما با هدف و توانایی های این ابزارها آشنا شوید و کار با آنها در شرایط مختلف در سایر مطالب موجود از طریق جستجو شرح داده شده است. در ابتدا ، توصیه می شود قابلیت های Fastboot را مطالعه کنید ، و فقط پس از آن به دنبال دستورالعمل های این مقاله بروید.
جزئیات بیشتر: نحوه فلش گوشی یا رایانه لوحی از طریق Fastboot
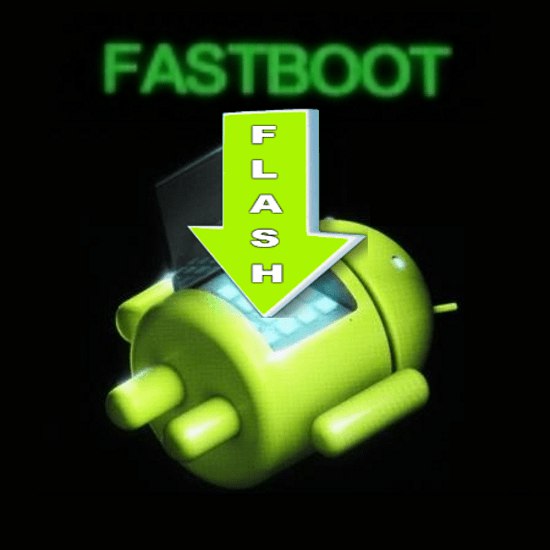
البته ، برای اطمینان از تعامل ابزار میان افزار و خود رایانه لوحی ، درایورهای تخصصی باید در سیستم عامل ویندوز نصب شوند.
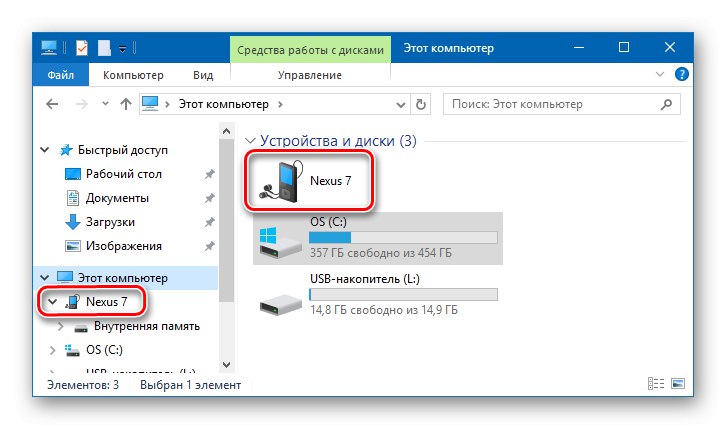
همچنین بخوانید: نصب درایورها برای سیستم عامل Android
نصب برنامه های درایور و کنسول
برای کاربری که تصمیم دارد Nexus 7 3G را فلش کند ، یک بسته فوق العاده وجود دارد که با استفاده از آن می توانید همزمان ابزارهای نصب شده برای دستکاری دستگاه و همچنین درایور اتصال آن در حالت بارگیری نرم افزار را دریافت کنید - "15 ثانیه نصب کننده ADB"... می توانید راه حل را از لینک دانلود کنید:
نصب خودکار درایورها ، ADB و Fastboot را برای فلش قرص Google Nexus 7 3G (2012) بارگیری کنید
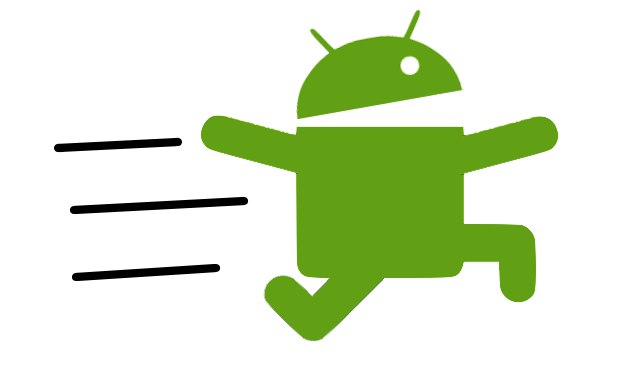
برای جلوگیری از بروز مشکلی در هنگام کار با نصب خودکار و بعداً هنگام چشمک زدن به رایانه لوحی ، تأیید امضای دیجیتال درایورها را قبل از نصب ADB ، Fastboot و اجزای سیستم غیرفعال می کنیم.
جزئیات بیشتر: ما با بررسی امضای دیجیتالی راننده مشکل را برطرف می کنیم
- نصب را اجرا کنید ، یعنی پرونده را باز کنید "Adb-setup-1.4.3.exe"از پیوند بالا به دست آمده است.
![Google Nexus 7 3G (2012) نصب خودکار برای رانندگان ، ADB و Fastboot]()
- در پنجره کنسولی که باز می شود ، با فشار دادن صفحه کلید ، نیاز به نصب ADB و Fastboot را تأیید کنید "Y"، و سپس "وارد".
![Google Nexus 7 3G (2012) 15 ثانیه نصب کننده ADB شروع به کار می کند]()
- همانند مرحله قبل ، درخواست را تأیید می کنیم "در کل سیستم ADB نصب شود؟".
![Google Nexus 7 3G (2012) نصب خودکار ADB و Fastboot]()
- تقریباً بلافاصله ، پرونده های ADB و Fastboot لازم در هارد دیسک کامپیوتر کپی می شوند.
![Google Nexus 7 3G (2012) ADB و Fastboot نصب شده و نصب کننده درایور را راه اندازی می کند]()
- ما تمایل به نصب درایور را تأیید می کنیم.
![Google Nexus 7 3G (2012) تأیید نیاز به نصب درایورها]()
- ما دستورالعمل های نصب کننده را دنبال می کنیم.
![نصب کننده درایور Google Nexus 7 3G (2012) برای سیستم عامل]()
در واقع ، شما باید تنها دکمه را فشار دهید - "به علاوه"، نصب کننده بقیه اقدامات را به طور خودکار انجام می دهد.
![Google Nexus 7 3G (2012) نصب خودکار درایور برای سیستم عامل]()
- پس از اتمام کار این ابزار ، ما سیستم عامل PC را کاملاً برای دستکاری مدل در نظر گرفته شده دستگاه Android آماده می کنیم.
![درایورهای میان افزار Google Nexus 7 3G (2012) نصب شده است]()
اجزای ADB و Fastboot در فهرست قرار دارند "ADB"ایجاد شده توسط نصب کننده پیشنهادی در ریشه دیسک از جانب:.
![فهرست Google Nexus 7 3G (2012) با ADB و Fastboot]()
روش بررسی صحت نصب درایورها در زیر در شرح حالت کارکرد دستگاه شرح داده شده است.
![]()
بسته نرم افزاری چند منظوره NRT
علاوه بر ADB و Fastboot ، به همه دارندگان دستگاه های Nexus توصیه می شود جعبه ابزار قدرتمند Nexus Root (NRT) چند منظوره را روی رایانه های خود نصب کنند. این برنامه به شما امکان می دهد بسیاری از دستکاری ها را با هر مدلی از خانواده مورد نظر انجام دهید ، با موفقیت برای ریشه یابی ، ایجاد پشتیبان ، باز کردن بوت لودر و دستگاه های کاملاً چشمک زن استفاده می شود. استفاده از توابع فردی این ابزار در دستورالعمل های زیر در مقاله مورد بحث قرار گرفته است ، و در مرحله آماده سازی سیستم عامل ، روند نصب برنامه را بررسی خواهیم کرد.
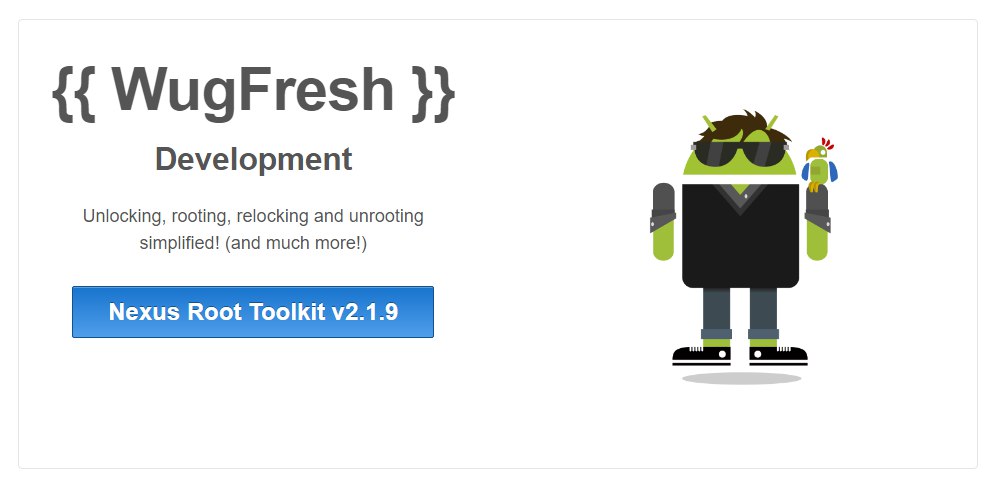
- توزیع را از منبع رسمی توسعه دهنده بارگیری کنید:
Nexus Root Toolkit (NRT) را برای Google Nexus 7 3G (2012) از وب سایت رسمی بارگیری کنید
![Google Nexus 7 3G (2012) NRT]()
- نصب را اجرا کنید "NRT_v2.1.9.sfx.exe".
![نصب کننده ابزار راه اندازی NRT Google Nexus 7 3G (2012)]()
- ما مسیری را که ابزار طی آن نصب می شود نشان می دهیم و روی دکمه کلیک می کنیم "نصب".
![Google Nexus 7 3G (2012) NRT شروع به نصب می کند]()
- در روند باز کردن بسته ها و انتقال فایل های برنامه ، پنجره ای ظاهر می شود که باید مدل دستگاه را از لیست انتخاب کرده و نسخه سیستم عامل نصب شده در آن را نشان دهید. در اولین لیست کشویی ، را انتخاب کنید "Nexus 7 (رایانه لوحی)"، و در دوم "NAKASIG-TILAPIA: Android *. *. * - Any Build" و سپس کلیک کنید "درخواست دادن".
![Google Nexus 7 3G (2012) NRT انتخاب مدل و نسخه سیستم عامل هنگام نصب]()
- پنجره بعدی شما را وادار می کند که یک رایانه لوحی را با تلفن همراه متصل کنید "اشکال زدایی USB" به رایانه ما دستورالعمل های برنامه را دنبال می کنیم و کلیک می کنیم "خوب".
![Google Nexus 7 3G (2012) NRT برای اتصال دستگاهی با USB Debugging فعال است]()
جزئیات بیشتر: نحوه فعال کردن حالت اشکال زدایی USB در Android
-
پس از انجام مرحله قبل ، نصب NRT را می توان کامل دانست ، ابزار به طور خودکار شروع می شود.
![پنجره اصلی و قسمت سیاهههای مربوط Google Nexus 7 3G (2012) Nexus Root Toolkit (NRT)]()
حالت های عملیاتی
برای نصب مجدد نرم افزار سیستم در هر دستگاه Android ، باید دستگاه را در حالت های خاص راه اندازی کنید. برای Nexus 7 اینگونه است "FASTBOOT" و "بهبود"... برای اینکه در آینده به این مسئله بازنگردیم ، خواهیم فهمید که چگونه می توان در مرحله آماده سازی سیستم عامل ، رایانه لوحی را به این حالت تغییر داد.
- برای اجرای در حالت "FASTBOOT" ضروری:
- کلید دستگاه خاموش را فشار دهید "کاهش حجم" و دکمه را پایین نگه دارید "نقص";
![میانبر صفحه کلید Google Nexus 7 3G (2012) برای ورود به FASTBOOT]()
- کلیدها را فشار دهید تا تصویر زیر در صفحه دستگاه ظاهر شود:
![صفحه رایانه لوحی Google Nexus 7 3G 2012 در حالت FASTBOOT]()
- برای تأیید اینکه Nexus 7 در حال کار است "سریع" توسط رایانه به درستی تعیین می شود ، ما دستگاه را به پورت USB متصل می کنیم و باز می کنیم "مدیریت دستگاه"... در فصل "تلفن اندرویدی" دستگاه باید وجود داشته باشد "رابط بوت لودر Android".
![Google Nexus 7 3G (2012) در Device Manager در حالت FASTBOOT]()
- کلید دستگاه خاموش را فشار دهید "کاهش حجم" و دکمه را پایین نگه دارید "نقص";
- برای ورود به حالت "بهبود":
- دستگاه را به حالت تغییر می دهیم "FASTBOOT";
- با استفاده از کلیدهای تنظیم صدا ، نام گزینه های موجود را که در بالای صفحه نمایش داده می شوند تکرار می کنیم تا زمانی که مقدار را بدست آوریم "حالت بازیابی"... سپس دکمه را فشار دهید "قدرت";
![Google Nexus 7 3G 2012 در حال بازیابی از حالت FASTBOOT است]()
- ترکیبی کوتاه "جلد +" و "قدرت" موارد منوی محیط بازیابی کارخانه را قابل مشاهده می کند.
پشتیبان گیری
قبل از رفتن به سیستم عامل Nexus 7 3G ، باید کاملاً متوجه شوید که تمام محتویات حافظه دستگاه در حین دستکاری هایی که شامل نصب مجدد Android به هر یک از روش های ارائه شده در زیر مقاله است ، از بین می رود.بنابراین ، اگر در حین کار با رایانه لوحی ، هرگونه اطلاعات با ارزش کاربر برای آن در آن جمع شده باشد ، قطعاً تهیه نسخه پشتیبان یک ضرورت است.
جزئیات بیشتر: نحوه پشتیبان گیری از دستگاه Android قبل از چشمک زدن

دارندگان مدل مورد نظر می توانند از یکی از روشهای پیشنهادی در مطالب در پیوند بالا استفاده کنند. به عنوان مثال ، برای ذخیره اطلاعات شخصی (مخاطبین ، عکس ها و غیره) ، فرصت های ارائه شده توسط حساب کاربری گوگل، و برای ذخیره برنامه ها و داده های آنها ، کاربران باتجربه ای که حقوق ریشه ای روی دستگاه را دریافت کرده اند می توانند از برنامه استفاده کنند پشتیبان گیری از تیتانیوم.
توسعه دهندگان در برنامه مذکور Nexus Root Toolkit ، امکان بایگانی اطلاعات و ایجاد پشتیبان کامل از سیستم را ایجاد کردند. استفاده از این ابزار به عنوان وسیله ای برای صرفه جویی در داده ها از Nexus 7 3G و بازیابی اطلاعات لازم بعداً بسیار آسان است و هر کسی ، حتی یک کاربر تازه کار می تواند نحوه انجام این کار را دریابد.

لازم به ذکر است که برای کاربرد موفقیت آمیز برخی از روشهای پشتیبان گیری با استفاده از NRT ، لازم است که رایانه لوحی به یک محیط بازیابی اصلاح شده مجهز باشد (این جز component در زیر در این مقاله مورد بحث قرار خواهد گرفت) ، اما به عنوان مثال ، بدون دستکاری قبلی دستگاه ، می توان از برنامه های دارای داده پشتیبان تهیه کرد ... ما با توجه به دستورالعمل های زیر چنین نسخه ای را ایجاد خواهیم کرد تا بدانیم که چگونه ابزار بایگانی اطلاعات ارائه شده توسط توسعه دهنده Root Toolkit کار می کند.
- ما دستگاه را به درگاه USB رایانه متصل می کنیم ، قبلاً آن را روی رایانه لوحی فعال کرده ایم "اشکال زدایی توسط YUSB".
![اتصال Google PC Nexus 7 3G (2012) برای کار از طریق NRT]()
- NRT را راه اندازی کرده و دکمه را فشار دهید "پشتیبان گیری" در پنجره اصلی برنامه
![پشتیبان گیری Google Nexus 7 3G (2012) با استفاده از Nexus Root Toolkit]()
- پنجره ای که باز می شود شامل چندین قسمت است و با کلیک بر روی دکمه هایی که در آن به شما امکان می دهد اطلاعات را از انواع مختلف و به روش های مختلف بایگانی کنید.
![Google Nexus 7 3G (2012) NRT انواع مختلف پشتیبان گیری]()
انتخاب گزینه "پشتیبان گیری از همه برنامه ها" با کلیک بر روی "ایجاد پرونده پشتیبان Android"... می توانید کادرهای انتخاب را از قبل تنظیم کنید: "برنامه های سیستم + داده" برای ذخیره برنامه های سیستم با داده ها ، "داده های مشترک" - برای افزودن داده های کلی برنامه (مانند پرونده های رسانه ای) به نسخه پشتیبان.
![Google Nexus 7 3G (2012) NRT ایجاد پرونده پشتیبان Android]()
- پنجره بعدی شامل شرح مفصلی از روند برنامه ریزی شده و یک دستورالعمل برای فعال کردن حالت روی دستگاه است. "در هواپیما"... Nexus 7 3G را فعال کنید "حالت هواپیما" و دکمه را فشار دهید "خوب".
![Google Nexus 7 3G (2012) NRT قبل از ایجاد نسخه پشتیبان ، حالت هواپیما را فعال می کند]()
- ما مسیری را که فایل پشتیبان در آن قرار دارد به سیستم نشان می دهیم و همچنین ، در صورت تمایل ، یک نام معنی دار برای فایل پشتیبان آینده نشان می دهیم. ما با کلیک روی گزینه انتخاب را تأیید می کنیم "صرفه جویی"، پس از آن دستگاه متصل به طور خودکار راه اندازی مجدد می شود.
![Google Nexus 7 3G (2012) NRT مسیر ذخیره ، نام پشتیبان]()
- بعد ، باید صفحه دستگاه را قفل کنید و فشار دهید "خوب" در پنجره درخواست NRT.
![Google Nexus 7 3G (2012) NRT شروع به پشتیبان گیری می کند - قفل صفحه دستگاه را باز کنید]()
برنامه به حالت آماده به کار می رود و صفحه رایانه لوحی از شما می خواهد که پشتیبان گیری کامل را شروع کنید. در اینجا می توانید رمز عبوری را که رمزعبور آینده با آن رمزگذاری می شود مشخص کنید. سپس ضربه می زنیم "پشتیبان گیری از داده ها" و منتظر پایان مراحل بایگانی باشید.
![پشتیبان گیری Google Nexus 7 3G (2012) NRT - اقدامات روی صفحه رایانه لوحی]()
- در پایان کار ذخیره اطلاعات در پرونده پشتیبان ، جعبه ابزار Nexus Root پنجره ای را تأیید می کند که موفقیت آن را تأیید می کند "پشتیبان گیری کامل شد!".
![پشتیبان گیری Google Nexus 7 3G (2012) NRT]()
باز کردن قفل بوت لودر
ویژگی کل خانواده Nexus دستگاه های اندرویدی با قابلیت باز کردن قفل رسمی بوت لودر (بوت لودر) مشخص می شود ، زیرا این دستگاه ها مرجع توسعه سیستم عامل تلفن همراه در نظر گرفته می شوند. برای کاربر دستگاه موردنظر ، باز کردن امکان نصب نرم افزار بازیابی سفارشی و اصلاح شده سیستم و همچنین دریافت root-mafên بر روی دستگاه را فراهم می کند ، یعنی امکان اجرای اهداف اصلی بیشتر دارندگان دستگاه امروز وجود دارد. باز کردن قفل با Fastboot بسیار سریع و آسان انجام می شود.
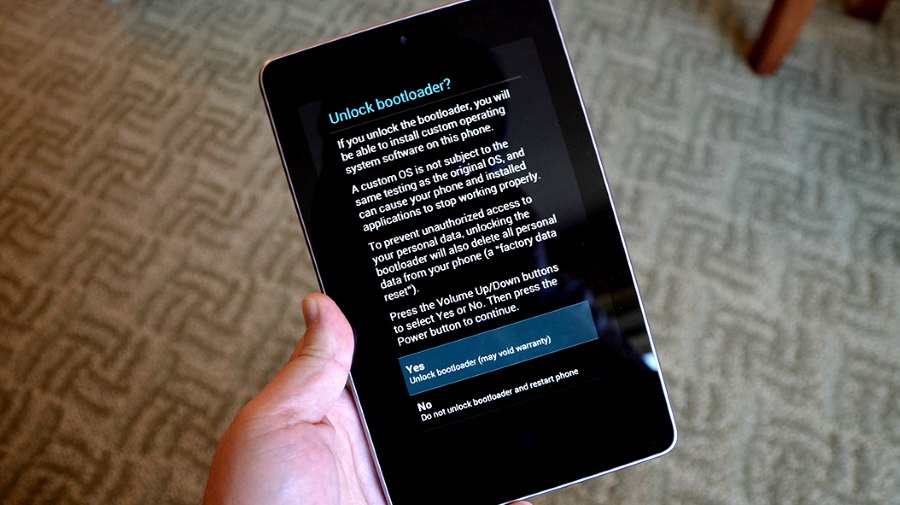
در هنگام باز کردن قفل ، تمام داده های موجود در حافظه دستگاه از بین می روند و تنظیمات Nexus 7 به حالت کارخانه بازنشانی می شوند!
- دستگاه را در حالت راه اندازی می کنیم "FASTBOOT" و آن را به یک کامپیوتر متصل کنید.
- کنسول ویندوز را باز می کنیم.
![راه اندازی ویندوز خط فرمان Windows Nexus 7 3G (2012) jailbreak]()
جزئیات بیشتر:
باز کردن خط فرمان در ویندوز 10
اجرای Command Prompt در ویندوز 8
فراخوانی "خط فرمان" در ویندوز 7 - ما دستور را برای تغییر به فهرست با ADB و Fastboot اجرا می کنیم:
cd c: adb
![Google Nexus 7 3G (2012) قفل سوییچ بوت لودر را برای فهرست از fastboot در کنسول باز کنید]()
- ما صحت جفت شدن رایانه لوحی و برنامه را با ارسال یک دستور بررسی می کنیم
دستگاه های fastboot![Google Nexus 7 3G (2012) قفل دستگاه های راه انداز راه انداز سریع را باز می کند]()
در نتیجه ، شماره سریال دستگاه باید در خط فرمان نمایش داده شود.
- برای شروع روند باز کردن قفل بوت لودر ، از دستور زیر استفاده کنید:
قفل نصب سریع fastboot![Google Nexus 7 3G (2012) bootloader fastboot unlock unem unlock]()
دستورالعمل را وارد کنید و کلیک کنید "وارد" روی صفحه کلید
- ما به صفحه Nexus 7 3G نگاه می کنیم - درخواستی درباره نیاز به باز کردن قفل بوت لودر ظاهر شده است که نیاز به تأیید یا لغو دارد. موردی را انتخاب کنید "آره" با استفاده از کلیدهای تنظیم صدا و فشار دهید "غذا".
![Google Nexus 7 3G (2012) درخواست باز کردن قفل بوت لودر روی صفحه دستگاه را دارد]()
- باز کردن قفل موفقیت آمیز با پاسخ مربوطه در پنجره خط فرمان تأیید می شود ،
![قفل بوت لودر Google Nexus 7 3G (2012) از طریق Fastboot باز شد]()
و در آینده - توسط کتیبه "وضعیت قفل - قفل شده"نمایش داده شده بر روی صفحه نمایش دستگاه راه اندازی شده در "FASTBOOT"، و همچنین تصویر قفل باز روی صفحه بوت دستگاه با هر بار شروع به کار.
![Google Nexus 7 با بوت لودر قفل شده در حالت Fastboot]()
در صورت لزوم ، بوت لودر دستگاه را می توان به حالت قفل شده برگرداند. برای انجام این کار ، مراحل 1-4 دستورالعمل باز کردن قفل ارائه شده در بالا را دنبال کنید ، و سپس دستور را از طریق کنسول ارسال کنید:
قفل نصب سریع
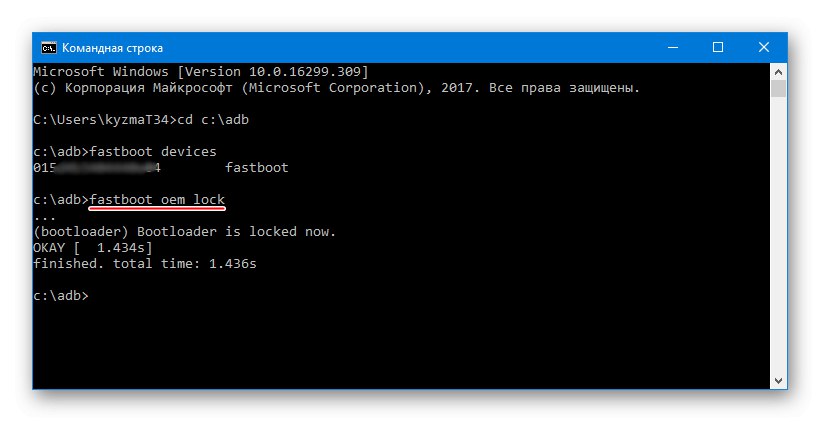
سیستم عامل
بسته به وضعیت قسمت نرم افزار تبلت Nexus 7 3G و همچنین هدف نهایی صاحب آن ، یعنی نسخه سیستم نصب شده در دستگاه در نتیجه فرآیند سیستم عامل ، روش دستکاری انتخاب می شود. در زیر سه روش موثر وجود دارد که می توانید با استفاده از آنها سیستم رسمی "پاک" را نصب کنید ، سیستم عامل را پس از خرابی جدی نرم افزار بازیابی کنید و در آخر با نصب سیستم عامل سفارشی ، به رایانه لوحی رایانه خود عمر دیگری بدهید.

روش 1: Fastboot
اولین روش برای چشمک زدن دستگاه موردنظر ، شاید م mostثرترین باشد و به شما امکان می دهد اندروید رسمی از هر نسخه را در Nexus 7 3G ، بدون در نظر گرفتن نوع و مونتاژ سیستم نصب شده در دستگاه ، نصب کنید. و همچنین دستورالعمل زیر به شما امکان می دهد تا عملکرد قسمت نرم افزاری آن نمونه هایی از دستگاه را که در حالت عادی شروع نمی شوند ، بازیابی کنید.

در مورد بسته های نرم افزار ، لینک زیر شامل تمام راه حل های منتشر شده برای مدل است ، شروع با Android 4.2.2 و پایان دادن به آخرین ساخت - 5.1.1. کاربر براساس ملاحظات خود می تواند هر بایگانی را انتخاب کند.
سیستم عامل رسمی Android 4.2.2 - 5.1.1 را برای رایانه لوحی Google Nexus 7 3G (2012) بارگیری کنید
به عنوان مثال ، بیایید Android 4.4.4 (KTU84P) را نصب کنیم ، زیرا این گزینه ، با توجه به نظرات کاربران ، برای استفاده روزمره بهترین گزینه است. استفاده از نسخه های قبلی به سختی توصیه می شود و پس از به روزرسانی سیستم رسمی به نسخه 5.0.2 و بالاتر ، در عملکرد دستگاه کاهش اندکی مشاهده می شود.

قبل از شروع دستکاری طبق دستورالعمل زیر ، ADB و Fastboot باید روی سیستم نصب شوند!
- بایگانی را با سیستم رسمی بارگیری کرده و آن را باز کنید.
![بسته بندی میان افزار Google Nexus 7 3G (2012) برای نصب از طریق Fastboot]()
- قرار دادن Nexus 7 3G در حالت "FASTBOOT" و آن را به پورت USB رایانه متصل کنید.
![رایانه لوحی Google Nexus 7 3G (2012) در حالت FASTBOOT]()
- اگر این عمل زودتر انجام نشده باشد ، ما دستورالعمل های باز کردن قفل بوت لودر را دنبال می کنیم.
- فایل اجرایی را اجرا کنید "Flash-all.bat"با پوشه بسته بندی نشده در فهرست قرار دارد.
![اسکریپت Google Nexus 7 3G (2012) برای چشمک زدن به آندروید رسمی از طریق Fastboot]()
- اسکریپت به صورت خودکار دستکاری های بیشتری را انجام می دهد ، فقط مشاهده آنچه در پنجره کنسول اتفاق می افتد باقی مانده است و روند کار را با هیچ کاری قطع نمی کند.
![Google Nexus 7 3G (2012) اسکریپت میان افزار را شروع می کند]()
پیام هایی که در خط فرمان ظاهر می شوند ، مشخص کننده آنچه در هر لحظه از زمان اتفاق می افتد و همچنین نتایج عملیات برای بازنویسی یک منطقه خاص از حافظه است.![Google Nexus 7 3G (2012) روند اجرای اسکریپت سیستم عامل از طریق Fastboot]()
- وقتی انتقال تصاویر به همه پارتیشن ها به پایان رسید ، کنسول کتیبه را نمایش می دهد "برای خروج یک دکمه دلخواه را فشار دهید ...".
![سیستم عامل Google Nexus 7 3G (2012) از طریق اسکریپت Fastboot تکمیل شد]()
هر کلید صفحه کلید را فشار دهید ، در نتیجه آن پنجره خط فرمان بسته می شود و رایانه لوحی به طور خودکار راه اندازی مجدد می شود.
- ما منتظر اولیه سازی اجزای Android نصب مجدد و ظاهر صفحه خوش آمدید با انتخاب زبان هستیم.
![Google Nexus 7 3G (2012) پس از سیستم عامل از طریق FASTBOOT راه اندازی شد]()
- پس از تعیین پارامترهای اصلی سیستم عامل
![Google Nexus 7 3G (2012) راه اندازی اولیه Android 4.4.4 رسمی]()
Nexus 7 3G با سیستم عامل نسخه انتخابی آماده استفاده است!
![سیستم عامل رسمی Google Nexus 7 3G (2012) Android 4.4.4]()
روش 2: جعبه ابزار Nexus Root
آن دسته از کاربرانی که استفاده از برنامه های ویندوز برای عملیات حافظه در دستگاه های اندرویدی برای آنها ترجیح داده می شود ، می توانند از امکاناتی که ابزار چند منظوره Nexus Root Toolkit ذکر شده در اختیار شما قرار داده استفاده کنند. این برنامه عملکرد نصب نسخه رسمی سیستم عامل ، از جمله مدل مورد نظر را فراهم می کند.

در نتیجه کار برنامه ، ما عملاً همان نتیجه را می گیریم هنگام استفاده از روش فوق از طریق Fastboot - دستگاه از نظر نرم افزار خارج از جعبه است ، اما با یک بوت لودر قفل نشده است. همچنین می توان از NRT در موارد ساده برای "نوار" کردن دستگاه های Nexus 7 استفاده کرد.
- جعبه ابزار Root را راه اندازی کنید. برای نصب میان افزار به بخش برنامه نیاز دارید بازیابی / ارتقا / پایین آوردن رتبه.
![سیستم عامل Google Nexus 7 3G (2012) از طریق بخش Nexus Root Toolkit Restore-Upgrade-Downgrade]()
- نصب سوئیچ "وضعیت فعلی:" به موقعیت مربوط به وضعیت فعلی دستگاه:
- "آجر نرم / Bootloop" - برای رایانه های لوحی که در Android بارگیری نمی شوند ؛
- "دستگاه روشن / عادی است" - برای نمونه های دستگاه به طور کلی عملکرد عادی دارد.
![قبل از چشمک زدن از طریق Nexus Root Toolkit ، Google Nexus 7 3G وضعیت رایانه لوحی را انتخاب کنید]()
- قرار دادن Nexus 7 در حالت "FASTBOOT" و آن را با کابل به اتصال USB رایانه متصل کنید.
![سیستم عامل Google Nexus 7 3G 2012 از طریق NRT - اتصال در حالت FASTBOOT]()
- برای دستگاه های قفل نشده ، از این مرحله صرف نظر می کنیم! اگر قفل بارگذار دستگاه زودتر باز نشده است ، موارد زیر را انجام دهید:
- دکمه را فشار دهید "باز کردن" در محدوده ی "باز کردن بوت لودر" پنجره اصلی NRT ؛
![دکمه "باز کردن" NRT Google Nexus 7 3G (2012) برای باز کردن قفل قبل از چشمک زدن]()
- ما با فشردن دکمه درخواست دریافت شده درباره آمادگی باز کردن قفل را تأیید می کنیم "خوب";
![درخواست باز کردن قفل Google Nexus 7 3G (2012) در Nexus Root Toolkit]()
- ما انتخاب میکنیم "آره" در صفحه Nexus 7 کلیک کنید و دکمه را فشار دهید "نقص" دستگاه ها ؛
![فرار از زندان NXus 7 3G bootloader از طریق NRT]()
- منتظر راه اندازی مجدد دستگاه هستیم ، آن را خاموش کرده و در حالت راه اندازی مجدد می کنیم "FASTBOOT".
- در پنجره NRT ، با تأیید اتمام موفقیت آمیز باز کردن قفل بوت لودر ، کلیک کنید "خوب" و به مراحل بعدی این راهنما بروید.
![Google Nexus 7 3G (2012) تأیید باز کردن قفل موفقیت آمیز در جعبه ابزار Nexus Root]()
- دکمه را فشار دهید "باز کردن" در محدوده ی "باز کردن بوت لودر" پنجره اصلی NRT ؛
- ما شروع به نصب سیستم عامل در دستگاه می کنیم. روی دکمه کلیک کنید "Flash Stock + Unroot".
![سیستم عامل Google Nexus 7 3G (2012) از طریق NRT - دکمه "Flash Stock + Unroot"]()
- با دکمه تأیید کنید "خوب" درخواست برنامه در مورد آمادگی برای شروع روش.
![درخواست آمادگی میان افزار Google Nexus 7 3G (2012) در Nexus Root Toolkit]()
- پنجره بعدی "کدام تصویر کارخانه؟" برای انتخاب نسخه و بارگیری پرونده های میان افزار استفاده می شود. در زمان نوشتن این مقاله ، فقط آخرین نسخه سیستم Nexus 7 3G - Android 5.1.1 Assembly LMY47V به طور خودکار از طریق برنامه بارگیری شد ، مورد مربوطه باید از لیست کشویی انتخاب شود.
![Google Nexus 7 3G (2012) NRT انتخاب تصویر سیستم عامل و حالت بارگیری خودکار]()
کلید سوئیچ "انتخاب" پنجره توصیف شده باید روی موقعیت تنظیم شود "به صورت خودکار بارگیری + استخراج تصویر کارخانه ای که در بالا برای من انتخاب شده است." پس از تعیین پارامترها ، دکمه را فشار دهید "خوب"... بسته موجود در پرونده های نرم افزاری سیستم بارگیری را شروع می کند ، ما منتظر هستیم بارگیری کامل شود و سپس بسته بندی و بررسی اجزا انجام شود.
![Google Nexus 7 3G (2012) Nexus Root Toolkit بسته را برای سیستم عامل در دستگاه بارگیری کرد]()
- پس از تأیید درخواست دیگر - "Flash Flash - تأیید"
![Google Nexus 7 3G (2012) درخواست شروع روند بازنویسی Android در NRT را دارد]()
اسکریپت نصب راه اندازی می شود و پارتیشن های حافظه Nexus 7 به صورت خودکار رونویسی می شوند.
![فرایند میان افزار Google Nexus 7 3G (2012) - متن نویسنده Nexus Root Toolkit]()
- ما منتظر پایان کار هستیم - پنجره ای با اطلاعات مربوط به نحوه شروع رایانه لوحی پس از نصب مجدد Android ظاهر می شود و فشار دهید "خوب".
![Google Nexus 7 3G (2012) از طریق جعبه ابزار Nexus Root چشمک می زند]()
- در مرحله بعد ، پیشنهادی برای به روزرسانی ضبط در NRT در مورد نسخه سیستم نصب شده در دستگاه با رابط برنامه ، نمایش داده می شود. در اینجا نیز کلیک می کنیم "خوب".
![Google Nexus 7 3G (2012) به روزرسانی مدل نوع پنجره در Nexus Root Toolkit]()
- دستگاه ، پس از انجام مراحل قبلی دستورالعمل ، به طور خودکار در سیستم عامل راه اندازی مجدد می شود ، می توانید آن را از کامپیوتر جدا کرده و پنجره های NexusRootToolkit را ببندید.
- bootleg در اولین شروع پس از انجام عملیات فوق می تواند تا 20 دقیقه نمایش داده شود ، مراحل اولیه را قطع نکنید. شما باید منتظر بمانید تا صفحه اول سیستم عامل نصب شده حاوی لیستی از زبانهای رابط موجود باشد. بعد ، پارامترهای اصلی Android را تعریف می کنیم.
![Google Nexus 7 3G اولین نسخه اندروید 5.1]()
- پس از راه اندازی اولیه اندروید ، دستگاه کاملاً فلاش در نظر گرفته می شود
![رابط Android 5.1 سیستم عامل رسمی Google Nexus 7 3G]()
و آماده استفاده ، با استفاده از آخرین نرم افزار رسمی سیستم.
![Google Nexus 7 3G جدیدترین سیستم عامل رسمی - 5.1 آب نبات چوبی]()
نصب هر نسخه از سیستم عامل رسمی از طریق NRT
اگر آخرین نسخه اندروید رسمی روی دستگاه نتیجه ای نیست که از NRT مورد نیاز است ، نباید فراموش کرد که با استفاده از این ابزار می توانید هر مجموعه پیشنهادی سازندگان آن را در دستگاه نصب کنید. برای انجام این کار ، ابتدا باید بسته مورد نظر را از منبع رسمی Google Developers بارگیری کنید. تصاویر کامل سیستم از توسعه دهنده در اینجا موجود است:
سیستم عامل رسمی Nexus 7 3G 2012 را از سایت رسمی Google Developers بارگیری کنید
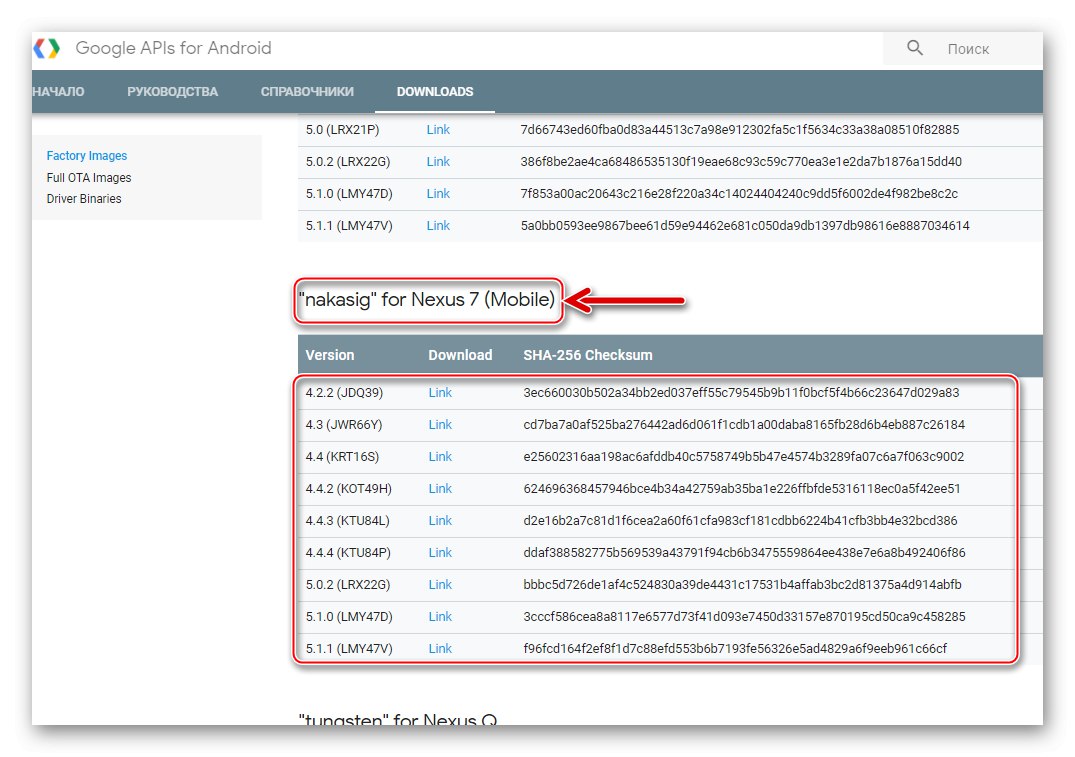
ما بسته را با دقت انتخاب می کنیم! بارگیری نرم افزار برای مدل مورد نظر باید از بخشی تحت عنوان شناسه انجام شود "ناکاسیگ"!
- فایل zip را از سیستم عامل نسخه مورد نیاز از لینک بالا بارگیری کنید و بدون باز کردن بسته بندی ، آن را در یک شاخه جداگانه قرار دهید ، مسیر مکان را به خاطر بسپارید
![Google Nexus 7 3G (2012) بارگیری شده است. سیستم عامل Nexus Root Toolkit]()
- ما دستورالعمل نصب Android از طریق NRT را که در بالا پیشنهاد شده است دنبال می کنیم. مراحل نصب بسته موجود روی دیسک رایانه تقریباً مشابه توصیه های فوق است.
![سیستم عامل Google Nexus 7 3G (2012) از طریق NRT - Android رسمی از هر نسخه]()
استثنا - نقطه 7. در این مرحله از پنجره "کدام تصویر کارخانه؟" موارد زیر را انجام دهید:
- نصب سوئیچ "تصاویر کارخانه قرص موبایل:" به موقعیت "دیگر / مرور ...";
![تصاویر Nexus 7 3G (2012) NRT Switch Tablet Mobile Factory]()
- در زمینه "انتخاب" انتخاب کنید "من خودم یک تصویر کارخانه بارگیری کردم که می خواهم به جای آن استفاده کنم.";
![Google Nexus 7 3G (2012) NRT من خودم یک تصویر کارخانه بارگیری کردم که می خواهم به جای آن استفاده کنم]()
- دکمه را فشار دهید "خوب"، در پنجره Explorer باز شده مسیر فایل zip را با تصویر سیستم ساخت مورد نظر مشخص کرده و کلیک کنید "باز کن".
![Google Nexus 7 3G (2012) انتخاب تصویر NRT از دفتر. سیستم عامل]()
- نصب سوئیچ "تصاویر کارخانه قرص موبایل:" به موقعیت "دیگر / مرور ...";
- ما منتظر تکمیل نصب هستیم
![Google Nexus 7 3G (2012) Nexus Root Toolkit شروع به چشمک زدن بسته انتخاب شده می کند]()
و رایانه لوحی را دوباره راه اندازی کنید.
![Google Nexus 7 3G (2012) Nexus Root Toolkit روند فلش هر نسخه از Android رسمی]()
روش 3: سیستم عامل سفارشی (اصلاح شده)
پس از اینکه کاربر Google Nexus 7 3G روش های نصب سیستم رسمی در دستگاه را مطالعه کرد و بر ابزارهای بازیابی عملکرد دستگاه در شرایط بحرانی تسلط یافت ، می تواند نسبت به نصب سیستم های اصلاح شده در رایانه لوحی اقدام کند. تعداد زیادی سیستم عامل سفارشی برای مدل مورد بحث منتشر شده است ، زیرا این دستگاه در ابتدا به عنوان مرجعی برای توسعه سیستم عامل های تلفن همراه قرار گرفته بود.

تقریباً تمام نسخه های اصلاح شده اندروید که برای رایانه لوحی طراحی شده اند ، به همان روش نصب شده اند. این فرآیند در دو مرحله تجهیز می شود: تجهیز رایانه لوحی به یک محیط بازیابی سفارشی با قابلیت های پیشرفته و سپس نصب یک سیستم عامل از توسعه دهندگان شخص ثالث با استفاده از قابلیت بازیابی.
همچنین بخوانید: نحوه فلش دستگاه اندرویدی از طریق TWRP
قبل از ادامه موارد زیر ، باید قفل بوت لودر دستگاه را باز کنید!
مرحله 1: تجهیز رایانه لوحی به بازیابی سفارشی
برای مدل مورد بررسی ، چندین گزینه برای بازیابی اصلاح شده از تیم های مختلف توسعه وجود دارد. محبوب ترین در میان کاربران و romodels هستند ClockworkMod Recovery (CWM) و بازیابی TeamWin (TWRP)... در چارچوب این ماده ، TWRP به عنوان یک راه حل پیشرفته تر و کاربردی استفاده خواهد شد.
تصویر TeamWin Recovery (TWRP) را برای نصب در رایانه لوحی Google Nexus 7 3G (2012) بارگیری کنید
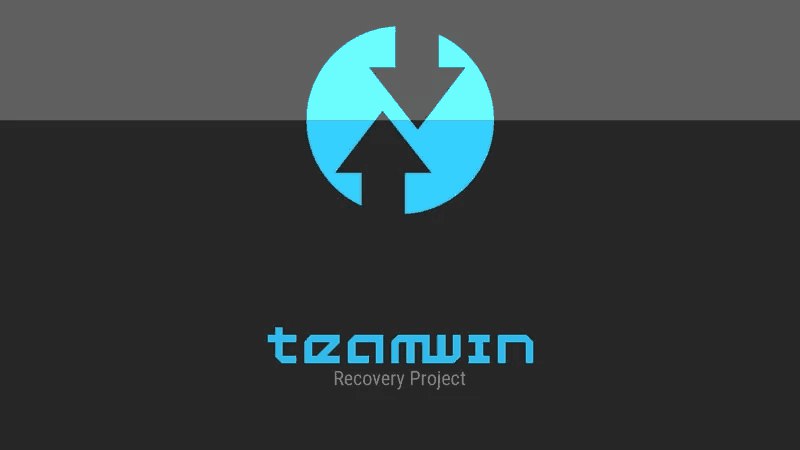
- تصویر بازیابی را از لینک بالا بارگیری کنید و فایل img حاصل را با استفاده از ADB و Fastboot در پوشه قرار دهید.
![تصویر Negus 7 3G (2012) img از TWRP در فهرست با ADB و Fastboot]()
- دستگاه را وارد حالت می کنیم "FASTBOOT" و آن را به پورت USB رایانه متصل کنید.
![اتصال Google FaxBOOT Google Nexus 7 3G (2012) برای نصب TWRP]()
- ما کنسول را شروع کرده و با دستور ADB و Fastboot به فهرست می رویم:
cd c: adb
![Google Nexus 7 3G (2012) برای نصب TWRP از Fastboot به فهرست مراجعه می کنید]()
در هر صورت ، قابلیت مشاهده دستگاه توسط سیستم را بررسی می کنیم:
دستگاه های fastboot
![Google Nexus 7 3G (2012) TWRP در حال بررسی اتصال دستگاه در حالت FASTBOOT]()
- برای انتقال تصویر TWRP به منطقه مناسب حافظه دستگاه ، دستور زیر را اجرا کنید:
بازیابی فلاش fastboot twrp-3.0.2-0-tilapia.img - تأیید نصب موفقیت آمیز بازیابی سفارشی پاسخ است "خوب [X.XXXs] تمام شد. کل زمان: X.XXXs " در خط فرمان.
![Google Nexus 7 3G (2012) بازیابی سفارشی TWRP نصب شده است]()
- روی رایانه لوحی خود بدون رفتن "FASTBOOT"، با استفاده از کلیدهای تنظیم صدا ، حالت را انتخاب کنید "حالت بازیابی" و فشار دهید "قدرت".
![Google Nexus 7 3G (2012) بازیابی سفارشی را از حالت FASTBOOT آغاز می کند]()
- با تکمیل مرحله قبلی ، TeamWin Recovery نصب شده راه اندازی می شود.
![Google Nexus 7 3G (2012) TWRP بازیابی اولین راه اندازی]()
محیط بازیابی با ویژگی های پیشرفته پس از انتخاب زبان رابط روسی کاملاً آماده استفاده خواهد بود ("زبان را انتخاب کنید" — "روسی" — "خوب") و فعال کردن یک عنصر رابط تخصصی "اجازه تغییر".
![تنظیمات بازیابی Google Nexus 7 3G (2012) TWRP]()
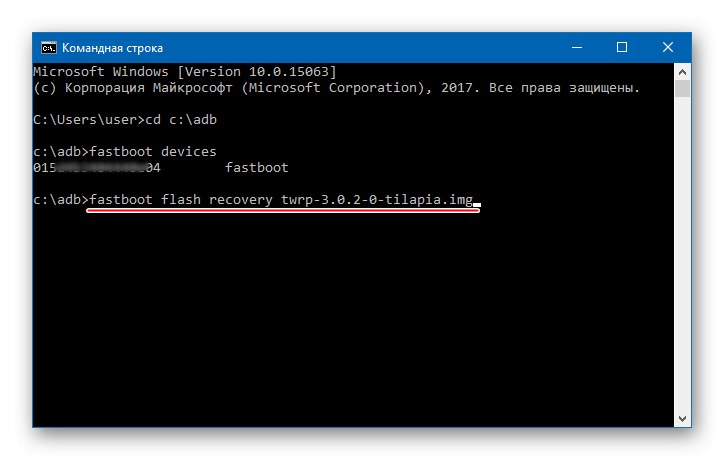
مرحله 2: نصب سفارشی
به عنوان مثال ، طبق دستورالعمل های زیر ، سیستم عامل اصلاح شده را در Nexus 7 3G نصب خواهیم کرد پروژه منبع باز اندروید (AOSP) مبتنی بر یکی از جدیدترین نسخه های Android - 7.1 Nougat. در این حالت ، تکرار می کنیم ، می توان از دستورالعمل های زیر برای نصب تقریباً هر محصول سفارشی برای مدل مورد نظر استفاده کرد ، در انتخاب پوسته خاص ، تصمیم با کاربر باقی می ماند.

سیستم عامل پیشنهادی AOSP در واقع اندروید "خالص" است ، یعنی روشی که توسعه دهندگان در Google از آن دیدن می کنند. سیستم عامل موجود برای بارگیری در زیر برای استفاده در Nexus 7 3G کاملاً سازگار است ، با وجود اشکالات جدی مشخص نمی شود و برای استفاده روزمره مناسب است. عملکرد سیستم تقریباً برای هر کار میان رده کافی است.
بارگیری نرم افزار سفارشی Android 7.1 برای Google Nexus 7 3G (2012)
- بسته سفارشی را بارگیری کنید و فایل zip حاصل را در ریشه حافظه PC tablet قرار دهید.
![سیستم عامل سفارشی Google Nexus 7 3G (2012)]()
- Nexus 7 را به TWRP راه اندازی مجدد کنید و از سیستم نصب شده پشتیبان گیری Nandroid را انجام دهید.
![Google Nexus 7 3G (2012) پشتیبان گیری از TWRP قبل از نصب سیستم عامل سفارشی]()
جزئیات بیشتر: پشتیبان گیری از دستگاه Android از طریق TWRP
- ما مناطق حافظه دستگاه را قالب بندی می کنیم. برای این:
- موردی را انتخاب کنید "تمیز کردن"سپس "تمیز کردن انتخابی";
![Google Nexus 7 3G (2012) قبل از نصب سفارشی ، پارتیشن های انتخابی را در TWRP تمیز کنید]()
- ما کادرهای انتخاب مقابل همه بخش ها را تیک می زنیم ، به جز "حافظه داخلی" (این قسمت شامل یک نسخه پشتیبان و یک بسته دارای سیستم عامل در نظر گرفته شده برای نصب است ، بنابراین نمی تواند قالب بندی شود). بعد ، سوئیچ را بکشید "کش رفتن برای تمیز کردن"... ما منتظر تکمیل مراحل آماده سازی پارتیشن ها هستیم و سپس به صفحه اصلی بازیابی - دکمه باز می گردیم "خانه".
![Google Nexus 7 3G (2012) قالب بندی پارتیشن در TWRP برای نصب سفارشی]()
- موردی را انتخاب کنید "تمیز کردن"سپس "تمیز کردن انتخابی";
- بیایید به سراغ نصب سیستم عامل اصلاح شده برویم. تاپای "نصب و راه اندازی"، سپس ما به ما نشان می دهیم بسته zip که قبلاً در حافظه داخلی دستگاه کپی شده است.
![سیستم عامل سفارشی Google Nexus 7 3G (2012) از طریق TWRP - انتخاب بسته]()
- ما فعال می کنیم "کش رفتن برای سیستم عامل" و روند انتقال اجزای Android به حافظه Nexus 7 3G را مشاهده کنید.
![Google Nexus 7 3G (2012) روند نصب و راه اندازی سفارشی از طریق TWRP]()
- وقتی نصب کامل شد ، دکمه ظاهر می شود. "راه اندازی مجدد در سیستم عامل"، فشار دهید. نادیده گرفتن پیام بازیابی "سیستم نصب نشده است! ... "، فعال کنید "برای بارگیری مجدد انگشت خود را بکشید".
![Google Nexus 7 3G (2012) تکمیل نصب نرم افزار سفارشی از طریق TWRP ، راه اندازی مجدد]()
- رایانه لوحی راه اندازی مجدد می شود و نشان بوت AOSP را نشان می دهد. پرتاب اول بسیار طولانی می شود ، نیازی به قطع آن نیست. منتظر ظاهر شدن صفحه اصلی Android هستیم.
![Google Nexus 7 3G (2012) سیستم عامل AOSP را پس از نصب راه اندازی کرد]()
- برای تغییر رابط سیستم به روسی ، به شرح زیر عمل می کنیم:
- دکمه را فشار دهید "برنامه ها" سپس ضربه می زنیم "تنظیمات"... بخش را پیدا کنید "شخصی" و موردی را که در آن قرار دارد انتخاب کنید زبانها و ورودی ها;
![سیستم عامل Google Nexus 7 3G (2012) AOSP زبانها و ورودی برای تغییر زبان رابط]()
- اولین گزینه را در لیست باز کنید زبان ها، مطبوعات "افزودن زبان";
![Google Nexus 7 3G (2012) افزودن زبان در میان افزار AOSP اندروید 7]()
- ما در لیست زبان ها پیدا می کنیم "روسی"، روی مورد کلیک کنید ، سپس کشور مورد استفاده از رایانه لوحی را انتخاب کنید ؛
![Google Nexus 7 3G (2012) انتخاب زبان روسی و کشور در سیستم عامل AOSP Android 7]()
- برای بومی سازی تمام عناصر رابط ، مورد اضافه شده توسط اقدامات بالا را به مکان اول لیست بکشید. به صفحه اصلی Android بروید و ترجمه کامل سیستم عامل را به روسی بیان کنید.
![Google Nexus 7 3G (2012) AOSP Android 7 تغییر رابط به روسی]()
- دکمه را فشار دهید "برنامه ها" سپس ضربه می زنیم "تنظیمات"... بخش را پیدا کنید "شخصی" و موردی را که در آن قرار دارد انتخاب کنید زبانها و ورودی ها;
- اندروید 7.1 اصلاح شده برای استفاده آماده است.
![سیستم عامل سفارشی AOSP Google Nexus 7 3G (2012) مبتنی بر Android 7]()
علاوه بر این برنامه های Google
پس از نصب و راه اندازی AOSP ، و همچنین تقریباً هر سیستم عامل سفارشی دیگر برای Nexus 7 3G ، کاربر خدمات و برنامه های معمول ایجاد شده توسط شرکت را در سیستم پیدا نمی کند گوگل... برای تجهیز Android بازار بازی-th و سایر برنامه ها ، و همچنین فرصت تعامل با یک حساب Google ، ما از توصیه های مقاله استفاده خواهیم کرد: نحوه نصب سرویس های Google پس از چشمک زدن.
شما باید بسته OpenGapps را برای نصب از طریق TWRP بارگیری کنید و آن را طبق دستورالعمل های فوق نصب کنید.
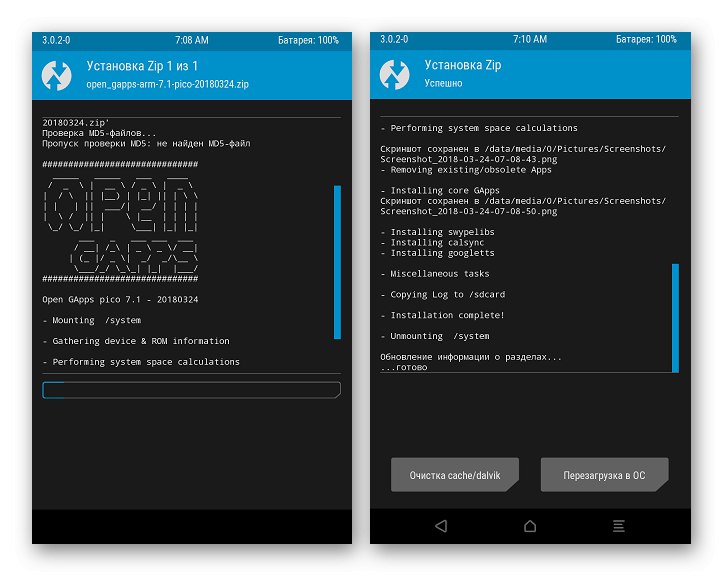
هنگام تعیین گزینه بسته برای بارگیری از سایت پروژه ، پارامترهای زیر را مشخص کنید: "سکو" — "ARM", "اندروید" — «7.1», "گونه" — "پیکو".
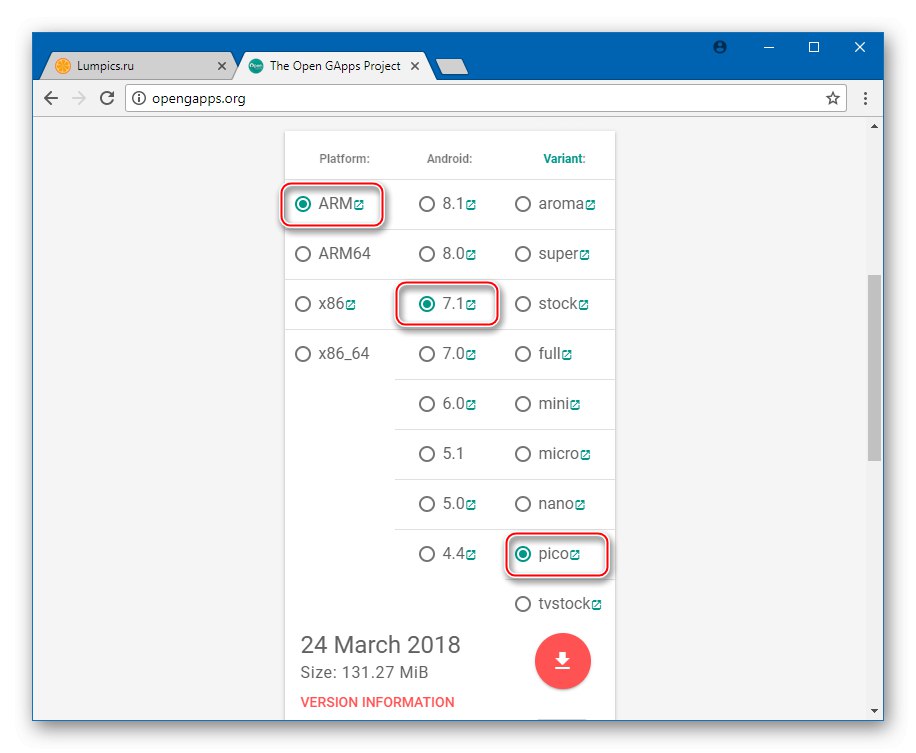
به طور خلاصه ، می توان گفت که سیستم عامل رایانه لوحی Google Nexus 7 3G (2012) کار چندان دشواری نیست ، زیرا در نگاه اول برای یک کاربر آماده نیست. مهم است که از ابزارهای آزمایش شده با زمان استفاده کنید و دستورالعمل ها را به دقت دنبال کنید. در این حالت ، موفقیت مثبت رویه ، به این معنی است که عملکرد بی عیب و نقص دستگاه در آینده عملا تضمین می شود!