با استفاده از آمار توصیفی در مایکروسافت اکسل
کاربران Excel می دانند که این برنامه دارای طیف گسترده ای از توابع آماری است، با توجه به سطح که می تواند به راحتی با برنامه های تخصصی رقابت کند. اما علاوه بر این، اکسل یک ابزار است که با استفاده از آن فقط یک کلیک برای تعدادی از شاخص های اساسی آماری پردازش داده می شود.
این ابزار آمار توصیفی نامیده می شود. با استفاده از آن می توانید در یک زمان بسیار کوتاه، با استفاده از منابع برنامه، آرایه ای از داده ها را پردازش کنید و اطلاعات مربوط به آن را بر اساس معیارهای مختلف آماری دریافت کنید. بیایید نگاهی به نحوه کار این ابزار داشته باشیم و به برخی از تفاوت های کار با آن نگاه کنیم.
محتوا
با استفاده از آمار توصیفی
تحت آمار توصیفی، سیستماتیک داده های تجربی را برای تعدادی از معیارهای آماری اساسی درک می کند. علاوه بر این، بر اساس نتیجه حاصل از این شاخص های کل، می توان نتیجه کلی را در مورد داده های مورد مطالعه در نظر گرفت.
در اکسل یک ابزار جداگانه در «بسته تجزیه و تحلیل» وجود دارد که می توانید این نوع پردازش داده را انجام دهید. این «آمار توصیفی» نامیده می شود. از جمله معیارهایی که این ابزار محاسبه شاخص های زیر است:
- متوسط؛
- مد؛
- پراکندگی؛
- متوسط؛
- انحراف استاندارد؛
- خطای استاندارد؛
- نامتقارن و غیره
اكسل 2010 را ببینید، این الگوریتم در اكسل 2007 و در نسخه های بعدی این برنامه قابل استفاده است.
اتصال "تجزیه و تحلیل بسته"
همانطور که در بالا ذکر شد، ابزار آمار توصیفی در یک مجموعه گسترده تر از توابع، که معمولا " بسته تجزیه و تحلیل " نامیده می شود، گنجانده شده است. اما واقعیت این است که به طور پیش فرض این افزودنی در اکسل غیرفعال است. بنابراین، اگر هنوز آن را ندیده اید، پس از استفاده از قابلیت های آمار توصیفی، باید این کار را انجام دهید.
- به برگه "File" بروید. بعد، ما به پارامتر "پارامتر" حرکت می کنیم.
- در پارامترهای فعال شده ما به بخش زیر ساخت های "Super Structures" حرکت می کنیم. در پایین پنجره پنجره "مدیریت" است. لازم است که سوئیچ در آن را در موقعیت "Excel Add -In " تغییر دهید ، در صورتی که در موقعیت متفاوت قرار داشته باشد. پس از این، بر روی دکمه "برو ..." کلیک کنید.
- پنجره اکسل افزونه استاندارد شروع می شود. کادر کنار نام «بسته تجزیه و تحلیل» را علامت بزنید سپس بر روی دکمه "OK" کلیک کنید.
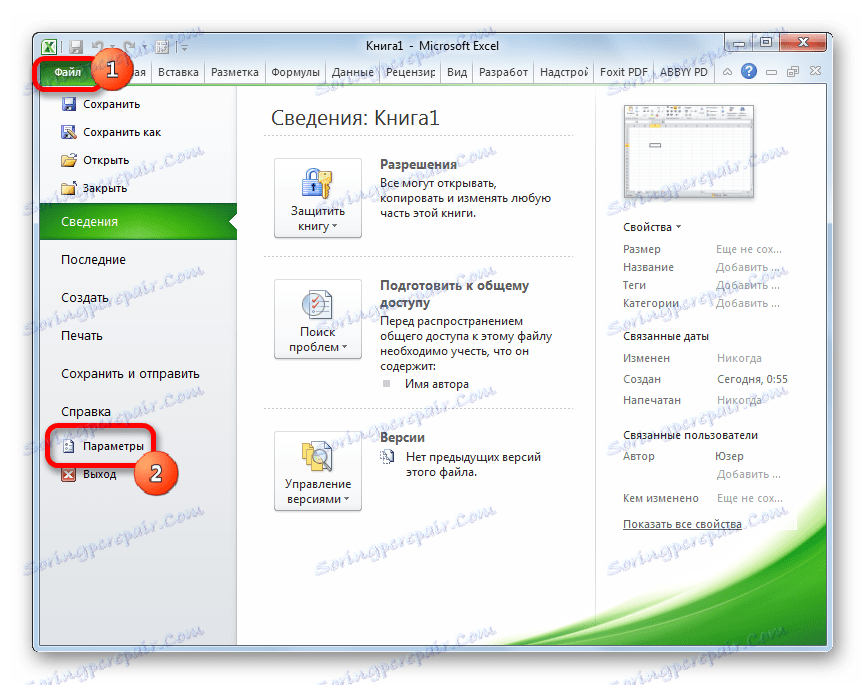
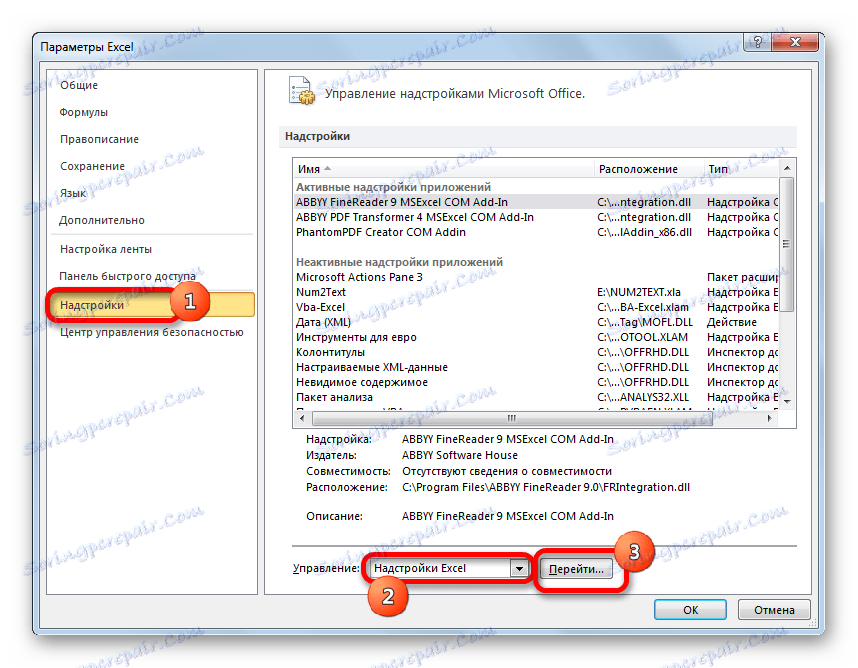
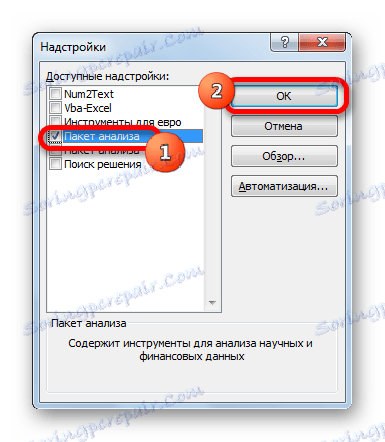
بعد از اقدامات فوق، افزونه تجزیه و تحلیل بسته فعال خواهد شد و در برگه داده اکسل در دسترس خواهد بود. در حال حاضر ما می توانیم در ابزار ابزار آمار توصیفی استفاده کنیم.
با استفاده از ابزار آمار توصیفی
حالا ببینید که چگونه ابزار آمار توصیفی را می توان در عمل اعمال کرد. برای این منظور ما از یک جدول آماده استفاده می کنیم.
- به زبانه "Data" بروید و روی دکمه "Analysis Data" کلیک کنید که روی جعبه ابزار «تجزیه و تحلیل» قرار می گیرد .
- لیست ابزار ارائه شده در بسته تجزیه و تحلیل باز می شود . ما نام «آمار توصیفی» را جستجو می کنیم ، آن را انتخاب کرده و روی دکمه OK کلیک کنید.
- پس از انجام این اقدامات، پنجره آمار توصیفی به طور مستقیم راه اندازی می شود.
در فیلد «فاصله ورودی» آدرس محدوده ای را که توسط این ابزار پردازش می شود مشخص می کند. و ما آن را با عنوان جدول مشخص می کنیم. برای وارد کردن مختصات ما نیاز داریم، مکان نما را در فیلد مشخصی تنظیم می کنیم. سپس، با نگه داشتن دکمه سمت چپ ماوس، منطقه جدول مربوطه را در برگه انتخاب کنید. همانطور که می بینید، مختصات آن بلافاصله در این زمینه ظاهر می شود. از آنجایی که ما داده ها را با هم هدر گرفته ایم، باید کادر کنار پارامتر "برچسب ها در ردیف اول" را علامت بزنیم. بلافاصله نوع گروه بندی را انتخاب می کند، سوئیچ را به موقعیت "ستون" یا "با ردیف" بازنویسی می کند. در مورد ما، گزینه "توسط ستون" مناسب است، اما در موارد دیگر، شما ممکن است مجبور به تنظیم سوئیچ در غیر این صورت.
در بالا ما به طور انحصاری درباره داده ورودی صحبت کردیم. اکنون ما به تجزیه و تحلیل تنظیمات پارامترهای خروجی ادامه می دهیم، که در همان پنجره برای تشکیل آمار توصیفی قرار دارند. اول از همه، ما باید تصمیم بگیریم دقیقا کدام پردازش داده ها خروجی خواهد بود:
- فاصله خروجی ؛
- برگه جدید ؛
- کتاب کار جدید
در مورد اول، شما باید یک محدوده خاص را در برگه فعلی یا سلول بالای چپ آن، که اطلاعات خروجی آن پردازش می شود، مشخص کنید. در مورد دوم، شما باید نام یک برگه خاصی از این کتاب را مشخص کنید، جایی که نتیجه پردازش نمایش داده می شود. اگر در حال حاضر هیچ ورق با این نام وجود نداشته باشد، پس از کلیک بر روی دکمه OK ، آن را به طور خودکار ایجاد خواهد شد. در مورد سوم، هیچ پارامترهای اضافی نیاز به مشخص نیست، زیرا داده ها در یک فایل جداگانه اکسل (کتابچه) نمایش داده می شوند. ما انتخاب می کنیم که نتایج را بر روی یک برگه جدید به نام «نتایج» نمایش دهیم .
علاوه بر این، اگر شما می خواهید آمار نهایی نیز خروجی باشد، پس شما باید کادر کنار آیتم مربوطه را علامت بزنید. شما همچنین می توانید سطح قابلیت اطمینان را با تیک زدن مقدار مناسب تنظیم کنید. به صورت پیش فرض، آن برابر با 95٪ است، اما می توان آن را با اضافه کردن اعداد دیگر به فیلد سمت راست تغییر داد.
علاوه بر این، با تنظیم مقادیر در زمینه های مربوطه، می توانید کادرهای علامت گذاری در "K-th کوچکترین" و "K-th بزرگترین" را مشاهده کنید . اما در مورد ما، این پارامتر همانند پیشین است، اجباری نیست، بنابراین جعبه ها را چک نمی کنیم.
پس از وارد کردن تمام اطلاعات مشخص شده، روی دکمه OK کلیک کنید.
- پس از انجام این اقدامات، جدول با آمار توصیفی در یک صفحه جداگانه نمایش داده می شود، که ما آن را "نتایج" نامیدیم . همانطور که می بینید، داده های ارائه شده غلط است، بنابراین آنها باید با گسترش ستون های مربوطه برای مشاهده آسان تر ویرایش شوند.
- هنگامی که داده ها "شانه" شما می توانید به تجزیه و تحلیل مستقیم خود ادامه دهید. همانطور که می بینید، شاخص های زیر با استفاده از ابزار آمار توصیفی محاسبه می شوند:
- نامتقارن؛
- فاصله؛
- حداقل
- انحراف استاندارد؛
- واریانس نمونه؛
- حداکثر؛
- مقدار؛
- بیش از حد؛
- متوسط؛
- خطای استاندارد؛
- متوسط؛
- مد؛
- حساب
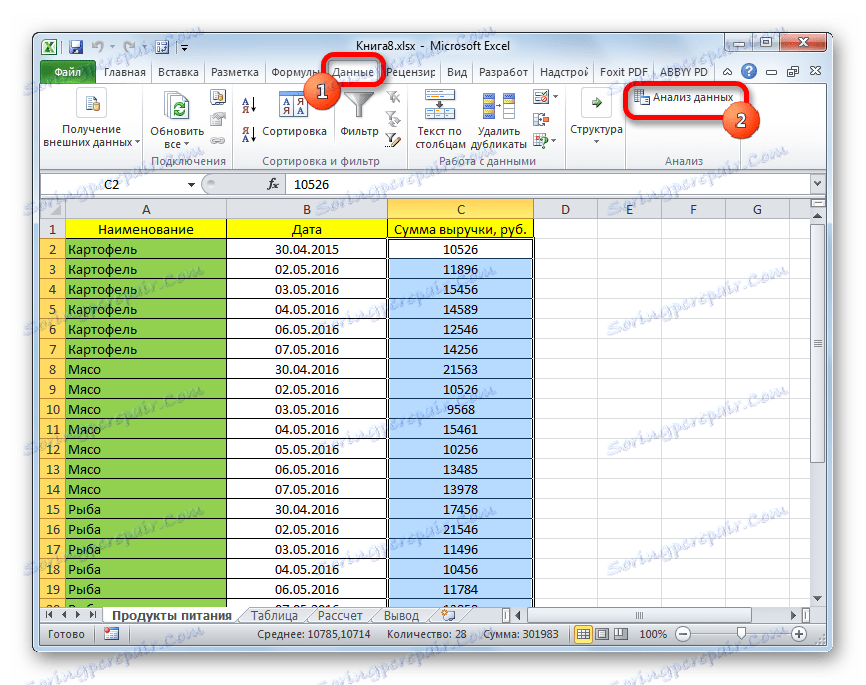
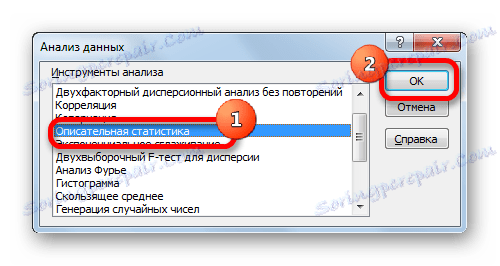

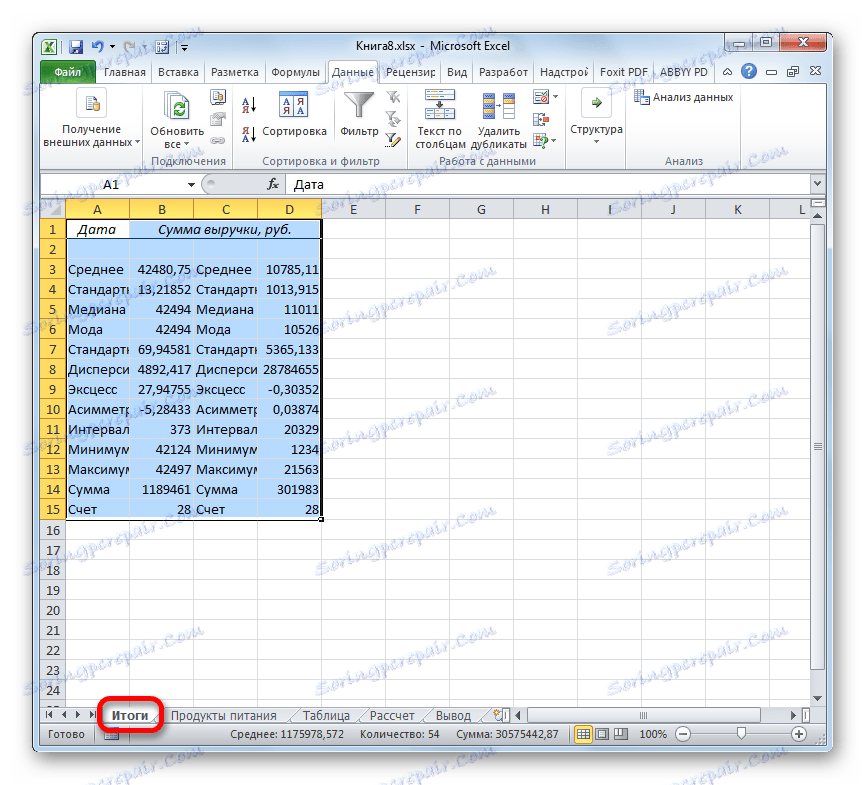
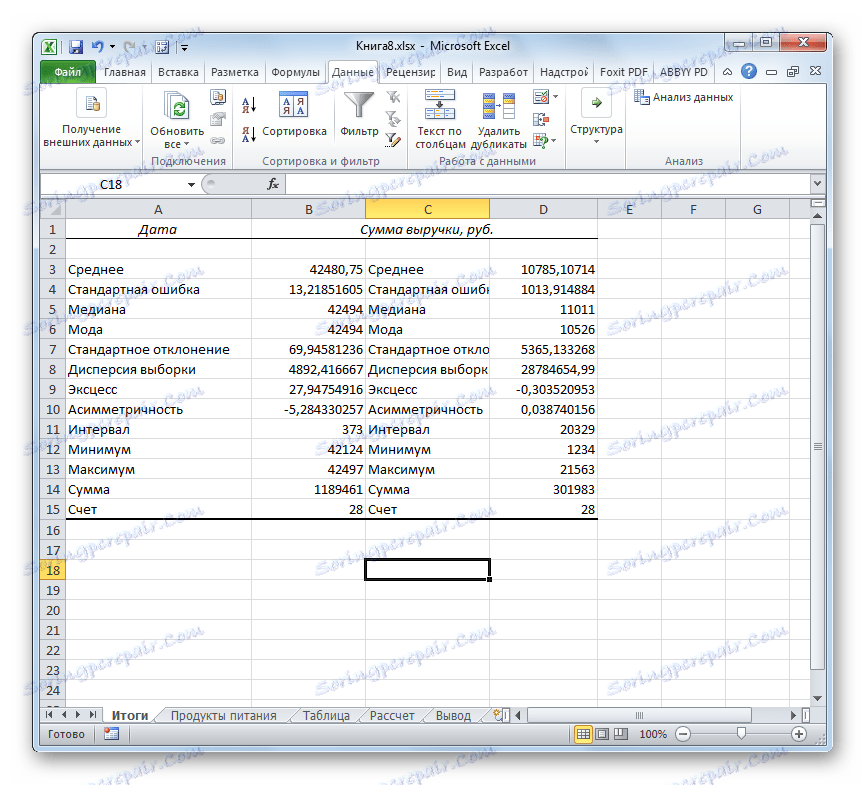
اگر برخی از داده های فوق برای نوع خاصی از تجزیه و تحلیل مورد نیاز نیستند، پس می توان آنها را حذف کرد تا دخالت نکنند. تجزیه و تحلیل بیشتر با توجه به قوانین آماری انجام می شود.
همانطور که می بینید، با استفاده از ابزار آمار توصیفی، شما بلافاصله می توانید نتیجه بر اساس تعدادی از معیارها، که در غیر این صورت با استفاده از یک تابع به طور جداگانه اختصاص داده شده به هر محاسبه محاسبه، که به مدت زمان قابل توجهی برای کاربر محاسبه می شود. بنابراین، تمام این محاسبات را می توان تقریبا با یک کلیک به دست آورد، با استفاده از ابزار مناسب - بسته تجزیه و تحلیل .