عیب یابی "دستگاه از پاسخ متوقف شد یا قطع شد" در Android
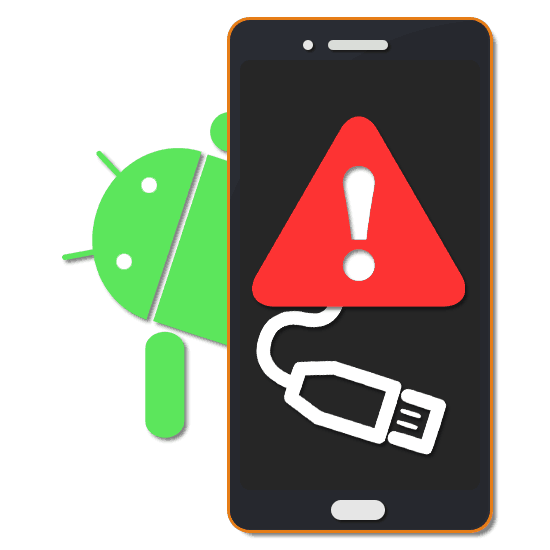
اتصال تلفن شما به رایانه از طریق اتصال USB معمولی است که در اکثر دارندگان دستگاه های Android انجام می شود. در بعضی موارد ، در طی چنین ارتباطی ، خطای "دستگاه از پاسخ متوقف شده یا قطع شده است" به دلایل مختلف رخ می دهد. در جریان دستورالعمل های امروز ، ما در مورد روش های حل چنین مشکلی صحبت خواهیم کرد.
مطالب
خطا در "دستگاه متوقف شد و یا قطع شد" در Android
این خطا ممکن است به چند دلیل اصلی باشد که هر یک نیاز به رویکرد خاص خود در مورد اصلاح دارند ، اما راه حلهای جهانی بیشتری وجود دارد. علاوه بر این ، گاهی اوقات فقط راه اندازی مجدد رایانه و دستگاه اندرویدی کافی است.
روش 1: اشکال زدایی USB
در تلفن های هوشمند مدرن که سیستم عامل اندروید نسخه چهارم و بالاتر را اجرا می کنند ، برای اتصال موفق با رایانه ، عملکرد "اشکال زدایی USB" مورد نیاز است. این گزینه بدون در نظر گرفتن پوسته در هر تلفن هوشمند موجود است و به شما امکان می دهد در اکثر موارد موارد مشکل را حل کنید.
جزئیات بیشتر: نحوه فعال کردن حالت اشکال زدایی در Android
پس از خارج شدن از تنظیمات ، کامپیوتر و تلفن هوشمند را با استفاده از کابل USB دوباره وصل کنید. اگر به درستی کار کند ، تلفن به صورت پایدار به رایانه شخصی متصل می شود و خطای "دستگاه از پاسخ دادن متوقف شد یا قطع شد" در حین کار با پرونده ها ظاهر نمی شود
روش 2: حالت عامل را تغییر دهید
برای تبادل صحیح اطلاعات بین تلفن و رایانه ، باید در حین اتصال گزینه مناسب را انتخاب کنید. پیام ذکر شده روی صفحه گوشی های هوشمند باز می شود و برای اتصال صحیح کافی است یک نشانگر را در کنار "انتقال پرونده" تنظیم کنید .
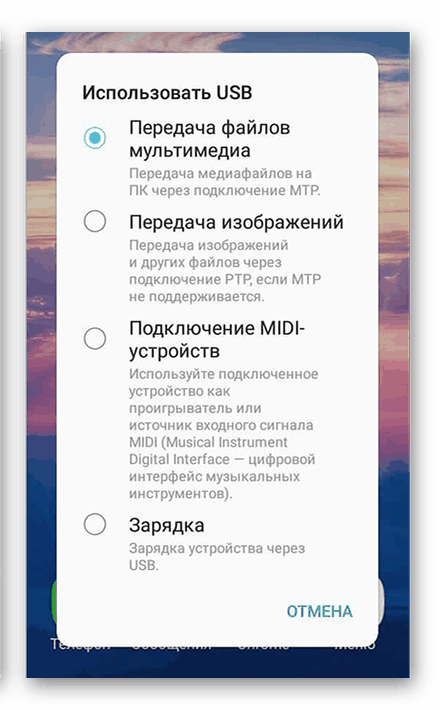
این مرحله فقط در صورت بروز خطا در هنگام انتقال داده ها مرتبط است ، که علاوه بر این ، بدون انتخاب گزینه مشخص شده غیرممکن است.
جزئیات بیشتر: دستگاه های تلفن همراه را به رایانه وصل می کنیم
روش 3: درایورها را نصب کنید
مانند دستگاه اندرویدی ، کامپیوتر نیز برای اتصال باید از قبل آماده شود. در بیشتر مواقع ، هنگام وصل تلفن به رایانه ، تمام درایورهای لازم به طور خودکار نصب می شوند ، اما در صورت بروز خطا در این مورد ، می توانید به صورت دستی قطعات را از وب سایت رسمی سازنده تلفن هوشمند بارگیری کنید.
- اقدامات این روش به دلیل ویژگی های سایت و به طور کلی در دسترس بودن درایورهای لازم به طور مستقیم به توسعه دهنده دستگاه بستگی دارد. در مورد ما ، نمونه ای در شخص سامسونگ ارائه می شود ، که ابتدا باید سایت را باز کنید و در تب "پشتیبانی" "دستورالعمل ها و بارگیری ها " را انتخاب کنید.
- در مرحله بعدی دستگاه مورد نظر خود را با استفاده از ابزارهای ارائه شده انتخاب کنید ، خواه در جستجوی مدل با نام باشد یا لیست کامل را مشاهده کنید.
- پس از آن لیستی از مطالب قابل بارگیری ارائه می شود که از این میان درایورها را انتخاب می کنید.
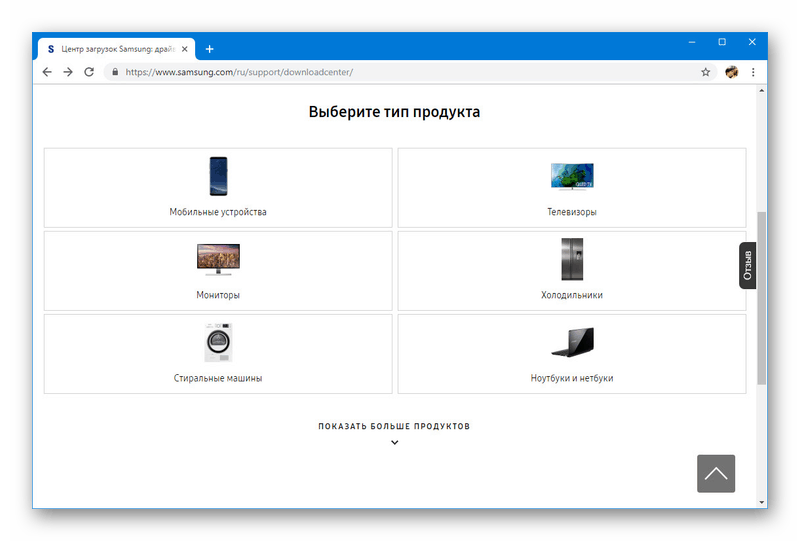
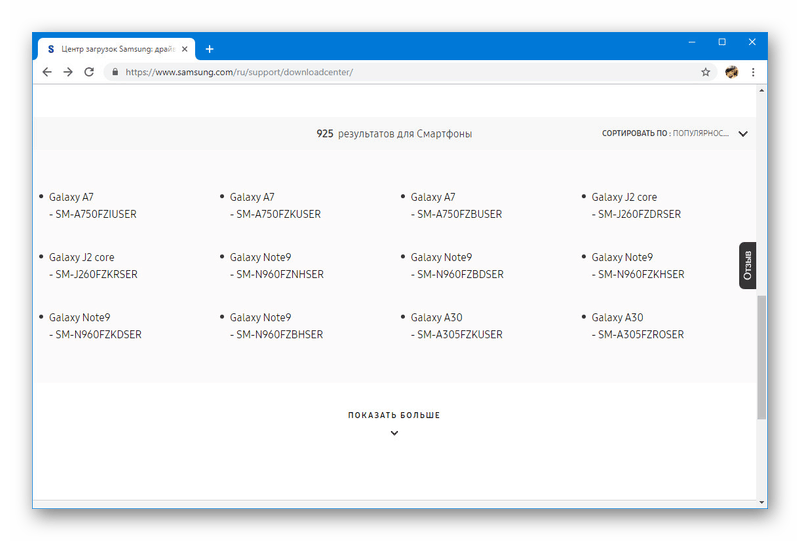
بیشتر اوقات درایورهای لازم توسط توسعه دهنده تلفن ارائه نمی شود و بنابراین ، در چنین شرایطی ، شما باید روش ها و تنظیمات اتصال را بفهمید و نه با نرم افزار.
روش 4: اتصال را تأیید کنید
بعضی اوقات علت خطای "دستگاه متوقف شده یا قطع نشده است" نقض تمامیت اتصال هنگام کار با تلفن از طریق رایانه است. این امر به طور اتفاقی می تواند اتفاق بیفتد ، به عنوان مثال با بی دقتی اتصال و یا با اتصال کافی قابل اطمینان. پیچیده تر وضعیتی است که در آن تلفن به طور صحیح به رایانه متصل شده و در کنار کابل USB ثابت مانده است ، اما هنوز خطایی رخ می دهد.
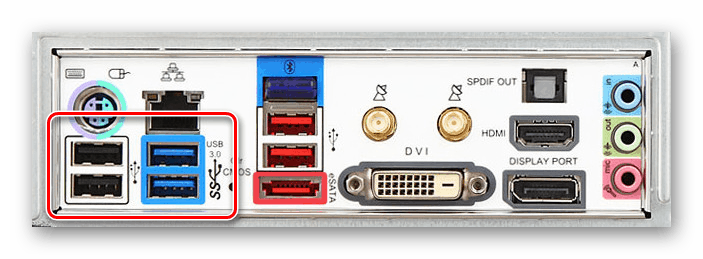
گزینه های مختلفی برای خلاص شدن از شر مشکل وجود دارد که ساده ترین آنها اتصال تلفن به پورت USB دیگری در رایانه است. از جمله اتصال از طریق USB 3.0 به جای استاندارد USB 2.0 می تواند کمک کند.

از طرف دیگر می توانید کابل USB را با سیم مناسب دیگری جایگزین کنید. این معمولاً برای عیب یابی و انتقال موفقیت آمیز اطلاعات کافی است.
روش 5: تلفن را تشخیص دهید
اگر روش های توصیف شده کمکی نمی کنند ، می تواند یک آسیب مکانیکی به اتصال اتصال تلفن باشد. برای راه حل ، حداقل باید به منظور تشخیص ، با یک مرکز خدمات تماس بگیرید. همچنین تعدادی برنامه برای این کار وجود دارد که مهمترین آنها TestM است.
TestM را از فروشگاه Google Play بارگیری کنید
- برنامه از پیش بارگذاری شده را اجرا کنید و در قسمت "یک دسته بندی را انتخاب کنید" روی نماد "سخت افزار" کلیک کنید. پس از آن ، باید یک تغییر مسیر خودکار به بخش به همین نام انجام شود.
- در بلوک "سخت افزار" می توانید اجزای اصلی دستگاه را بررسی کنید. از آنجا که کابل USB به درگاه شارژ تلفن وصل شده است ، گزینه "شارژر" را انتخاب کنید. اکنون تلفن را به شارژر متصل کرده و بر روی دکمه "شروع" در برنامه کلیک کنید. به طور مشابه ، می توانید تلفن هوشمند خود را با انتخاب حالت "فقط شارژ" به رایانه متصل کنید.
- اگر در طول تست هرگونه نقص اتصال مشاهده شود ، اعلان مربوطه در برنامه نمایش داده می شود. در غیر این صورت ، تأیید با موفقیت انجام می شود.
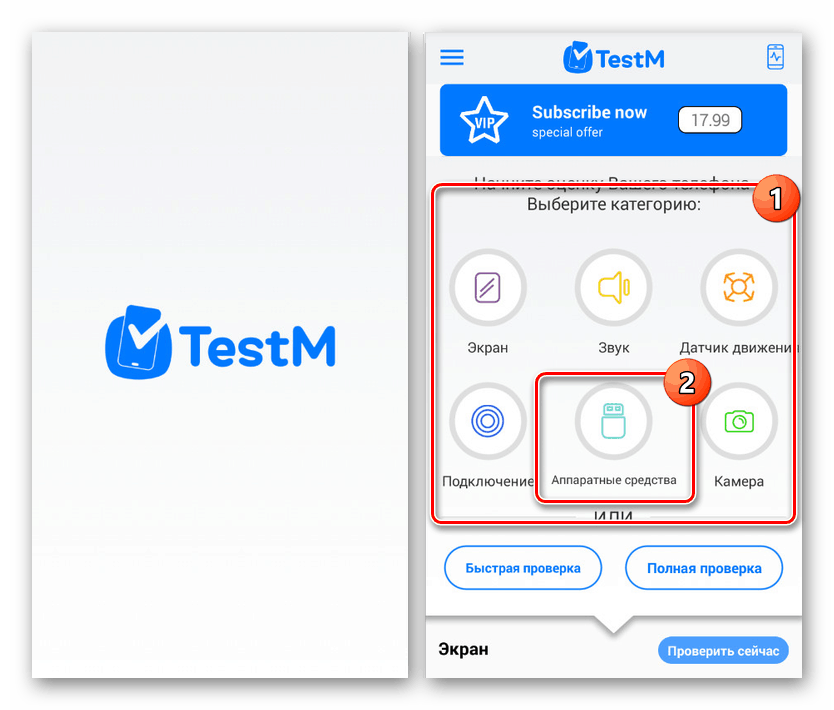
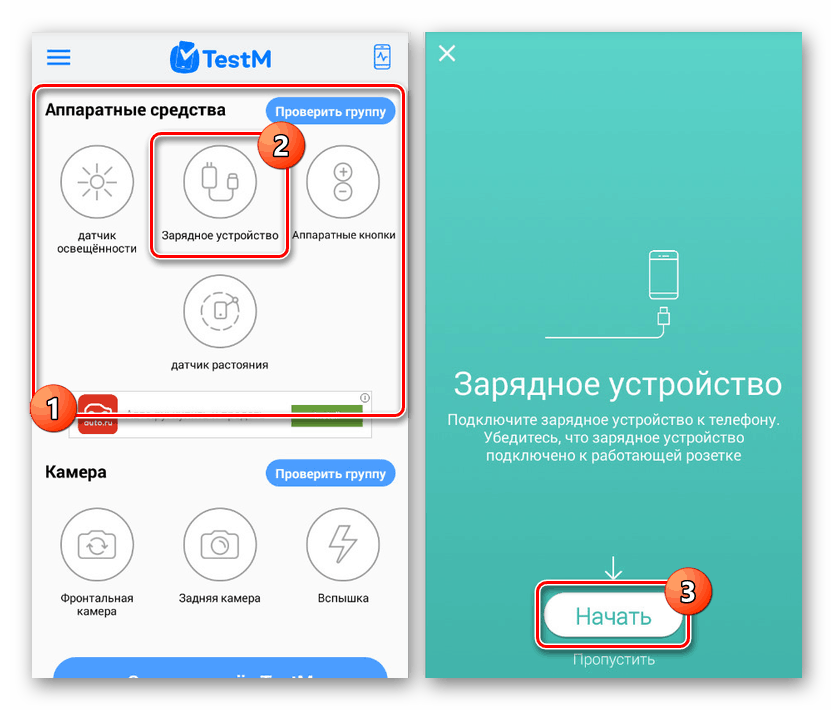
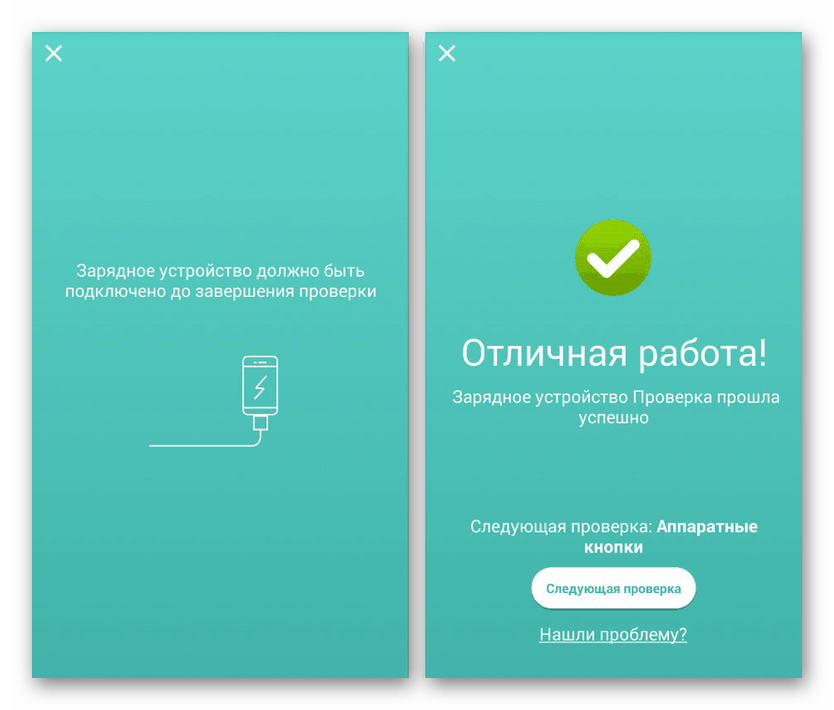
پس از اتمام مراحل شرح داده شده ، احتمالاً از مشکلات اتصال آگاه خواهید شد. همانطور که قبلاً نیز اشاره شد ، در صورت یافتن خطاها ، بهتر است سریعاً با یک متخصص تماس بگیرید. خود ترمیم امکان پذیر است ، اما به ابزار ، مهارت و تجربه مناسب نیاز دارد.
روش ششم: یک ابزار هماهنگ سازی متفاوت را انتخاب کنید
یک کامپیوتر و تلفن می توانند نه تنها از طریق USB بلکه با بسیاری از روش های دیگر به هم پیوسته شوند و از بسیاری جهات برتر از گزینه نامگذاری شده باشند. اگر هنگام انتقال پرونده ها نمی توانید خطای مورد نظر را تصحیح کنید ، سعی کنید به عنوان مثال از طریق Wi-Fi یا Bluetooth استفاده کنید. کلیه روش های موجود توسط ما در یک دستورالعمل جداگانه در سایت در لینک زیر شرح داده شده است.
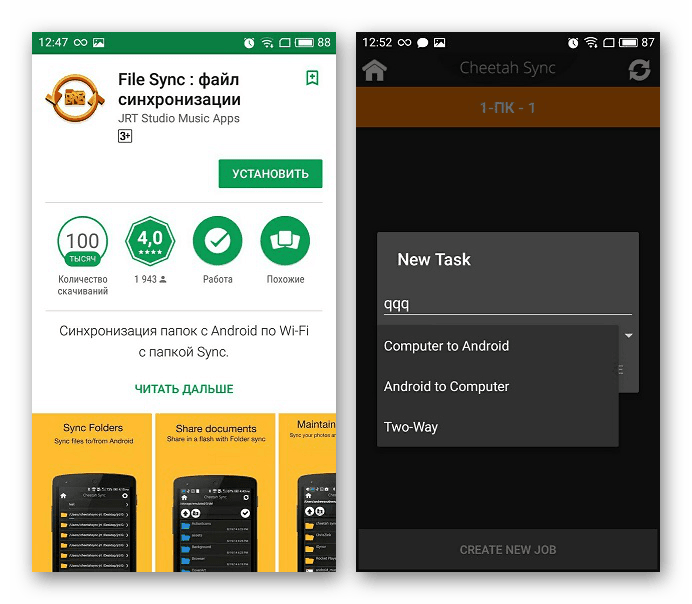
جزئیات بیشتر:
همگام سازی تلفن هوشمند اندرویدی با رایانه شخصی
انتقال فایل ها از رایانه به تلفن
نتیجه گیری
با وجود تعداد بسیار زیادی راه حل برای رفع خطای مورد نظر ، در برخی شرایط ، به عنوان مثال ، هنگام انتقال پرونده ، ممکن است این مشکل همچنان ادامه داشته باشد. به عنوان یک راه حل ، می توانید به روشهای کمتر رادیکال متوسل شوید ، به سادگی بیش از یک یا دو پرونده را همزمان کپی نکنید. در عین حال ، این دستورالعمل در حال تکمیل است ، زیرا به سادگی هیچ راه دیگری برای رفع خطا وجود ندارد.