نحوه همگام سازی Android با رایانه
چند نفر می دانند که قابلیت های سیستم عامل اندروید محدود به انتقال داده ها از طریق USB به کامپیوتر نیست. هماهنگ سازی می تواند اطمینان حاصل کند که تمام فایل ها از یک دستگاه تلفن همراه در یک کامپیوتر قابل دسترسی هستند و انتقال از طریق Wi-Fi یا سرویس آنلاین انجام می شود. در این مقاله، ما به روش های ساده ای که آندروید با یک کامپیوتر ارتباط برقرار می کند نگاه می کنیم.
محتوا
روش 1: همگام سازی با استفاده از اتصال USB
برای پیاده سازی چنین اتصال، باید از یک برنامه خاص استفاده کنید. تعدادی از آنها وجود دارد، ما به عنوان مثال گزینه محبوب ترین و رایگان را انتخاب کنید. مراحل ساده را دنبال کنید، سپس می توانید فایل ها را بر روی دستگاه تلفن همراه خود از طریق رایانه مدیریت کنید.
مرحله 1: نصب تلفن اینترنتی اکسپلورر را روی کامپیوتر خود نصب کنید
این برنامه به صورت رایگان توزیع می شود، در کامپیوتر شما خیلی زیاد نیست، نصب سریع خواهد بود. برای اجرای این ابزار در رایانه شما نیاز دارید:
- به وب سایت رسمی توسعه دهندگان بروید و آخرین نسخه برنامه را دانلود کنید.
- فایل نصب را اجرا کنید و دستورالعمل ها را دنبال کنید.
- با روشن کردن برنامه، به پنجره اصلی می روید، اما برای نمایش تمامی فایل ها در آنجا، باید یک دستگاه تلفن همراه را وصل کنید.
- به بازار بازی بروید و در My Phone Explorer تایپ کنید. دانلود برنامه رایگان و اجرای آن.
- این تنها برای اتصال از طریق USB به کامپیوتر باقی می ماند که این ابزار نیز نصب شده است. پس از اسکن، تمام فایل های دستگاه تلفن همراه بر روی کامپیوتر ظاهر می شود.
- پس از اتصال از طریق USB، تنظیمات اتصال را انتخاب کنید و کادر کنار "Charging Only" را علامت بزنید. در حال حاضر برنامه را در هر دو دستگاه راه اندازی مجدد کنید و دوباره متصل شوید.
- روشن کردن اشکالزدایی USB برای انجام این کار، به حالت توسعه دهنده بروید و این عملکرد را در منوی مربوطه فعال کنید. اتصال تکرار کنید
- به وب سایت رسمی بروید و آخرین نسخه Sync فایل را دانلود کنید.
- دستورالعمل های نصب را دنبال کنید، سپس برنامه را اجرا کنید و به یک روش مشابه در دستگاه Android ادامه دهید. اما اکنون شما می توانید بلافاصله رمز عبور جدیدی را برای برقراری ارتباط برقرار کنید.
- اجرا کن بازار بازی و در همگام سازی فایل جستجو وارد کنید
- نصب و اجرای برنامه.
- یک اتصال جدید ایجاد کنید رایانه ای که می خواهید با آن همگام سازی کنید را انتخاب کنید.
- نام اتصال و نوع آن را مشخص کنید، انتخاب یکی از سه امکان را انتخاب کنید.
- با استفاده از اطلاعاتی که در هنگام ثبت نام ارائه کرده اید، به حساب خود وارد شوید.
- اکنون می توانید به عنوان مثال به مخاطبین بروید، مخاطبان را اضافه کنید، گروه ها را ایجاد کرده و ارتباطات را شروع کنید.
- یک نمایه جدید Google در دستگاه تلفن همراه خود اضافه کنید و همگام سازی را فعال کنید.
دانلود من راهنمای تلفن اکسپلورر
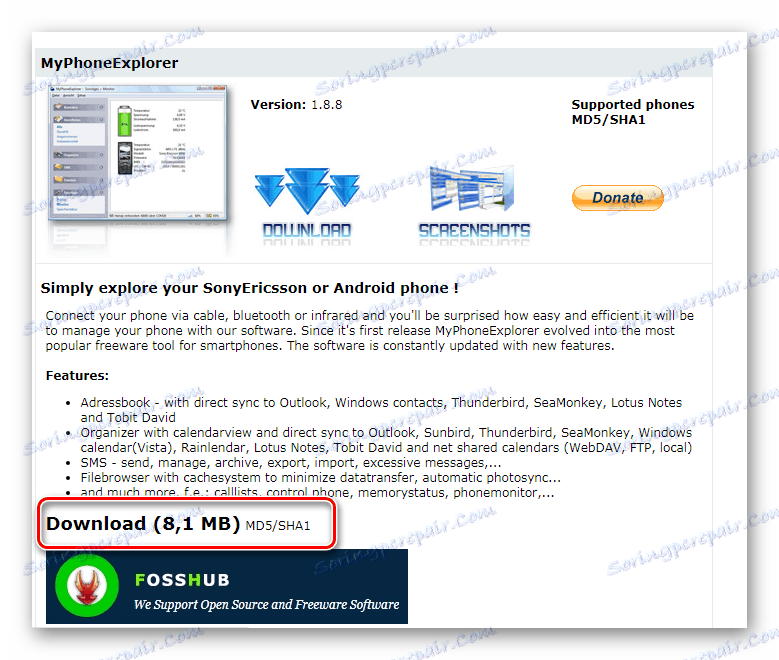
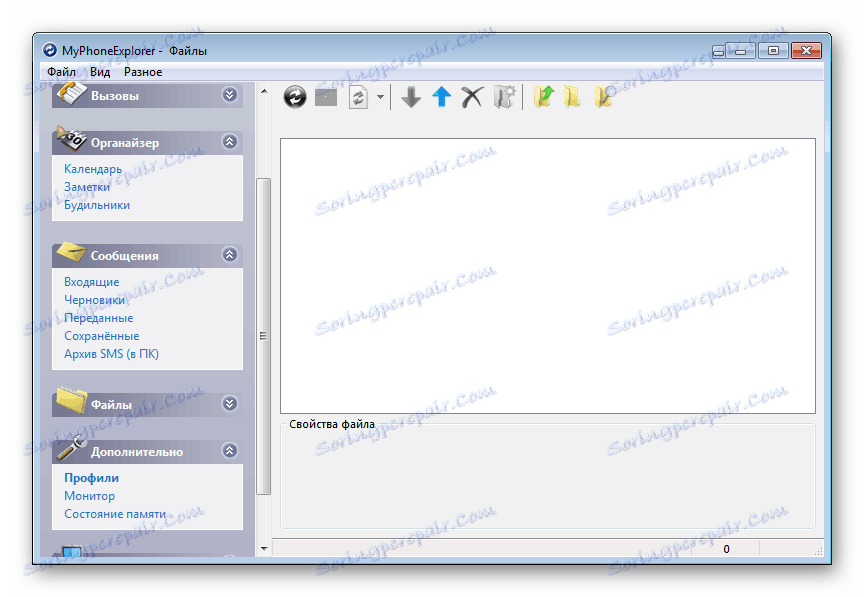
مرحله 2: نصب تلفن همراه خود را بر روی آندروید
در نصب و پیکربندی هیچ مشکلی وجود ندارد، شما فقط باید به طور پیوسته موارد زیر را انجام دهید:
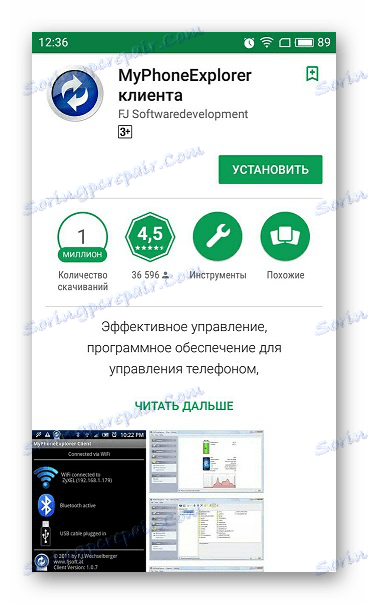
عیب یابی اتصال
صاحبان برخی از دستگاه ها ممکن است مشکلات را با اتصال داشته باشند. ما برخی از راه حل های ساده را پیشنهاد می کنیم که باید ارتباط برقرار کنند.
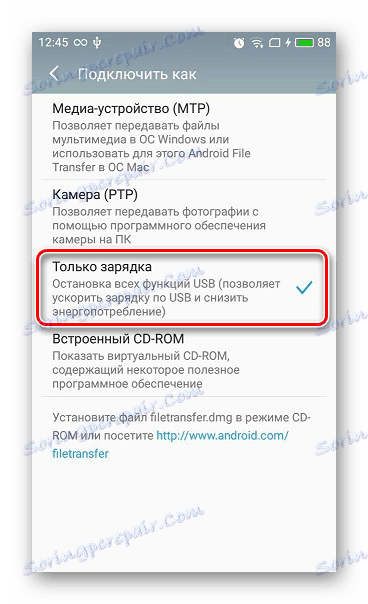
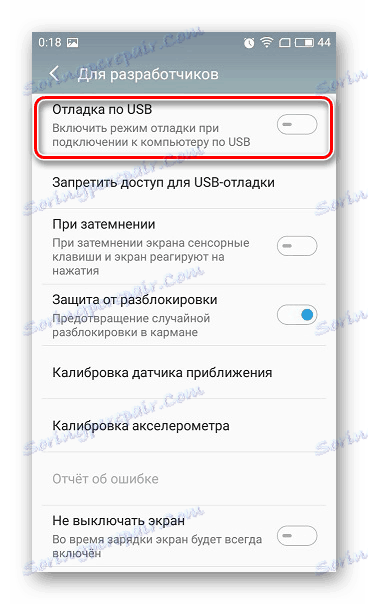
جزئیات بیشتر: نحوه فعال کردن حالت اشکال USB در Android
اکنون که هماهنگ سازی موفق بوده است، کاربر می تواند با استفاده از کامپیوتر نه تنها فایل ها، بلکه همچنین مخاطبین، برخی برنامه ها و پیام های واقع در دستگاه تلفن همراه را مدیریت کند.
روش 2: با استفاده از یک اتصال Wi-Fi همگام سازی کنید
برای چنین اتصال، شما همچنین نیاز به یک برنامه خاص است که دو دستگاه را متصل، اما بدون اتصال سیمی. شما می توانید از امنیت این هماهنگ سازی اطمینان حاصل کنید، زیرا فایل Sync اجازه می دهد تا رمز عبور خود را تنظیم کنید و یک اتصال امن ایجاد کنید. همزمان سازی در چند مرحله انجام می شود.
مرحله 1: همگام سازی فایل بر روی کامپیوتر نصب کنید
همانطور که در روش قبلی، ابتدا باید ابزار را بر روی رایانه خود نصب کنید تا با گوشی هوشمند یا رایانه لوحی ارتباط برقرار کنید، این کار به سادگی انجام می شود، در چند مرحله:
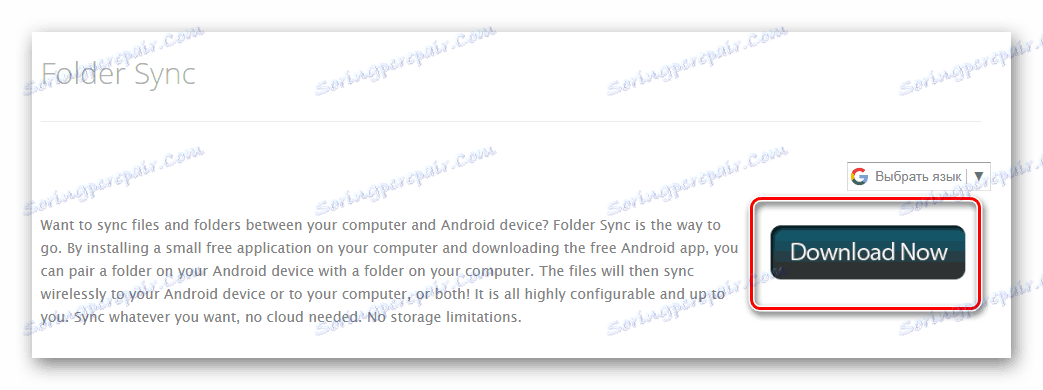
دانلود فایل همگام سازی با کامپیوتر

مرحله 2: نصب و پیکربندی Sync فایل در آندروید
اگر در مورد نسخه کامپیوتر شما فقط نیاز به دانلود نرم افزار، سپس در دستگاه تلفن همراه شما باید اقدامات خاصی را انجام دهید تا همه چیز به درستی کار کند. بیایید آن را به ترتیب:
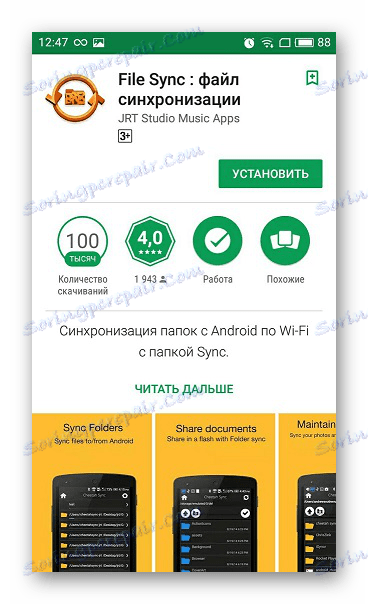
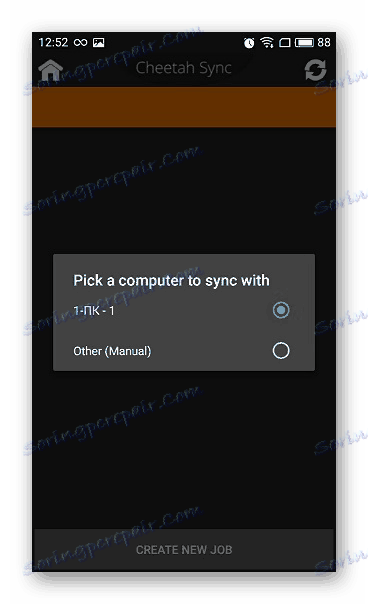
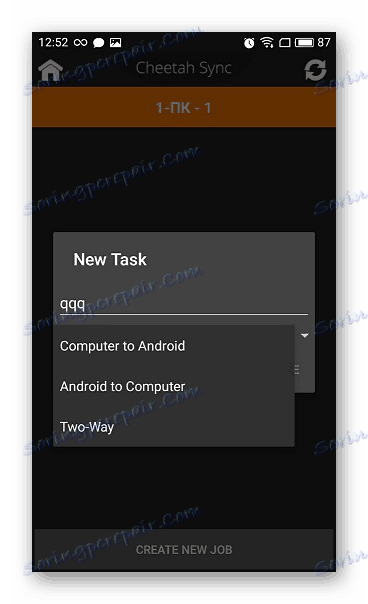
در حال حاضر شما می توانید تمام فایل هایی که در کامپیوتر هستند یا، بر عکس، در Android، اگر نوع دیگری از اتصال انتخاب شده است را مشاهده کنید. داده ها برای ویرایش و دانلود در دسترس است.
روش 3: همگام سازی حساب Google خود
روش دوم را در نظر بگیرید که به همگام سازی یک نمایه Google در دستگاه های مختلف کمک می کند و تعداد زیادی از دستگاه ها بدون در نظر گرفتن سیستم عامل خود پشتیبانی می شوند. در این مقاله، ما پیوند دستگاههای اندرویدی با یک PC را تحلیل خواهیم کرد. شما فقط باید یک نمایه Google ثبت شده داشته باشید.
پیوند یک حساب در چندین دستگاه
اگر حساب گوگل ندارید، باید آن را ایجاد کنید. آن را آسان کنید، فقط دستورالعمل ها را در وب سایت رسمی دنبال کنید.
جزئیات بیشتر: ایجاد Gmail ایمیل
پس از ایجاد، شما باید مراحل زیر را انجام دهید:
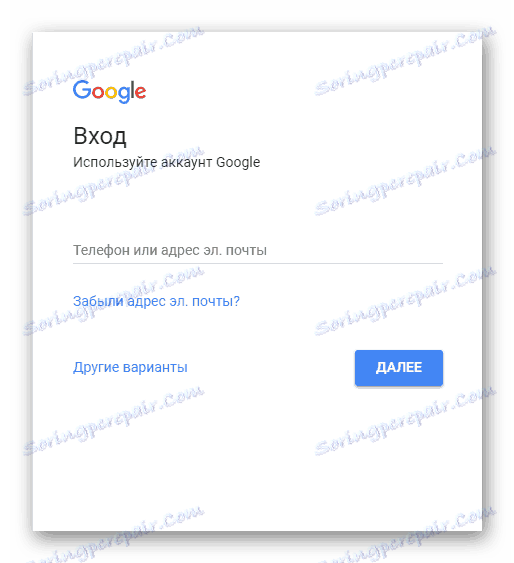
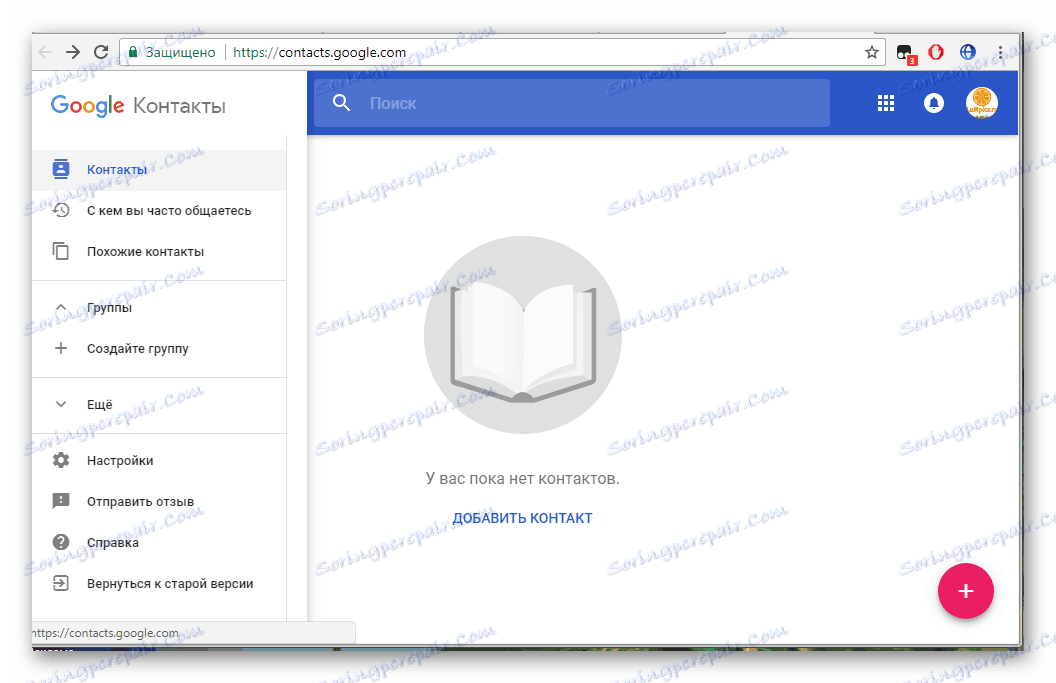
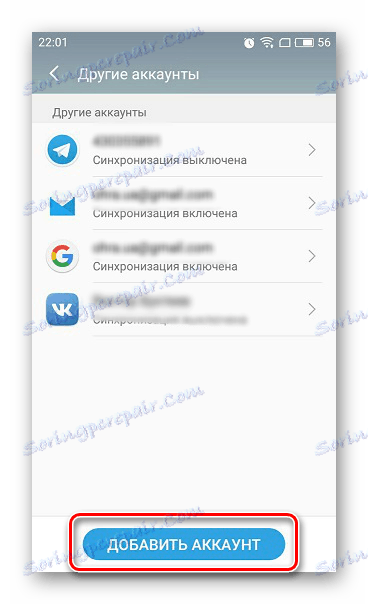
جزئیات بیشتر: نحوه همگام سازی مخاطبین Android با Google
این همه، در حال حاضر شما می توانید به طور همزمان یک پروفایل از دو یا چند دستگاه مدیریت، کار با مخاطبین، دانلود فایل ها به دیسک، استفاده از یک نمایه در یوتیوب .
در این مقاله ما در مورد سه راه اصلی که در آن دستگاه Android و PC متصل می شوند بحث کردیم. به عنوان مثال، هر یک از ویژگی های خاص خود را دارد، به عنوان مثال، یک اتصال USB به شما اجازه می دهد سریعتر فایل ها را انتقال دهید و یک اتصال از طریق یک حساب کاربری گوگل کنترل کامل فایل ها را نمی دهد. یکی از راههای مناسب را انتخاب کنید و از آن استفاده کنید.
