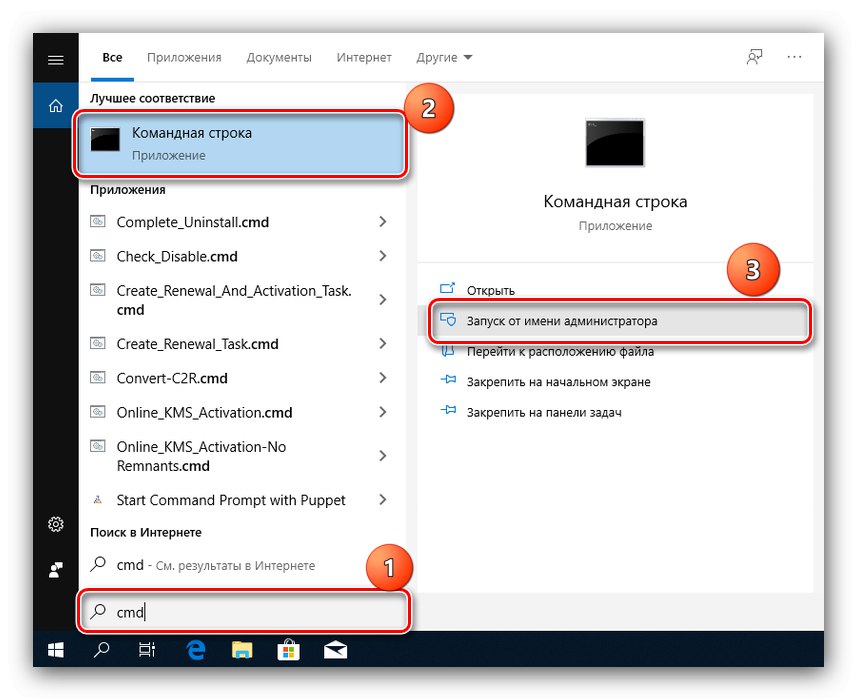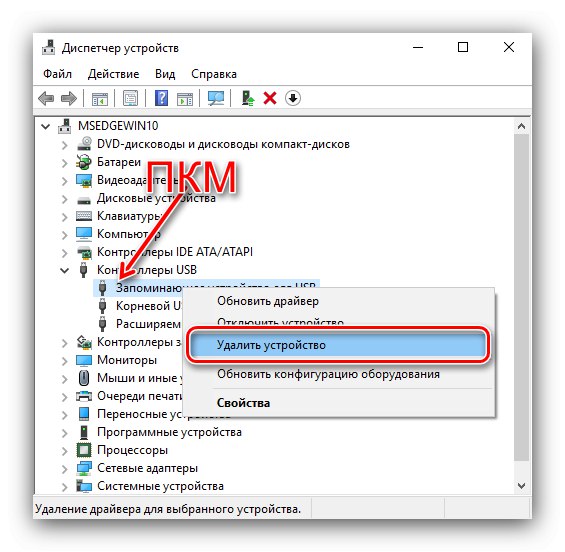روش 1: بررسی اتصال درایو فلش به پورت
اغلب ، خطای مورد نظر به دلیل تماس ضعیف رسانه USB با اتصال مربوطه رخ می دهد ، بنابراین ابتدا کیفیت اتصال را بررسی کنید.
- اگر رایانه شما دارای چند پورت USB است ، سعی کنید درایو فلش USB را به دیگران متصل کنید. در این حالت توصیه می شود که از سیمهای فرعی یا هاب استفاده نکنید.
- دارندگان دسک تاپ نباید رسانه را از طریق پنل جلویی متصل کنند ، بلکه باید اتصال مستقیمی به کانکتورهای مادربرد داشته باشند که معمولاً در قسمت پشتی قرار دارند.
- ما همچنین به شما توصیه می کنیم که وضعیت اتصالات موجود در درایو فلش و رایانه را بررسی کنید: این امکان وجود دارد که تماس عادی با کثیفی یا خرابی تداخل داشته باشد.
اگر با این مراحل مشکل حل نشد ، به روشهای بعدی ادامه دهید.
روش 2: بررسی خطاهای درایو فلش
دلیل اصلی خرابی مورد نظر ، مشکلات سیستم پرونده رسانه است که به عنوان مثال در صورت عدم اتصال صحیح از کامپیوتر ، این مشکل بوجود می آید. در چنین شرایطی باید دیسک را از نظر خطا بررسی کرده و آنها را تصحیح کنید.
همچنین بخوانید: چگونه می توان به درستی درایو فلش USB را غیرفعال کرد
گزینه 1: جستجوگر استاندارد
برای اکثر مواقع ، ابزار استاندارد ویندوز تعبیه شده در File Explorer کار خواهد کرد.
- باز کن "این کامپیوتر"، درایو فلش USB خود را در آن پیدا کنید ، آن را انتخاب کرده و دکمه سمت راست ماوس را فشار دهید. سپس مورد را در منوی زمینه انتخاب کنید "خواص".
- به برگه بروید "سرویس" و روی دکمه کلیک کنید "تأیید".
- یک پنجره اعتبار سنج باز می شود. در صورت یافتن مشکل ، سیستم پیشنهاد می دهد تا دیسک را بازیابی کنید ، از موردی به همین نام استفاده کنید.
- منتظر بمانید تا سیستم عامل عملیات لازم را انجام دهد - وقتی کار آنها تمام شد ، دیسک دیگر خراب نمی شود.
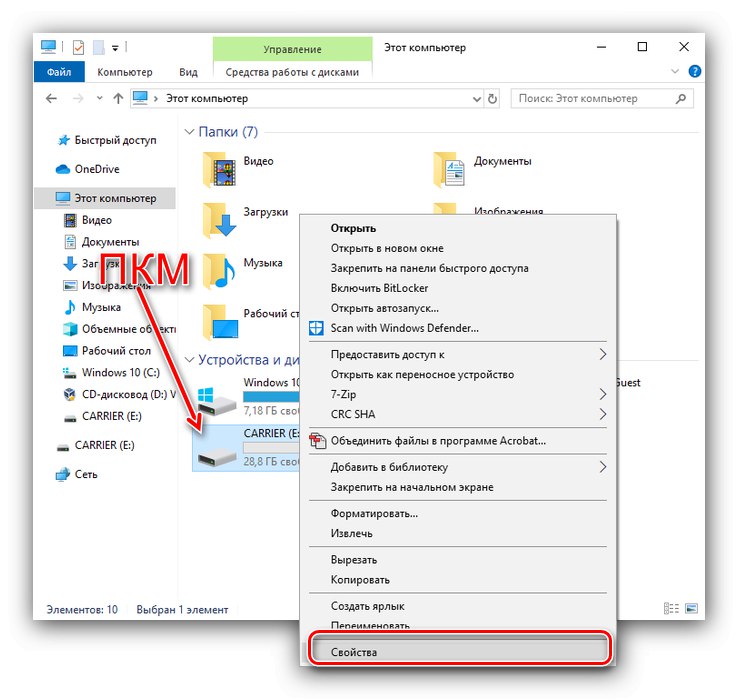
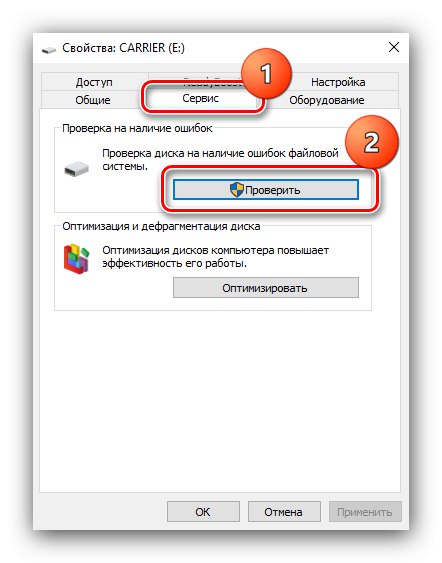
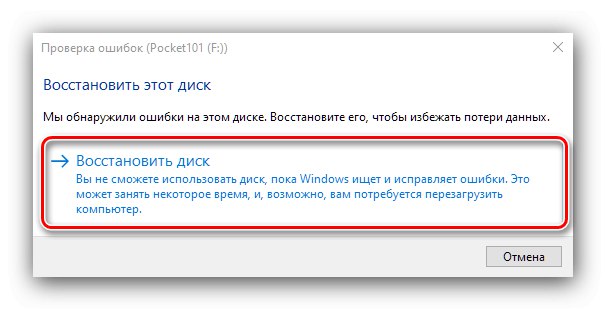
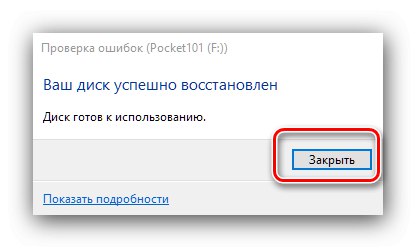
گزینه 2: ابزار chkdsk
ساخته شده در "رهبر ارکستر" این ابزار ممکن است به یک دلیل یا دلیل دیگر در دسترس نباشد ، یا به سادگی تأثیر مثبتی نداشته باشد. در چنین شرایطی ، برنامه کنسول chkdsk به شما کمک می کند تا دیسک را بررسی کنید.
- باز کن خط فرمان به عنوان مدیر - به عنوان مثال ، از طریق "جستجو کردن": پرس و جو را وارد کنید
cmdیاخط فرمان، بر روی نتیجه کلیک کنید و گزینه راه اندازی مناسب را انتخاب کنید.![راه اندازی خط فرمان برای رفع خطای 0x80071ac3 هنگام کار با درایو فلش با استفاده از روش chkdsk]()
همچنین به بخش زیر مراجعه کنید: نحوه باز کردن "Command Prompt" به عنوان سرپرست در ویندوز 7 و ویندوز 10
- در پنجره ابزار ، دستور زیر را بنویسید:
chkdsk * حرف درایو *: / f / rبجای
* نامه رانندگی *یکی از درایوهای فلش را وارد کنید و فشار دهید وارد برای شروع عملیات - همانطور که با دکل گرافیکی ، کار chkdsk مدتی طول می کشد پیشرفت را می توان از طریق مستقیم نظارت کرد "خط فرمان".
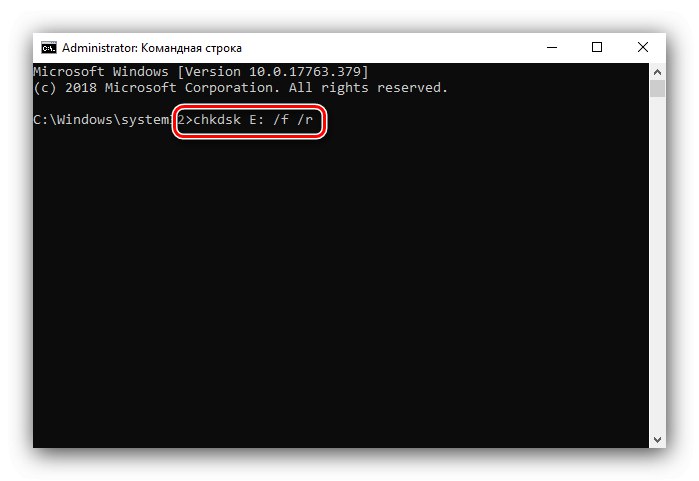
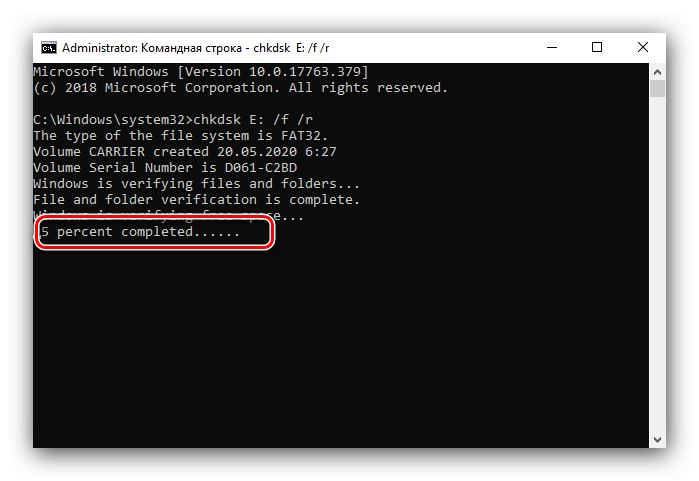
اگر هنگام بررسی خطاهایی مشاهده شود ، سیستم سعی می کند آنها را به صورت خودکار برطرف کند.
روش 3: ReadyBoost را غیرفعال کنید
گاهی اوقات خطای مورد نظر توسط عملکرد ReadyBoost فعال شده ایجاد می شود که از حافظه فلش درایو به عنوان پسوند RAM استفاده می کند. بنابراین ، برای رفع مشکل باید این گزینه غیرفعال شود.
همچنین بخوانید: نحوه استفاده از درایو فلش USB به عنوان پسوند RAM
- مراحل 1-2 را از اولین گزینه روش قبلی تکرار کنید ، اما این بار برگه را انتخاب کنید "ReadyBoost".
- در این برگه ، کادر را علامت بزنید "از این دستگاه استفاده نکنید".
- کلیک کنید "درخواست دادن" و "خوب"و سپس رسانه را دوباره به کامپیوتر وصل کنید.
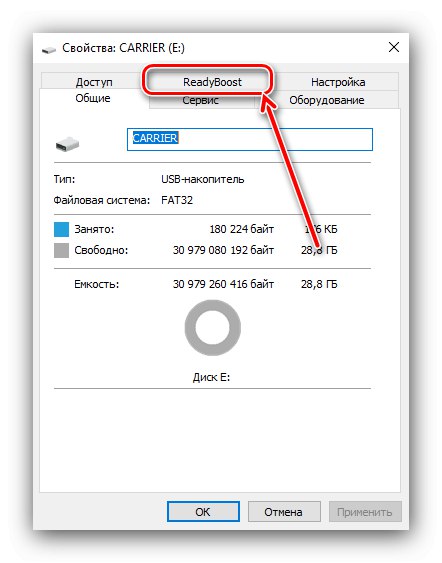
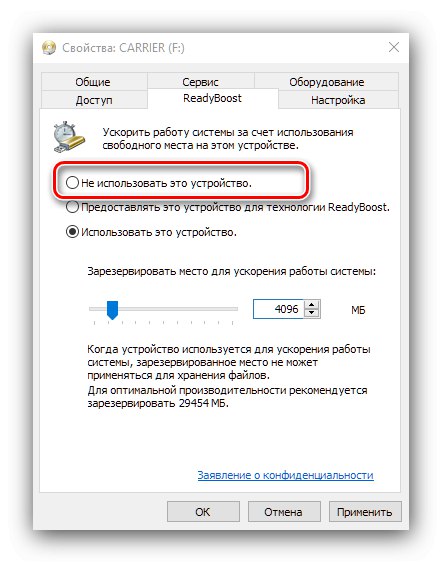
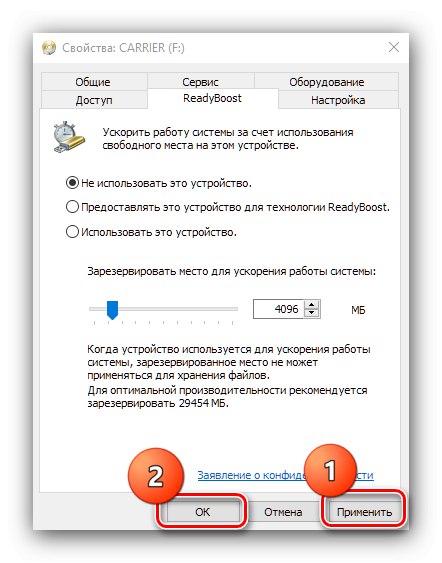
در آینده توصیه می شود از درایوهای فلش ReadyBoost برای ذخیره و انتقال پرونده ها استفاده نکنید.
همچنین بخوانید: حذف ReadyBoost از درایو فلش USB در ویندوز 7
روش 4: حذف درایورهای USB Flash Drive
خطای 0x80071ac3 همچنین می تواند به دلیل مشکل در پرونده های درایور رسانه ایجاد شود. با حذف دستگاه از طریق ضربه محکم و ناگهانی مناسب می توانید آنها را دوباره نصب کنید.
- اجرا کن "مدیریت دستگاه" یکی از راه های موجود - در ویندوز 10 ، ساده ترین راه کلیک کردن است PKM را در نوار وظیفه انتخاب کرده و مورد منوی زمینه را به همین نام انتخاب کنید.
بیشتر بخوانید: "مدیر دستگاه" را در باز کنید ویندوز 7 و ویندوز 10
- پس از شروع ضربه محکم و ناگهانی ، دسته را گسترش دهید "کنترل کننده های USB".
- درایو فلش USB خود را در آن پیدا کنید (معمولاً به صورت نشان داده می شود دستگاه ذخیره سازی انبوه USB) ، آن را انتخاب کنید ، فشار دهید PKM و انتخاب کنید "دستگاه را خارج کنید".
![دستگاه USB را در Device Manager حذف کنید تا هنگام کار با درایو فلش USB خطای 0x80071ac3 را برطرف کنید]()
عملیات را تأیید کنید.
- پس از برداشتن دستگاه ، آن را از رایانه جدا کرده و راه اندازی مجدد کنید. هنگامی که سیستم عامل در حال اجرا است ، درایو فلش USB را متصل کرده و منتظر بمانید تا شناسایی شود ، و Windows درایورهای مناسب را پیدا و نصب می کند.
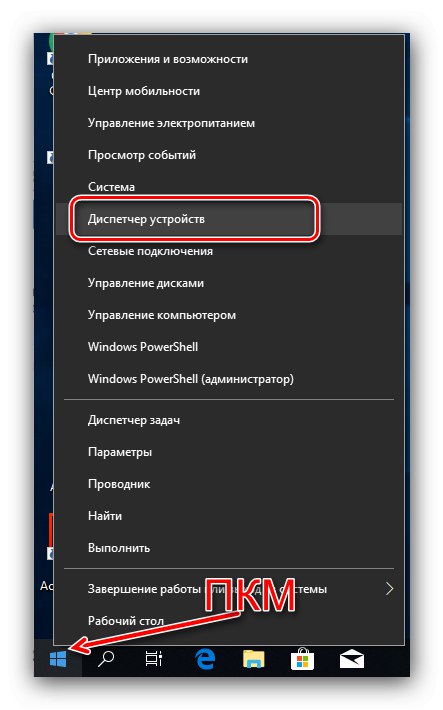
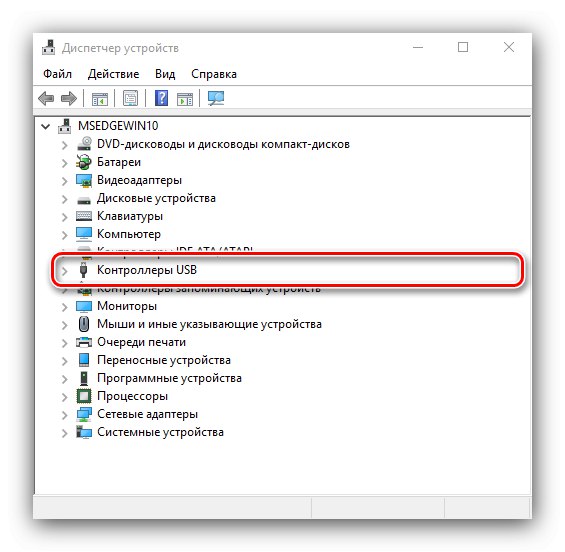
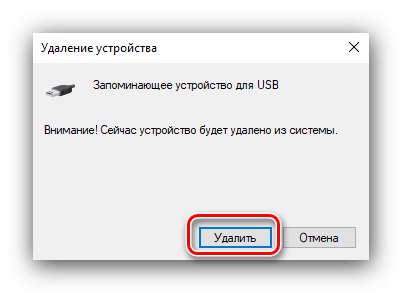
متاسفانه این گزینه نیز نوشدارو نیست و در بعضی شرایط نیز مثر نخواهد بود.
روش 5: قالب بندی دیسک
اگر هیچ یک از روش های فوق کمکی نکرد ، می توانید از یک راه حل بنیادی به صورت قالب بندی درایو مشکل استفاده کنید. ناگفته نماند که تمام اطلاعات موجود در آن حذف خواهد شد ، بنابراین در صورت امکان ، قبل از شروع مراحل ، نسخه پشتیبان تهیه کنید.
بیشتر بخوانید: نحوه قالب بندی درایو فلش USB در FAT32 و NTFS
اگر هنگام کپی کردن داده ها از درایو فلش خطایی روی داد ، پس از قالب بندی کامل آن ، می توانید فایل ها را بازیابی کنید.
جزئیات بیشتر: دستورالعمل بازیابی فایلهای حذف شده در درایو فلش USB
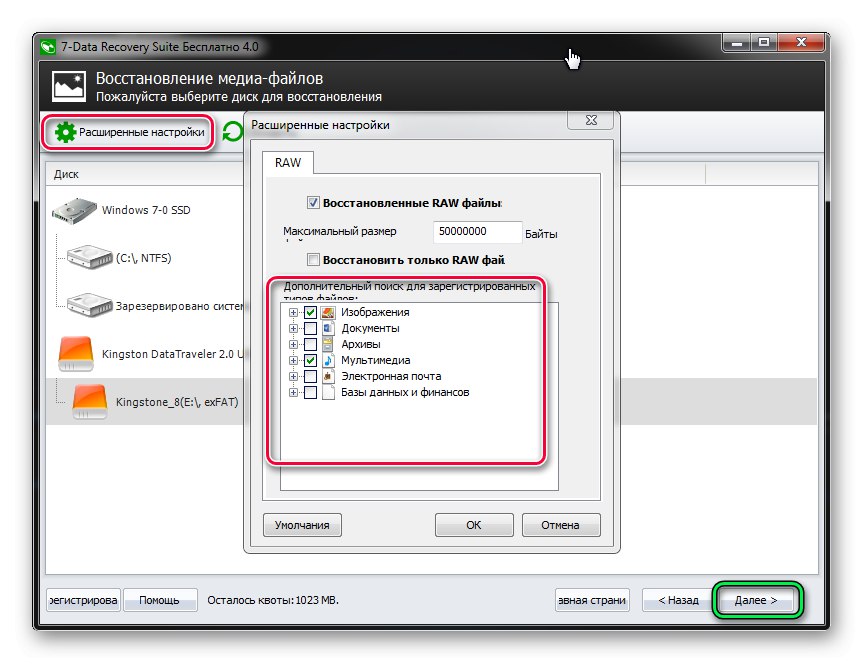
روش 6: عیب یابی مشکلات سخت افزاری با درایو فلش USB
نادرترین ، اما همچنین ناخوشایندترین نوع خطا با کد 0x80071ac3 در سوunction عملکرد سخت افزار دستگاه نهفته است - به عنوان مثال سیستم عامل میکروکنترلر صفحه از کار افتاده است. در برخی موارد ، می توانید این مشکل را خودتان برطرف کنید - وب سایت ما دستورالعمل هایی را برای بازیابی درایوهای فلش از تولید کنندگان محبوب دارد.
بیشتر بخوانید: بازیابی درایو فلش USB فراتر رفتن, کینگستون, قدرت سیلیکون, ساندیسک, الف - داده, کلمه به کلمه