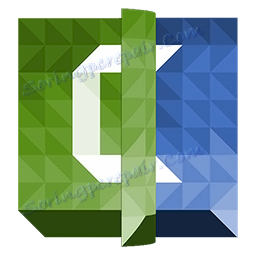اثرات Camtasia Studio 8
شما یک ویدیو شلیک کردید، بیش از حد قطع شد، تصاویر اضافه شده، اما ویدیو بسیار جذاب نیست.
Camtasia Studio 8 توانایی افزودن جلوه های مختلف را دارد تا ویدیو را زنده تر ببیند. این می تواند جالب گذشت بین صحنه، تقلید از دوربین "ضربه زدن"، انیمیشن تصاویر، جلوه های برای مکان نما.
گذار
اثر گذار بین صحنه ها برای اطمینان از تغییر صاف تصویر بر روی صفحه نمایش استفاده می شود. گزینه های بسیاری وجود دارد - از ناپدید شدن ظاهر - ظاهر تا اثر چرخش صفحه.
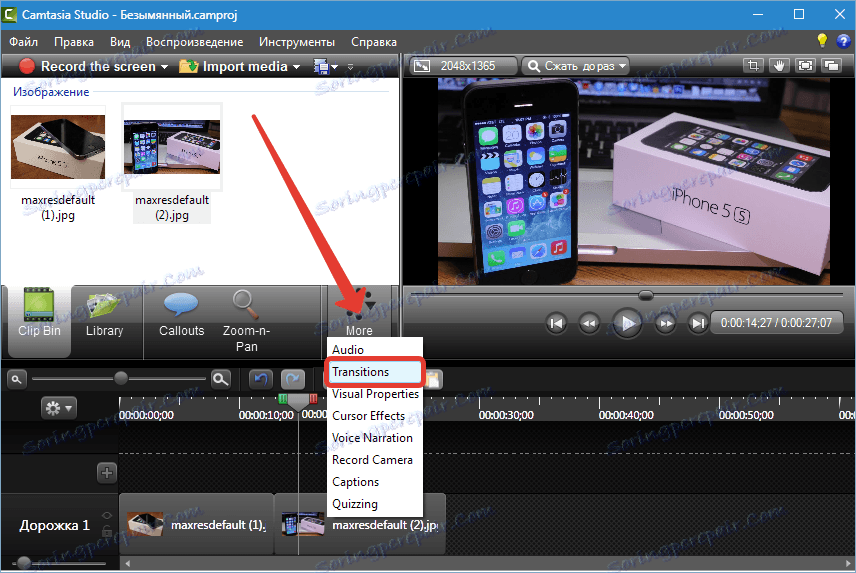
اثر با کشیدن مرز بین قطعات اضافه شده است.
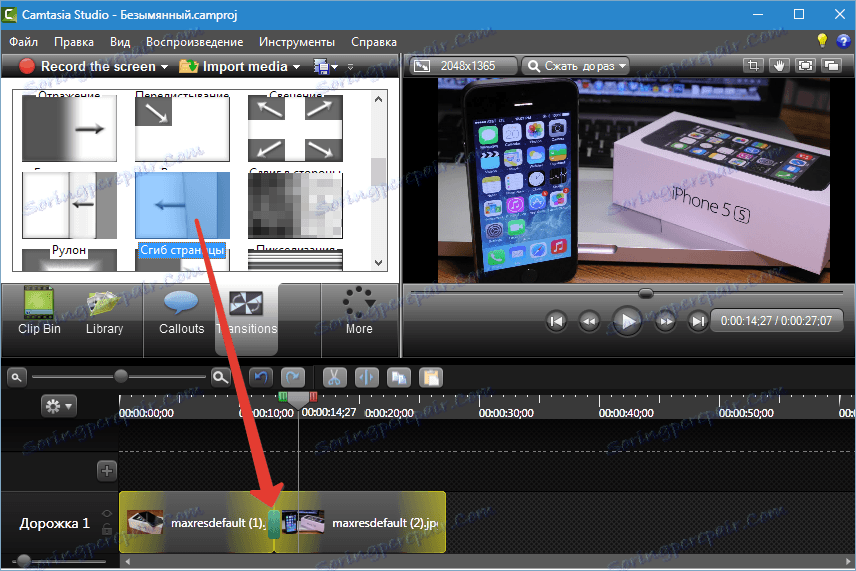
این چیزی است که ما انجام دادیم ...
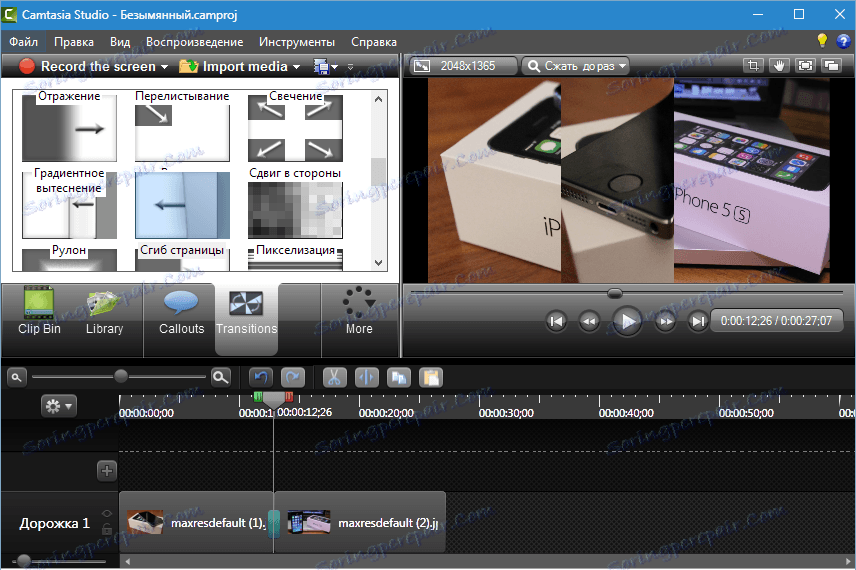
شما می توانید مدت زمان (یا صافی یا سرعت، آن چیزی را که میخواهید) را از تغییرات پیش فرض در منوی «ابزار» در قسمت تنظیمات برنامه تنظیم کنید.

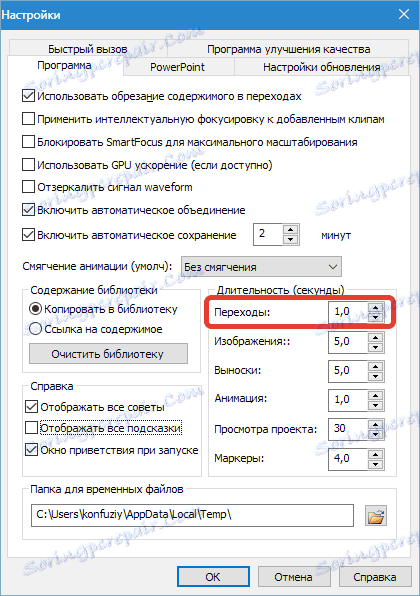
مدت زمان بلافاصله برای تمام انتقال کلیپ تنظیم می شود. در نگاه اول به نظر می رسد که ناخوشایند است، اما:
نکته: در یک کلیپ (ویدیو) توصیه نمی شود که بیش از دو نوع انتقال استفاده شود، به نظر می رسد بد است. بهتر است یک گذار برای همه صحنه های ویدیو انتخاب کنید.
در این مورد، معایب به مزیت تبدیل می شود. بدون نیاز به دستی تنظیم صافی هر اثر وجود ندارد.
اگر هنوز میخواهید یک انتقال جداگانه را ویرایش کنید، آن را ساده کنید: مکان نما را به لبه اثر حرکت دهید، و هنگامی که به یک فلش دوبار تبدیل می شود، در جهت درست (کاهش یا افزایش) بکشید.
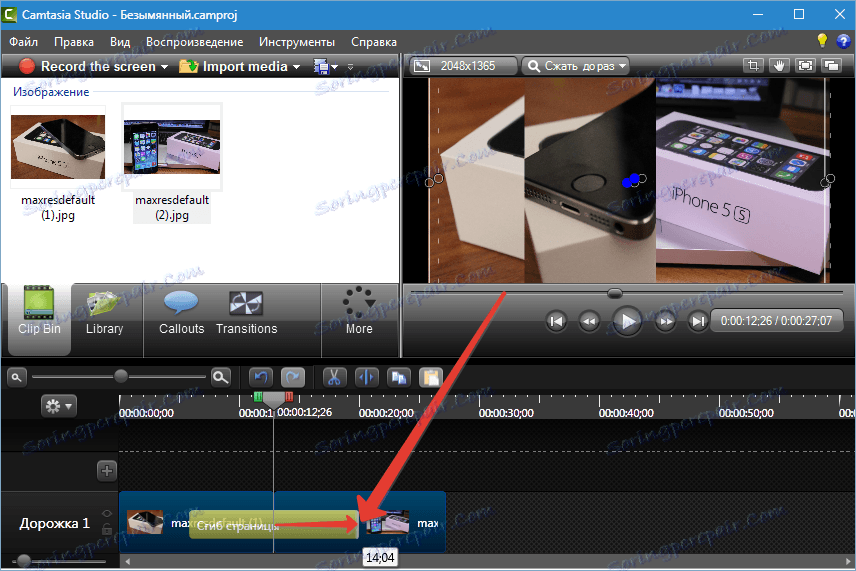
حذف گذار به صورت زیر انجام می شود: با کلیک بر روی دکمه سمت چپ کلیک کنید (کلیک کنید) و کلید "Delete" را در صفحه کلید فشار دهید. راه دیگر این است که با کلیک راست بر روی انتقال کلیک کنید و "حذف" را انتخاب کنید .
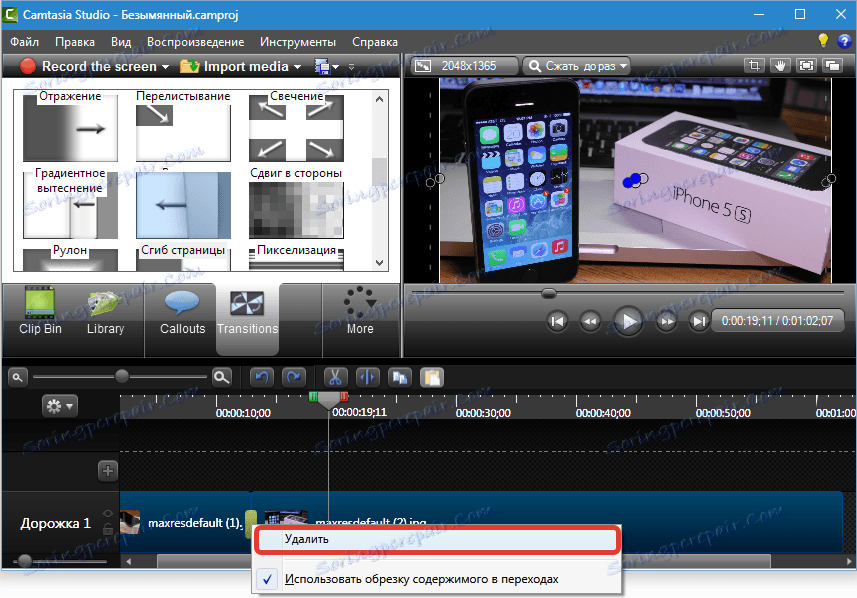
توجه به منوی زمینه که ظاهر می شود توجه کنید. این باید از همان فرم موجود در تصویر باشد، در غیر این صورت شما بخشی از فیلم را رد می کنید.
تقلید از زوم "Zoom-n-Pan"
از زمان به زمان در هنگام نصب غلتک، لازم است تصویر را نزدیک به بیننده قرار دهید. به عنوان مثال، بزرگ نمایش برخی از عناصر و یا اقدامات. ویژگی Zoom-n-Pan به ما در این امر کمک خواهد کرد.
Zoom-n-Pan اثر صاف کردن و برداشتن صحنه را ایجاد می کند.
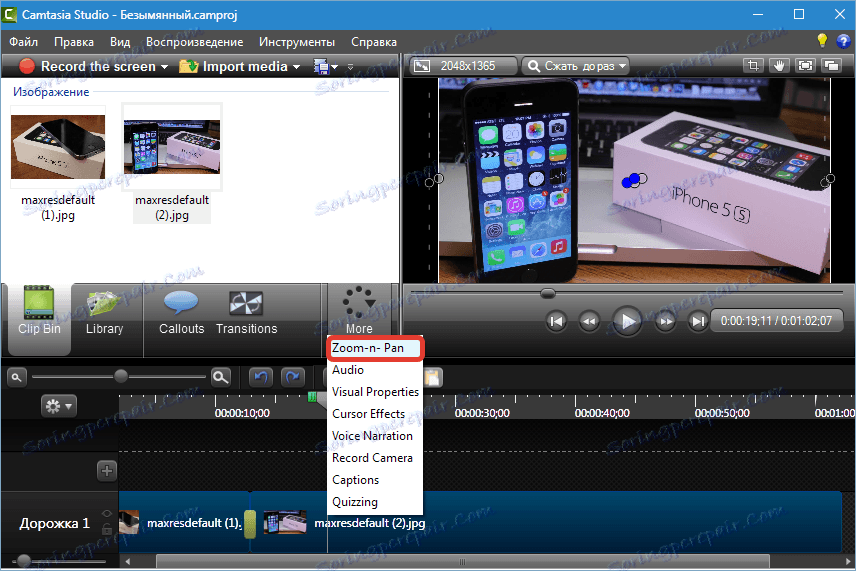
پس از فراخوانی تابع در سمت چپ، یک پنجره کار با یک غلتک باز می شود. برای اعمال زوم به منطقه دلخواه، باید نشانگر را روی کادر در کادر کار بکشید. علامت انیمیشن در کلیپ ظاهر می شود.
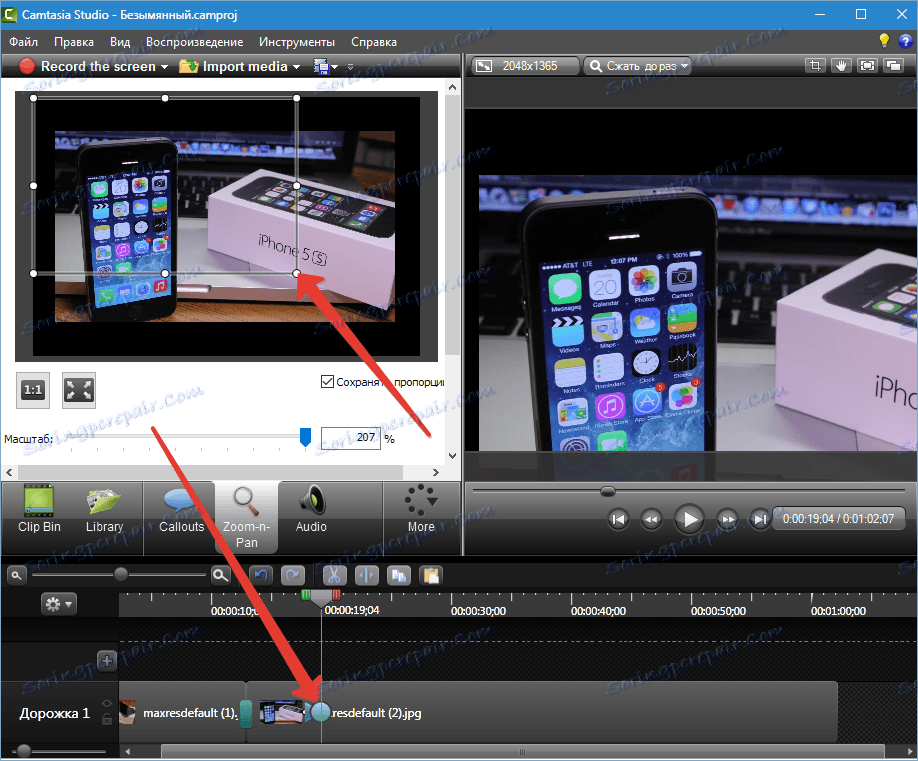
حالا ما ویدیو را به جایی که باید اندازه اصلی را برمی گردانیم، بر روی دکمه ای که در بعضی از بازیکنان به نظر می رسد مانند سوئیچ حالت تمام صفحه ظاهر می شود و علامت دیگری را مشاهده می کنیم.
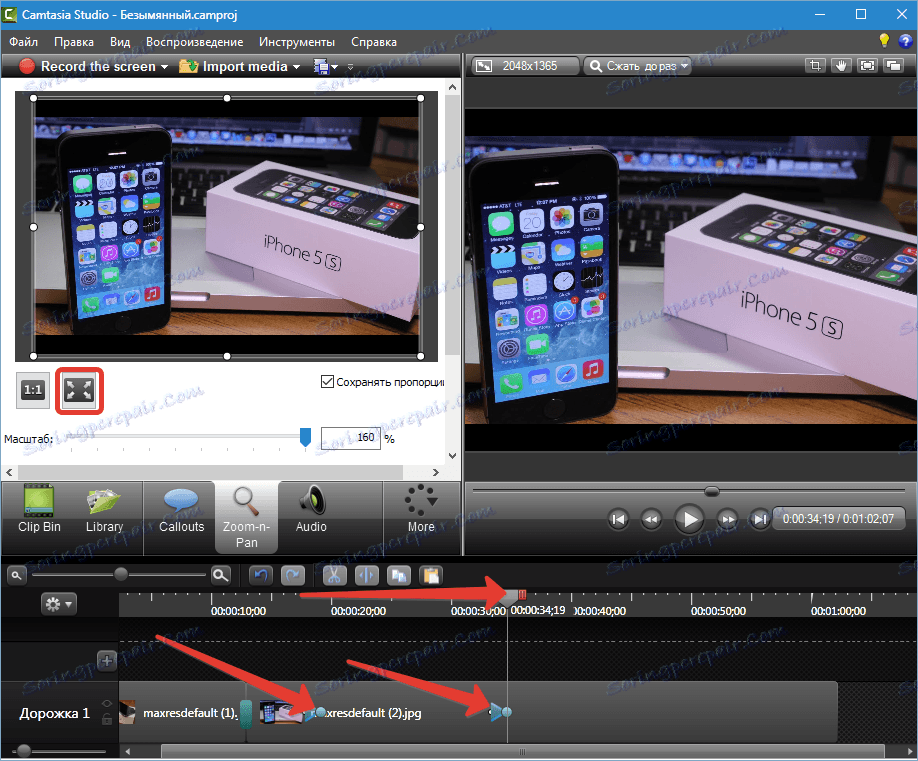
صافی بودن اثر به همان شیوه در انتقال ها تنظیم می شود. اگر می خواهید، می توانید زوم را برای کل فیلم بکشید و تقریبی صاف را در سراسر (علامت دوم را نمی توان تنظیم کرد). علامت های متحرک متحرک هستند.
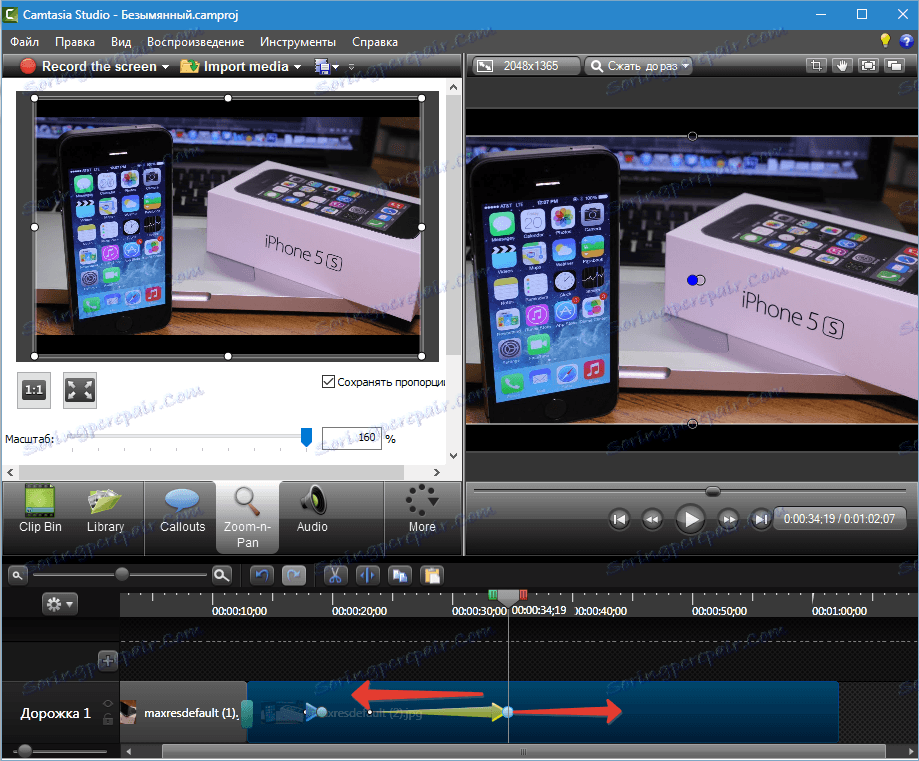
خواص ویژوال
این نوع جلوه ها به شما امکان می دهد اندازه، شفافیت، موقعیت روی صفحه را برای تصاویر و ویدیو تغییر دهید. در اینجا شما همچنین می توانید تصویر را در هر هواپیمایی چرخانید، سایه ها، فریم ها، رنگ ها را اضافه کنید و حتی رنگ ها را حذف کنید.
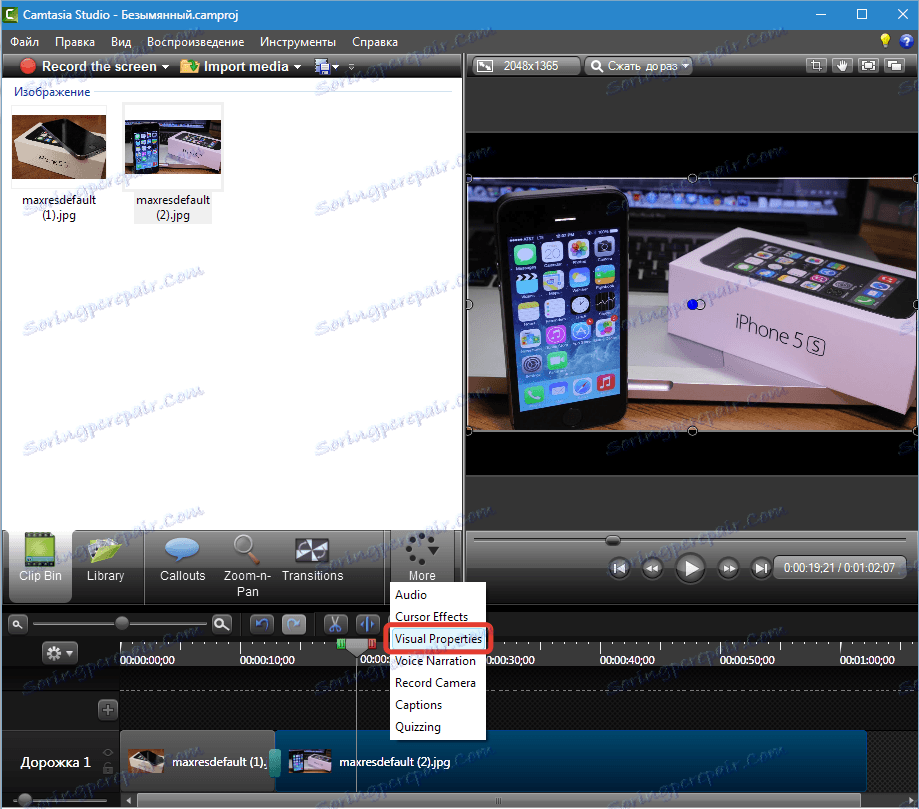
اجازه دهید چند نمونه از استفاده از تابع را بررسی کنیم. برای شروع، بیایید یک تصویر را از افزایش عمودی صفر به صفحه کامل با تغییر در شفافیت ایجاد کنیم.
1. لغزنده را به جایی که ما آن را شروع می کنیم حرکت دهیم و روی دکمه سمت چپ ماوس روی کلیپ کلیک کنید.
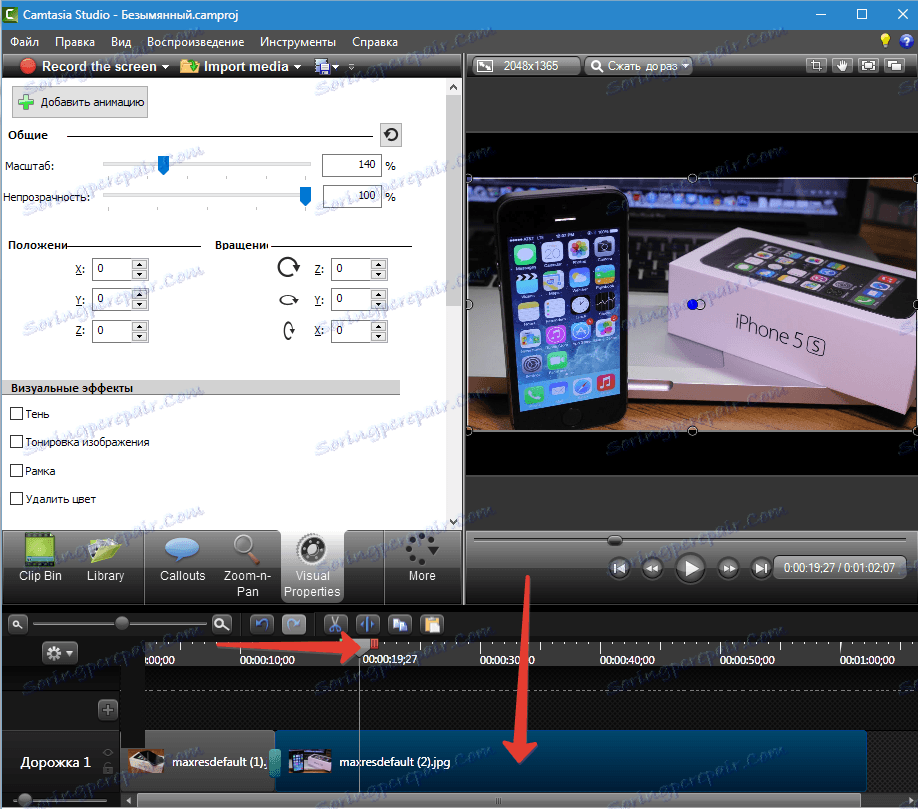
2. بر روی "اضافه کردن انیمیشن" کلیک کنید و آن را ویرایش کنید. کشویی مقیاس و کدورت را به سمت چپ بکشید.
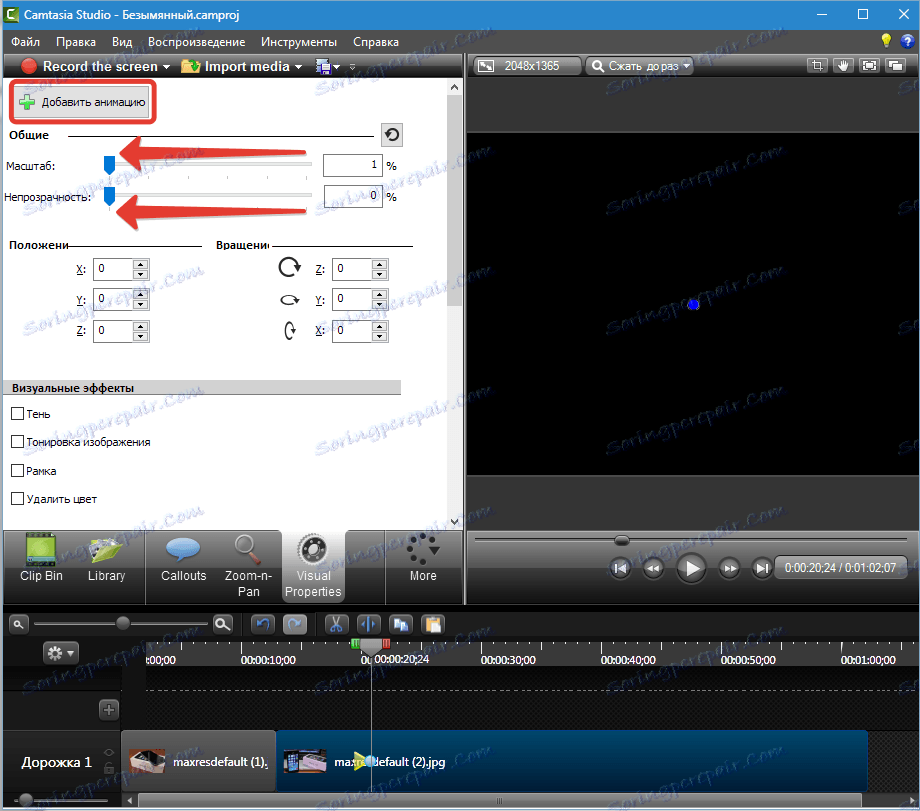
3. حالا به جایی که ما قصد داریم تصویر کامل را دریافت کنیم و دوباره روی «اضافه کردن انیمیشن» کلیک کنید. ما لغزنده ها را به حالت اولیه خود می بریم. انیمیشن آماده است. بر روی صفحه نمایش ما اثر ظاهر یک تصویر را با یک تقسیم همزمان می بینیم.
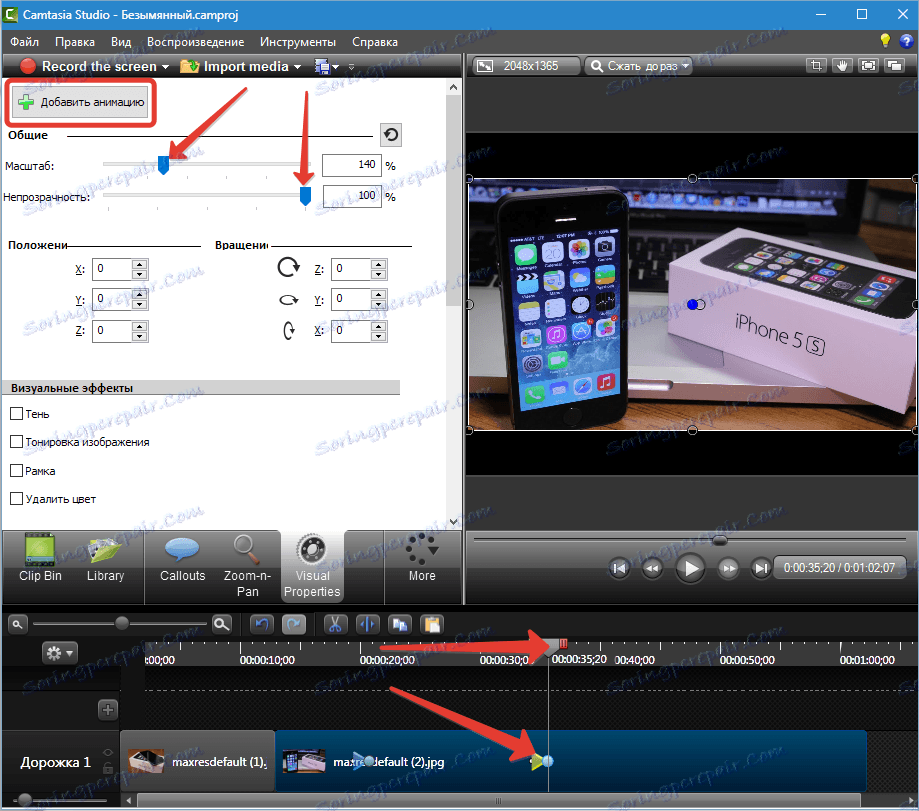
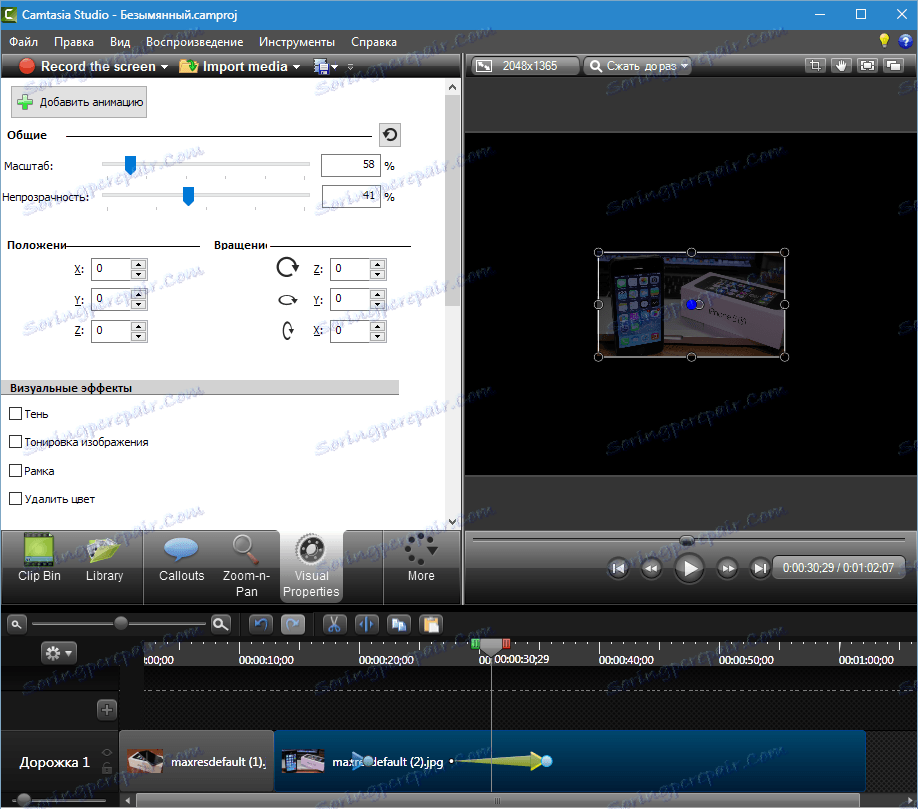
صاف بودن همان طور که در انیمیشن های دیگر تنظیم می شود، تنظیم می شود.
با استفاده از این الگوریتم، شما می توانید هر اثر ایجاد کنید. به عنوان مثال، ظاهر با چرخش، ناپدید شدن با حذف، و غیره همه خواص در دسترس نیز قابل تنظیم است.
مثال دیگر یک تصویر دیگر بر روی کلیپ ما قرار دهید و پس زمینه سیاه را بردارید.
1. تصویر (ویدئو) را به مسیر دوم بکشید تا آن را در بالای کلیپ ما باشد. آهنگ به صورت خودکار ایجاد می شود.
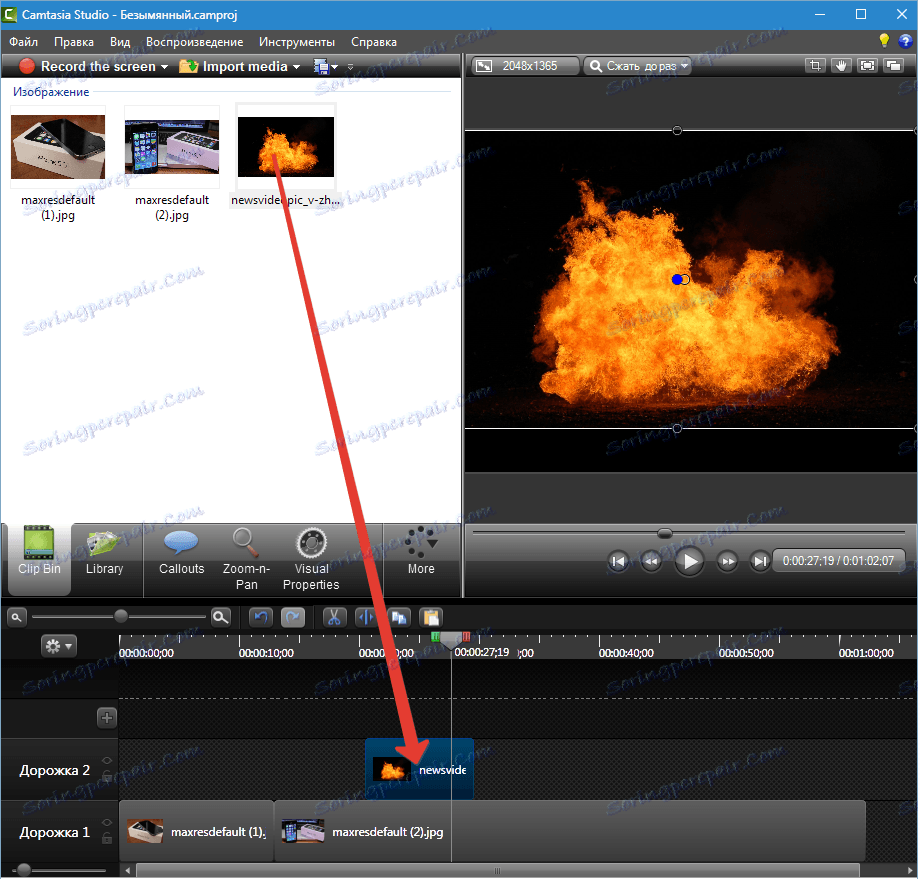
2. به خواص بصری بروید و یک علامت در مقابل «حذف رنگ» قرار دهید . رنگ سیاه را در پالت انتخاب کنید
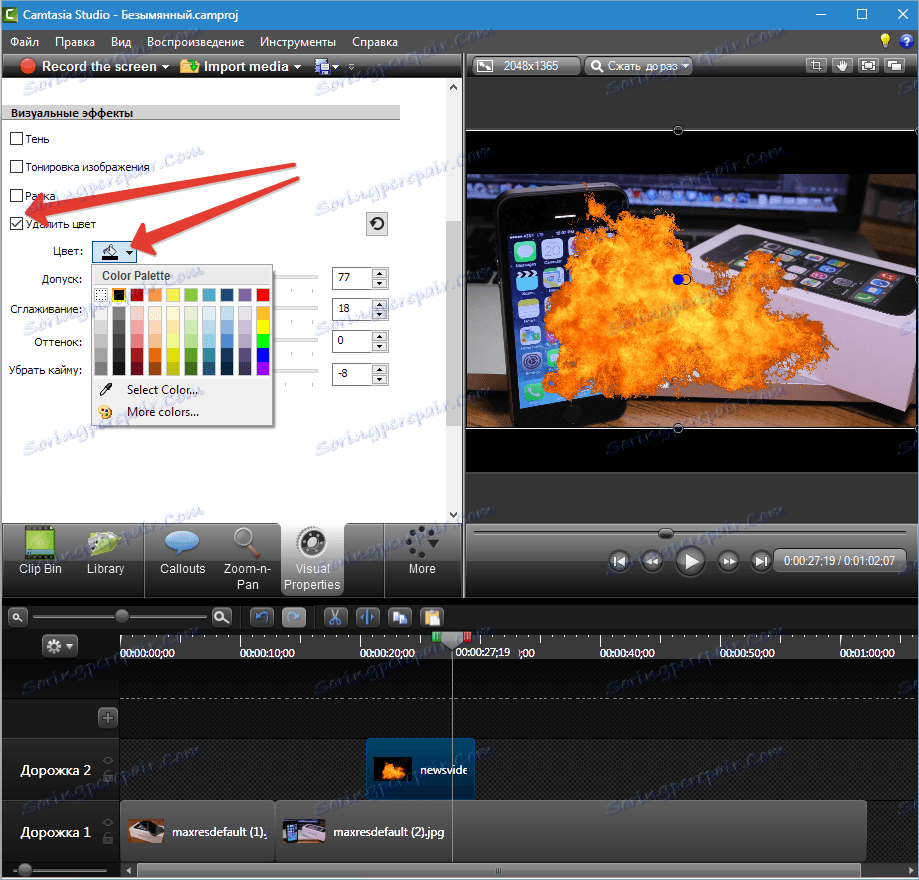
3. لغزنده قدرت اثر و دیگر خواص بصری را تنظیم می کند.
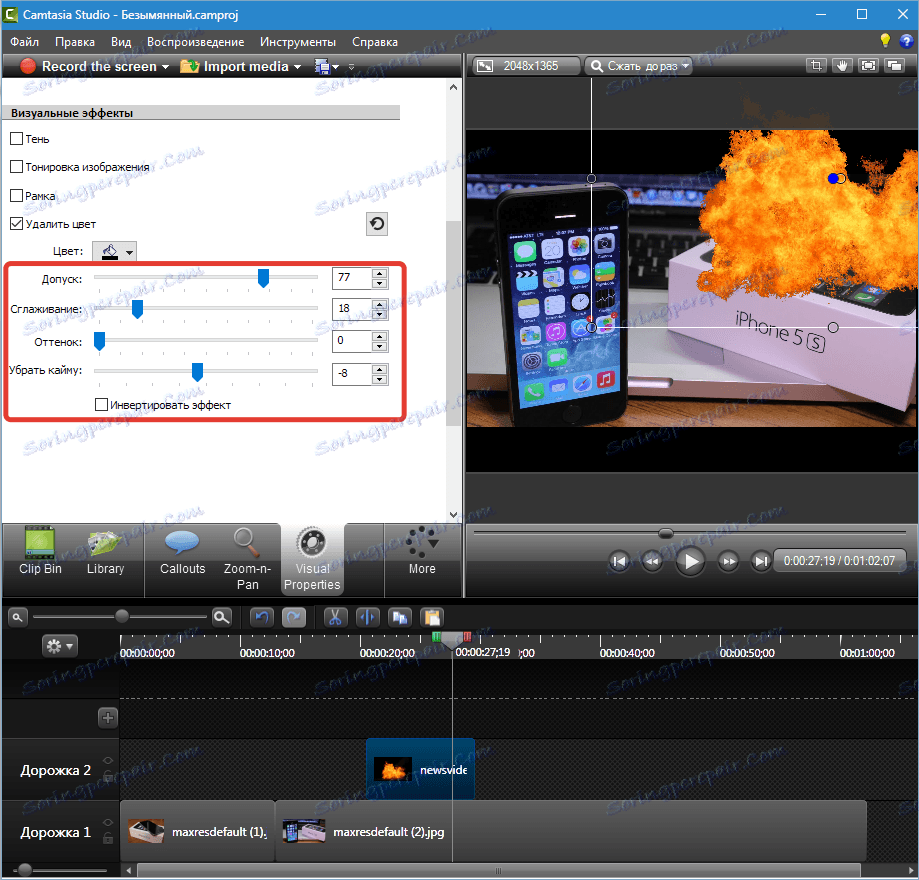
به این ترتیب، می توانید بر روی کلیپ های فیلم های مختلف در پس زمینه سیاه، از جمله فیلم هایی که به طور گسترده در شبکه توزیع شده اند، تحمیل کنید.
اثرات مکان نما
این اثرات تنها به کلیپ هایی که توسط برنامه از روی صفحه ضبط می شوند اعمال می شود. مکان نما را می توان نامرئی ساخته، تغییر اندازه داده شده، نور پس زمینه را در رنگ های مختلف روشن کرد، اثر فشار دادن دکمه های سمت چپ و راست (امواج یا دندانه) را اضافه کنید، صدا را روشن کنید.
اثرات را می توان به کل clip و یا فقط به fragment آن اعمال کرد. همانطور که می بینید، دکمه "اضافه کردن انیمیشن" موجود است.
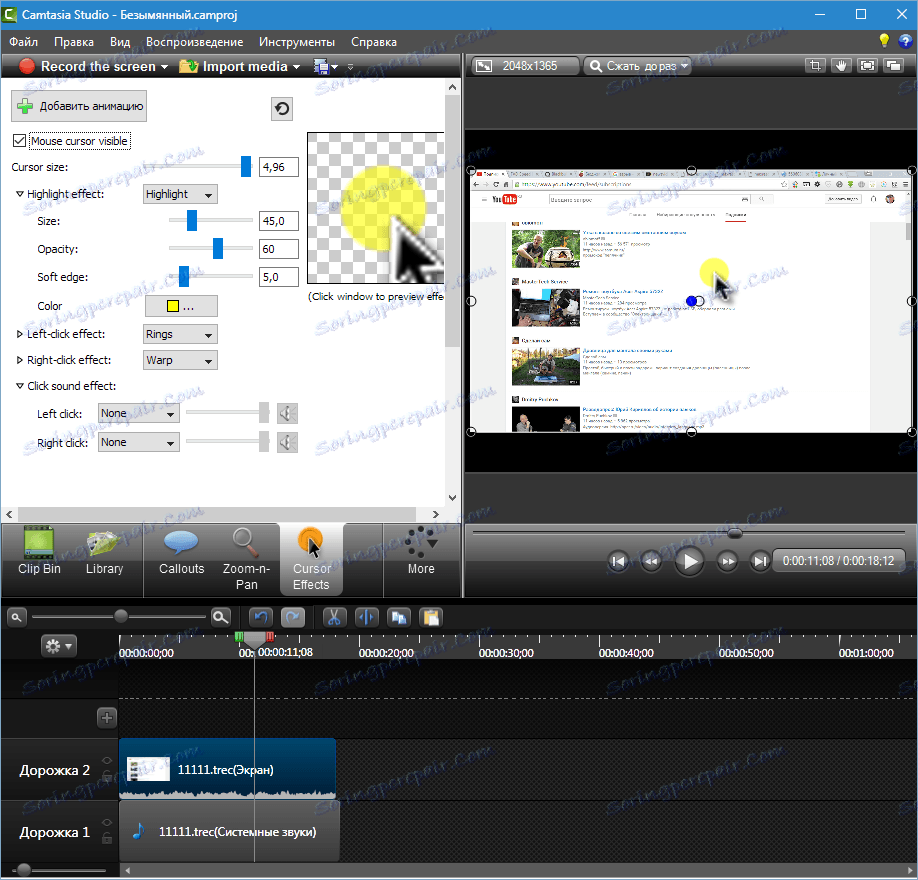
ما تمام اثرات ممکن را که می توان برای ویدیو در Camtasia Studio 8 اعمال کرد، مورد بررسی قرار دادیم. اثرات می توانند ترکیب شوند، ترکیب شوند، با استفاده های جدیدی ظاهر شوند. موفق باشید در کار شما!