یافتن و نصب درایور دستگاه PCI ناشناخته
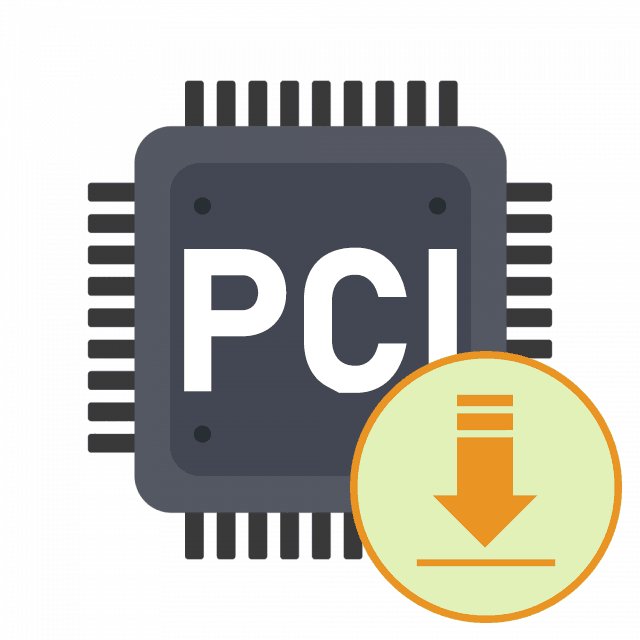
معمولاً همه درایورهای تجهیزات مورد استفاده در رایانه شخصی بدون هیچ مشکلی نصب می شوند ، با این وجود ، گاهی اوقات کاربران با یک وضعیت نسبتاً دشوار روبرو می شوند - نمایش یک دستگاه PCI ناشناخته در "مدیر دستگاه" . پس از جستجوی اینترنت ، معلوم می شود که اطلاعات در مورد این مؤلفه بسیار دشوار است ، بنابراین یافتن درایور مناسب غیرممکن است. امروز ما پیشنهاد می کنیم با چندین گزینه موجود برای نصب نرم افزار تجهیزات PCI ناشناخته آشنا شوید ، که هر یک در موقعیت های خاص مفید خواهند بود.
مطالب
ما به دنبال و درایورهای مربوط به دستگاه PCI ناشناخته هستیم
سیستم عامل نمی تواند دستگاه ذکر شده را فقط به دلیل کمبود درایور تشخیص دهد ، گاهی اوقات این امر حتی به این حقیقت منجر می شود که گرفتن شناسه سخت افزاری که به عنوان شناسه آهن عمل می کند غیرممکن است. اگر اعلان در مورد این دستگاه پس از نصب جامع نرم افزار ، به عنوان مثال ، از دیسک موجود در کیت ناپدید نشد ، آنگاه چیزی نادرست نصب شده یا کاملاً پرشده است. بنابراین ، شما مجبور خواهید بود به صورت دستی با این مشکل مقابله کنید.
قبل از شروع دستورالعمل های زیر ، ما به صاحبان مادربردهای مستقر اینتل توصیه می کنیم مقاله جداگانه خود را در لینک زیر مرور کنند. این روش پیدا کردن و نصب درایورهای کنترلر ساده ارتباطات PCI را نشان می دهد ، که بعضی اوقات در مجموعه استاندارد گنجانده نشده و به طور خودکار به ویندوز اضافه نمی شوند. شاید موتور مدیریت اینتل دقیقاً همان کامپوننت باشد که در حال حاضر در حالت ناشناخته قرار دارد.
جزئیات بیشتر: یافتن و نصب درایورهای کنترلر ساده ارتباطات PCI
روش 1: وب سایت سازنده مادربرد
هرگونه تجهیزات متصل از طریق درگاه PCI به ترتیب در مادربرد قرار دارد ، بنابراین یک درایور مناسب باید در وب سایت رسمی مادربرد یا توسعه دهنده لپ تاپ موجود باشد. ما وب سایت ایسوس را به عنوان نمونه خواهیم گرفت تا نمونه ای از جستجو و بارگیری اجزای لازم را نشان دهد.
- صفحه اصلی سایت مورد نظر را باز کنید ، جایی که با کلیک بر روی دکمه مناسب به قسمت پشتیبانی بروید.
- با مشخص کردن مدل ، لپ تاپ یا مادربرد مورد نظر خود را پیدا کنید.
- در صفحه محصول ، به بخش "رانندگان و خدمات" بروید .
- برای دریافت فقط درایورهای سازگار حتما نسخه فعلی سیستم عامل را تعیین کنید.
- پاسخ دقیق که راننده مفقود است ، غیرممکن است ، بنابراین باید با انتخاب آن را دستی پیدا کنید. نرم افزار توصیه شده اما لازم نیست در سایرین است ، بنابراین لیست را گسترش دهید تا همه مؤلفه ها را ببینید.
- همانطور که مشاهده می کنید ، هر درایور نام متفاوتی دارد و برای یک تراشه خاص در مادربرد طراحی شده است. همه پرونده های موجود را به نوبه خود بارگیری کنید ، و توجه ویژه ای به رابط کاربری موتور اطمینان Intel (R) کنید .
- پس از اتمام بارگیری ، پرونده یا بایگانی .exe را اجرا کنید.
- در مورد بایگانی ، Setup.exe در ریشه واقع شده است ، برای شروع آن کافی است و منتظر خواهید بود که نصب تمام شود.
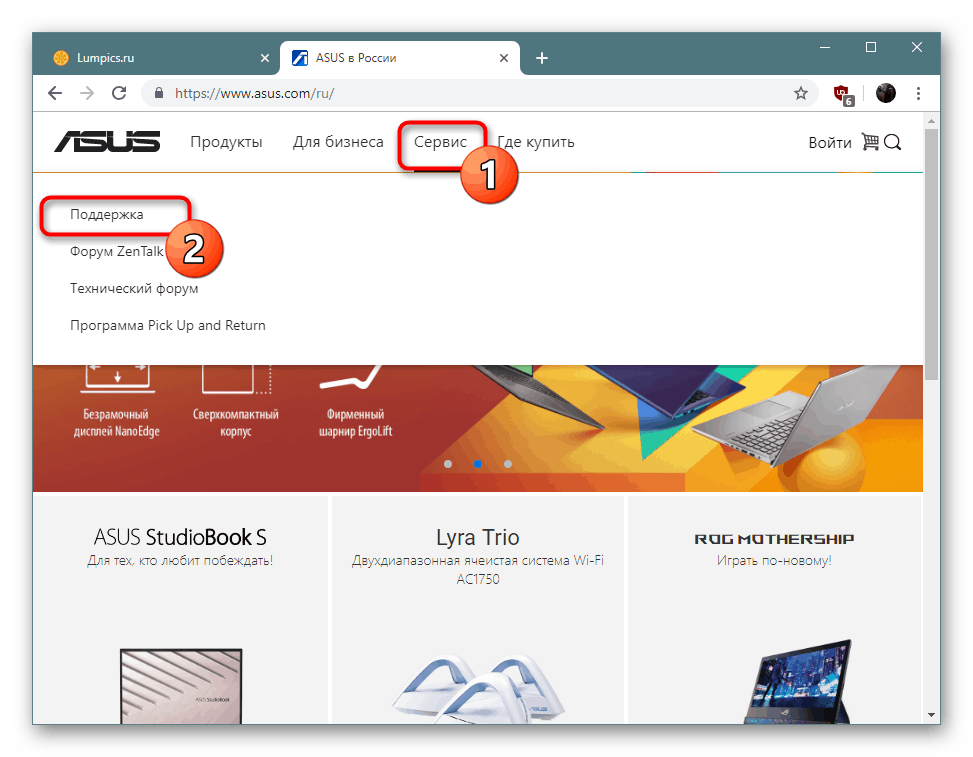
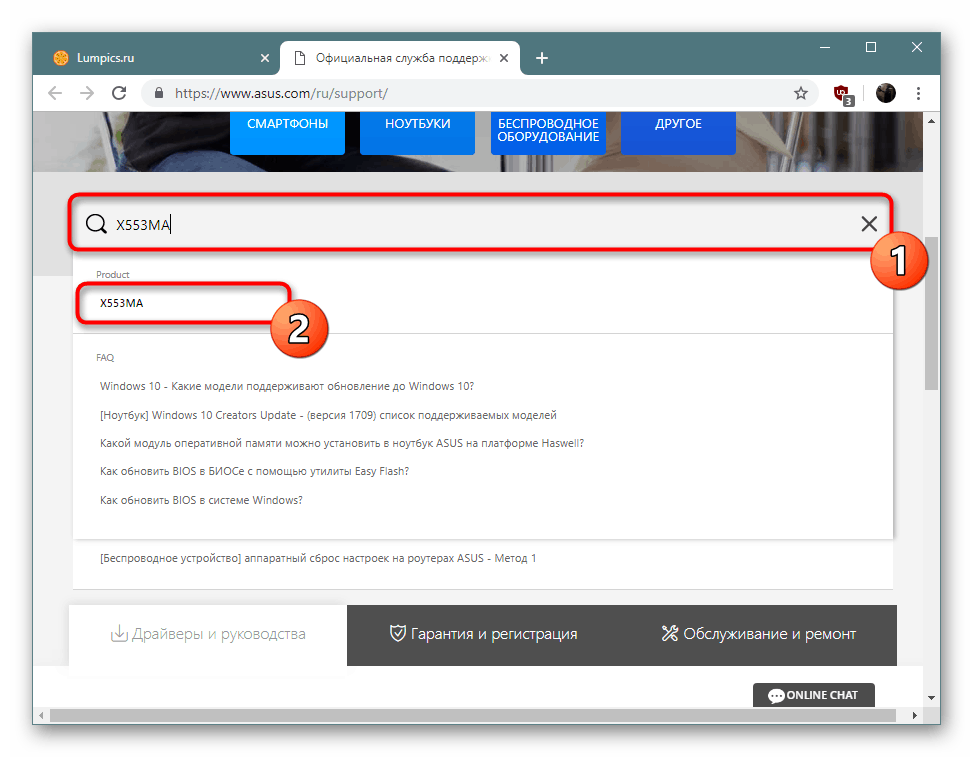
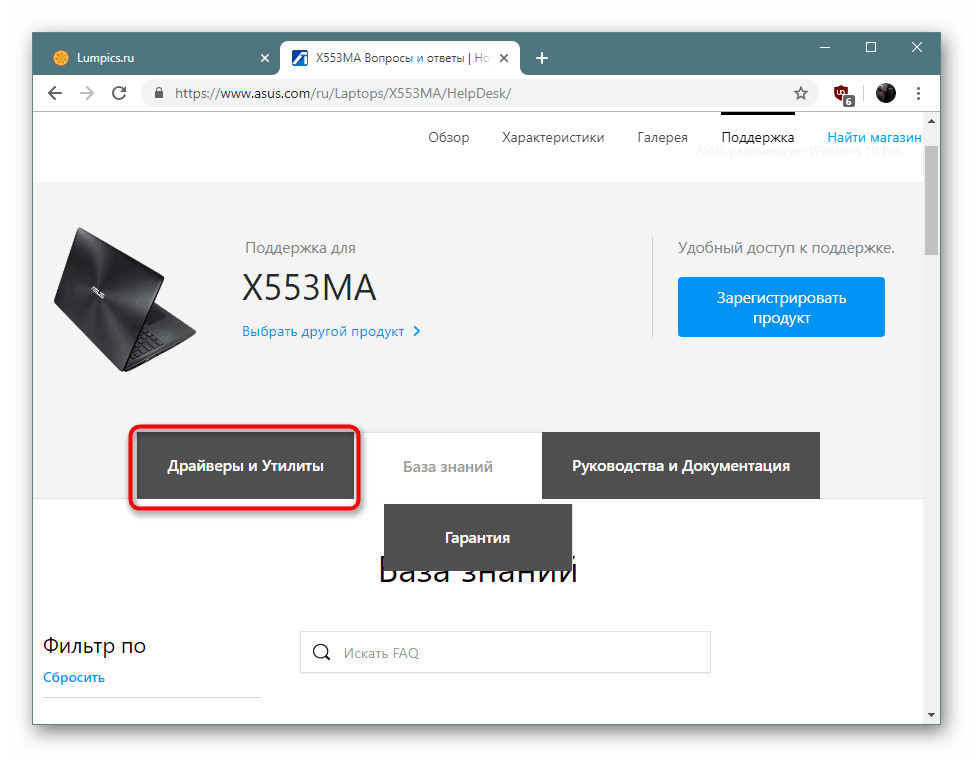
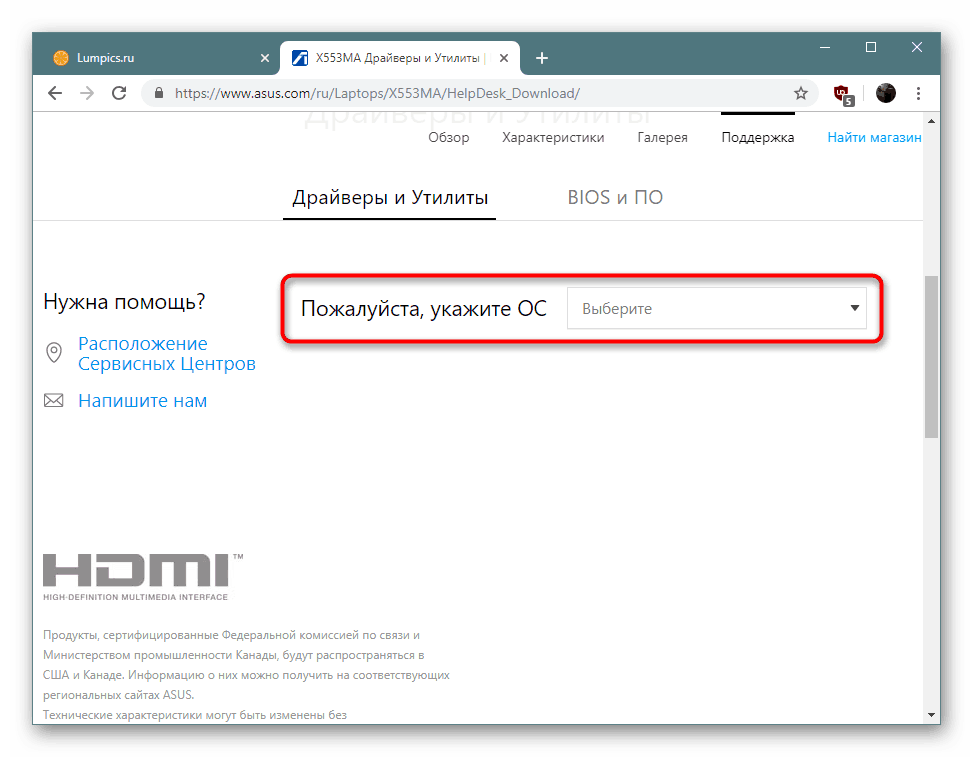
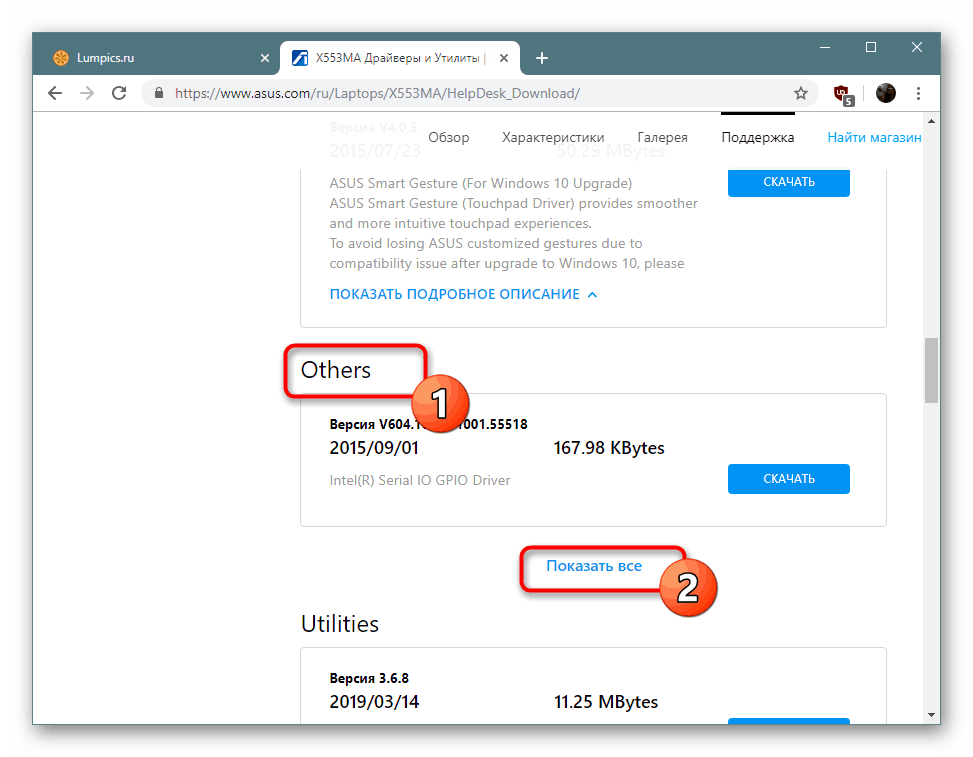
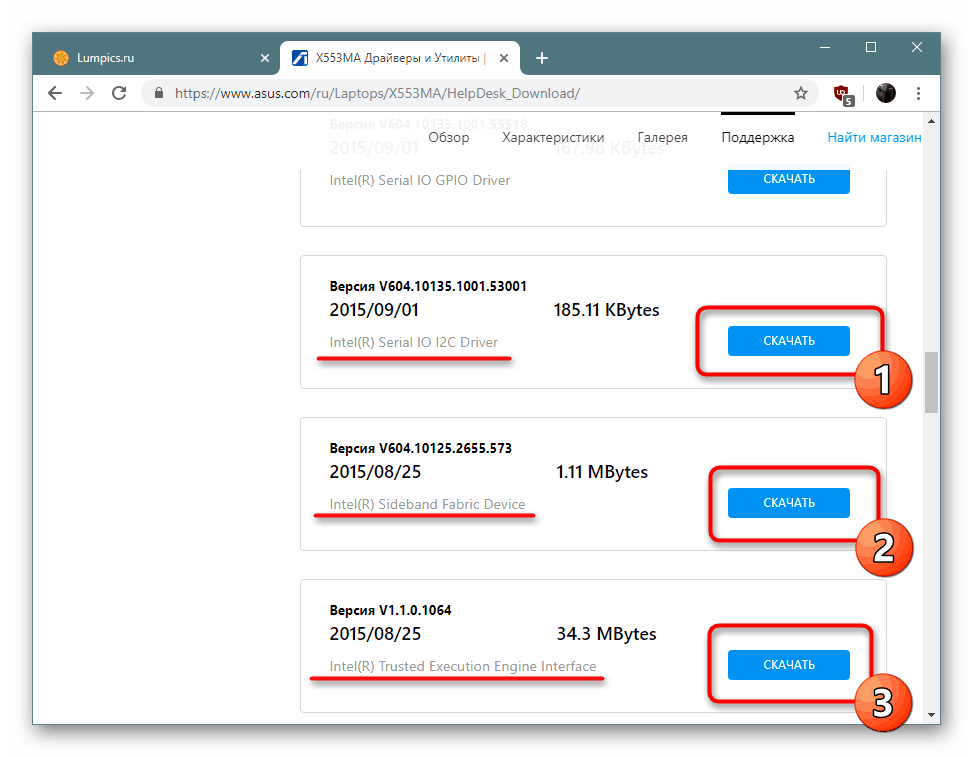
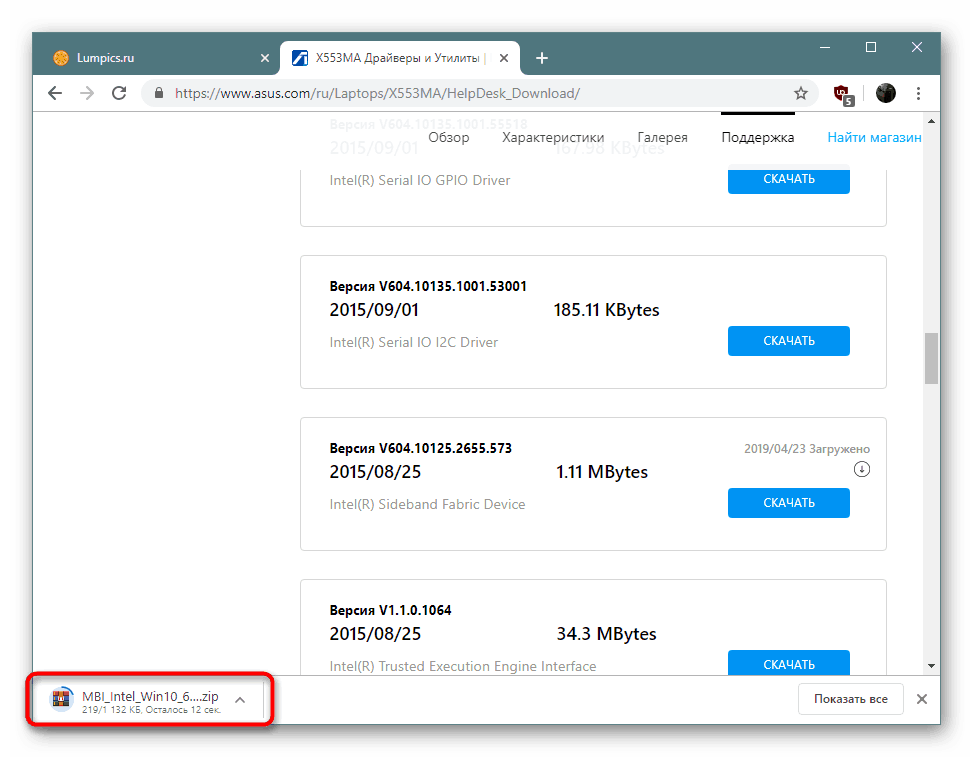
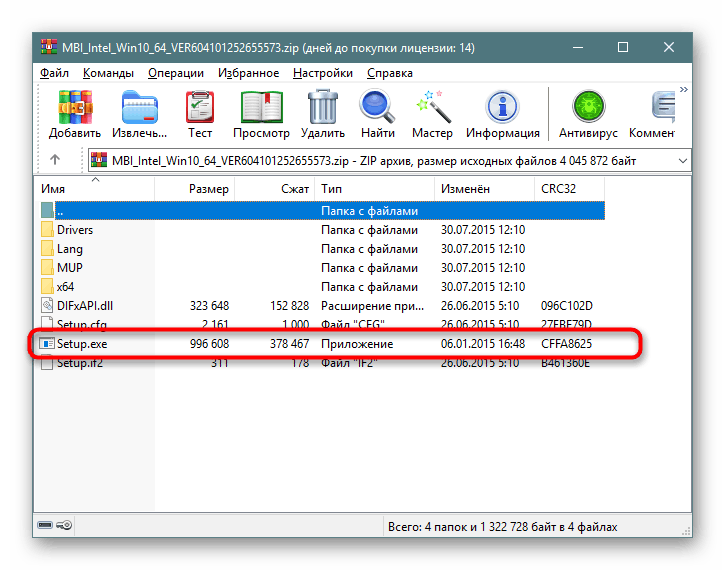
این روش ایمن ترین محسوب می شود ، اما همیشه در این شرایط موثر نیست و برای برخی از کاربران مشکل ایجاد می کند. بنابراین ، اگر انتخاب درایورها بی اثر است ، توصیه می کنیم گزینه های دیگری را تغییر دهید.
روش 2: نرم افزار اختصاصی
تولید کنندگان مادربردها و لپ تاپ ها علاقه مند هستند که دارندگان محصولاتشان هنگام استفاده از آن ، تا حد امکان مشکل داشته باشند. بنابراین ، آنها تمام تلاش خود را برای کمک به کاربران با ایجاد یک بخش پشتیبانی فنی و ارسال دستورالعمل های مختلف در سایت انجام می دهند. با این حال ، مهمترین و مفیدترین راه حل نرم افزار اختصاصی است که عملکرد آن نیز شامل ابزاری برای بروزرسانی خودکار درایور است. برای پیدا کردن راهنمایی برای کار با ASUS Live Update از لینک زیر استفاده کنید.
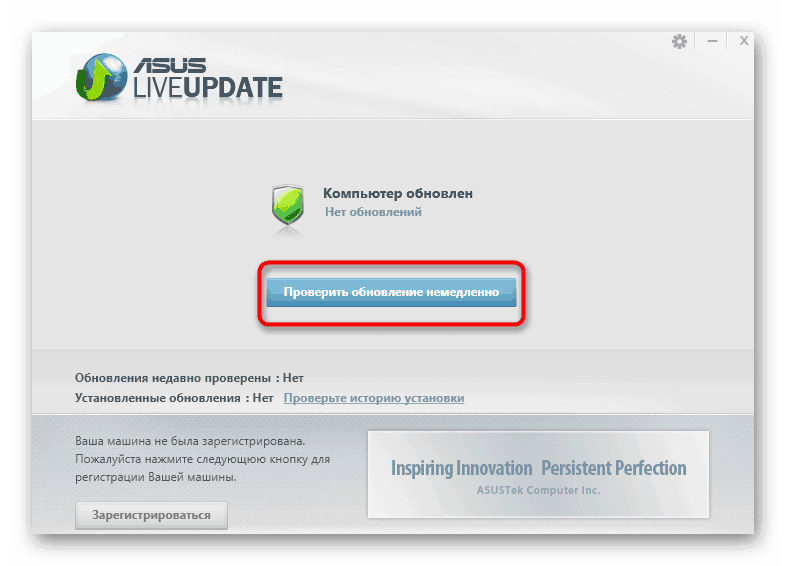
جزئیات بیشتر: درایورها را از طریق ASUS Live Update جستجو و نصب کنید
اگر ایسوس به طور فعال در زمینه تولید مادربردها و لپ تاپ ها مشغول فعالیت باشد ، HP خود را تنها در نوع دوم دستگاه نشان داده است. این شرکت همچنین یک نرم افزار کمکی مشابه ارائه می دهد ، تقریباً با همان اصل کار می کند. تمام مطالب مربوط به این موضوع را در مطالب زیر جستجو کنید.
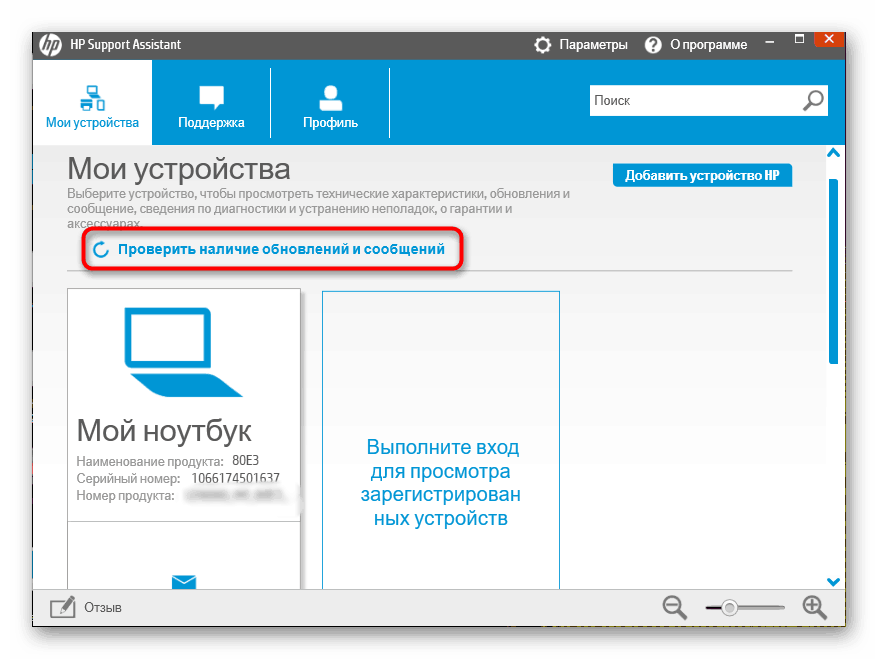
جزئیات بیشتر: یافتن و نصب درایورها از طریق دستیار پشتیبانی HP
روش 3: خدمات آنلاین از طریق توسعه دهندگان
Lenovo به دلیل سرویس آنلاین خود برای نصب نرم افزاری معروف است ، معروف به لپ تاپ های خود با برچسب قیمت مناسب. البته چنین راهکاری برای یافتن درایورها بسیار راحت تر از مواردی است که قبلاً مورد بحث قرار گرفت ، اما اکنون چنین منابع وب غیرقابل چاپ است ، بنابراین این گزینه در رتبه سوم در لیست ما قرار دارد. اگر مالک Lenovo هستید ، مطالب زیر را بررسی کنید.
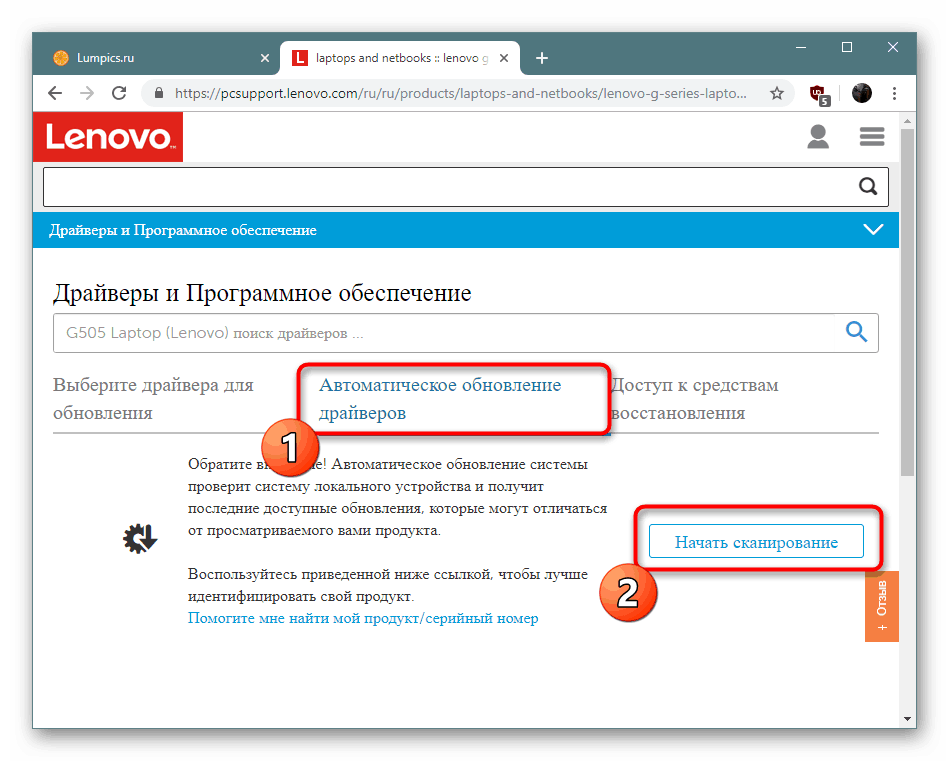
جزئیات بیشتر: سرویس رسمی لنوو
روش 4: نرم افزاری برای نصب درایورها از برنامه نویسان شخص ثالث
در روش 2 ، برای یافتن و نصب درایورها به ابزارهای اختصاصی معرفی شده اید ، اما همه شرکت ها علاقه ای به انتشار چنین نرم افزاری ندارند. اگر نتوانستید آن را پیدا کنید ، توصیه می کنیم با برنامه نویسان شخص ثالث که تقریباً با تمام تجهیزات داخلی و محیطی کار پشتیبانی می کنند ، خود را با این نرم افزار آشنا کنید. ابزار انتخاب شده به طور خودکار سیستم را اسکن می کند ، فایل های از دست رفته را بارگیری و نصب می کند. کاربر فقط نیاز به تنظیم دستی پارامترهای آنالیز و شروع عملیات دارد.
جزئیات بیشتر: بهترین نرم افزار نصب درایور
در مورد راه حل های خاص ، ما می توانیم به آنها توصیه کنیم راه حل DriverPack . این برنامه حتی با اجزای قدیمی به طور صحیح در تعامل است و غالباً با استفاده از شماره شناسایی آنها یا سایر اطلاعات ، فایلهای مناسبی را برای دستگاههای ناشناس PCI پیدا می کند. شما می توانید راهنمای مقاله ای برای به روزرسانی درایورها از طریق DriverPack در مقاله دیگری از نویسندگان ما در لینک زیر باشید.
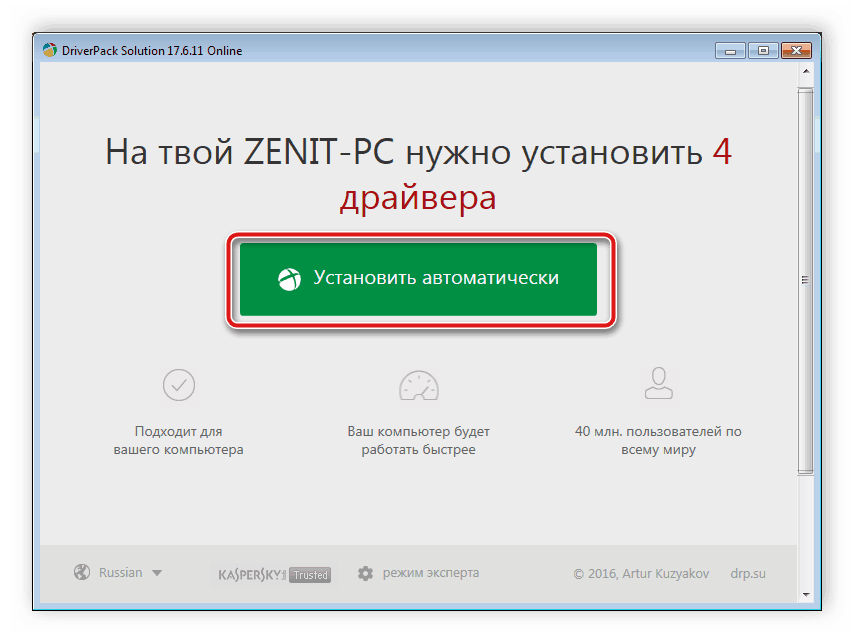
جزئیات بیشتر: نحوه بروزرسانی درایورها بر روی رایانه با استفاده از راه حل DriverPack
روش 5: شناسه ناشناس PCI دستگاه
هر تجهیزات شماره منحصر به فرد خود را دارند که به عنوان شناسه سخت افزار در سیستم عامل عمل می کند. با این حال ، در مورد دستگاه PCI ناشناخته ، این اطلاعات برای نمایش صحیح در ویندوز کافی نیست. بنابراین ، ما پیشنهاد می کنیم برای یافتن مستقل درایورهای سازگار از طریق خدمات تخصصی آنلاین ، از این کد استفاده کنید. شما می توانید دستورالعمل های مفصل در مورد این موضوع را در مطالب جداگانه ما ، جایی که کل فرایند با استفاده از چندین منبع وب به عنوان نمونه نشان داده شده است پیدا کنید.
جزئیات بیشتر: درایورها را با شناسه سخت افزار جستجو کنید
روش 6: به طور خودکار درایورها را در ویندوز پیدا کنید
گاهی اوقات ابزار داخلی ویندوز به شما امکان می دهد بدون استفاده از ابزارهای اضافی این کار را انجام دهید ، این مورد در مورد دستگاه PCI نیز صدق می کند. فقط کافی است بعد از اطمینان از داشتن یک اتصال اینترنتی فعال ، درایور را خودتان جستجو کنید. کل روش فقط با چند کلیک انجام می شود:
- بر روی دکمه "شروع" راست کلیک کرده و "مدیر دستگاه" را انتخاب کرده یا با هر روش راحت دیگری این بخش را باز کنید.
- دستگاه PCI مورد نظر را پیدا کنید ، بر روی نام PCM کلیک کنید و مورد "درایور بروزرسانی" را پیدا کنید.
- جستجوی خودکار درایورهای به روز شده را اجرا کنید.
- صبر کنید تا جستجوی درایور شبکه کامل شود.
- از نتایج عملیات به شما اطلاع داده می شود. اگر نرم افزار نصب یافت نشد ، از روش های دیگری که در ابتدا مورد بحث قرار گرفت استفاده کنید.
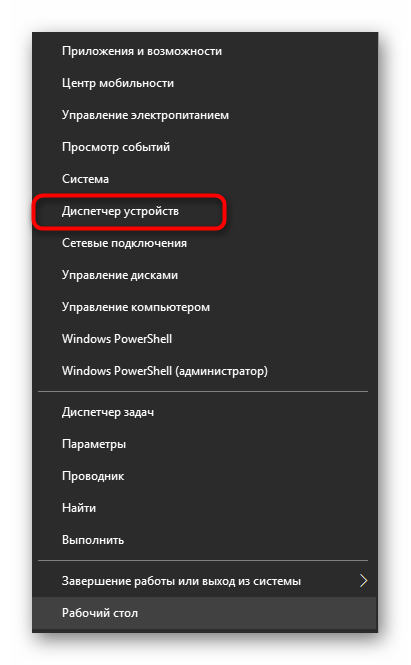

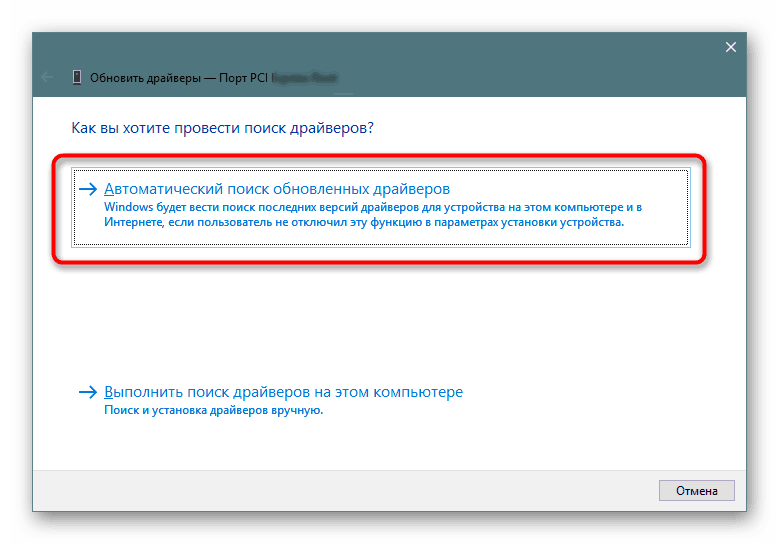
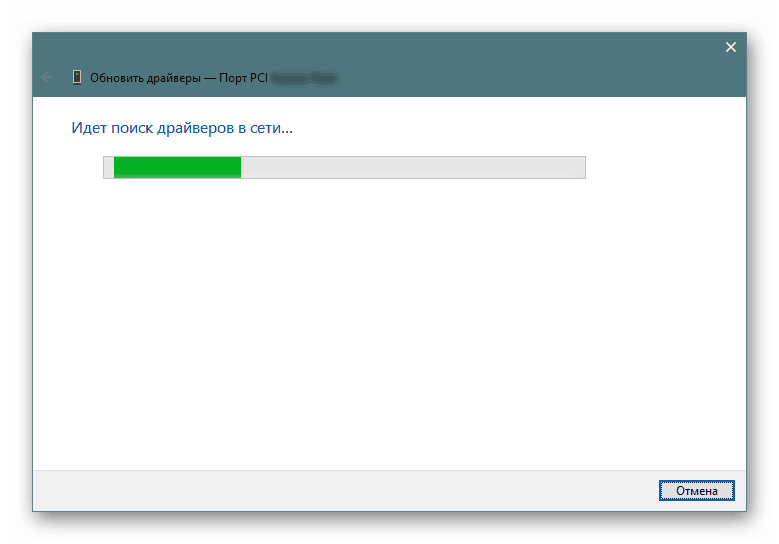
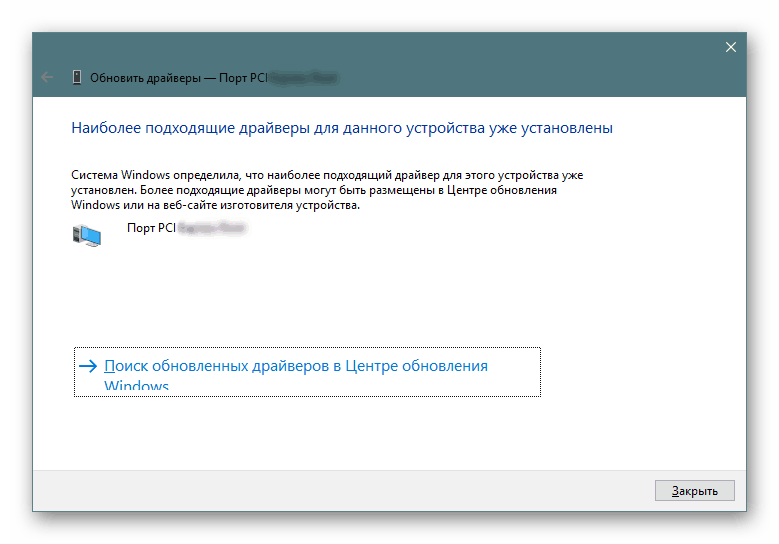
مشکل نمایش یک دستگاه ناشناخته PCI اغلب در صورت عدم وجود درایورهای لازم رخ می دهد. بنابراین ، در بالا ما تمام راه حل های موجود برای حل این مشکل را نشان داده ایم. شما فقط باید یک روش کار را انتخاب کنید ، پس از آن مؤلفه باید به درستی با سیستم عامل در تعامل باشد.