دانلود درایور برای پاناسونیک KX MB1500
قبل از اینکه شما شروع به کار با Panasonic KX MB1500 کنید، باید نرم افزار مورد نیاز را نصب کنید. لازم است تمام پروسه ها به درستی اجرا شوند. فرآیند نصب کاملا اتوماتیک است، کاربر تنها نیاز به پیدا کردن و دانلود آخرین نسخه های درایور دارد. بیایید به چهار روش برای انجام این کار نگاهی بیندازیم.
محتوا
دانلود درایور برای چاپگر Panasonic KX MB1500
هر روش توصیف شده در این مقاله الگوریتم عمل متفاوت است که به کاربر اجازه می دهد تا گزینه مناسب را انتخاب کرده و دستورالعمل هایی را برای دانلود درایور برای چاپگر پاناسونیک KX MB1500 دنبال کند.
روش 1: وب سایت رسمی پاناسونیک
پاناسونیک دارای صفحه پشتیبانی خاص خود است، که آخرین فایل ها برای محصولات به طور منظم آپلود می شوند. اولین گام این است که به دنبال این منابع اینترنتی برای پیدا کردن آخرین نسخه از راننده وجود دارد.
به وب سایت رسمی پاناسونیک بروید
- یک منبع آنلاین پاناسونیک را باز کنید.
- به صفحه پشتیبانی بروید.
- بخش «رانندگان و نرم افزار» را انتخاب کنید.
- کمی برای پیدا کردن خط "دستگاه های چند منظوره" در رده "محصولات مخابراتی" کمی حرکت کنید .
- موافقتنامه مجوز را بخوانید، با آن موافقت کنید و روی «ادامه» کلیک کنید.
- متاسفانه، سایت عملکرد تست سخت افزاری را اجرا نمی کند، بنابراین شما باید آن را به صورت دستی در لیست فعلی پیدا کنید. پس از پیدا کردن، بر روی خط با چاپگر پاناسونیک KX MB1500 کلیک کنید تا فایل مورد نیاز را دانلود کنید.
- نصب کننده دانلود شده را باز کنید، فضای آزاد را در رایانه برای بازشو انتخاب کنید و بر روی "Unzip" کلیک کنید.
- به پوشه بروید و فایل نصب را اجرا کنید. نوع "نصب آسان" را انتخاب کنید.
- توافقنامه مجوز را بخوانید و برای شروع فرایند نصب روی "بله" کلیک کنید.
- نوع اتصال دستگاه مورد نظر را انتخاب کرده و روی "بعدی" کلیک کنید.
- با دستورالعمل باز شده آشنا شوید، نقطه "OK" را تیک بزنید و به پنجره بعدی بروید.
- هشدار امنیتی ویندوز ظاهر خواهد شد. در اینجا شما باید "نصب" را انتخاب کنید .
- چاپگر را به کامپیوتر وصل کنید، آن را روشن کنید و آخرین مرحله نصب را کامل کنید.
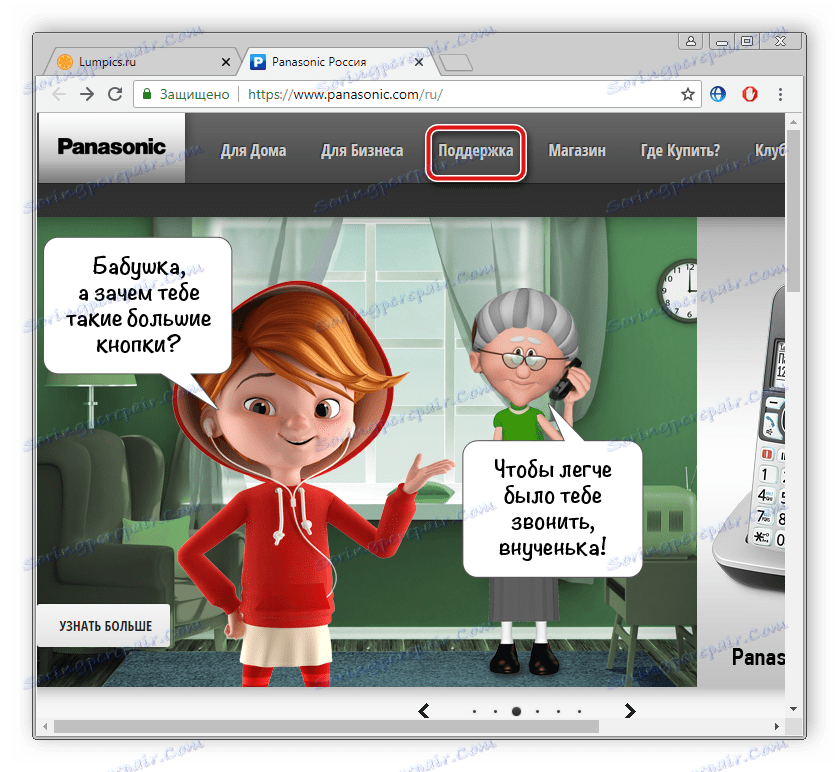
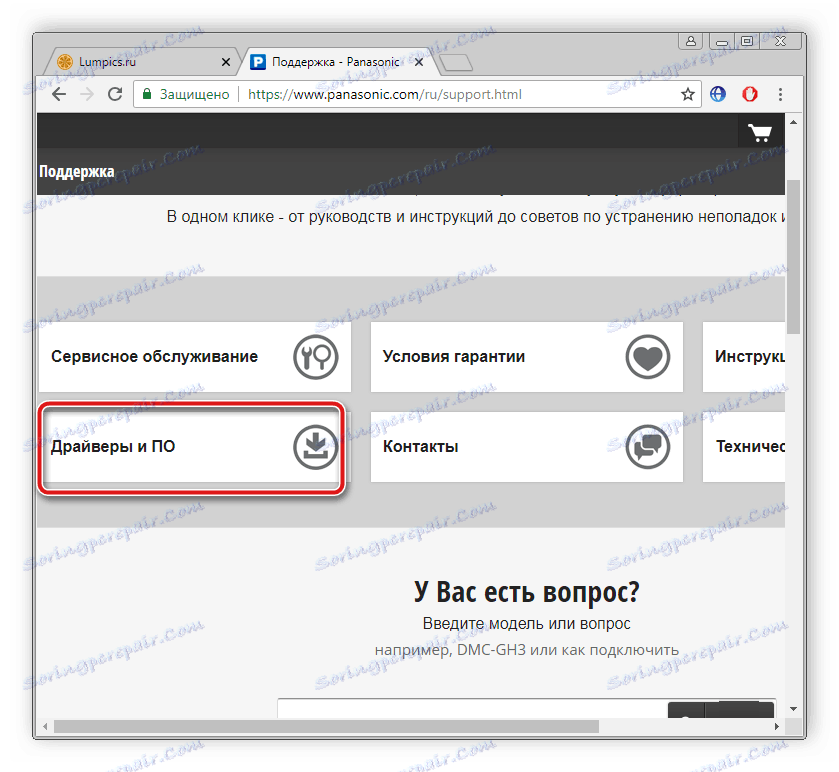
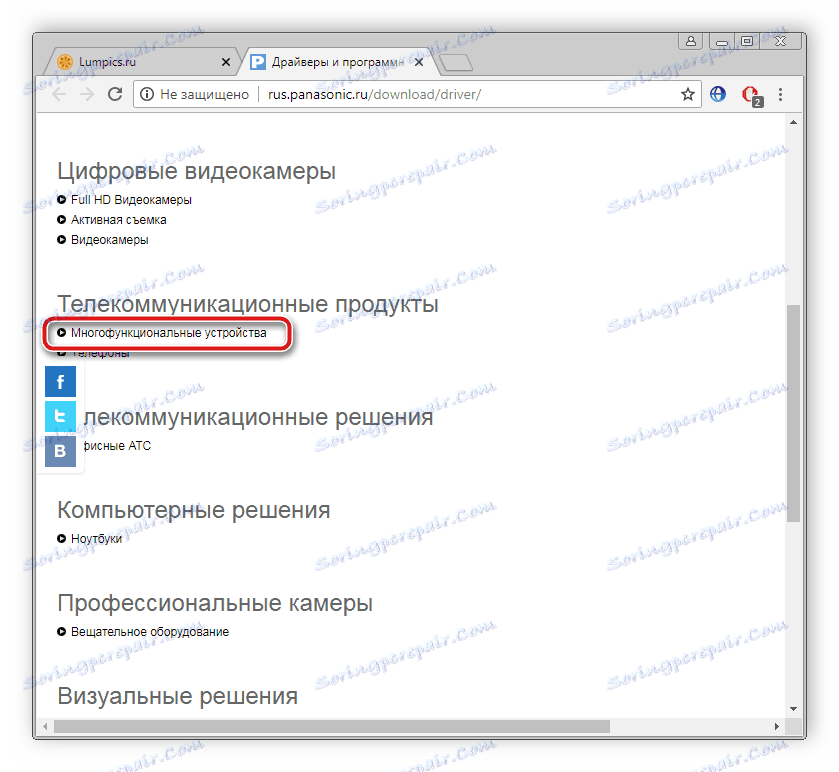
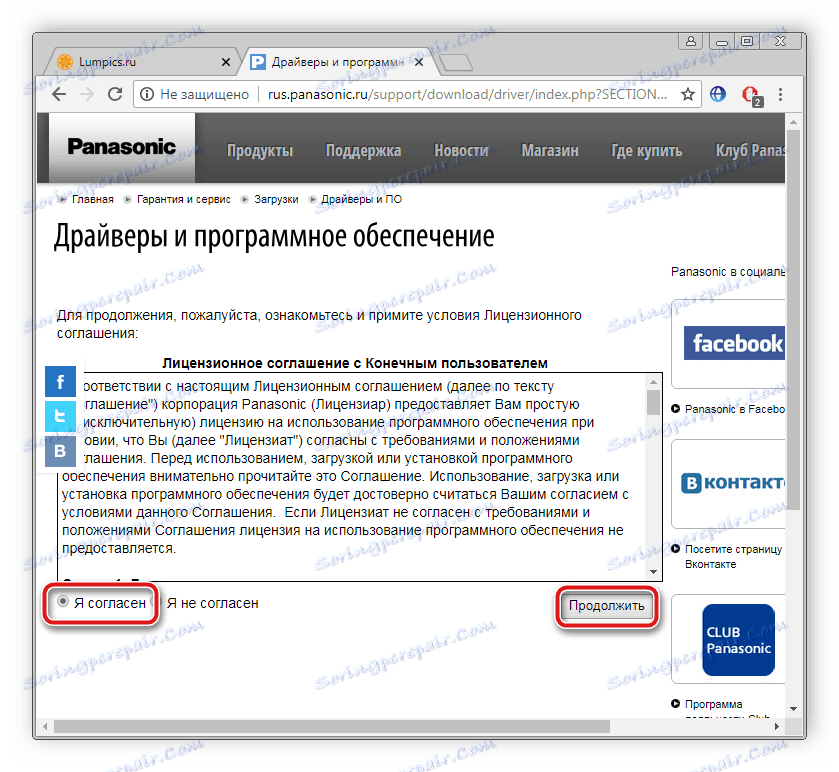
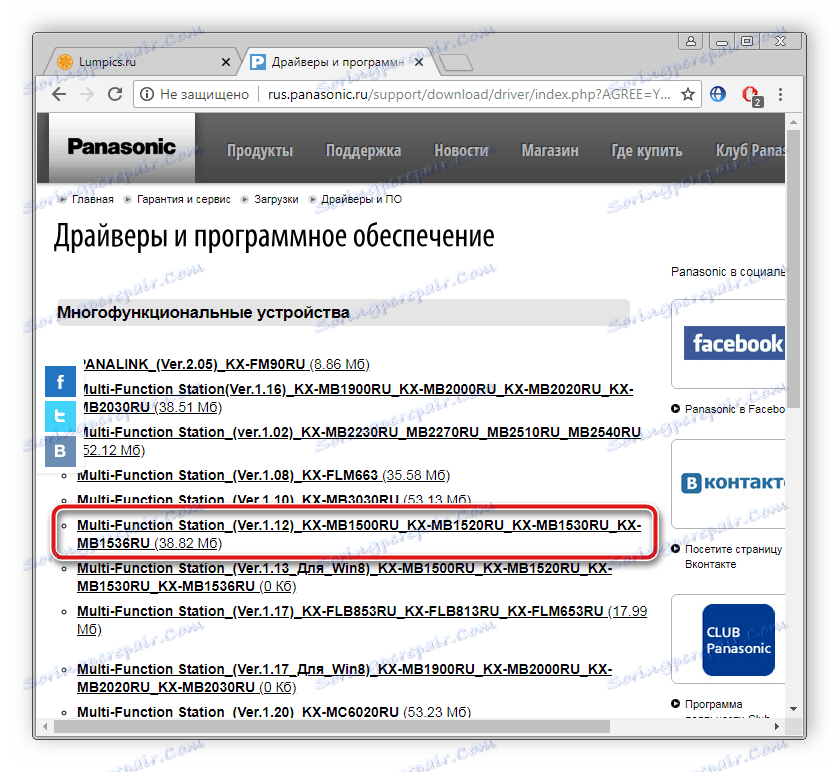

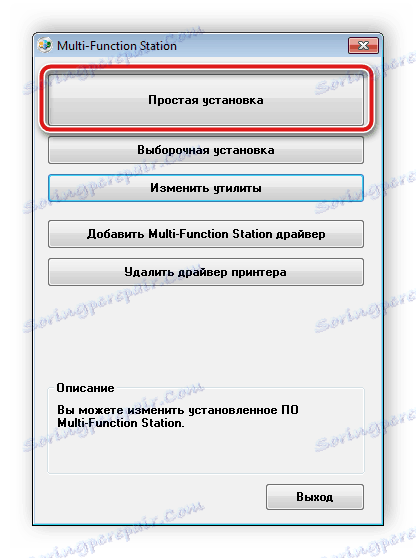
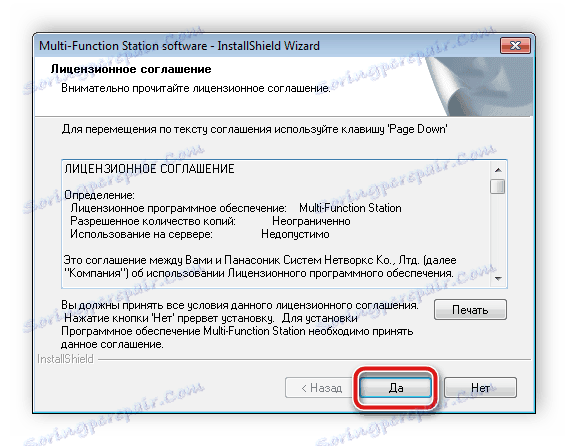
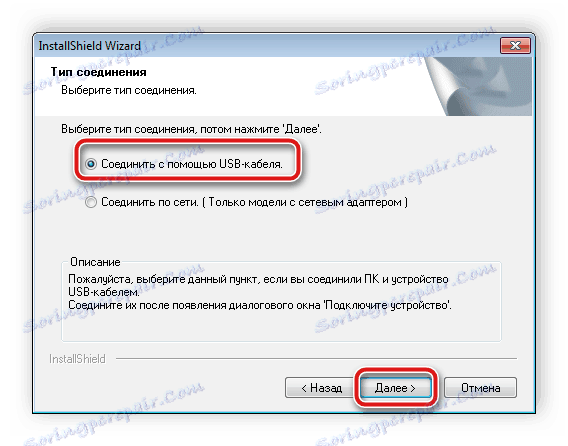
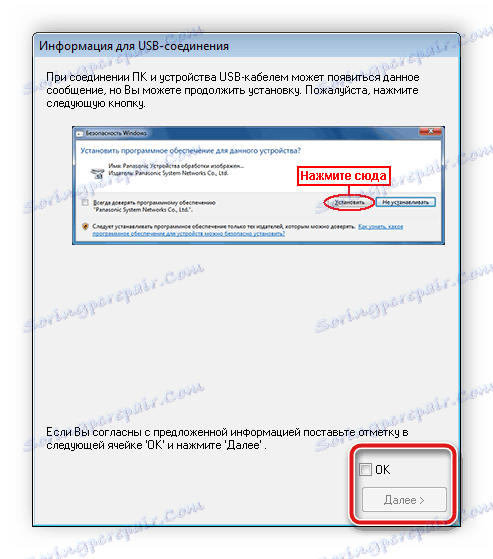


سپس تنها به دنبال دستورالعمل هایی است که به نظر می رسد برای تکمیل فرآیند نصب، باقی مانده است. اکنون می توانید با چاپگر کار کنید.
روش 2: نرم افزار نصب درایور
دسترسی آزاد به شبکه یک نرم افزار بسیار متنوع است. در میان چنین فراوانی نرم افزار، نمایندگان متعددی برای جستجو و نصب درایورهای لازم وجود دارند. توصیه می کنیم یکی از این برنامه ها را در مقاله ما در لینک زیر انتخاب کنید و سپس تجهیزات و اسکن را از طریق برنامه انتخابی پیوند دهید.
جزئیات بیشتر: بهترین نرم افزار برای نصب درایورها
در مطالب دیگر ما گام های گام به گام برای نصب و جستجو برای فایل های لازم را از طریق پیدا کنید راه حل Driverpack .
جزئیات بیشتر: چگونه با استفاده از DriverPack Solution، رانندگان را بر روی رایانه خود بهروز کنید
روش 3: جستجو بر اساس شناسه دستگاه
هر دستگاه دارای شناسه شخصی خود است که در دسترس برای پیدا کردن راننده مورد نیاز است. آسان است برای یادگیری آن، فقط برای انجام اقدامات خاص کافی است. در لینک زیر شما تمام اطلاعات لازم را خواهید یافت که به شما کمک می کند این روند را انجام دهید.
جزئیات بیشتر: جستجو برای رانندگان توسط شناسه
روش 4: عملکرد ویندوز ساخته شده است
سیستم عامل ویندوز دارای توانایی اضافه کردن دستگاه های جدید به صورت دستی است. به خاطر او است که فایل های لازم برای کار نصب شده است. شما باید موارد زیر را انجام دهید:
- منوی Start را باز کنید و به دستگاه ها و چاپگرها بروید .
- روی دکمه "افزودن چاپگر" کلیک کنید.
- بعد، شما باید نوع دستگاه نصب شده را مشخص کنید. در مورد پاناسونیک KX MB1500، "اضافه کردن یک چاپگر محلی" را انتخاب کنید.
- کادر کنار پورت مورد استفاده را انتخاب کنید و به پنجره بعدی بروید.
- منتظر بهروزرسانی لیست دستگاهها هستید یا از مراحل ابتدایی با کلیک روی "Windows Update"، روش اسکن را انجام دهید.
- در لیستی که باز می شود، سازنده و نام تجاری چاپگر را انتخاب کنید، پس از آن می توانید به مرحله بعدی بروید.
- فقط برای مشخص کردن نام تجهیزات، باقی مانده است، تأیید اقدام و صبر کنید تا نصب کامل شود.
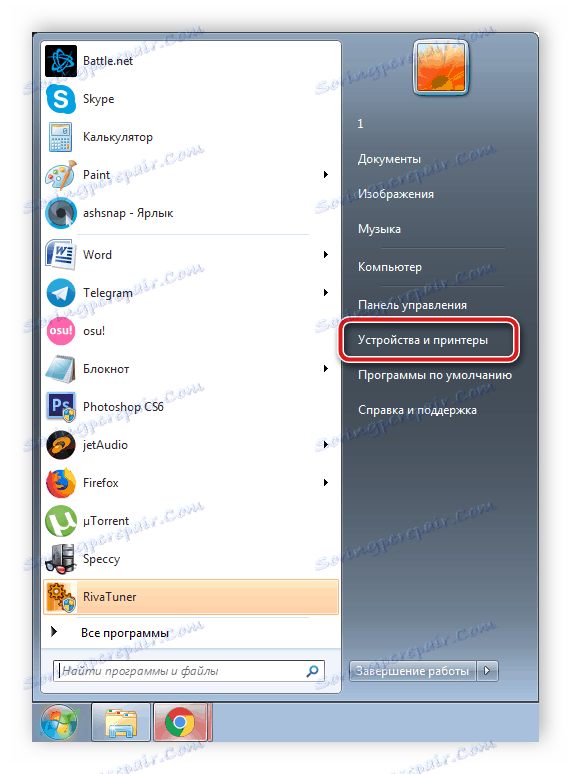
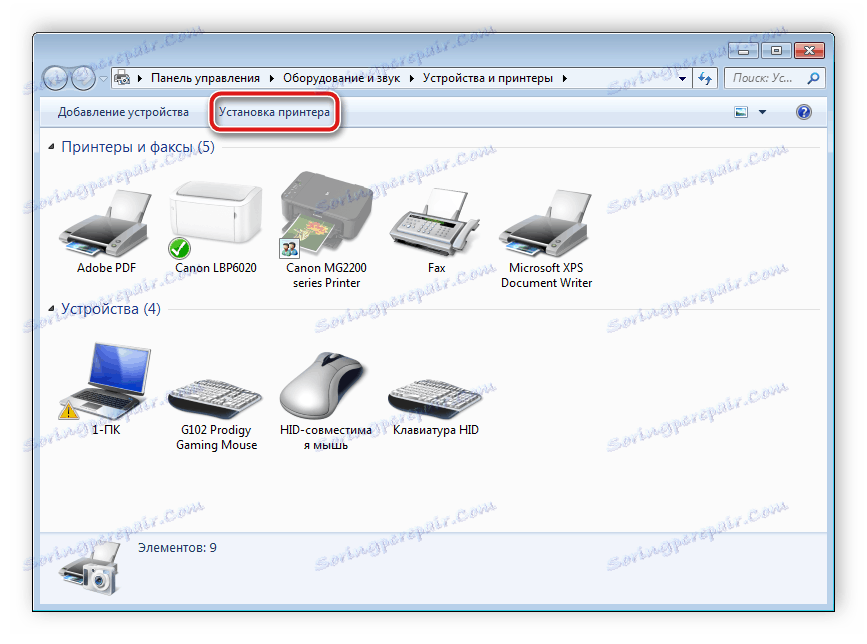
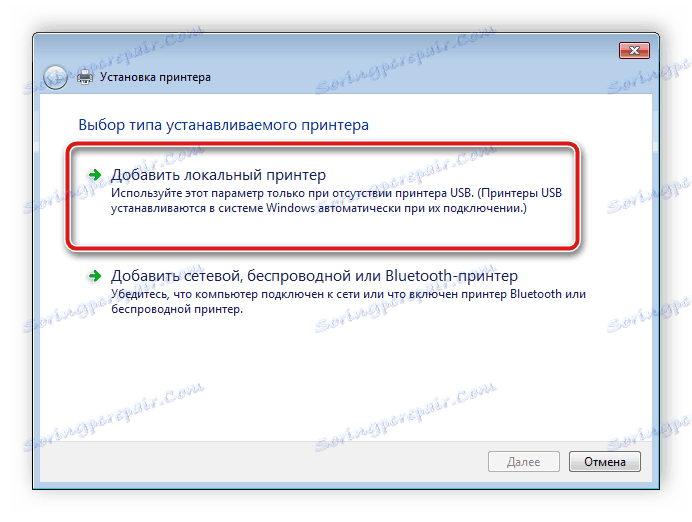
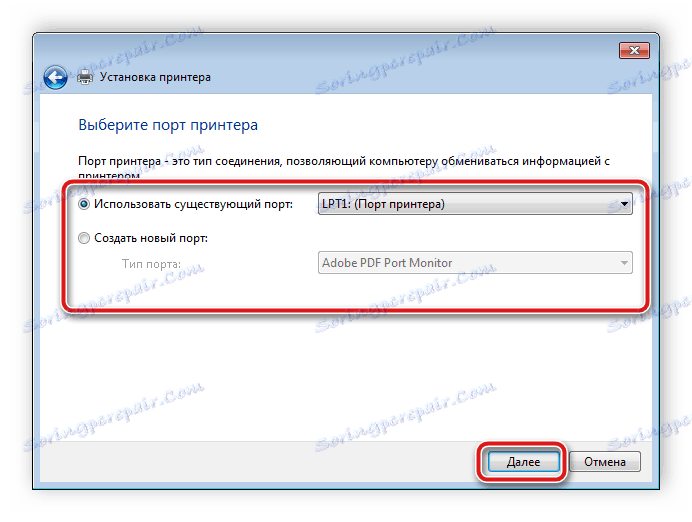
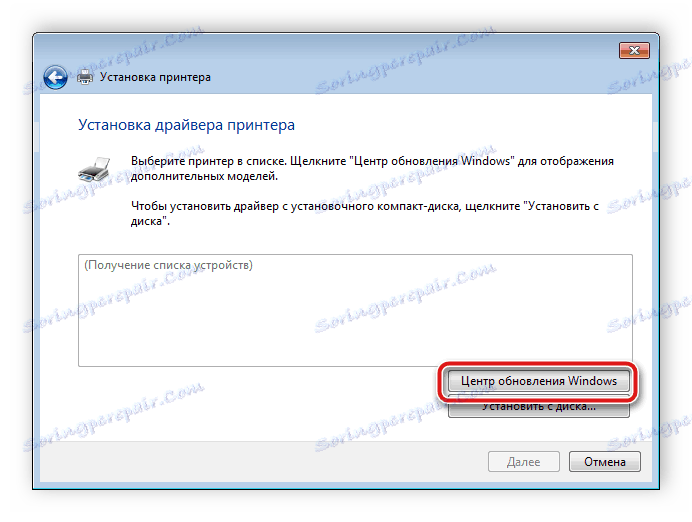

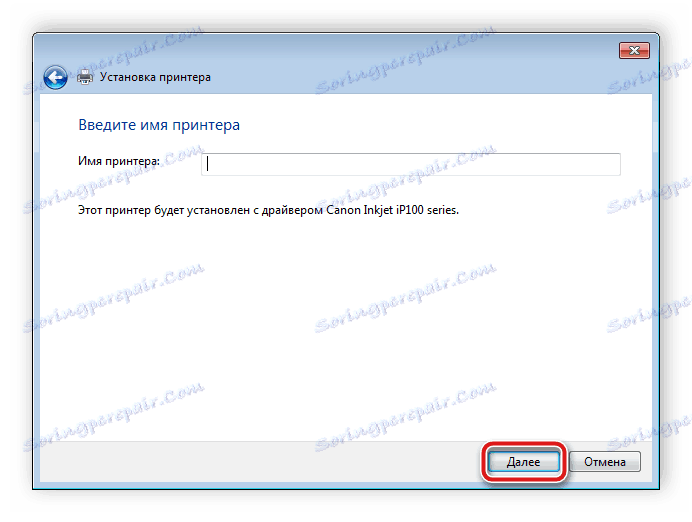
پس از این مراحل، می توانید شروع به کار با چاپگر کنید، تمام کارکردهای آن به درستی انجام می شود.
همانطور که می بینید، هر روش بسیار ساده است و نیازی به دانش یا مهارت های بیشتر از کاربر ندارد. کافی است دستورالعمل ها را دنبال کنید و همه چیز کار خواهد کرد. ما امیدواریم که مقاله ما به شما کمک کند و چاپگر پاناسونیک KX MB1500 به درستی کار می کند.
