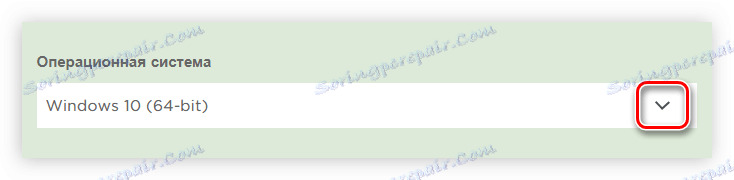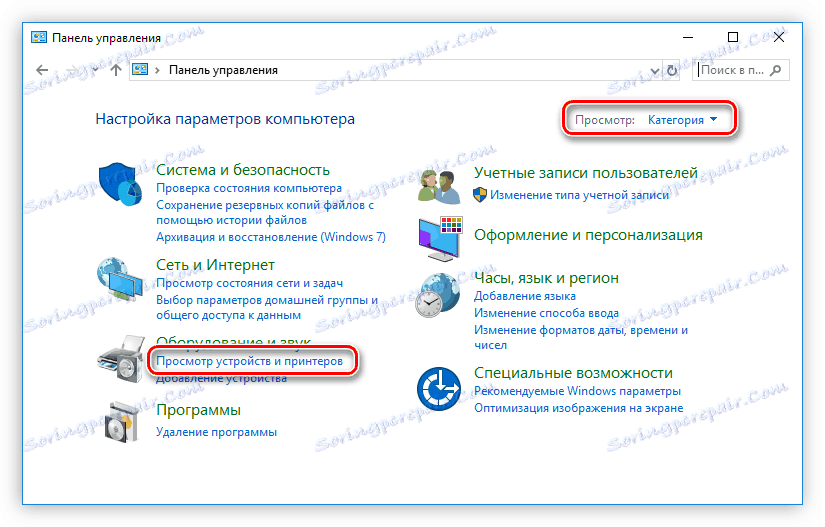راهنمای نصب درایور برای پرینتر Canon iP7240
چاپگر Canon PIXMA iP7240، مانند هر نوع دیگر، نیاز به درایورهای نصب شده در سیستم دارد تا به درستی کار کنند، در غیر اینصورت برخی از عملکردها به سادگی کار نخواهند کرد. چهار راه برای پیدا کردن و نصب درایورها برای دستگاه ارائه شده وجود دارد.
محتوا
ما به دنبال و نصب درایور برای پرینتر Canon iP7240 هستیم
تمام روش هایی که در زیر ارائه می شوند در یک وضعیت معین موثر هستند و در برخی از آنها تفاوت هایی وجود دارد که باعث می شود نصب نرم افزار بر اساس نیاز کاربر انجام شود. شما می توانید نصب کننده را دانلود کنید، از نرم افزار پشتیبانی کننده استفاده کنید یا با استفاده از ابزارهای استاندارد سیستم عامل نصب کنید. همه این موارد در زیر بحث خواهند شد.
روش 1: وب سایت رسمی شرکت
اول از همه، توصیه می شود یک راننده برای چاپگر در وب سایت رسمی سازنده جستجو کنید. این شامل تمام دستگاه های نرم افزاری تولید شده توسط Canon می باشد.
- به این لینک برای رسیدن به وب سایت شرکت
- روی منو "پشتیبانی" حرکت دهید و "درایورها" را در زیر منو ظاهر کنید.
- جستجو برای دستگاه خود را با تایپ کردن نام آن در حوزه جستجو و انتخاب آیتم های مناسب در منو که ظاهر می شود.
- نسخه و bitness سیستم عامل خود را از لیست کشویی انتخاب کنید.
![نسخه سیستم عامل و بیت آن را در صفحه دانلود راننده برای پرینتر کانن ip7240 انتخاب کنید]()
همچنین ببینید: چگونگی پیدا کردن رزولوشن سیستم عامل
- در پایین رفتن، رانندگان پیشنهاد شده برای دانلود را پیدا خواهید کرد. آنها را با کلیک بر روی دکمه همان نام، دانلود کنید.
- سلب مسئولیت را مطالعه کنید و دکمه Accept and Download را کلیک کنید.
- این فایل به کامپیوتر شما بارگیری خواهد شد. اجرا کن
- صبر کنید تا همه اجزاء بسته بندی شوند
- در صفحه خوش آمدید نصب کننده ران، روی دکمه Next کلیک کنید.
- موافقت نامه مجوز با کلیک بر روی دکمه "بله" را قبول کنید. اگر این کار انجام نشود، نصب غیر ممکن خواهد بود.
- منتظر بمانید تا همه فایلهای راننده باز شود
- روش اتصال چاپگر را انتخاب کنید. اگر از طریق پورت USB وصل شده باشد، سپس مورد دوم را انتخاب کنید، اگر در شبکه محلی - اول است.
- در این مرحله، شما باید صبر کنید تا نصب کننده یک چاپگر متصل را به کامپیوتر شما تشخیص دهد.
![فرایند شناسایی یک چاپگر کانن ip7240 متصل به کامپیوتر هنگام نصب درایور برای آن]()
توجه داشته باشید: این فرآیند را می توان با تأخیر انجام داد - نصب نکنید و کابل USB را از پورت خارج نکنید تا نصب را قطع نکنید.
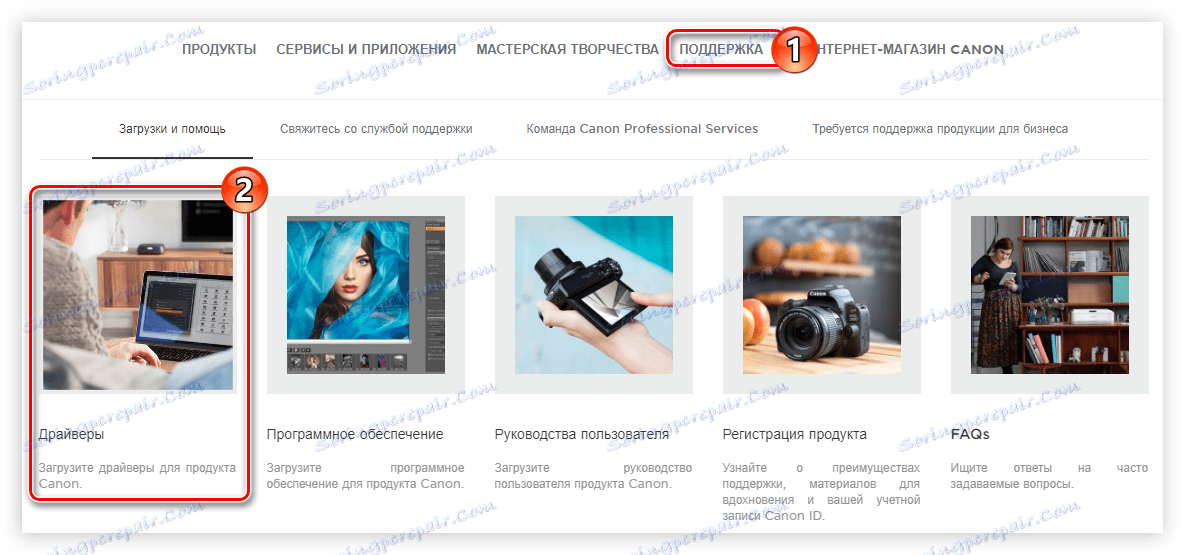

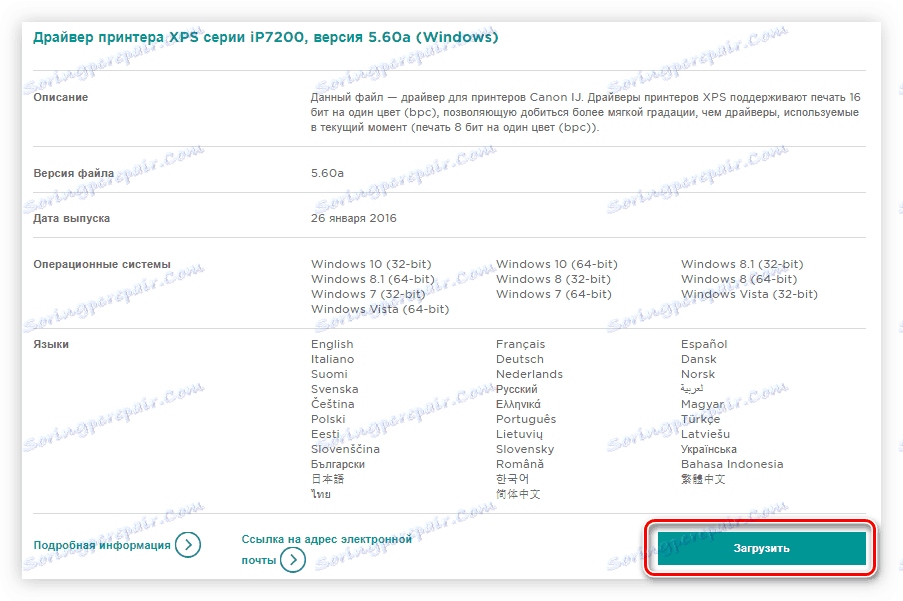
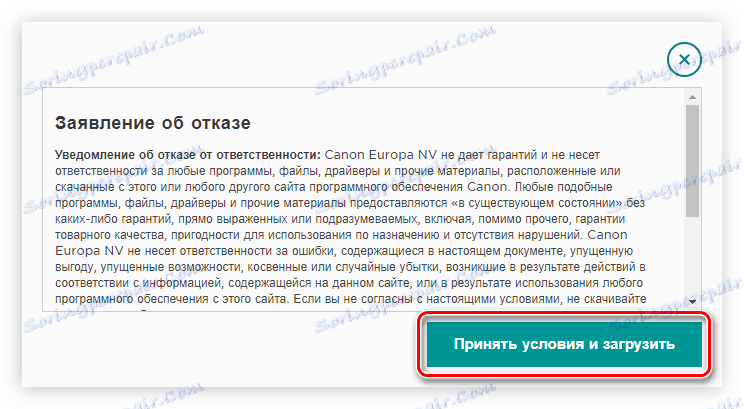
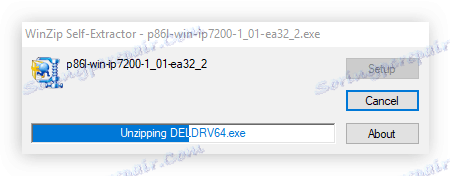
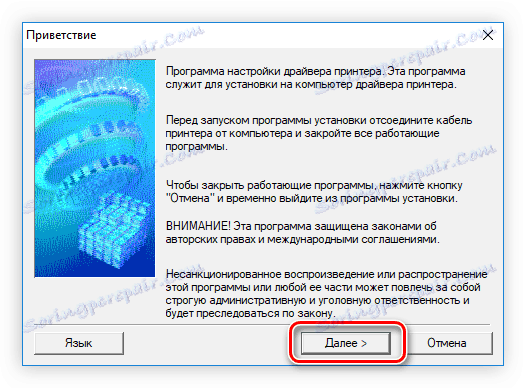
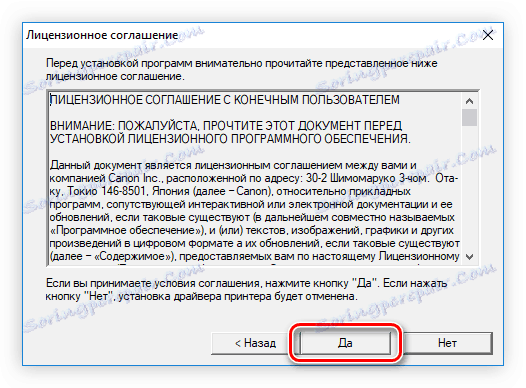
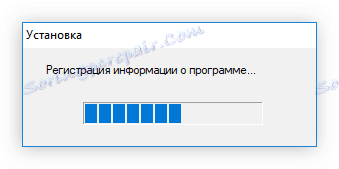
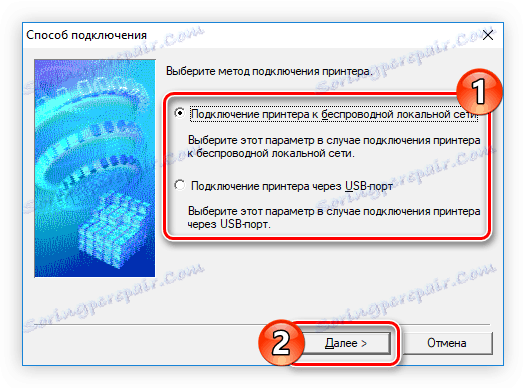
پس از آن یک پنجره با اطلاع رسانی در مورد موفقیت موفقیت آمیز نصب نرم افزار ظاهر می شود. همه چیزهایی که باید انجام دهید - پنجره نصب را با کلیک بر روی دکمه همان نام، بسته کنید.
روش 2: برنامه های شخص ثالث
برنامه های ویژه ای وجود دارند که به شما اجازه می دهد به طور خودکار همه درایورهای از دست رفته را دانلود و نصب کنید. این مزیت اصلی چنین برنامه هایی است، زیرا بر خلاف روش فوق، شما لازم نیست به طور مستقل برای نصب کننده جستجو کنید و آن را به رایانه خود دانلود کنید، برنامه این کار را برای شما انجام خواهد داد. بنابراین، شما می توانید راننده را نه تنها برای پرینتر Canon PIXMA iP7240 نصب کنید، بلکه همچنین برای سایر تجهیزات دیگر متصل شده به کامپیوتر. شما می توانید شرح مختصری از هر یک از این برنامه ها را در لینک زیر بخوانید.
جزئیات بیشتر: برنامه های نصب خودکار رانندگان
از تعداد برنامه های ارائه شده در این مقاله می خواهم تا برجسته سازی شود تقویت کننده راننده . این برنامه دارای یک رابط کاربری ساده و عملکرد ایجاد نقاط بازیابی قبل از نصب نرم افزار به روز شده است. این بدان معنی است که کار کردن با آن بسیار ساده است و در صورت شکست، می توانید سیستم را به حالت قبلی بازگردانید. علاوه بر این، فرآیند ارتقا شامل تنها سه مرحله است:
- پس از شروع راننده راننده، سیستم برای رانندگان منسوخ اسکن می کند. صبر کنید تا آن را کامل کنید، سپس به مرحله بعدی بروید.
- لیستی با لیستی از تجهیزات ارائه می شود که باید به روز شود. شما می توانید نسخه های نرم افزاری جدید را برای هر جزء جداگانه نصب کنید یا می توانید آن را برای همه در یک بار با کلیک بر روی دکمه "به روز رسانی همه" انجام دهید.
- نصب کنندگان شروع به دانلود خواهند کرد. صبر کن تا تکمیلش کنی بلافاصله پس از آن، فرآیند نصب به طور خودکار آغاز می شود، پس از آن برنامه اعلامیه مربوطه را صادر می کند.

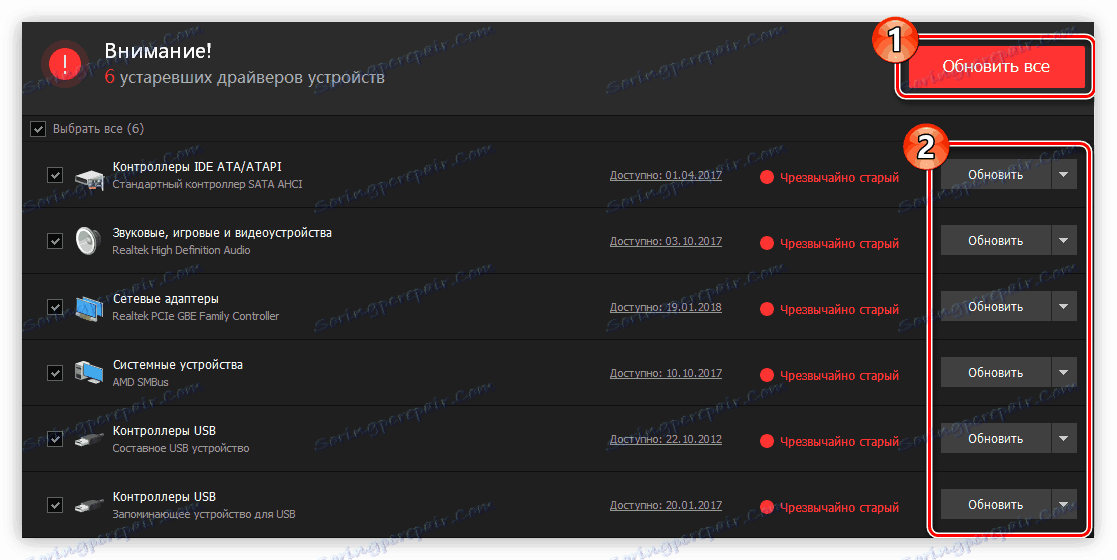
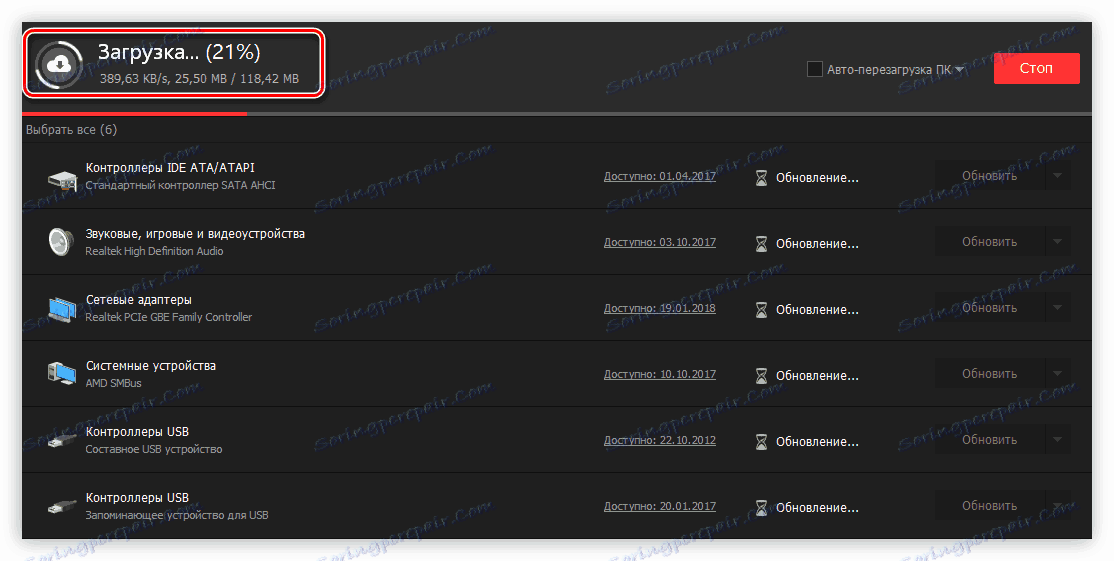
بعد از آن پنجره پنجره برنامه بسته خواهد شد - رانندگان نصب شده اند. به هر حال، در آینده اگر شما Driver Booster را حذف نکنید، این برنامه سیستم را در پس زمینه اسکن و در صورت تشخیص نسخه های جدید نرم افزار، پیشنهاد می کند که به روز رسانی را نصب کنید.
روش 3: جستجو توسط شناسه
روش دیگری برای دانلود نصب کننده راننده به یک کامپیوتر وجود دارد، همانطور که در روش اول انجام شد. این شامل استفاده از خدمات ویژه در اینترنت می شود. اما برای جستجوی شما نیازی به استفاده از نام چاپگر نیست، بلکه شناسه تجهیزات آن یا، همانطور که آن را نیز نامیده می شود، شناسه. شما می توانید آن را از طریق "مدیریت دستگاه" با وارد کردن تب "جزئیات" در خواص چاپگر پیدا کنید.

دانستن ارزش شناسه، شما فقط باید به سرویس آنلاین مرتبط بروید و با آن یک پرس و جو جستجو ایجاد کنید. در نتیجه، نسخه های مختلف راننده برای دانلود ارائه می شود. دانلود را دانلود کنید و نصب کنید شما می توانید در مورد چگونگی پیدا کردن شناسه دستگاه و جستجوی راننده در مقاله مربوطه در وب سایت ما بیشتر بخوانید.
جزئیات بیشتر: چگونه راننده را با شناسه پیدا کنید
روش 4: مدیریت دستگاه
در سیستم عامل ویندوز، ابزارهای استاندارد وجود دارد که می توانید راننده را برای پرینتر Canon PIXMA iP7240 نصب کنید. برای این:
- با باز کردن پنجره «اجرای» و اجرای فرمان
controlدر آن، به «کنترل پنل» بروید .![کنترل پنل را از طریق پنجره اجرا کنید]()
توجه: پنجره Run را می توان با فشار دادن کلید Win + R باز کرد.
- اگر لیست را بر اساس طبقه بندی نمایش دهید، روی لینک «نمایش دستگاه ها و چاپگرها» کلیک کنید .
![دستگاه های مرور و چاپگرها در یک پانل کنترل با نمایش های دسته بندی شده]()
اگر صفحه نمایش توسط آیکون تنظیم شده است، سپس روی مورد "دستگاه ها و چاپگرها" دوبار کلیک کنید.
- در پنجره باز شده، روی پیوند «افزودن چاپگر» کلیک کنید.
- این سیستم برای تجهیزات متصل به کامپیوتر که برای راننده وجود ندارد، جستجو خواهد کرد. اگر چاپگر پیدا شده است، شما باید آن را انتخاب کنید و روی دکمه بعدی کلیک کنید. سپس دستورالعمل های ساده را دنبال کنید. اگر چاپگر یافت نشد، روی پیوند کلیک کنید "چاپگر موردنیاز در فهرست نیست . "
- در پنجره انتخاب پارامتر، کادر کنار آخرین مورد را علامت بزنید و روی «بعدی» کلیک کنید.
- یک پورت جدید را ایجاد کنید یا یک پورت موجود که متصل به چاپگر است را انتخاب کنید.
- از لیست چپ، نام سازنده چاپگر را انتخاب کنید، و در سمت راست - مدل آن. روی «بعدی» کلیک کنید.
- نام چاپگر ایجاد شده در فیلد مناسب را وارد کنید و روی «بعدی» کلیک کنید. به هر حال، شما می توانید نام به طور پیش فرض را ترک کنید.
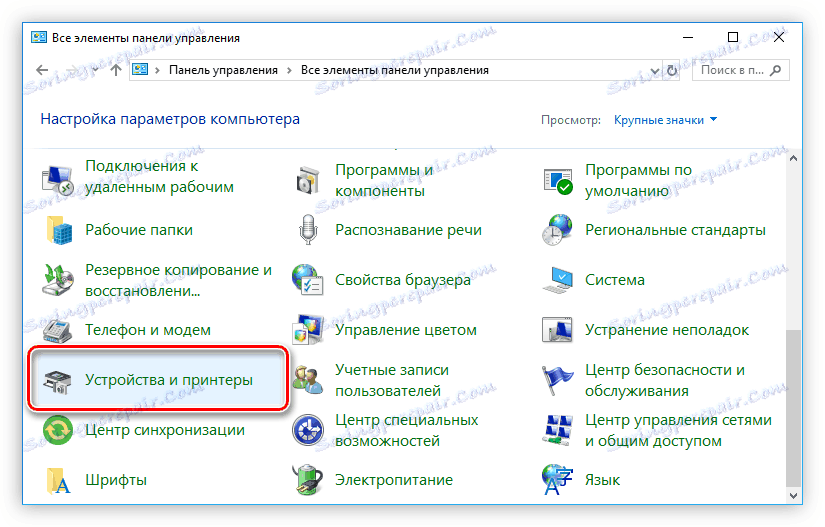
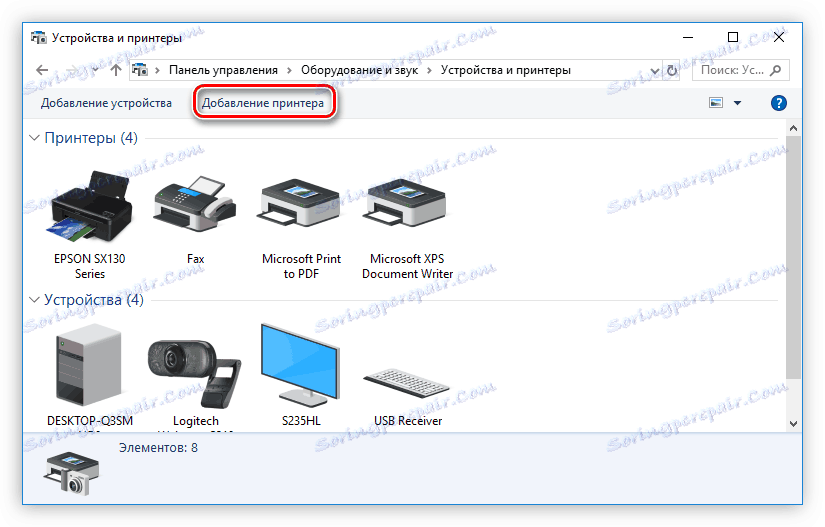
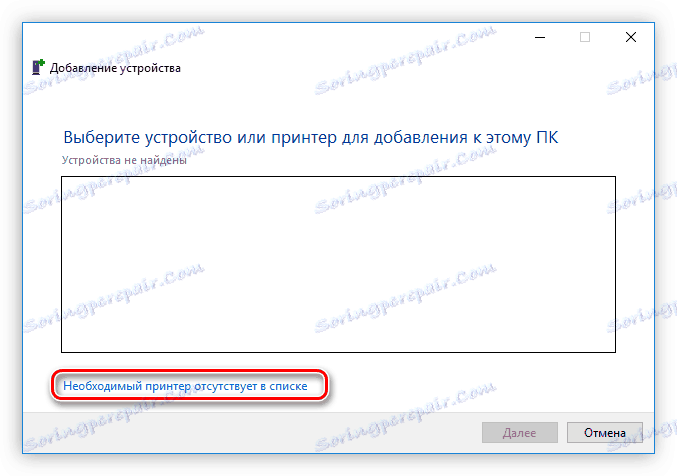
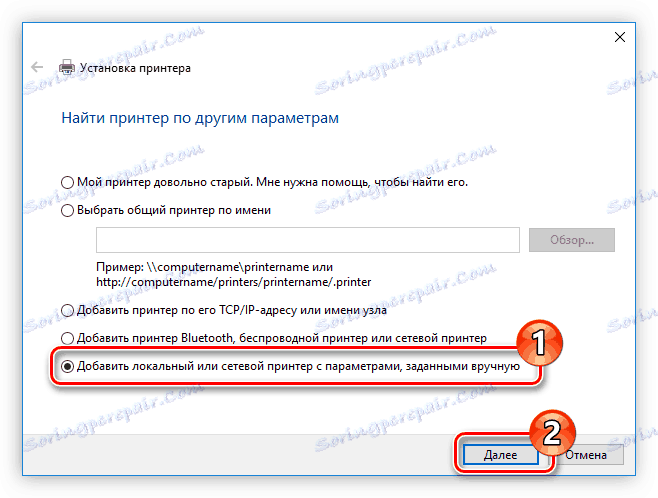
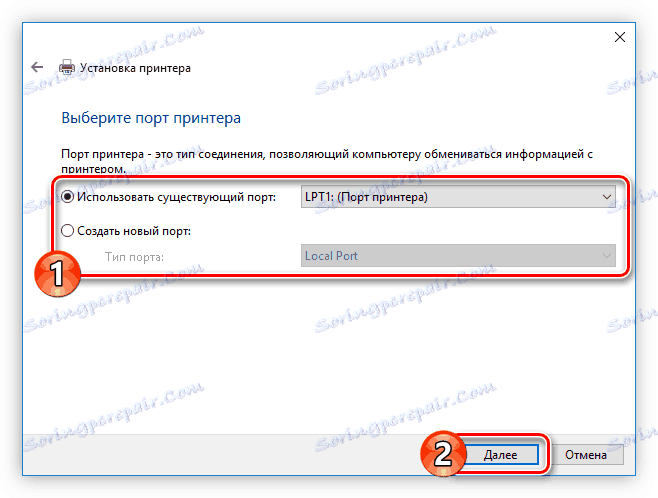
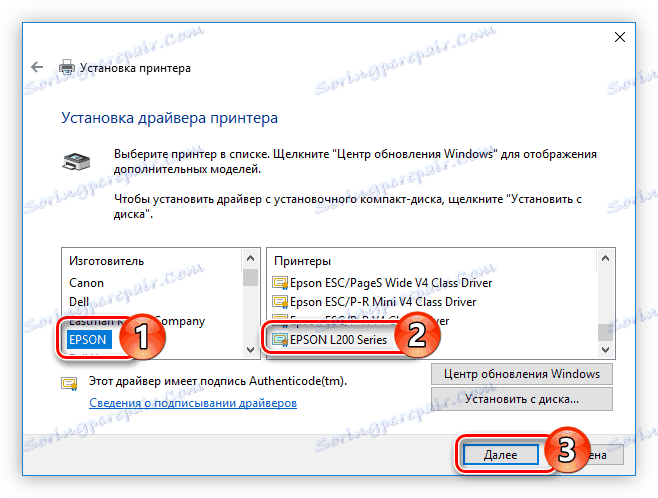
راننده برای مدل انتخاب شده شروع به نصب خواهد کرد. در پایان این روند، رایانه را دوباره راه اندازی کنید تا همه تغییرات اعمال شود.
نتیجه گیری
هر یک از روش های فوق دارای ویژگی های خاص خود است، اما همه آنها به شما اجازه می دهد راننده را برای چاپگر Canon PIXMA iP7240 نصب کنید. توصیه می شود پس از دانلود نصب کننده برای کپی کردن آن به یک درایو خارجی، آن را USB-Flash یا CD / DVD-دیسک، به منظور نصب در آینده حتی بدون دسترسی به اینترنت.