
هنگام اتصال چاپگر HP LaserJet 1012 برای اولین بار ، کاربر نه تنها باید کابل ها را به درستی وارد کند و دستگاه را خودش راه اندازی کند ، بعد از این همه لازم است درایورهای مناسب را بارگیری کنید ، که عملکرد صحیح تجهیزات را تضمین می کند. این کار به روش های مختلف قابل انجام است و ما می خواهیم در مورد آنها بیشتر صحبت کنیم.
پیدا کردن و نصب درایورهای چاپگر HP LaserJet 1012
چاپگر HP LaserJet 1012 دستگاه نسبتاً قدیمی است ، اما سازنده همچنان از آن پشتیبانی می کند ، بنابراین به شما امکان می دهد درایورها را از طریق روش های رسمی تهیه کنید. برای این کار می توانید از دیسک همراه کیت نیز استفاده کنید. پس دستورالعمل های زیر اصلاً لازم نیست رسیدگی شود. کافی است درایو را وارد کرده و فایل اجرایی را دنبال کنید ، دستورالعمل های نمایش داده شده را اجرا کنید تا با موفقیت کنار بیایید. اگر نمی توانید این کار را انجام دهید ، به روش هایی که در زیر بحث شده است ادامه دهید.
روش 1: سایت رسمی HP
وب سایت رسمی سازنده چاپگر بهترین روش برای بدست آوردن فایلهای مورد نیاز با اطمینان و اطمینان از عملکرد صحیح آنها است. به همین دلیل است که ما این گزینه را در وهله اول قرار می دهیم. پیچیدگی آن فقط در این واقعیت است که همه اقدامات باید به صورت دستی انجام شوند ، با این حال ، زمان زیادی طول نخواهد کشید ، اما به نظر می رسد به شرح زیر است:
- برای رفتن به صفحه اصلی پشتیبانی HP ، روی پیوند بالا کلیک کنید. در اینجا شما به بخش علاقه مند هستید "نرم افزار و درایورها".
- صفحه تعریف محصول باز می شود. بر روی آن ، فقط بر روی نماد کلیک کنید "یک چاپگر".
- فرمی با عنوان "نام محصول خود را مشخص کنید"... در آن ، از یک قسمت جداگانه استفاده کنید ، شماره چاپگر را در آنجا نشان دهید و سپس روی مطابقت ظاهر شده کلیک کنید.
- گاهی اوقات سیستم عامل به اشتباه شناسایی می شود ، بنابراین قبل از شروع بارگیری توصیه می شود از صحت این مشخصات اطمینان حاصل کنید. اگر گزینه انتخاب شده مناسب شما نیست ، روی کتیبه برجسته کلیک کنید "سیستم عامل دیگری انتخاب کنید".
- سیستم عامل را از طریق جدول تغییر دهید. نه تنها مونتاژ ، بلکه عمق بیت را نیز در نظر بگیرید.
- پس از آن ، می توانید لیست را با درایورهای موجود گسترش دهید.
- جدیدترین نرم افزار را پیدا کرده و بر روی آن کلیک کنید "دانلود".
- منتظر بمانید تا بارگیری زیپ کامل شود ، سپس آن را باز کنید و فایل EXE را که در آنجا قرار دارد اجرا کنید تا نصب آغاز شود.
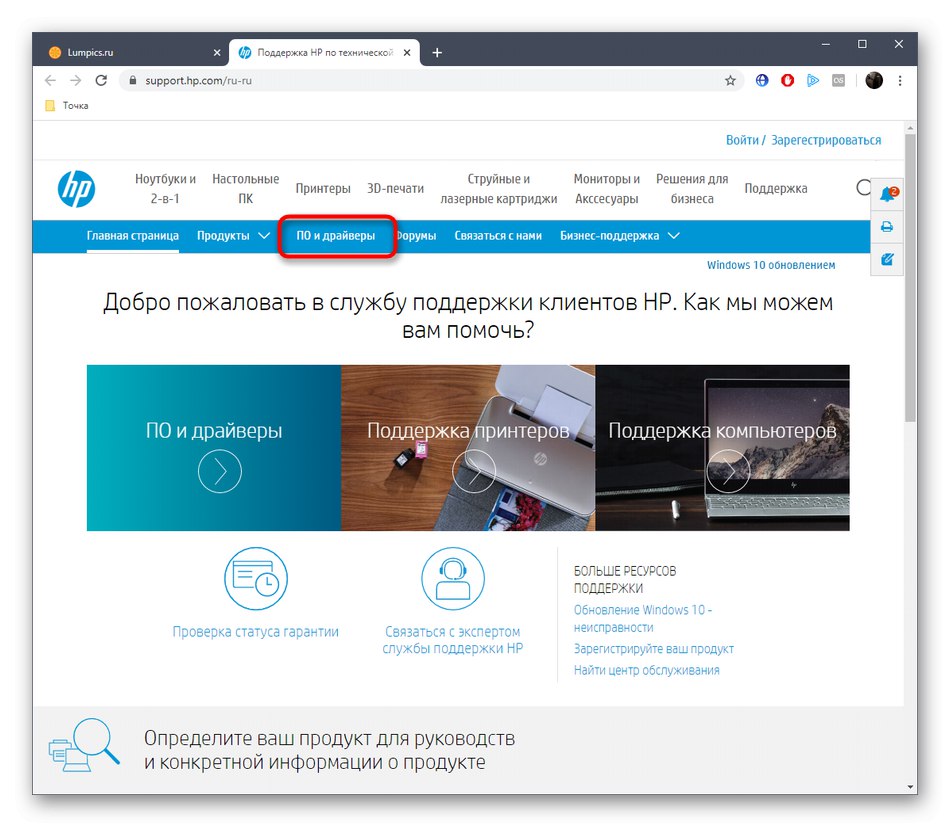
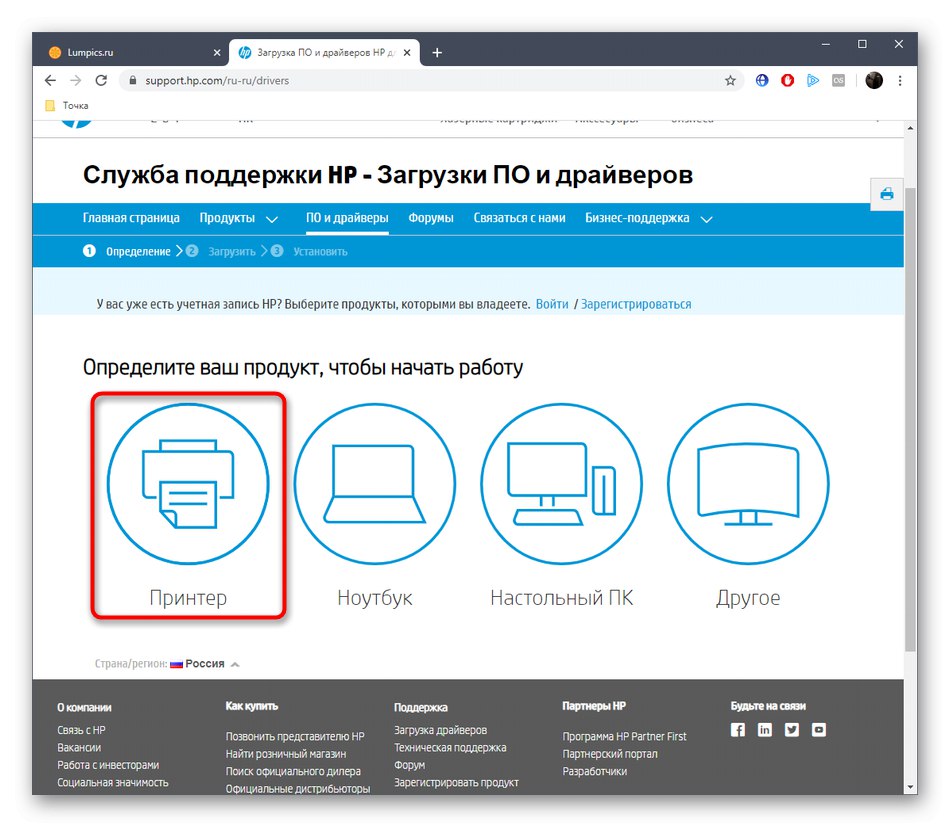
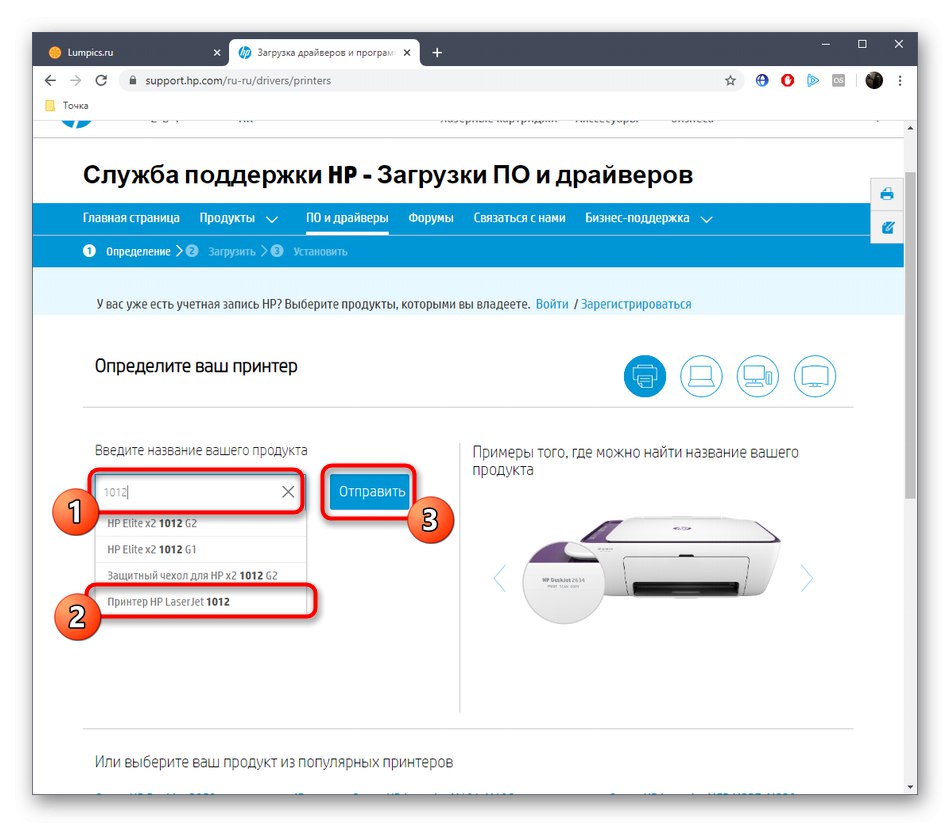
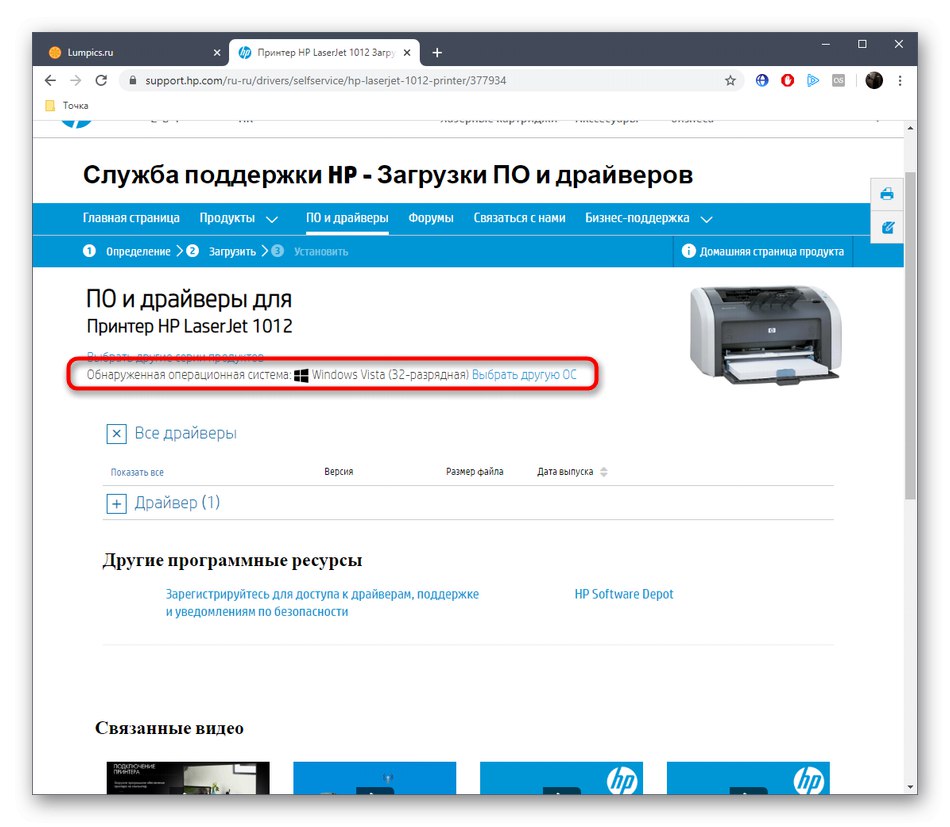
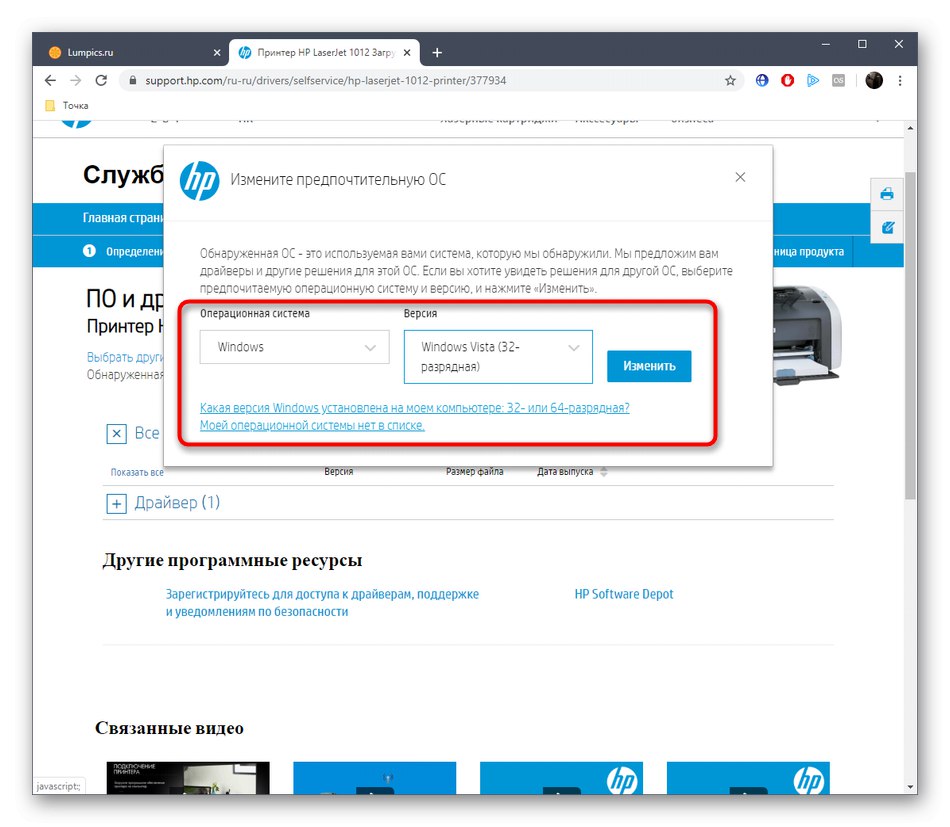
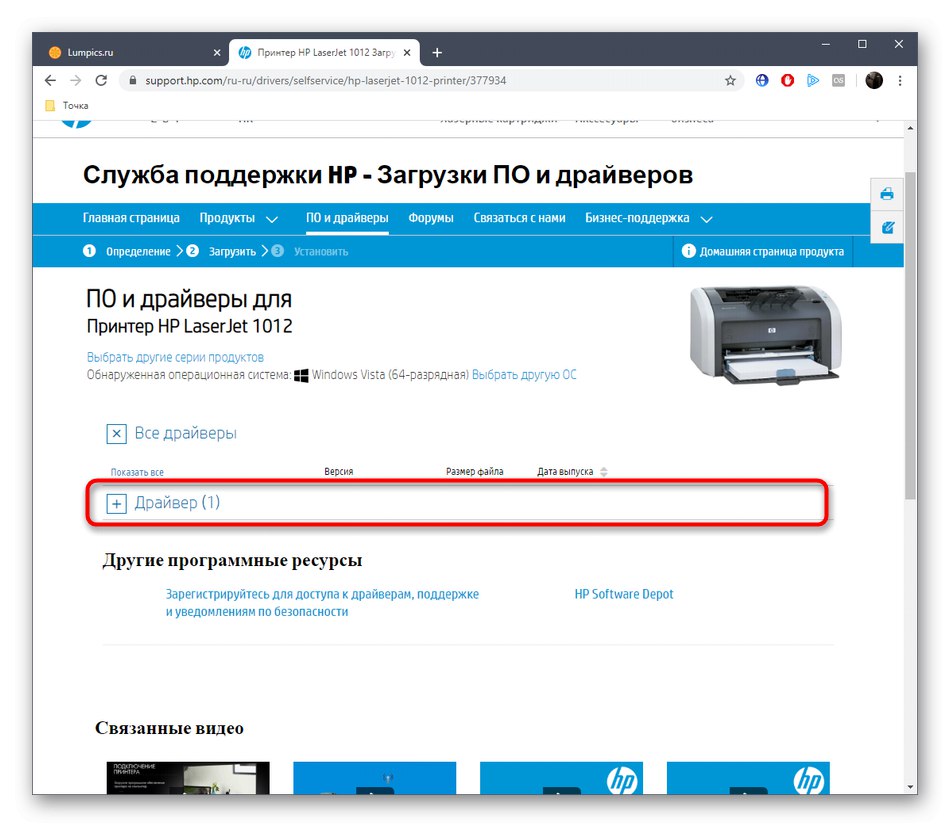
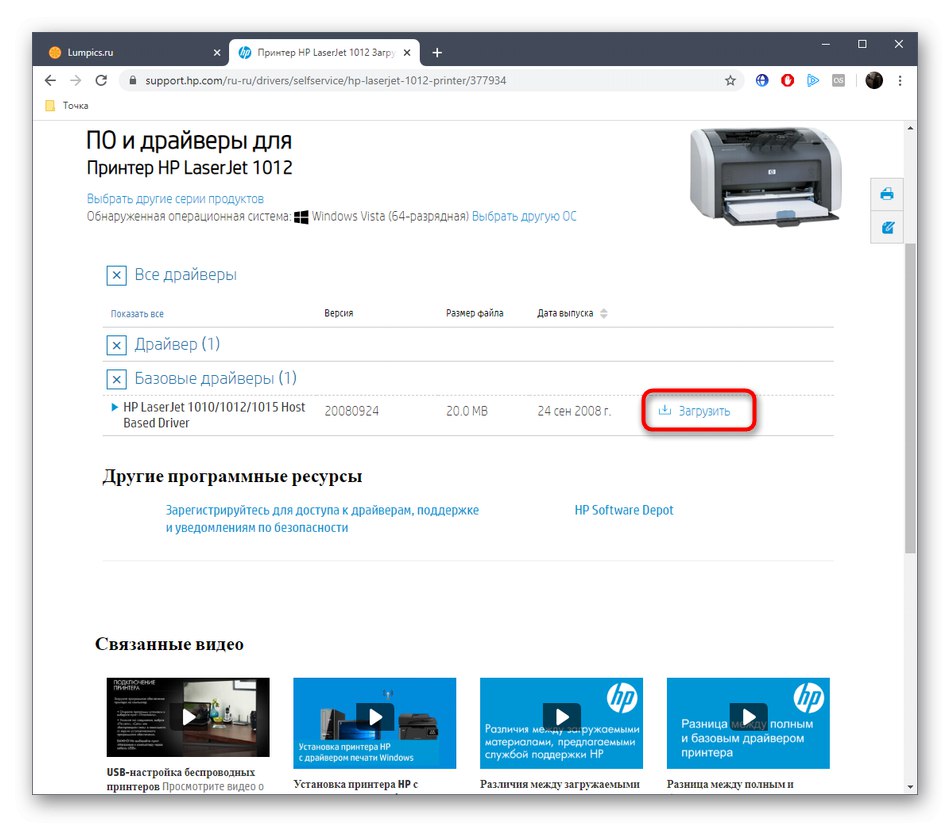
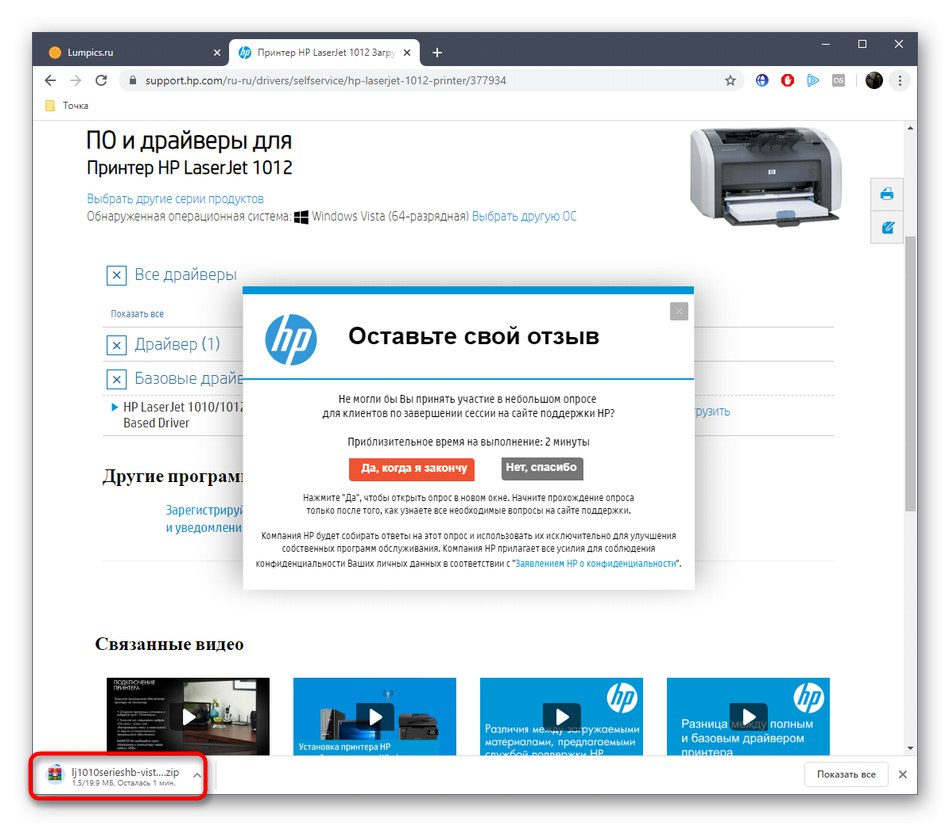
در پایان نصب ، نیازی به راه اندازی مجدد رایانه ندارید ، زیرا همه تغییرات بلافاصله اعمال می شوند ، اما قطعاً باید چاپگر را دوباره وصل کنید تا اکنون به درستی شناسایی شود و بتوانید چاپ را شروع کنید.
روش 2: ابزار اختصاصی از HP
این روش برای آن دسته از کاربرانی مناسب است که نمی خواهند به طور مستقل پرونده ها را از وب سایت رسمی انتخاب و بارگیری کنند یا تجهیزات دیگری از همان شرکت دارند که ممکن است به پشتیبانی نیاز داشته باشند. به عنوان یک روش جایگزین برای روش اول ، ما پیشنهاد می کنیم از HP Support Assistant استفاده کنید ، یک ابزار اختصاصی است که وضعیت دستگاه های متصل را کنترل می کند و به شما امکان می دهد به روزرسانی ها را بررسی کنید.
دستیار پشتیبانی HP را از وب سایت رسمی بارگیری کنید
- به صفحه بارگیری HP Support Assistant بروید و برای شروع مراحل روی دکمه مناسب کلیک کنید.
- بارگیری موارد اجرایی آغاز می شود. سپس باید آن را از طریق مرورگر یا دایرکتوری که فایل در آن قرار داده شده است ، اجرا کنید.
- هنگام شروع یک پنجره جدید ، اطلاعات ارائه شده را بخوانید و روی آنها کلیک کنید "بعد"برای رفتن به مرحله بعدی.
- مورد را با نشانگر علامت گذاری کنید "من شرایط توافق نامه مجوز را قبول می کنم"برای تأیید قرارداد مجوز
- صبر کنید تا استخراج فایل های برنامه به پایان برسد.
- سپس نصب HP Support Assistant به طور خودکار شروع می شود.
- پرتاب نیز پس از پایان نصب انجام می شود. در پنجره اصلی زیر عنوان "دستگاه من" باید بر روی کلیک کنید "بررسی به روزرسانی ها و پیام ها".
- این عملیات نیاز به اتصال شبکه فعال دارد و چند دقیقه طول خواهد کشید.
- درایورهای شناسایی شده را می توان از طریق بخش اضافه کرد "به روزرسانی ها".
- در اینجا ، همه کادرها را علامت بزنید و روی دکمه کلیک کنید "دانلود و نصب".
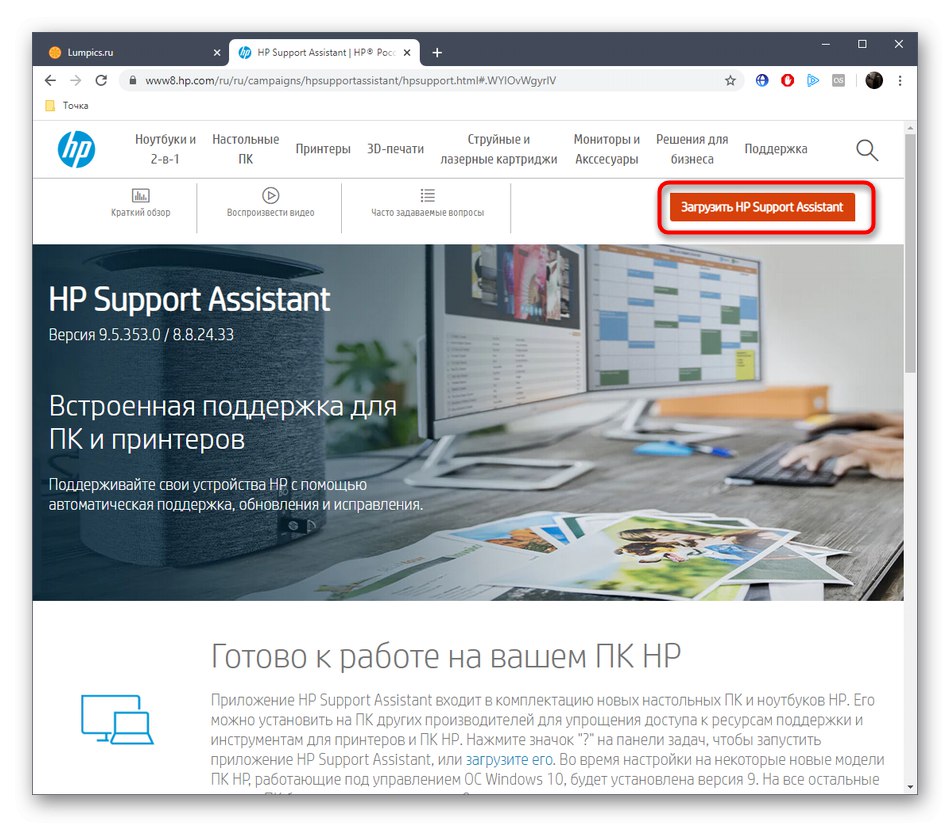
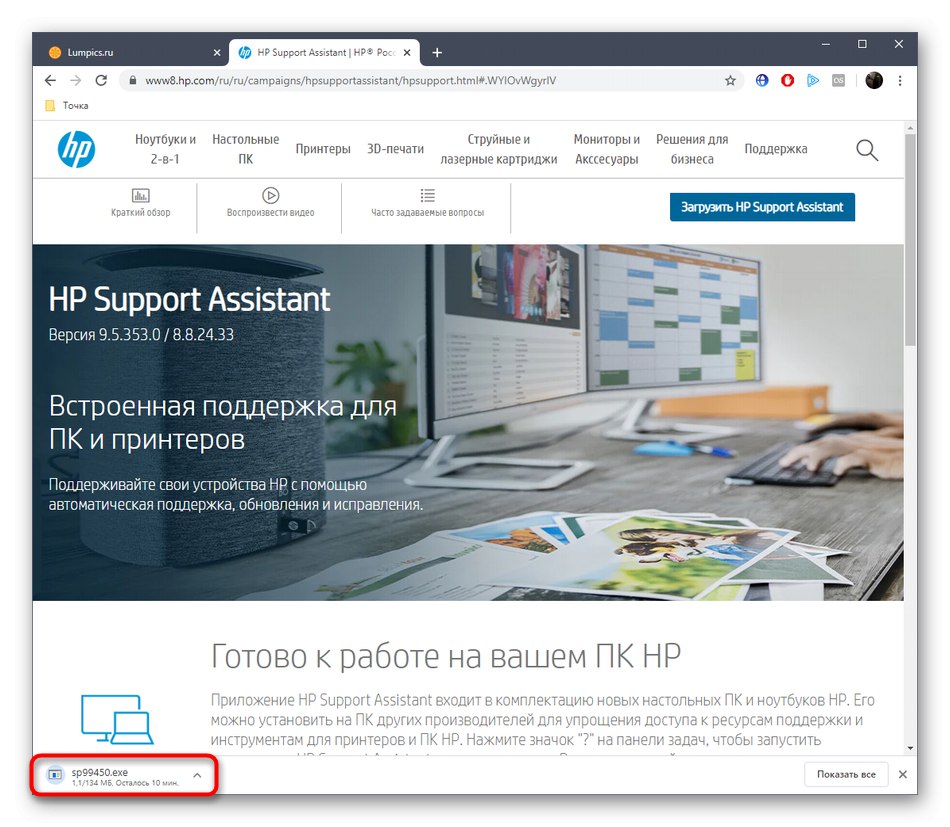
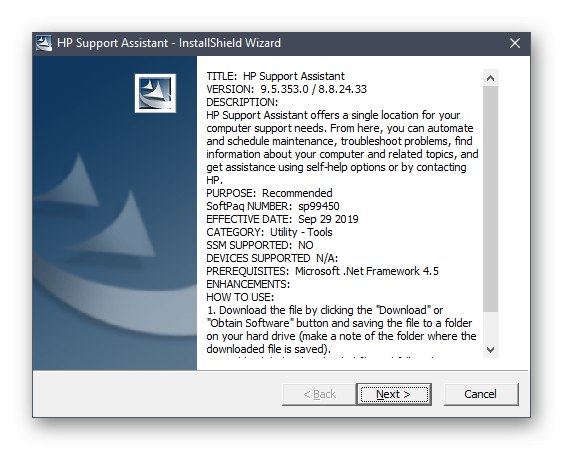
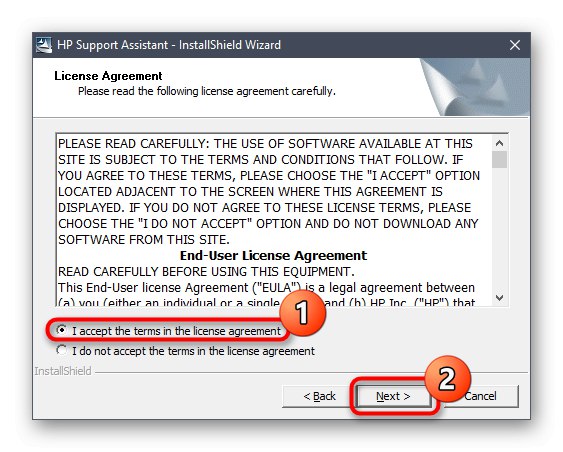

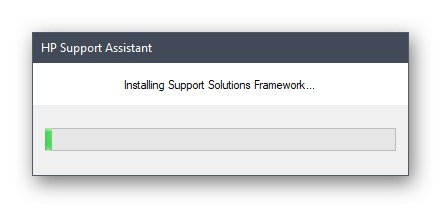
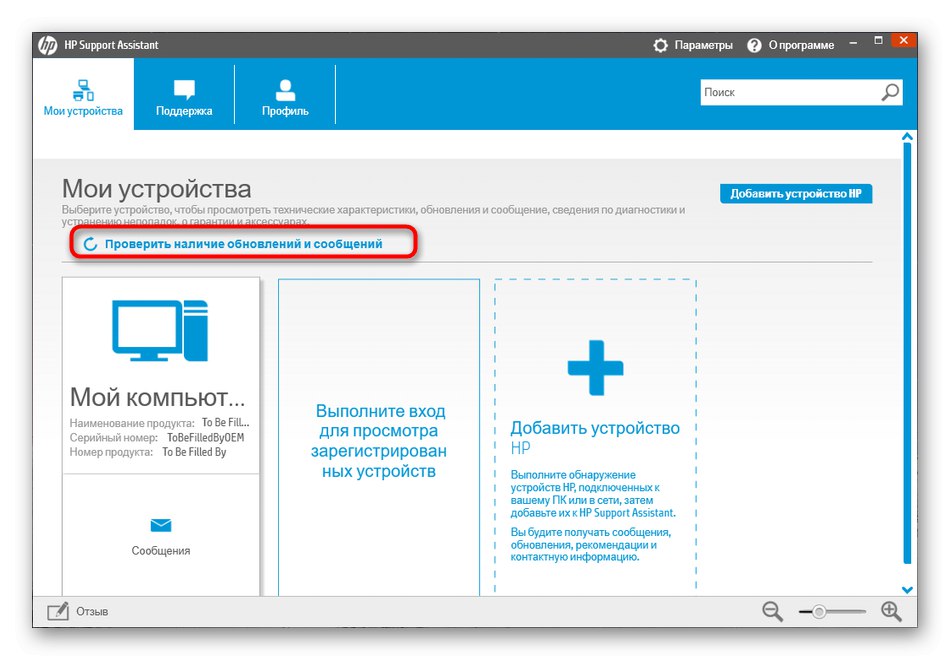
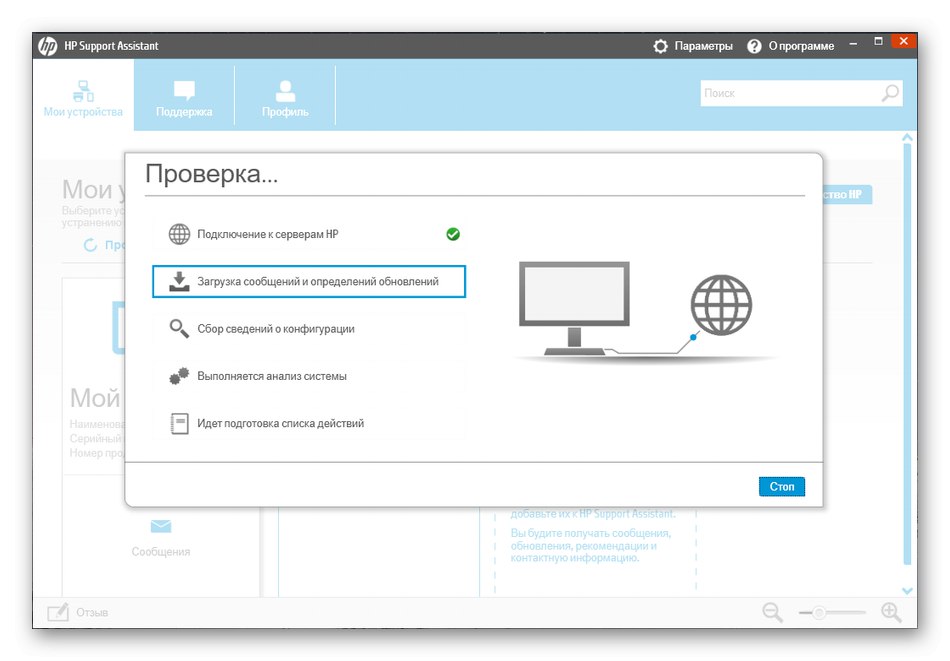
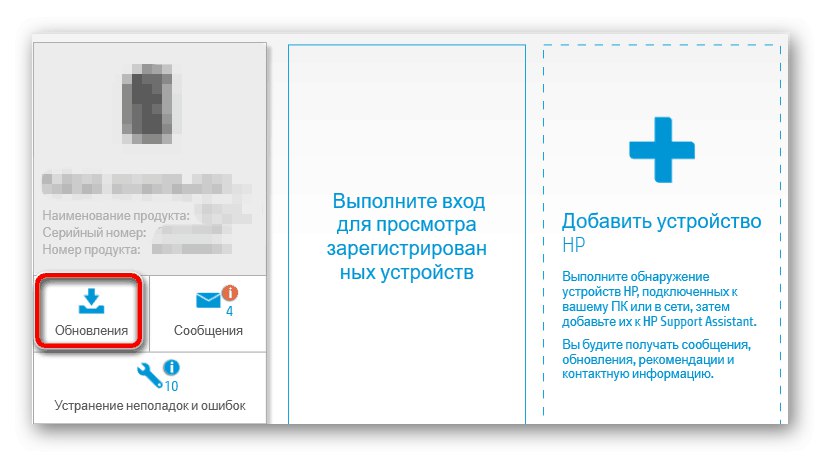
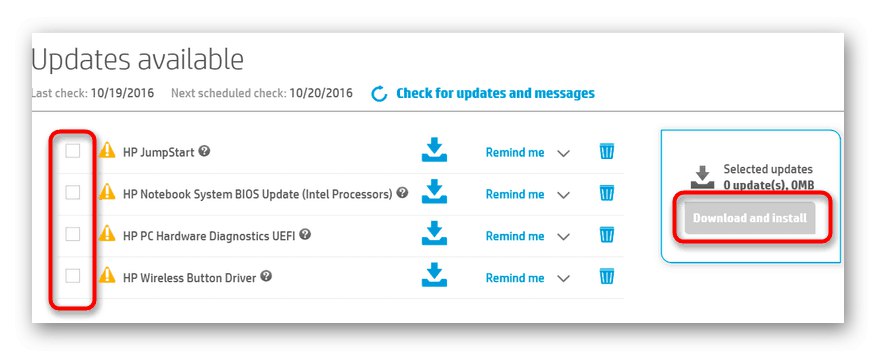
اکنون می توانید با اطمینان به آزمایش چاپ ادامه دهید تا درایور نصب شده به درستی کار کند. لطفاً توجه داشته باشید که دستیار پشتیبانی HP در پس زمینه اجرا می شود و هر از گاهی به روزرسانی محصولات مارک نصب شده را بررسی می کند. در صورت تمایل ، این گزینه را از طریق تنظیمات نرم افزار جهانی غیرفعال کنید.
روش 3: برنامه هایی برای نصب درایورها
اگر دو روش اول مناسب شما نبود ، به شما توصیه می کنیم که به ابزارهای شخص ثالث توجه کنید ، عملکرد اصلی آنها معطوف به یافتن و نصب درایورها برای قطعات و لوازم جانبی تعبیه شده است. البته ، با HP LaserJet 1012 ، این برنامه ها نیز باید به درستی کار کنند ، زیرا این چاپگر از طریق USB متصل است و هیچ ویژگی خاصی ندارد. مقاله جداگانه ای در وب سایت ما وجود دارد که نویسنده آن روند تعامل با چنین نرم افزاری را با استفاده از یک مثال شرح داده است راه حل DriverPack... اگر تازه کار را شروع کرده اید از این راهنما استفاده کنید.
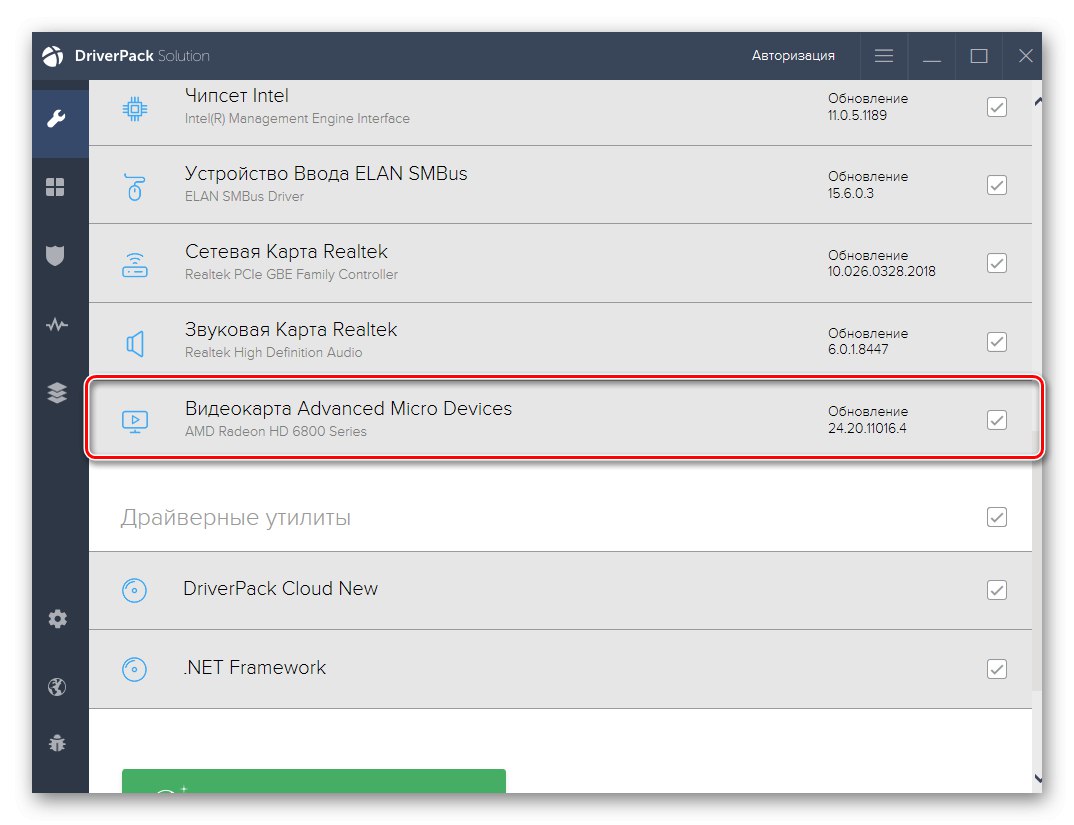
همچنین بخوانید: نصب درایورها از طریق DriverPack Solution
علاوه بر این ، ما توجه داریم که DriverPack تنها راه حل مربوط به موضوع مقاله امروز نیست ، بنابراین در صورت نامناسب بودن این نرم افزار در مورد آنالوگ ها اطلاعات کسب کنید. یک ماده جداگانه در وب سایت ما نیز به مقابله با این مسئله کمک می کند ، که می توانید با کلیک بر روی لینک زیر پیدا کنید.
جزئیات بیشتر: بهترین نرم افزار برای نصب درایورها
روش 4: شناسه منحصر به فرد برای چاپگر
کاملاً هر چاپگر از هر شرکتی از جمله HP LaserJet 1012 شناسه خاص خود را دارد که بدون آن دستگاه توسط سیستم عامل قابل شناسایی نیست. برنامه های مختلفی که به شما امکان چاپ اسناد یا پیکربندی تجهیزات را می دهند از همان شناسه استفاده می کنند. پیشنهاد می کنیم از این شماره برای جستجو و بارگیری درایور از طریق وب سرور ویژه استفاده کنید. این گزینه به شما امکان می دهد تا پرونده های سازگار را با 100٪ تضمین پیدا کنید. در مورد شناسه محصول مورد نظر ، این به نظر می رسد:
USBVID_03F0 و PID_0D17
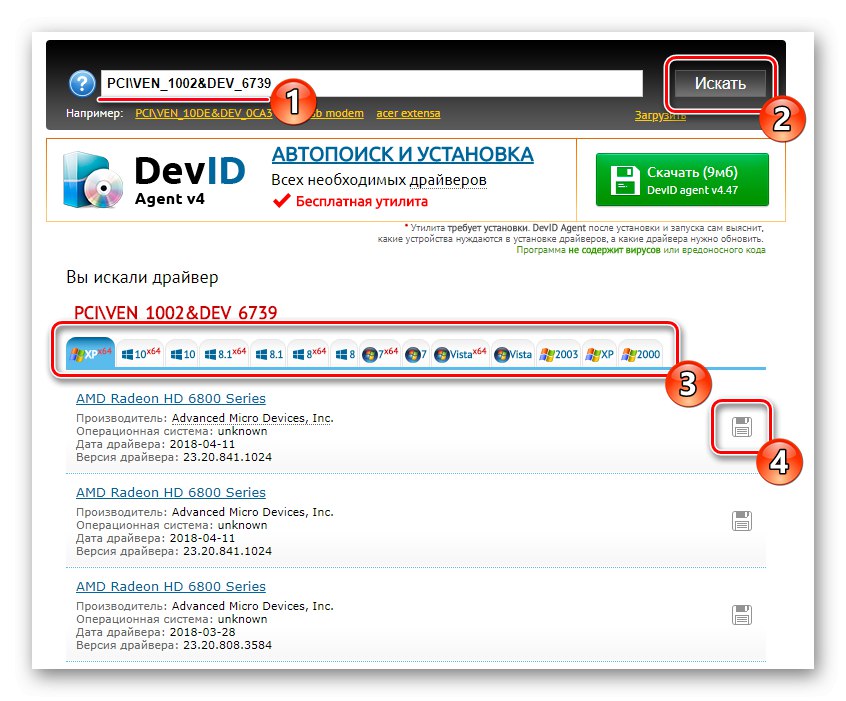
برای اطلاعات مربوط به تعامل با منابع وب ذکر شده ، به شما توصیه می کنیم با کلیک کردن روی عنوان زیر به مقاله جداگانه ای در وب سایت ما مراجعه کنید. نویسنده با استفاده از مثال معروف ترین سایت ها ، دستیابی به هدف را با جزئیات بیشتر توصیف کرد.
جزئیات بیشتر: چگونه با شناسه راننده پیدا کنیم
روش 5: گزینه ای در "مدیر دستگاه"
آخرین روش توصیف شده در پست امروز استفاده از گزینه داخلی ویندوز است که در منو قرار دارد "مدیریت دستگاه"... این امکان را می دهد تا از ذخیره سازی اختصاصی مایکروسافت برای یافتن و بارگیری پرونده هایی برای تجهیزات قدیمی استفاده کنید که HP LaserJet 1012 متعلق به آن است. به نظر می رسد این روش مخصوص صاحبان ویندوز 10 باشد و به صورت زیر تولید می شود:
- روی دکمه کلیک کنید "شروع" کلیک راست کرده و به آن بروید "مدیریت دستگاه"... هیچ چیز مانع از باز کردن این منو با استفاده از روش مناسب دیگری ، به عنوان مثال ، از طریق شما نمی شود "صفحه کنترل".
- در پنجره ظاهر شده به منوی بازشو علاقه مند هستید "اقدام"جایی که بر روی دکمه کلیک کنید "نصب دستگاه قدیمی".
- جادوگر نصب سخت افزار باز می شود. اطلاعات ارائه شده را مطالعه کرده و آنها را دنبال کنید.
- مورد را با نشانگر علامت گذاری کنید "نصب تجهیزات دستی که از لیست انتخاب شده اند"... گزینه اول نیز قابل استفاده است ، اما اثربخشی آن تضمین نشده است.
- در بلوک "انواع استاندارد تجهیزات" انتخاب کنید "چاپگرها" و کلیک کنید "به علاوه".
- از پورت موجود استفاده کنید یا یک پورت جدید بر اساس اولویت شخصی ایجاد کنید. اگر دستگاه را فقط از طریق USB متصل کرده اید ، بدون ایجاد تغییر ، به مرحله بعدی بروید.
- در ابتدا ، منوی انتخاب دستگاه های HP LaserJet 1012 ظاهر نمی شود ، بنابراین باید بر روی آن کلیک کنید به روز رسانی ویندوز و منتظر بمانید تا لیست به روز شود ، که چند دقیقه طول می کشد.
- سپس از جدول به روز شده استفاده کرده و در اینجا تجهیزات مدل مناسب را انتخاب کنید.
- برای شروع مراحل نصب ، نام چاپگر را بگذارید.
- منتظر پایان این عملیات باشید. از موفقیت آن مطلع خواهید شد.
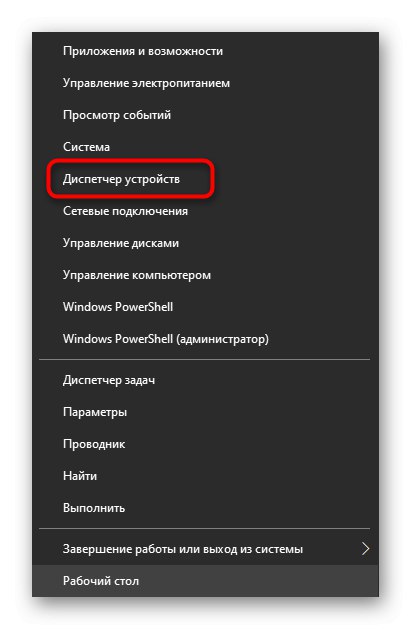
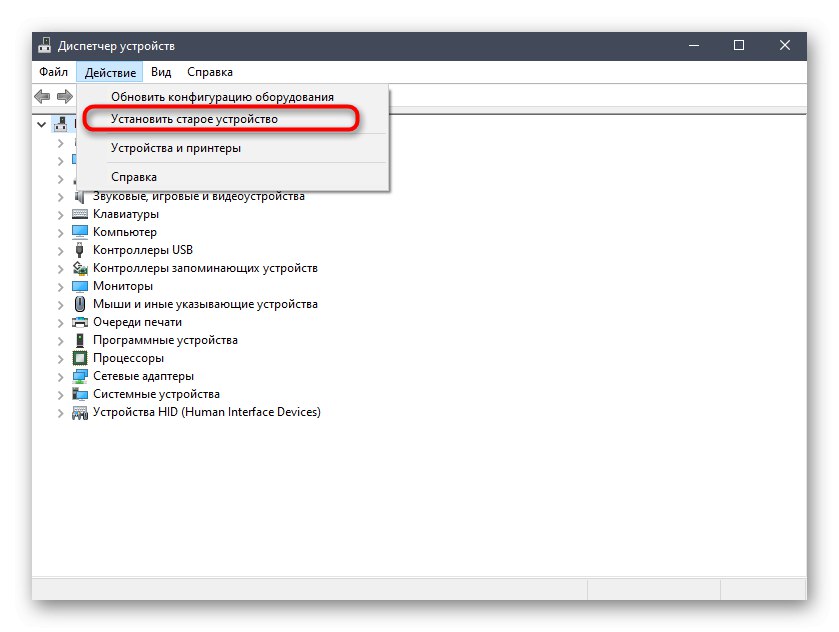
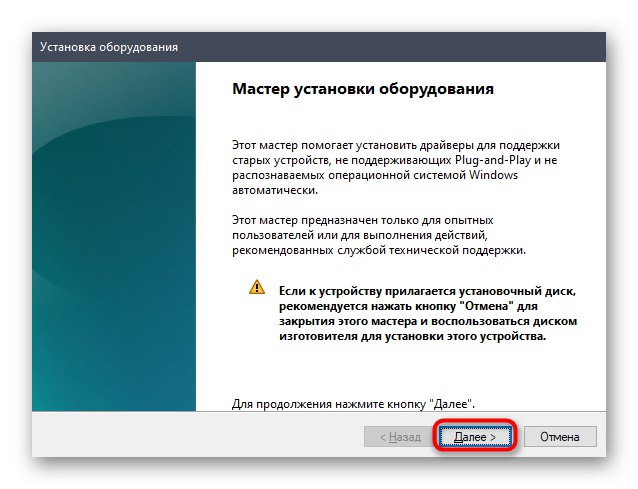
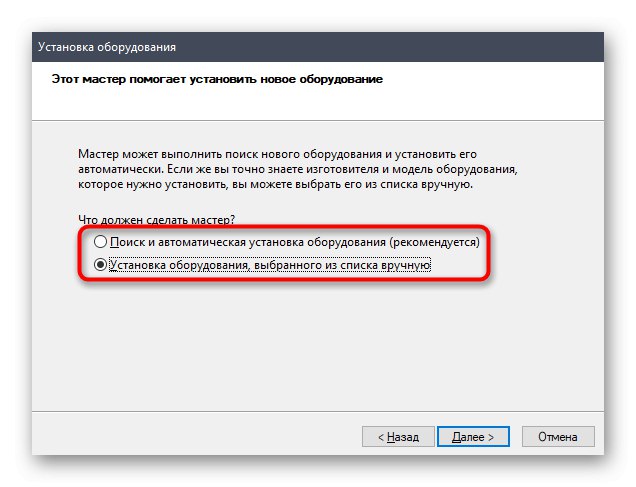
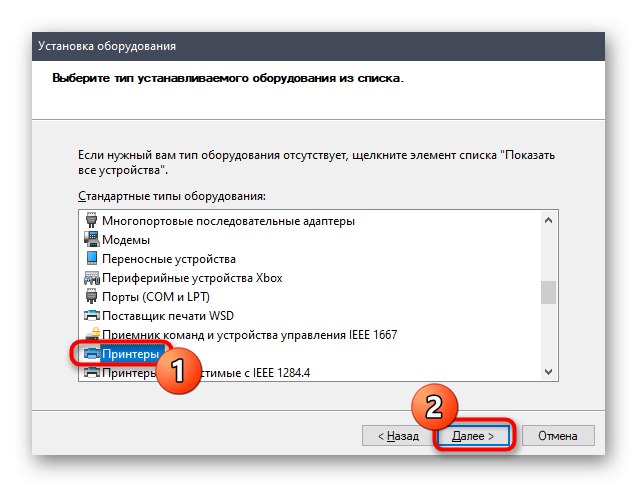
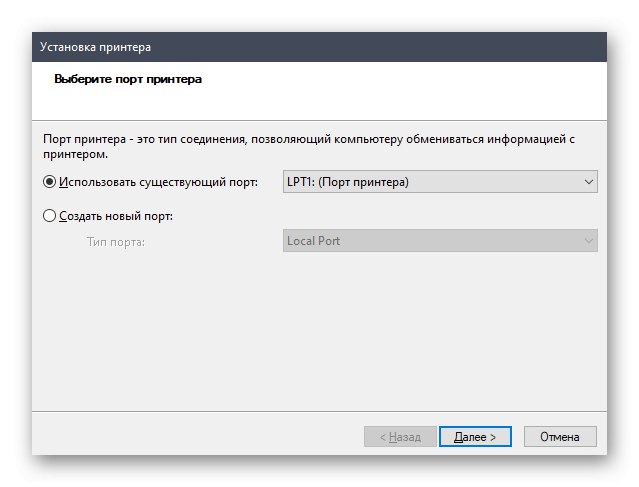
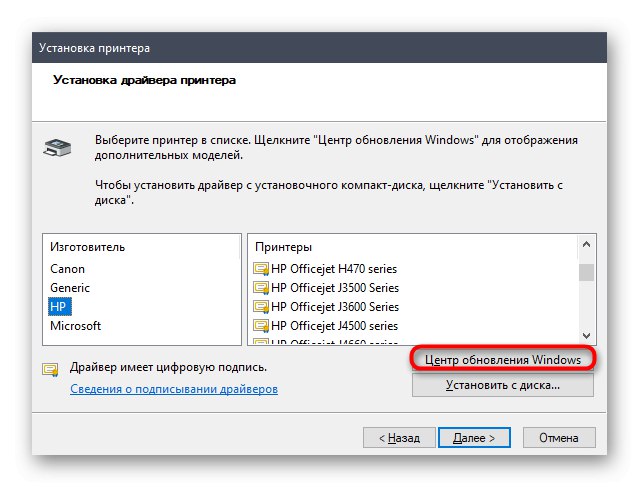
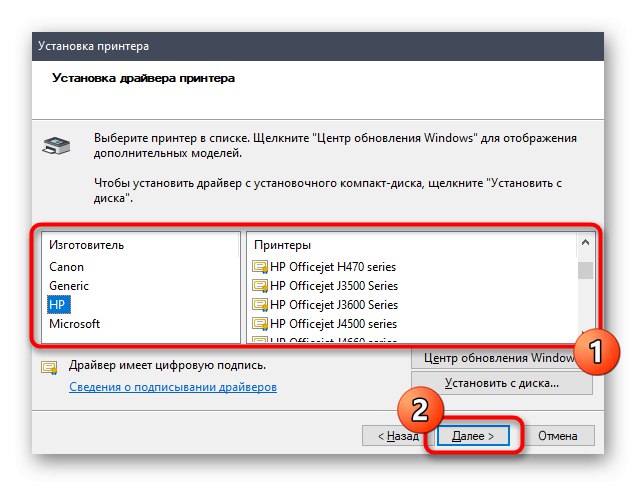
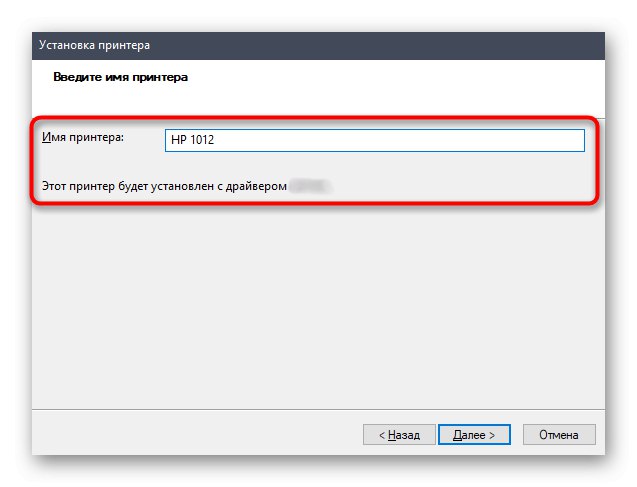
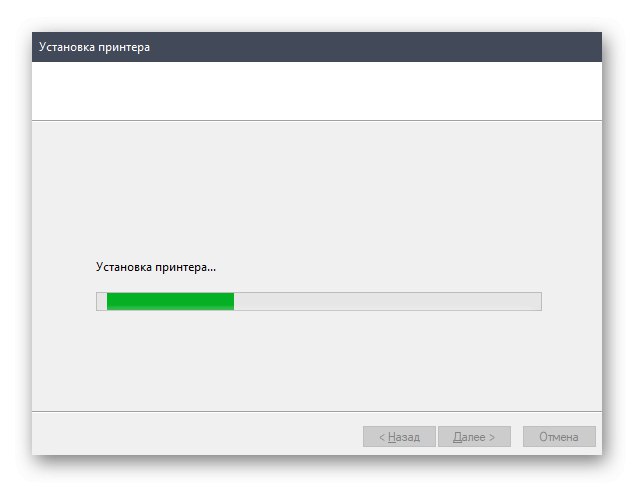
اینها همه روشهای تهیه نرم افزار برای محصول HP LaserJet 1012 بود. همانطور که مشاهده می کنید ، پنج ابزار مختلف برای کمک به شما در انجام این مرحله وجود دارد. دستورالعمل های ارائه شده را بخوانید تا بهترین گزینه را انتخاب کنید و با مشکلات مختلفی روبرو نشوید.