نصب درایور برای پرینتر کانن PIXMA MG3640

در آخرین نسخه ویندوز 10، معمولا پس از اتصال سخت افزار جدید، رجیستریها به طور خودکار جستجو و دانلود می شوند. با این حال، این روند همیشه موفق نیست، اما همان طور که می دانید، بدون نرم افزار مناسب، دستگاه به درستی کار نمی کند. بنابراین، کاربر باید به طور مستقل راننده ها را به سیستم پیدا کند و اضافه کند. امروز ما می خواهیم در مورد نحوه انجام این عملیات برای چاپگر Canon PIXMA MG3640 صحبت کنیم.
محتوا
دانلود درایور برای Canon PIXMA MG3640.
در حال حاضر روش های مختلفی برای انجام این کار شناخته شده اند. هر یک از آنها شامل کار تعدادی از اقدامات مختلف می شود. توصیه می شود که کاربر هر یک از گزینه های موجود خود را آشنا کند و یکی از آن ها را انتخاب کند که بهترین وضعیت در حال حاضر باشد.
روش 1: منابع آنلاین سازنده رسمی
کانن چندین سال در حال توسعه انواع تجهیزات مختلف است. برای بسیاری از مدل های محصولات خود، انواع مختلف نرم افزار در دسترس هستند، از جمله رانندگان. توزیع کننده رسمی تمام فایلها وب سایت شرکت است که در آن مخازن مناسب با نرم افزار و رانندگان واقع شده است. در این راستا، اول از همه ما توصیه می کنیم توجه به این روش.
به صفحه پشتیبانی رسمی کانن بروید
- برای رفتن به وب سایت کانن رسمی از لینک بالا استفاده کنید.
- در اینجا، منوی "پشتیبانی" > "Downloads and Help" > "Drivers" را گسترش دهید .
- در کادر جستجو در سایت، نام مدل چاپگر مورد نظر را وارد کنید و مورد مناسب را از منوی پاپ آپ انتخاب کنید.
- صفحه نمایش درایورهای موجود به طور کامل بر روی سیستم عامل انتخاب شده بستگی دارد. بنابراین، در منوی پاپ آپ، گزینه مناسب را در صورت عدم استفاده از منابع به طور خودکار تعیین می کند.
- یک راننده یا بسته نرم افزاری جداگانه را در لیست پیدا کنید، سپس روی دکمه "دانلود" کلیک کنید.
- یک پنجره با یک توافق نامه مجوز می آید فقط پس از خواندن مطالب، آن را با دکمه «قبول شرایط و دانلود» تایید کنید.
- صبر کنید تا دانلود برای تکمیل و اجرا فایل اجرایی. نصب با استفاده از جادوگر نصب انجام می شود. در آن، دستورالعمل های نمایش داده شده را دنبال کنید، و سپس تا زمان اضافه کردن فایل های جدید به سیستم منتظر بمانید.
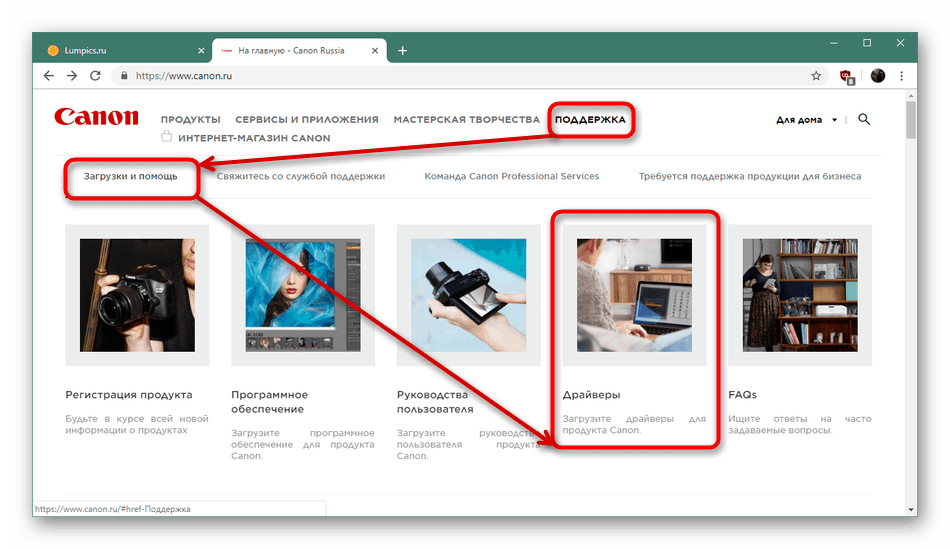
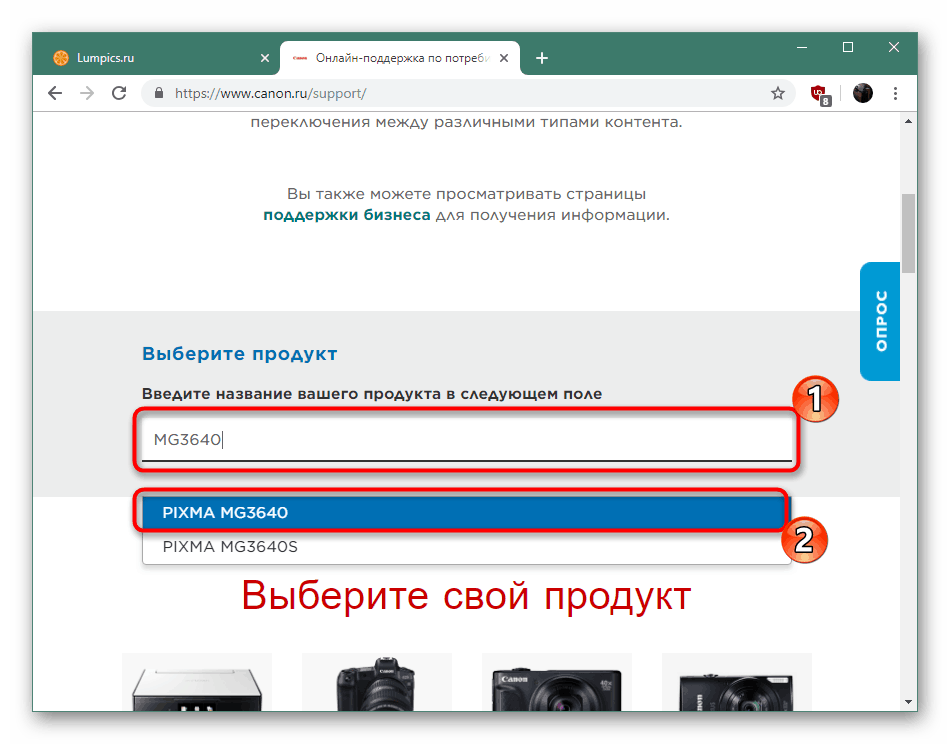
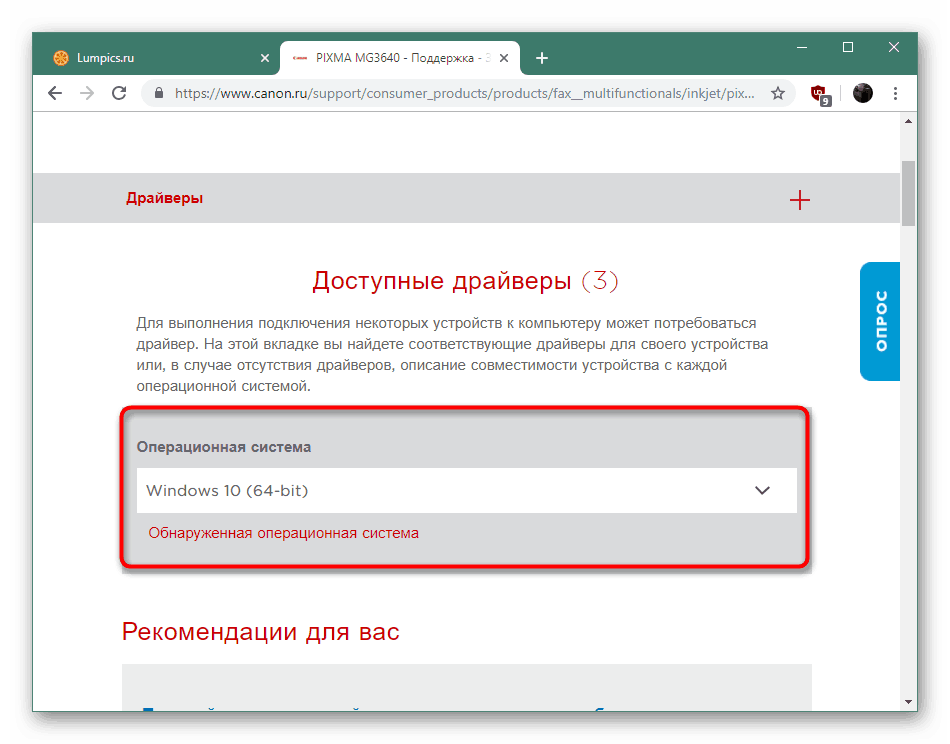
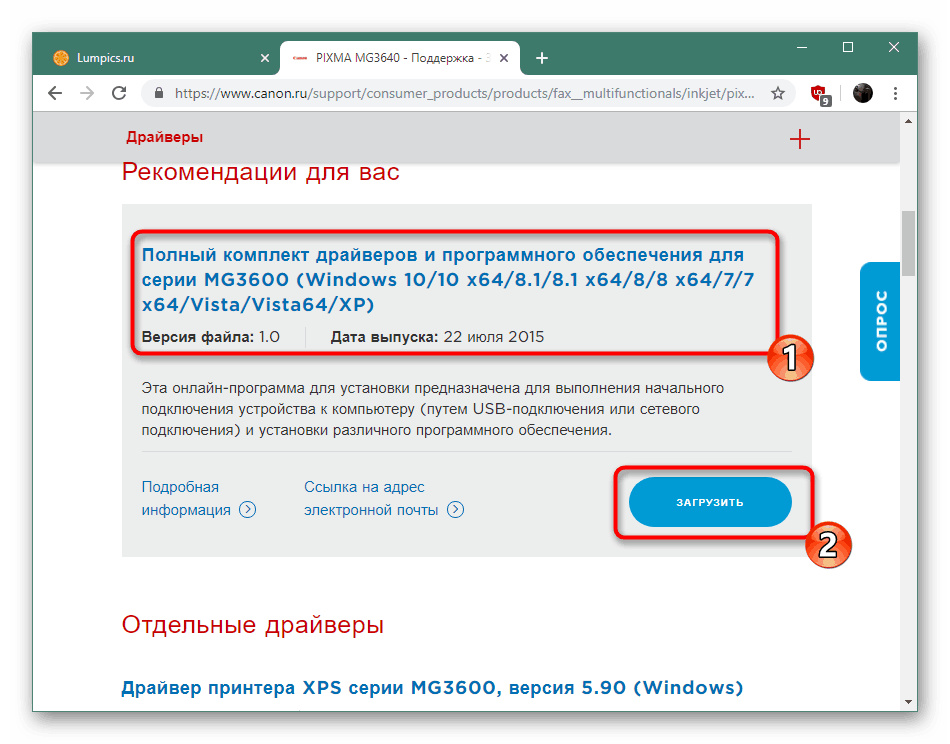
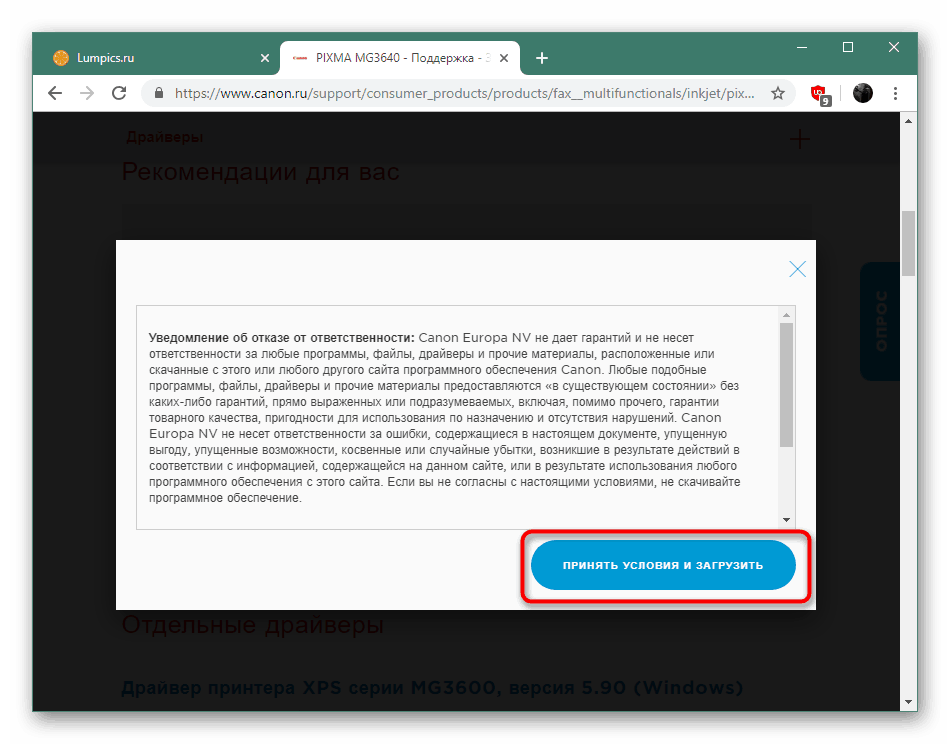
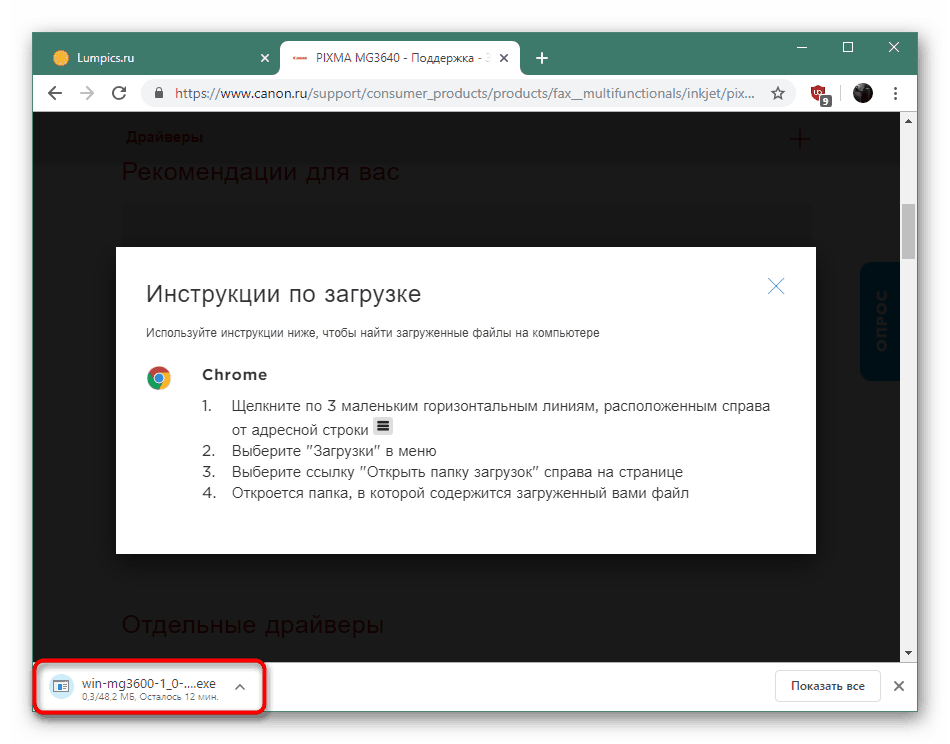
این گزینه موثر و صحیح است، اما نه همه کاربران این فرصت یا تمایل به جستجو در سایت را در جستجوی فایل های لازم دارند. بنابراین، ما پیشنهاد می کنیم یک جایگزین برای دانلود درایور برای چاپگر Canon PIXMA MG3640 معرفی کنیم.
روش 2: نرم افزار تخصصی
توسعه دهندگان مستقل در حال ایجاد راه حل برای نصب درایورها برای سال ها است. آنها به ویژه در میان کاربران محبوب هستند که مایل به جستجو و نصب خود نیستند، اما مایل به اجرای تمام پروسه به یک برنامه شخص ثالث هستند. مزیت اینجا فقط این است که نرم افزار دقیق به شما اجازه می دهد همه رانندگان را در یک زمان یا با انتخاب تنها موارد لازم آن را نصب کنید. اغلب این برنامه ها بر روی تجهیزات جانبی، از جمله پرینترها تمرکز می کنند. شما می توانید لیست خود را در یک مقاله دیگر در وب سایت ما مشاهده کنید با کلیک روی لینک زیر.
جزئیات بیشتر: بهترین نرم افزار برای نصب درایورها
همانطور که برای روش کار در چنین برنامه های کاربردی، اصل در همه جا تقریبا یکسان است - برنامه شروع به اسکن کردن سیستم، پیدا کردن قطعات و دستگاه های متصل، جستجو برای نسخه های جدید از رانندگان در پایگاه داده، بارگیری آنها و اضافه کردن آنها به سیستم عامل. اگر به این گزینه علاقمند هستید، اتخاذ کنید راه حل Driverpack و همچنین دستورالعمل های تعامل با این نرم افزار را در مواد جداگانه خود در زیر مطالعه کنید.
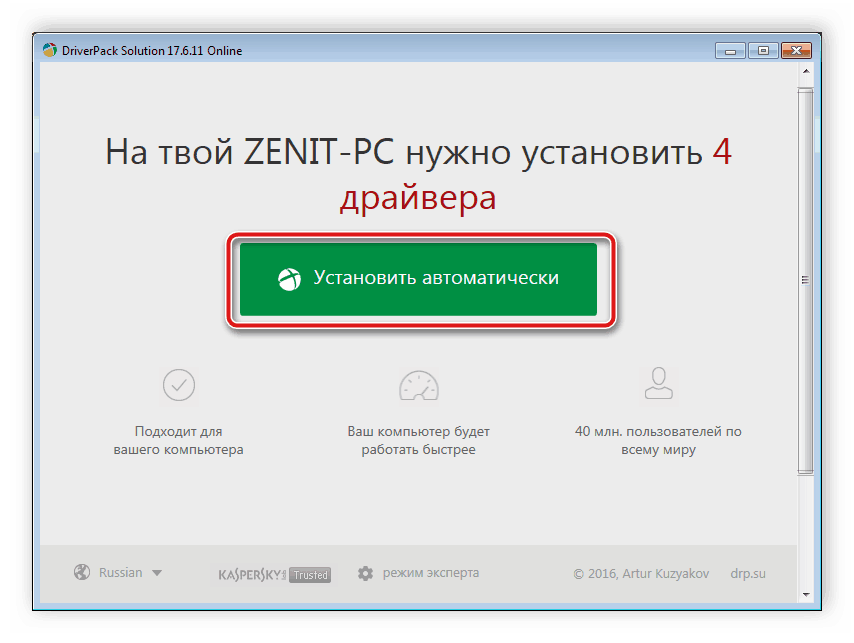
جزئیات بیشتر: چگونه با استفاده از DriverPack Solution، رانندگان را بر روی رایانه خود بهروز کنید
روش 3: شناسه Canon PIXMA MG3640
کانن، مانند سایر شرکت های تجهیزات رایانه ای، در مرحله توسعه شماره شناسایی منحصر به فرد خود را به محصولات خود اختصاص می دهد. چنین کد می تواند به عنوان یک ابزار جستجو برای درایور مناسب استفاده شود. شناسه چاپگر در این مورد است:
USBPRINTCanonMG3600_series60E8
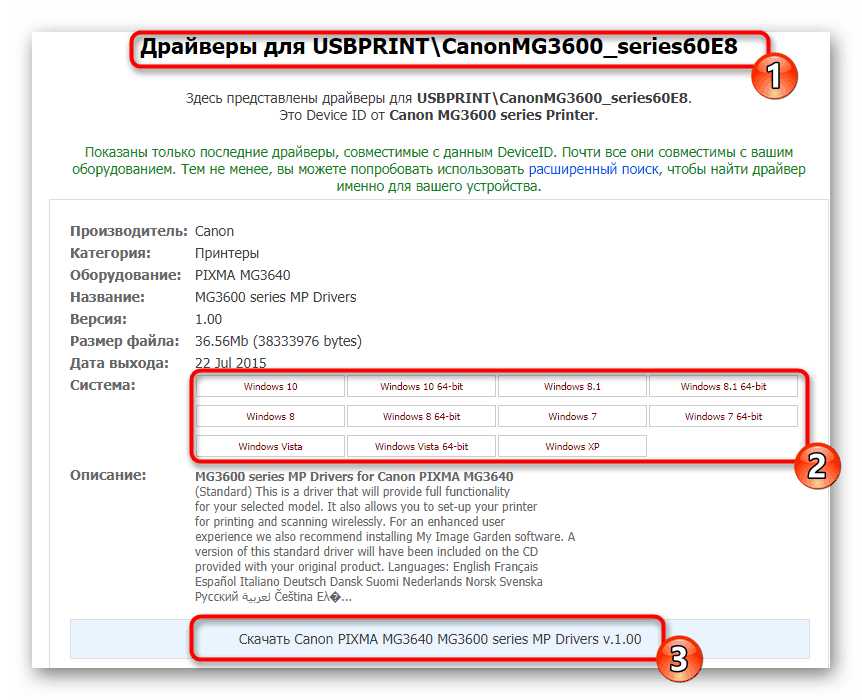
نویسنده دیگر ما جزئیات عملیات جستجو با استفاده از این پارامتر در کتابچه های جداگانه ما شرح داده است. همه شما باید انجام دهید این است که یک راه مناسب را انتخاب کنید و دستورالعمل های شرح داده شده را دنبال کنید.
جزئیات بیشتر: جستجو برای رانندگان توسط شناسه سخت افزار
روش 4: ابزار ساخته شده در ویندوز
در سیستم عامل های ویندوز بسیاری از انواع ابزار کمکی وجود دارد که برای کاربر ساده تر طراحی شده اند. در میان آنها یک ابزار برای اضافه کردن لوازم جانبی جدید است که یکی از مراحل نصب رانندگان است. این روش برای کسانی که مایل به استفاده از وجوه اضافی برای تکمیل کار نیستند مفید است.
- "شروع" را باز کنید و به "تنظیمات" بروید . برای کاربران ویندوز 7 و پایینتر، دستگاهها و چاپگرها را انتخاب کرده و می توانید مرحله بعدی را امتحان کنید.
- به دسته "دستگاه" بروید .
- "چاپگرها و اسکنرها" را از طریق پنل سمت چپ انتخاب کنید و روی دکمه "اضافه کردن چاپگر یا اسکنر" کلیک کنید .
- علامت گذاری نقطه "اضافه کردن یک چاپگر محلی یا شبکه با پارامتر های دستی" ، و سپس ادامه دهید.
- با استفاده از پورت استاندارد موجود برای تبادل اطلاعات و یا ایجاد یک جدید.
- یک اسکن کننده راننده با کلیک بر روی "ویندوز به روز رسانی" را اجرا کنید - این لیست موجود را به روز رسانی می کند.
- در سمت چپ، نشان دهنده سازنده است، و در سمت راست، مدل را پیدا کرده و دنبال کنید.
- نام چاپگر را که آن را در سیستم و شبکه نشان داده می شود را مشخص کنید.
- صبر کنید تا نصب کامل شود
- این مرحله را امتحان کنید یا سخت افزار خود را به اشتراک بگذارید.
- با چاپ یک صفحه آزمون، دستگاه را در عمل سعی کنید.
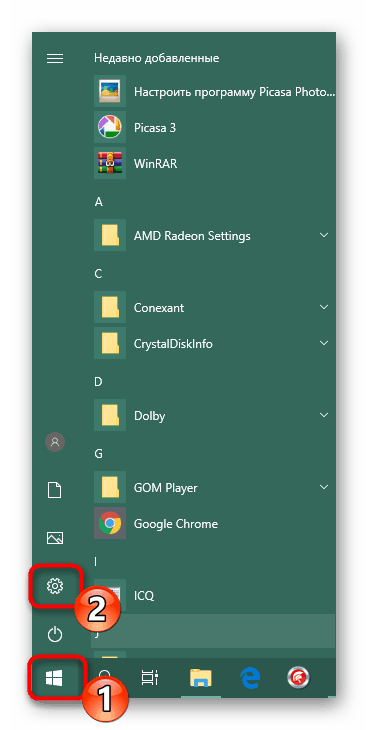
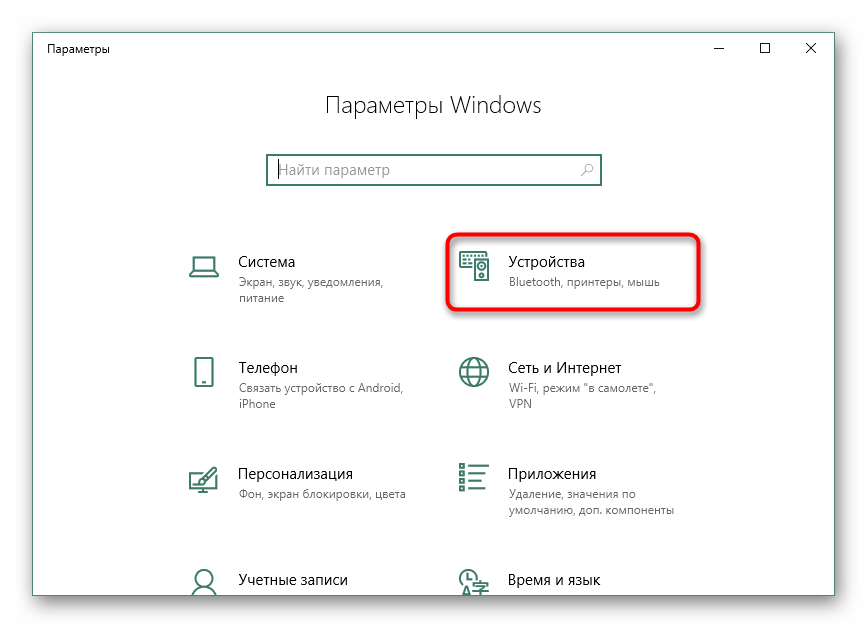
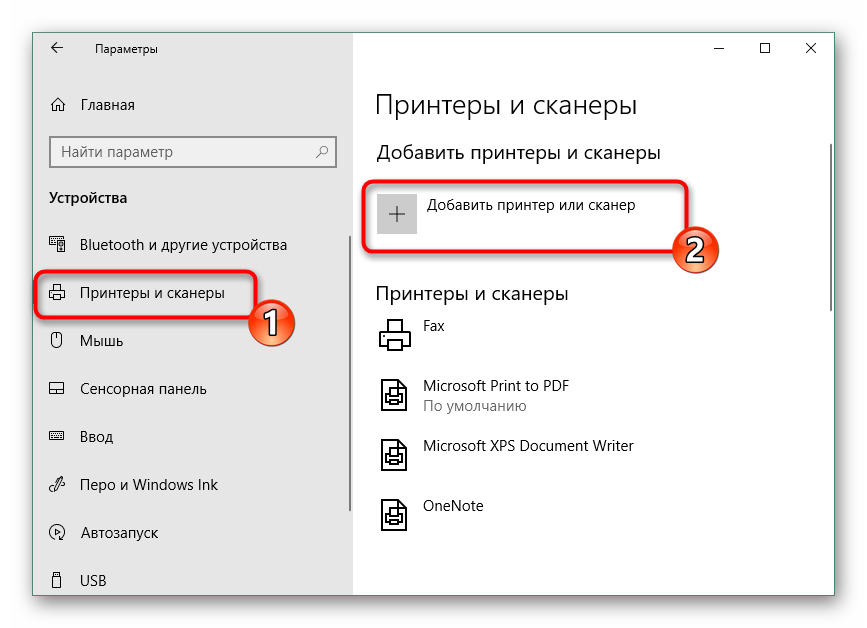
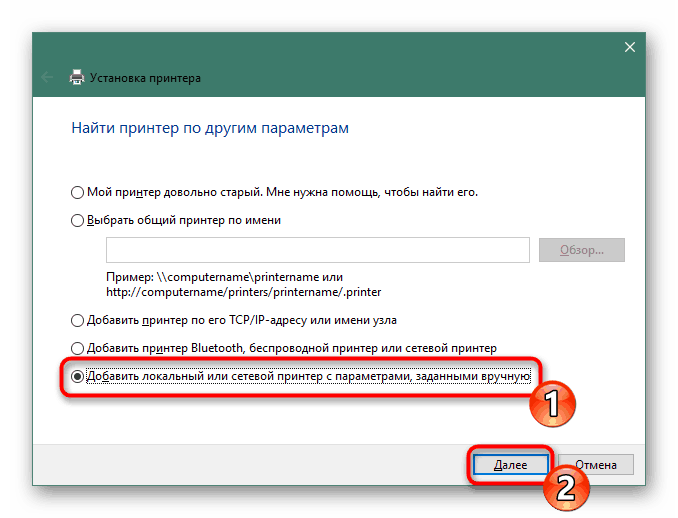
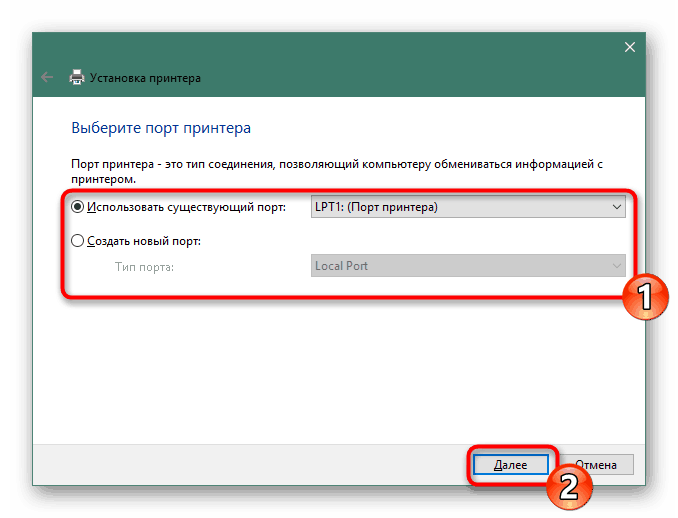

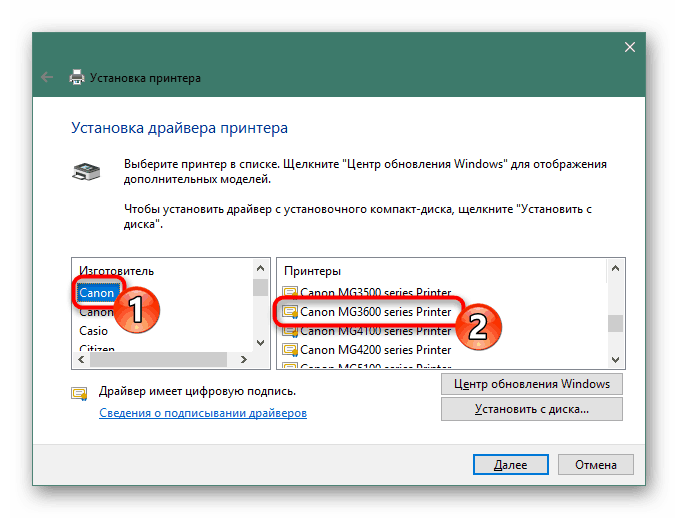
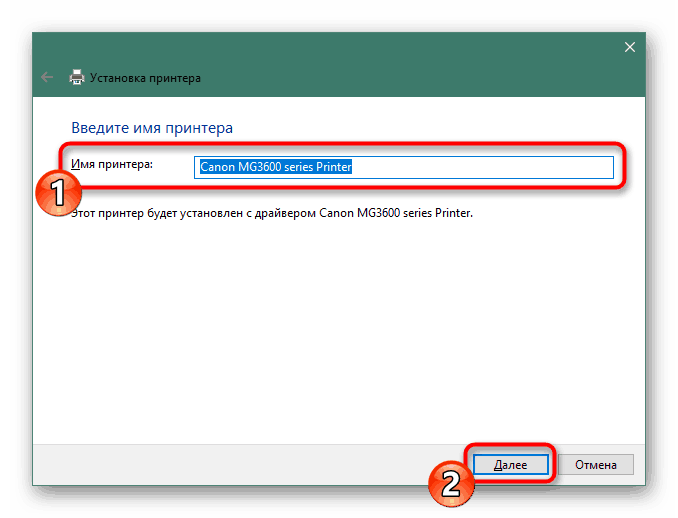
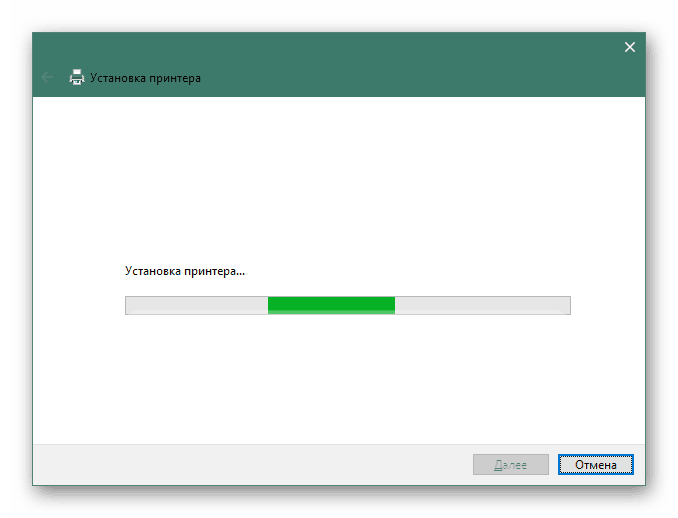
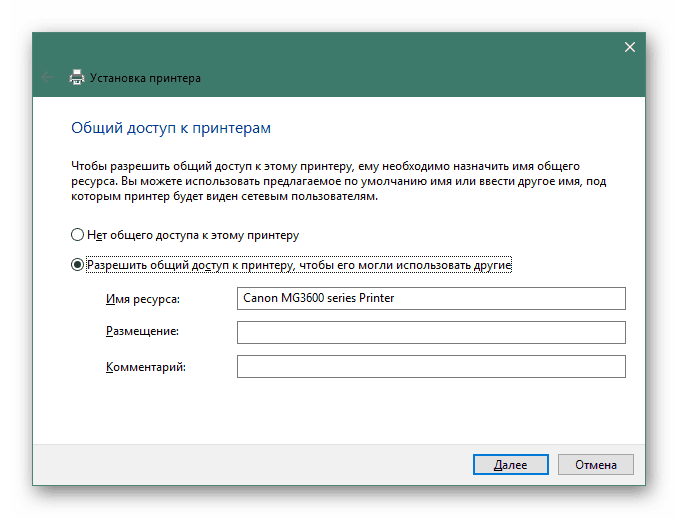

اکنون شما با تمام روش های در دسترس برای پیدا کردن و دانلود نرم افزار برای یک چاپگر Canon PIXMA MG3640 آشنا هستید. همانطور که می بینید، همه آنها بر اساس یک الگوریتم خاص انجام می شوند و پیچیدگی های مختلفی دارند. علاوه بر این، هر یک از آنها بهینه و توصیه می شود در یک وضعیت خاص.