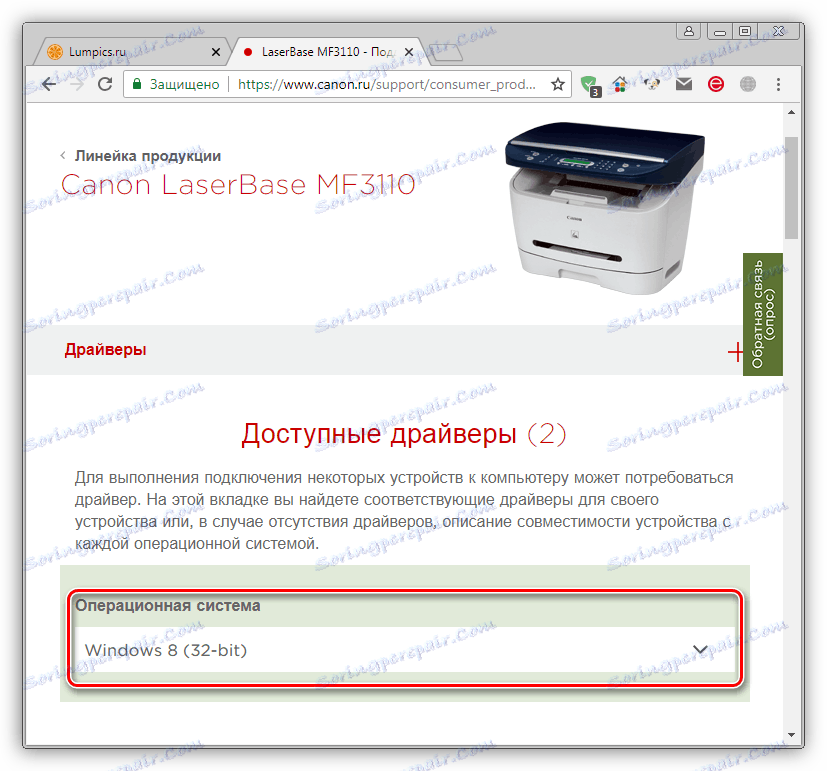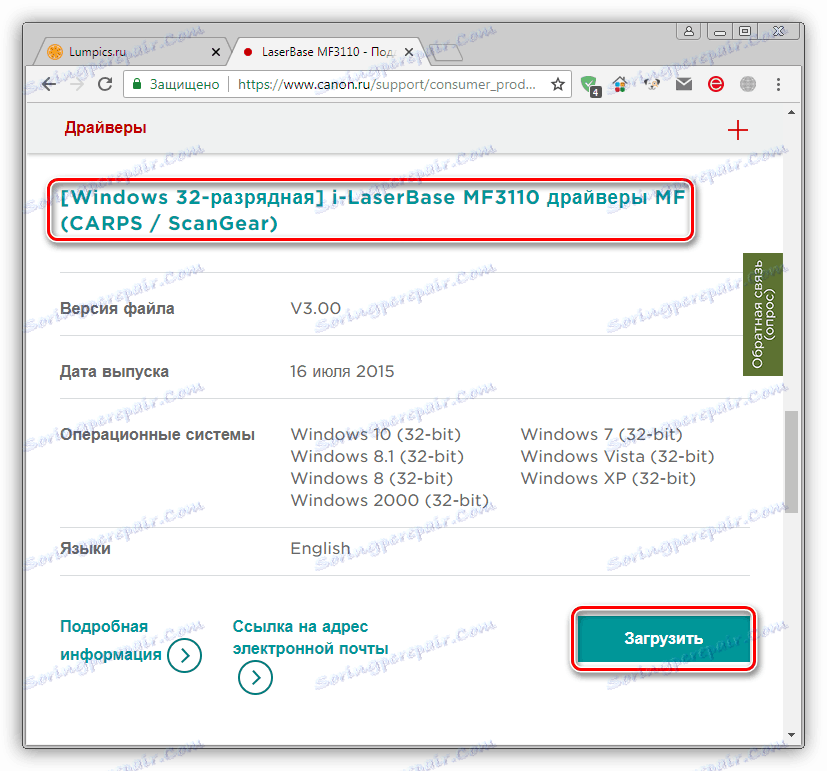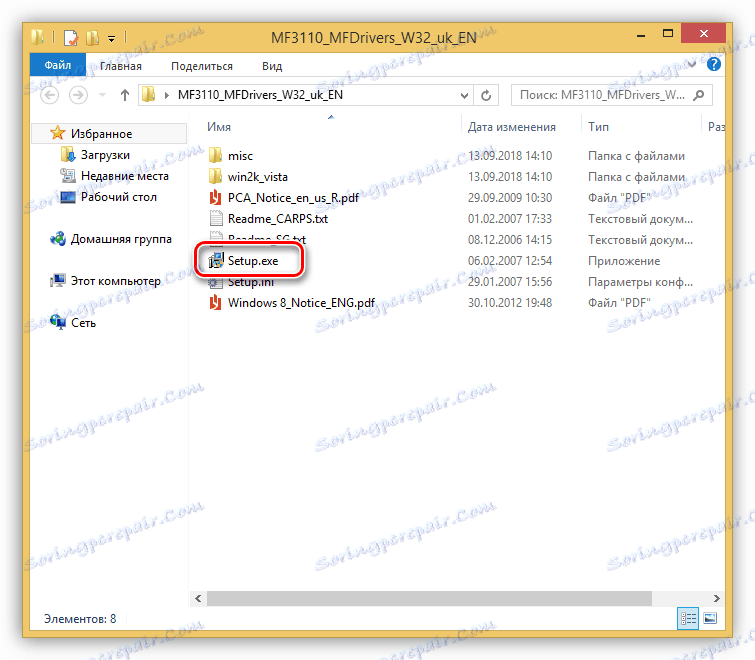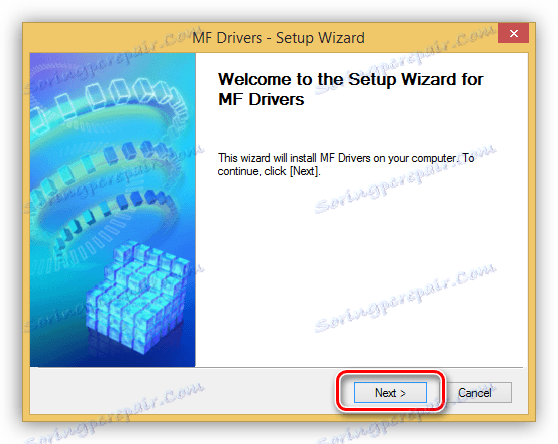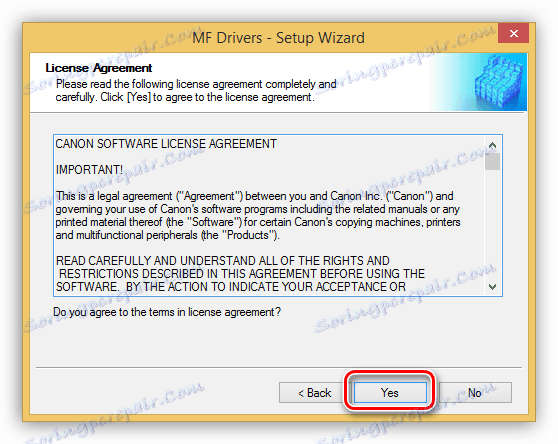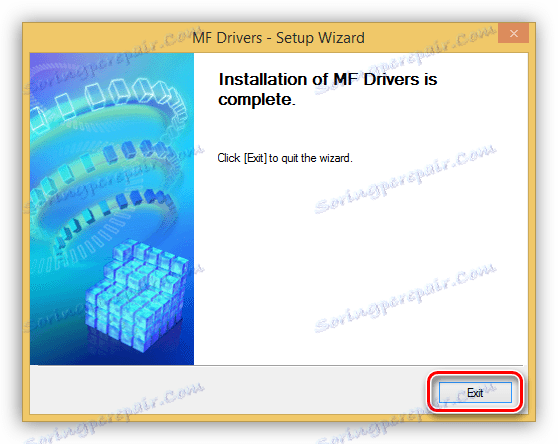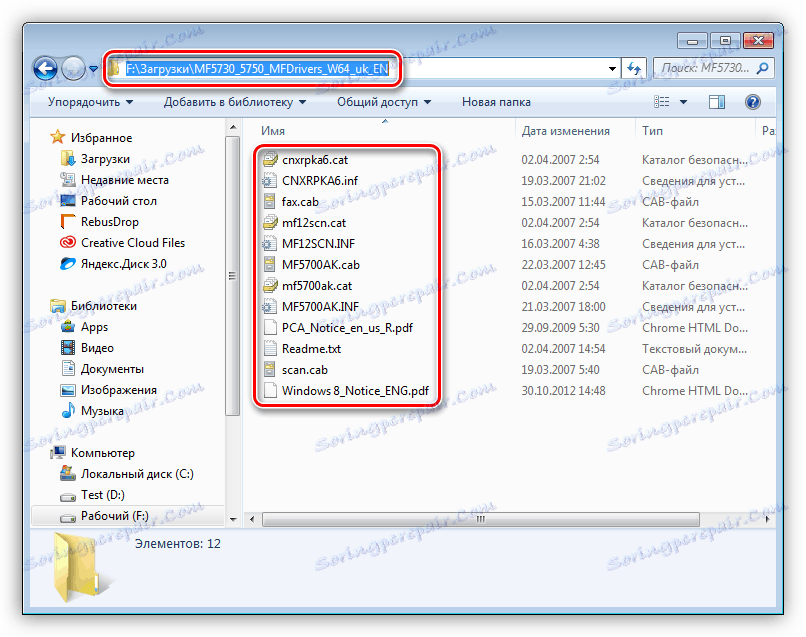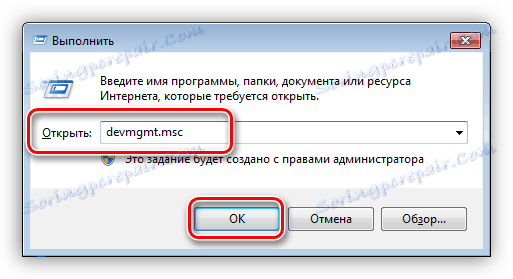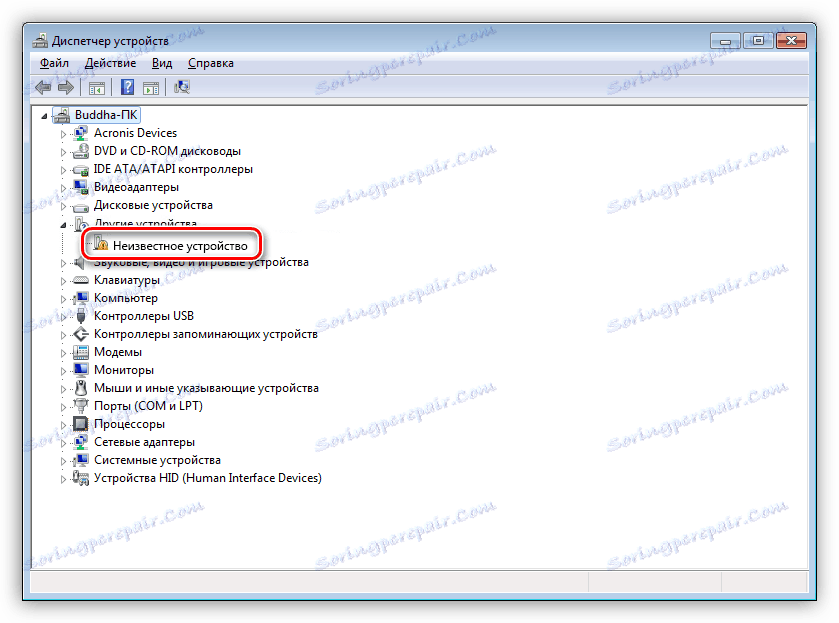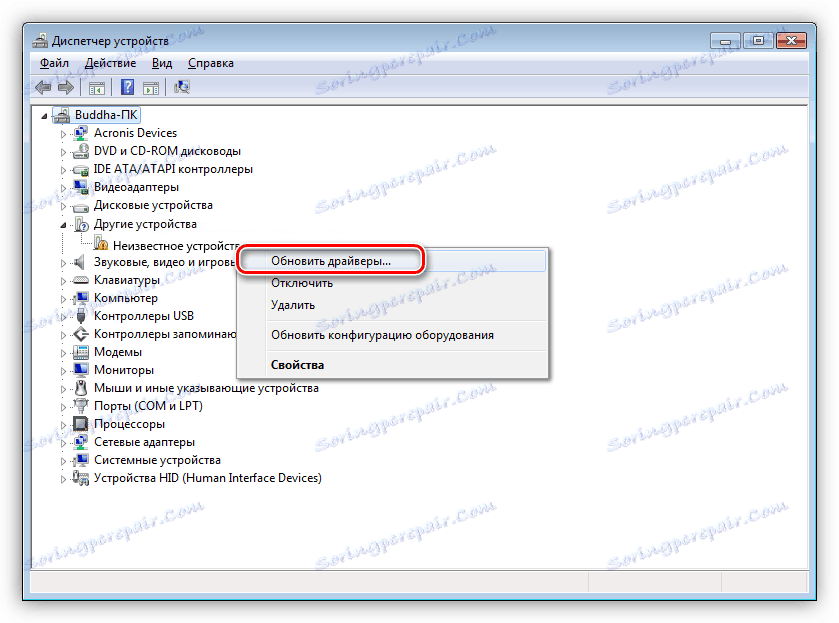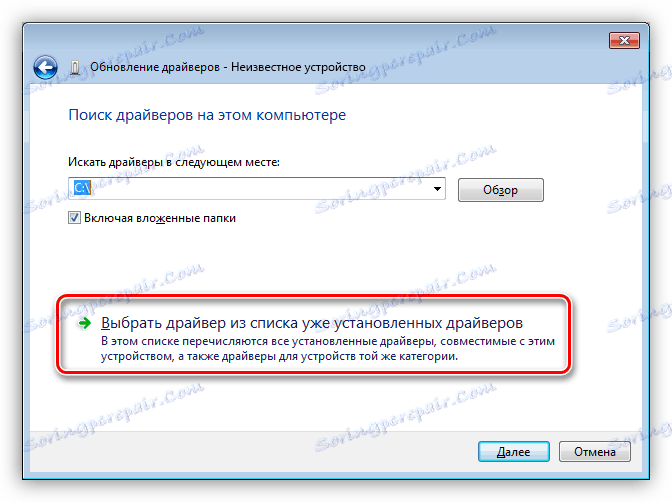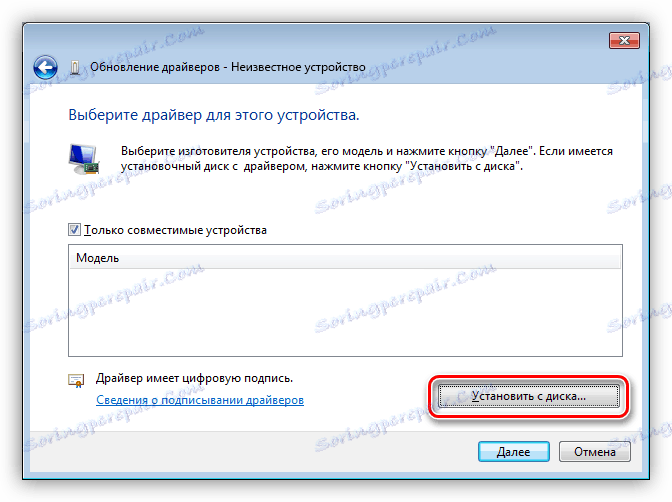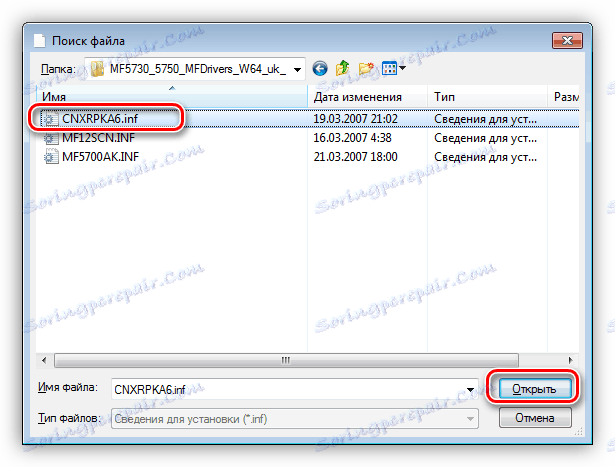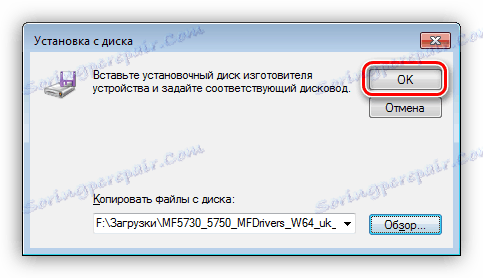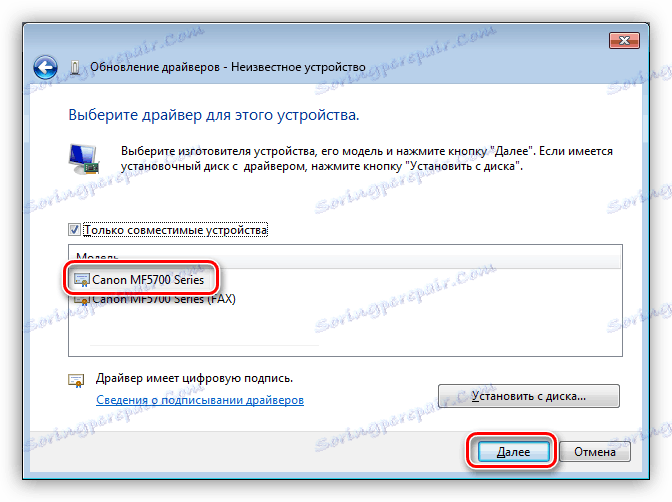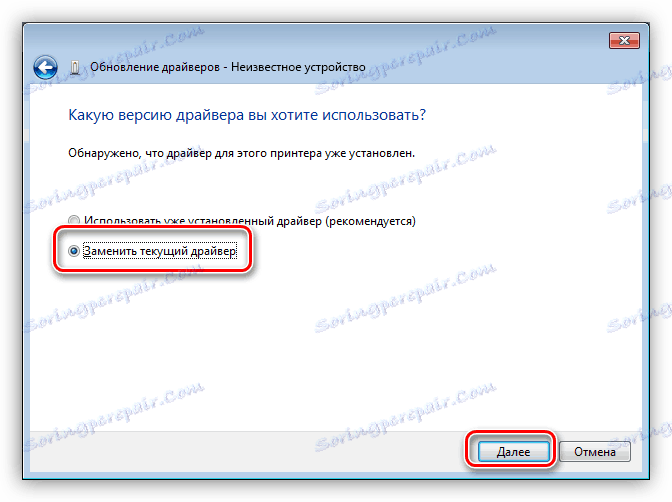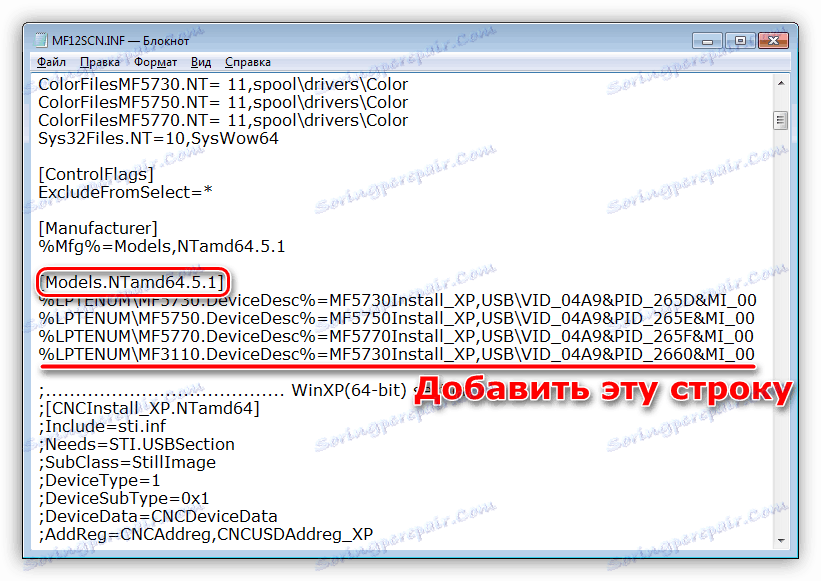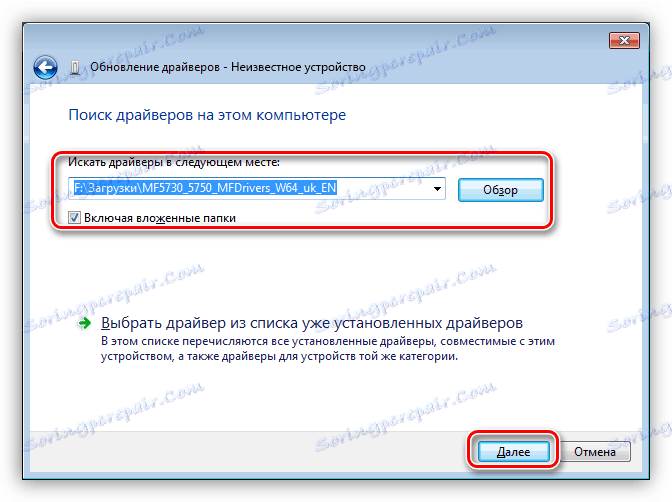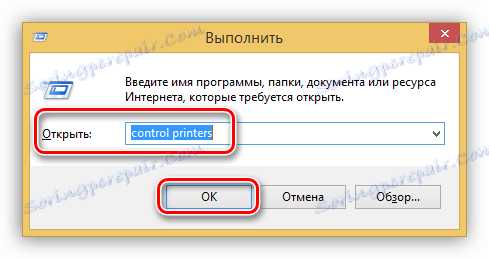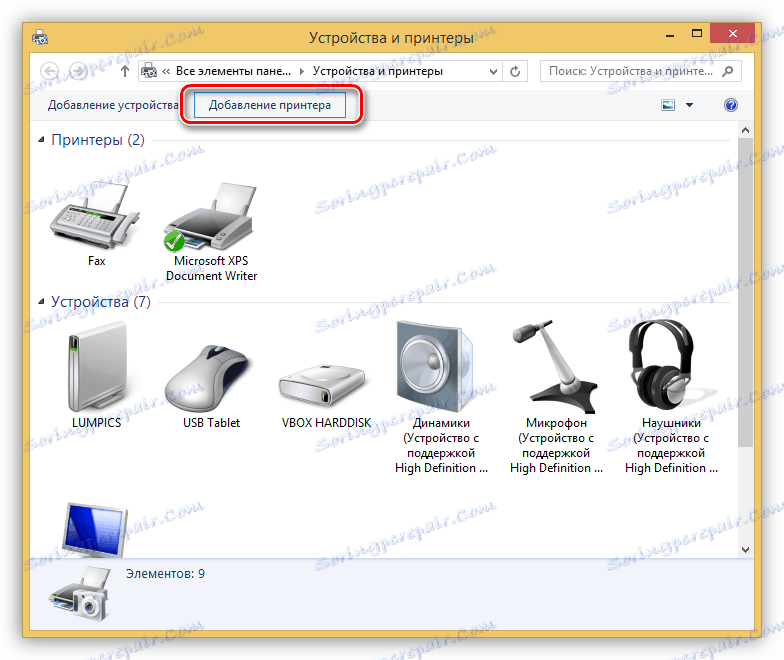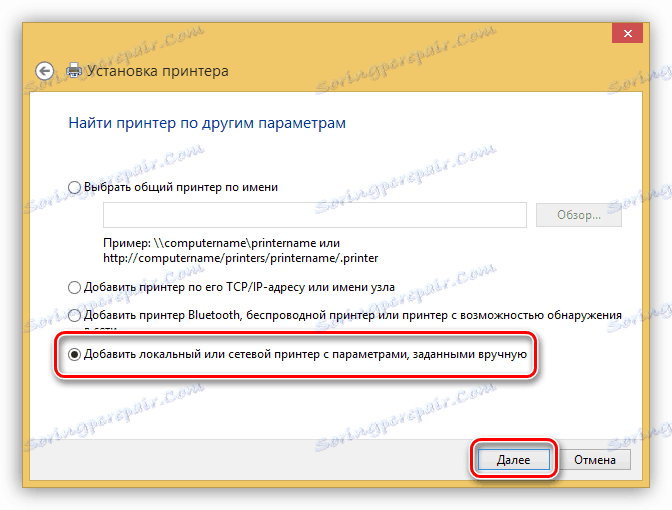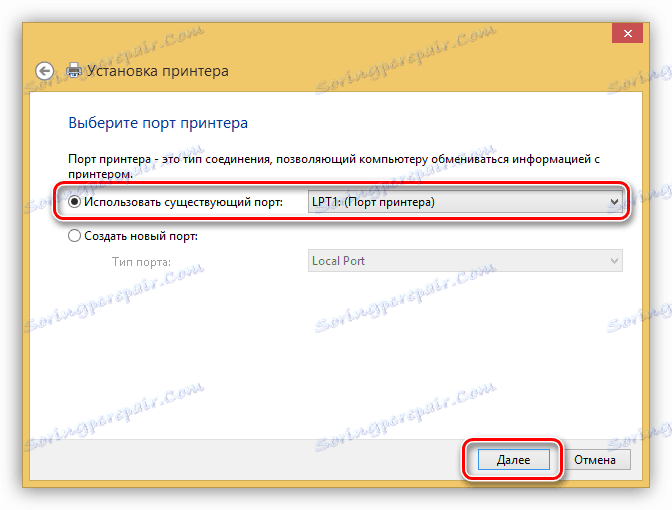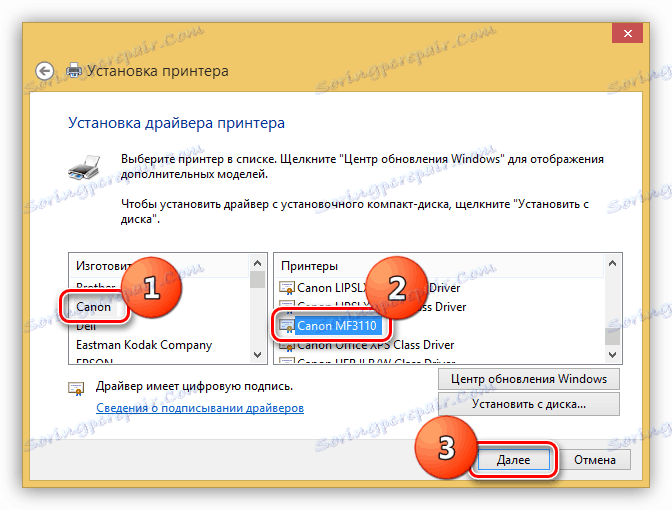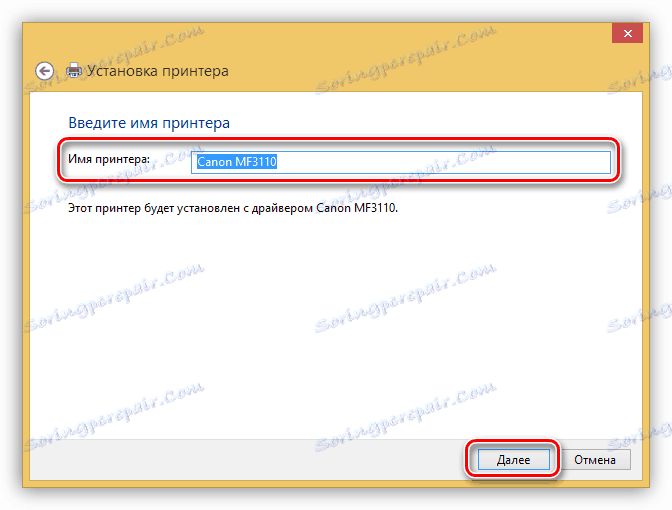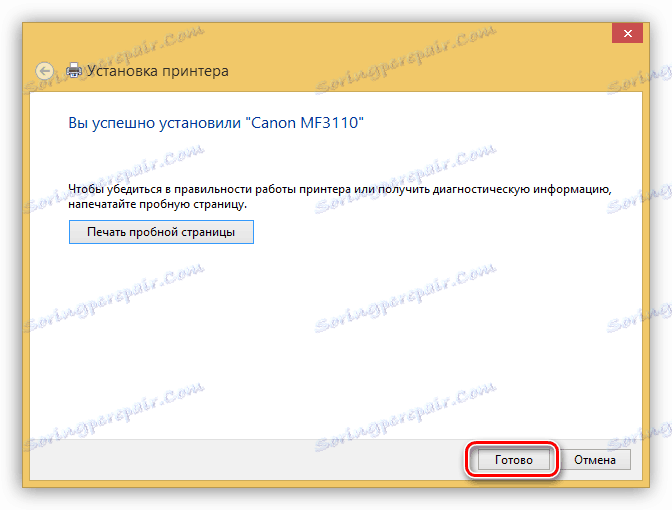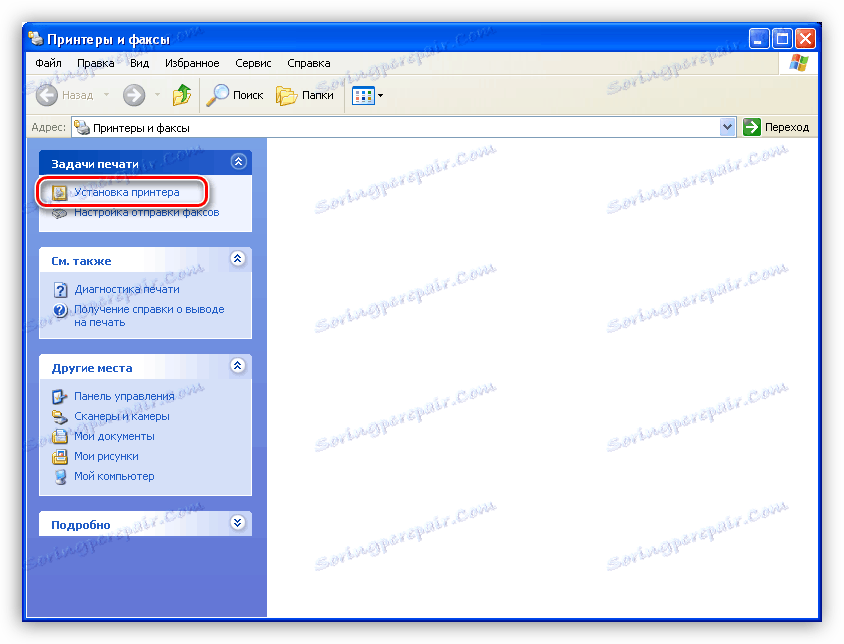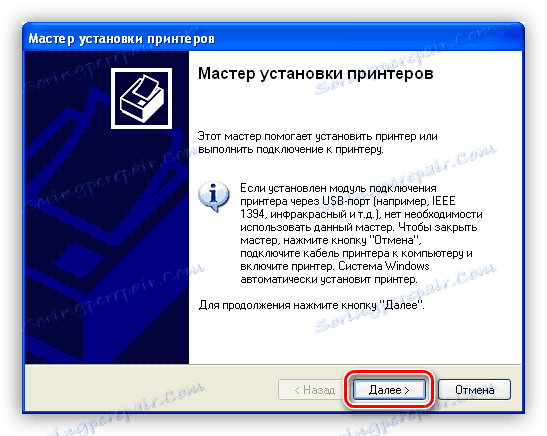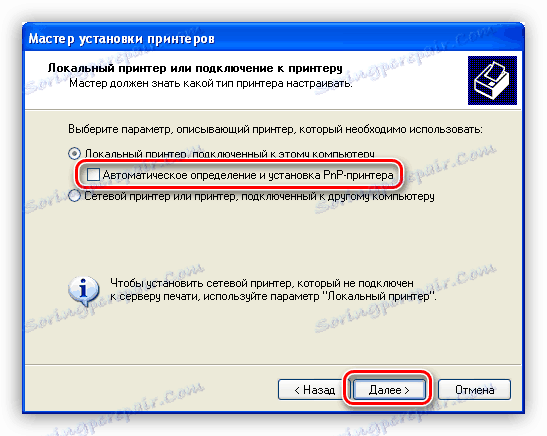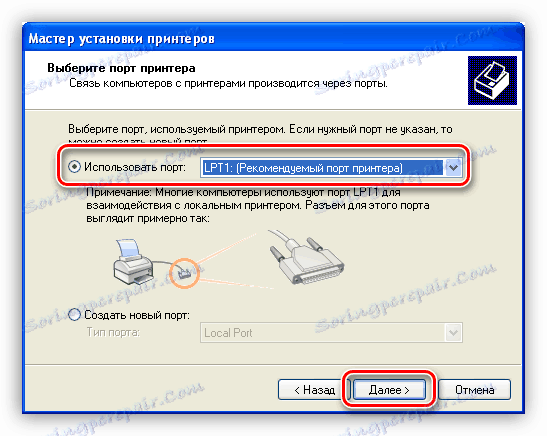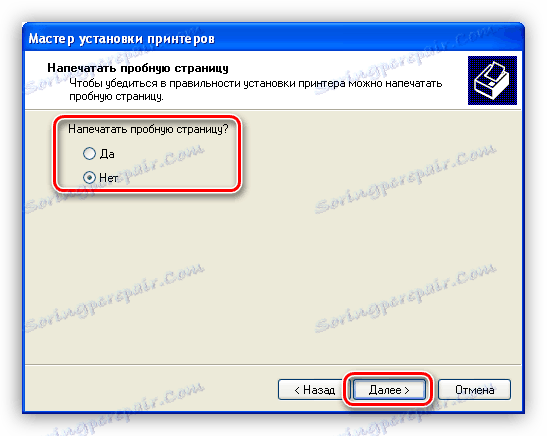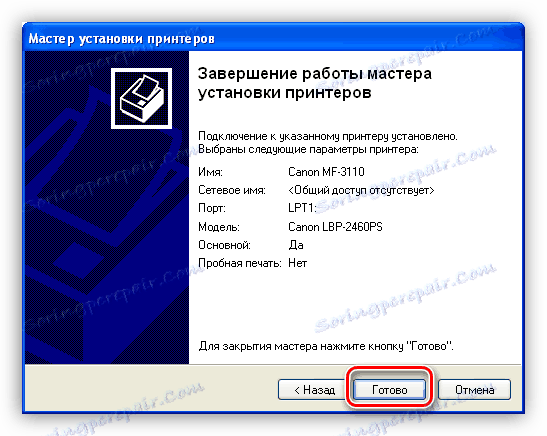دانلود درایور برای Canon MF 3110 چاپگر و نصب آن
درایورها نرم افزاری هستند که هیچ دستگاهی به کامپیوتر متصل نیست. در این مقاله ما در مورد چگونگی پیدا کردن و نصب راننده Canon MF3110 MFP صحبت خواهیم کرد.
محتوا
دانلود درایور کانن MF3110 را دانلود و نصب کنید
شما می توانید برای راننده مورد نیاز برای MFP در صفحه رسمی کانن، با برنامه های تخصصی برای کمک و همچنین استفاده از قابلیت های سیستم عامل خود جستجو کنید. نصب و راه اندازی به صورت دستی و در حالت اتوماتیک انجام می شود.
روش 1: وب سایت رسمی کانن
دستگاه چند منظوره که در حال صحبت کردن در مورد امروز است بسیار قدیمی است و رانندگان اصلی آن فقط برای سیستم x86 (32 بیتی) در دسترس هستند. به عنوان مثال، برای ویندوز 7 x64 لیستی از نرم افزار موجود خالی است. اگر سیستمعامل شما 64 بیتی باشد، باید از پروندههای تعیین شده برای یک مدل چاپگر دیگری استفاده کنید. بعد ما به هر دو گزینه نگاه می کنیم.
32 بیتی ویندوز
- به صفحه بروید و سیستم خود را (32 بیتی) در لیست انتخاب کنید.
![انتخاب سیستم عامل هنگام دانلود درایور برای چاپگر Canon MF3110 از وب سایت رسمی سازنده]()
- راننده i-LaserBase MF3110 را بارگیری کنید .
![دانلود درایور برای Canon MF3110 چاپگر از وب سایت رسمی سازنده]()
- ما نصب کننده دانلود شده را به دسکتاپ منتقل کرده و آن را با یک کلیک دوبار راه اندازی می کنیم، پس از آن آن را به طور خودکار به همان پوشه باز کنید. یک پوشه به صورت خودکار ایجاد می شود.
![اجرای یک رکورد فایل راننده برای یک چاپگر Canon MF3110 در ویندوز 8]()
- پوشه را باز کنید و روی فایل Setup.exe دوبار کلیک کنید.
![درایور نصب فایل برای پرینتر کانن MF3110 در ویندوز 8]()
- در پنجره شروع نصب، روی «بعدی» کلیک کنید.
![درایور ویندوز نصب برای چاپگر کانن MF3110 در ویندوز 8]()
- با کلیک بر روی دکمه "بله" ما با شرایط مجوز موافقت می کنیم.
![پذیرش توافقنامه مجوز هنگام نصب درایور برای پرینتر کانن MF3110 در ویندوز 8]()
- پنجره نصب را با دکمه «خروج» بستن کنید.
![تکمیل نصب درایور برای پرینتر کانن MF3110 در ویندوز 8]()
64 بیتی ویندوز
همان طور که در بالا ذکر شد، هیچ راننده ای برای MF3110 در وب سایت رسمی وجود ندارد، بنابراین بسته را برای چاپگر سری MF5700 پیدا می کنیم و دانلود می کنیم. هنگام انتخاب یک فایل برای دانلود، توجه به نسخه و ظرفیت سیستم را بررسی کنید. اگر سایت آنها را اشتباه شناسایی کرده است، سپس گزینه خود را در لیست کشویی انتخاب کنید.
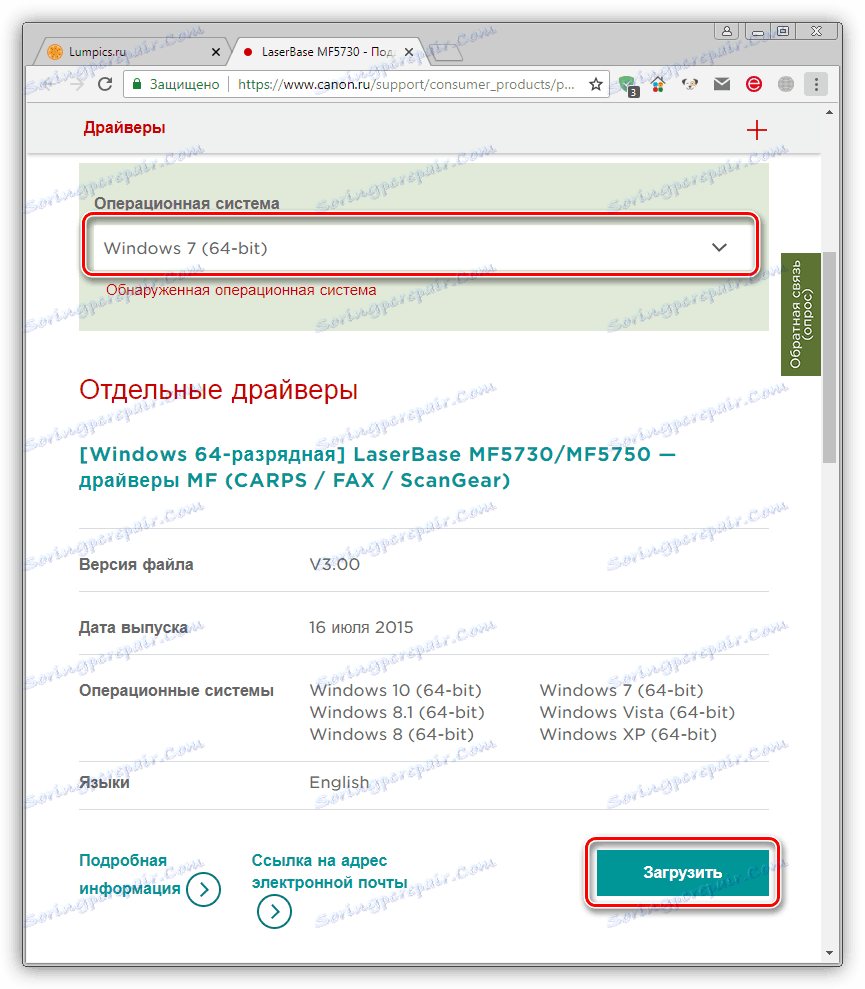
لطفا توجه داشته باشید که نصب نرم افزار بر روی این روش در 64 بیت Win 10 و 8 نیاز به تایید امضای راننده را غیرفعال می کند.
جزئیات بیشتر: تأیید امضای دیجیتال درایور
- اول از همه، ما باید بسته دانلود شده را در هر پوشه ای بر روی کامپیوتر بازپاش کنیم. این را می توان با استفاده از بایگانی سازی انجام داد 7 زیپ .
![باز کردن فایل های راننده برای یک چاپگر Canon MF3110 در ویندوز 7]()
- ما چاپگر را به کامپیوتر متصل می کنیم و از منوی Run ( Win + R ) به «Device Manager» بروید .
devmgmt.msc![باز کردن مدیر دستگاه از خط Run در ویندوز 7]()
- ما به دنبال دستگاهی هستیم که در نزدیکی آن یک آیکون با مثلث زرد وجود دارد. ممکن است آن را مانند مدل ما ( MF3110 ) نامگذاری کرده یا نام "دستگاه ناشناخته" داشته باشد.
![برای یک دستگاه ناشناخته در مدیریت دستگاه ویندوز 7 جستجو کنید]()
- بر روی نام PCM کلیک کنید و به روزرسانی رانندگان ادامه دهید.
![برای به روز رسانی درایور ها برای یک دستگاه ناشناخته در مدیریت دستگاه ویندوز 7 بروید]()
- گزینه ای برای جستجو فایل های روی کامپیوتر را انتخاب کنید.
![به راننده جستجو برای چاپگر Canon MF3110 بر روی دیسک های کامپیوتر در ویندوز 7 بروید]()
- بعد، به لیستی از بسته های از قبل نصب شده بروید.
![به راننده جستجو برای چاپگر Canon MF3110 بروید در فهرست رانندگان نصب شده در ویندوز 7]()
- روی دکمه "نصب از روی دیسک" کلیک کنید.
![انتقال به نصب راننده برای پرینتر کانن MF3110 از یک دیسک در ویندوز 7]()
- روی «بررسی» کلیک کنید .
![درایور جستجو برای پرینتر کانن MF3110 بر روی دیسک های رایانه ای در ویندوز 7]()
ما پوشه ای را پیدا می کنیم که در آن آرشیو را بازپاش کردیم و فایل CNXRPKA6.inf را انتخاب می کنیم .
![پرونده اطلاعات راننده برای پرینتر کانن MF3110 در ویندوز 7]()
روی OK کلیک کنید
![تکمیل راننده جستجو برای چاپگر Canon MF3110 بر روی دیسک های رایانه ای در ویندوز 7]()
- اولین راننده بدون رجیستری "FAX" را انتخاب کنید و ادامه دهید.
![انتخاب راننده برای چاپگر کانن MF3110 در فهرست نرم افزار در ویندوز 7]()
- اگر سیستم یک پنجره با گزینه های نصب را نمایش می دهد، پس از آن یک جایگزین را انتخاب کرده و روی «بعدی» کلیک کنید. منتظر نصب شدن هستیم.
![انتخاب یک گزینه نصب درایور برای یک چاپگر Canon MF3110 با جایگزینی نرم افزار موجود در ویندوز 7]()
برای نصب راننده برای اسکنر، شما باید یک تکه کد را در فایل MF12SCN.INF وارد کنید ، در پوشه ای با راننده بازپوش شده قرار دهید.
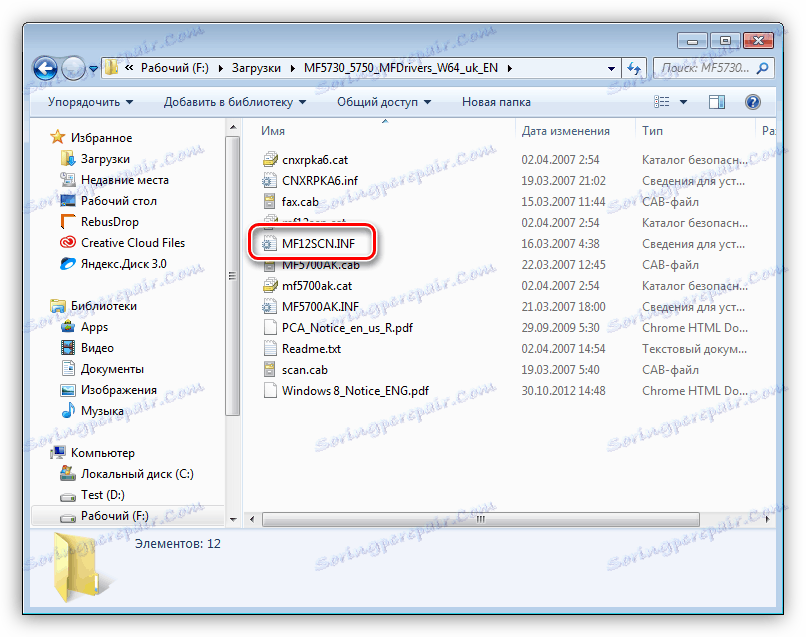
- فایل را با دو کلیک باز کنید و یک قسمت به نام "[Models.NTamd64.5.1]" را جستجو کنید . کد ما را به انتهای بلوک اضافه می کنیم.
%LPTENUMMF3110.DeviceDesc%=MF5730Install_XP,USBVID_04A9&PID_2660&MI_00![اضافه کردن خط کد به فایل اطلاعات نصب درایور برای پرینتر کانن MF3110 در ویندوز 7]()
- فایل را بسته و در سیستم درخواستی ذخیره کنید. سپس گام های مشابهی را برای چاپگر تکرار می کنیم - به روز رسانی از «مدیریت دستگاه» . تفاوت این است که در مرحله دوم (نگاه کنید به ص 6 بالا) در جستجوی راننده ما باید کل پوشه را انتخاب کنید.
![نصب درایور اسکنر کانن MF3110 در ویندوز 7]()
این تنها راه نصب این نرم افزار در سیستم های 64 بیتی است. دستورالعمل های زیر فقط برای سیستم 32 بیتی مناسب هستند.
روش 2: نرم افزار ویژه برای به روز رسانی رانندگان
این ابزارها برنامه هایی هستند که با سرورهای توسعه دهنده ارتباط دارند و قادر به اسکن کردن سیستم و ایجاد توصیه هایی برای به روز رسانی و همچنین فهرست رانندگان لازم است. یکی از نمایندگان این نرم افزار است راه حل Driverpack .
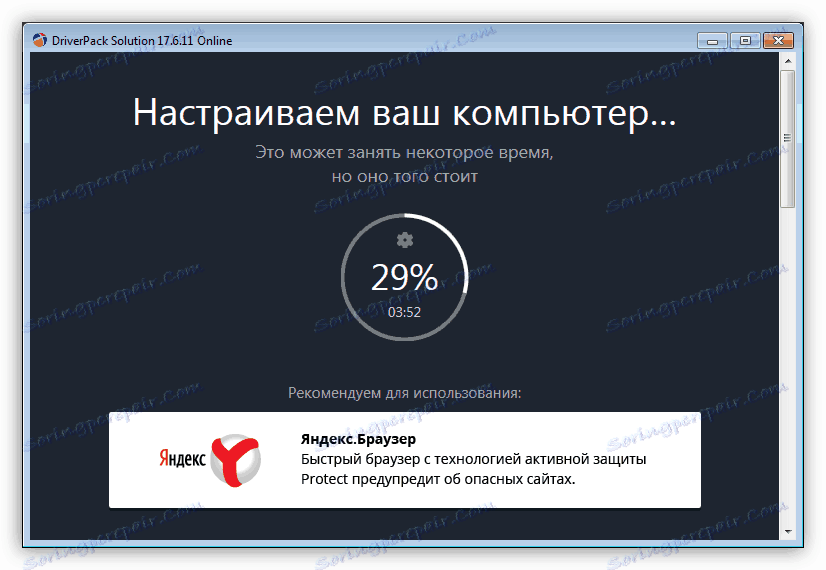
جزئیات بیشتر: چگونه برای به روز رسانی رانندگان
اگر شما از انتخاب ما راضی نیستید، سپس گزینه های دیگر را بررسی کنید.
جزئیات بیشتر: نرم افزار برای به روز رسانی رانندگان
روش 3: شناسه دستگاه منحصر به فرد
هر دستگاهی که به یک رایانه متصل است، یک کد منحصر به فرد خود را می دهد. با استفاده از این اطلاعات می توانید یک راننده برای دستگاه با استفاده از منابع تخصصی در اینترنت پیدا کنید. کد کانن MF3110 ما به شرح زیر است:
USBPRINTCANONMF31102FE8

جزئیات بیشتر: جستجو برای رانندگان توسط شناسه سخت افزار
روش 4: ابزار سیستم
با استفاده از سیستم ما به معنی یک ابزار برای نصب پرینترها و بسته های راننده موجود در سیستم عامل است.
ویندوز 10، 8، 7
- خط "Run" را با ترکیب کلید ویندوز + R اجرا کنید و دستور زیر را بنویسید:
control printers![در بخش مدیریت پرینترها از منوی Run در ویندوز 8 به قسمت بروید]()
- بر روی دکمه "افزودن چاپگر" کلیک کنید.
![به نصب پرینتر کانن MF3110 بروید در بخش دستگاه ها و چاپگرها در ویندوز 8]()
- ما سیستم را اطلاع می دهیم که دستگاه ما با کلیک کردن بر روی عبارت مناسب ذکر نشده است. این و گام بعدی اگر شما ویندوز 7 را داشته باشید از بین می رود.
![برای جستجوی درایور چاپگر کانن MF3110 در بخش دستگاهها و چاپگر ویندوز 8 جستجو کنید.]()
- سوئیچ را در مقابل آیتم با انتخاب دستی پارامترها قرار دهید و روی "بعدی" کلیک کنید.
![انتخاب یک چاپگر Canon MF3110 محلی در ویندوز 8]()
- در پنجره بعدی ما نشان می دهد که "استاد" ، کدام پورت ما در حال برنامه ریزی برای اتصال دستگاه چند منظوره است.
![انتخاب پورت اتصال هنگام نصب پرینتر کانن MF3110 در ویندوز 8]()
- در اینجا ما نیاز به پیدا کردن کانن در لیست تولید کنندگان و مدل در ستون سمت راست را انتخاب کنید.
![انتخاب یک سازنده و مدل هنگام نصب چاپگر Canon MF3110 در ویندوز 8]()
- نام چاپگر را بدهید یا یکی از مواردی که به طور پیش فرض مشخص شده را ترک کنید.
![اختصاص یک نام به چاپگر نصب شده Canon MF3110 در ویندوز 8]()
- با کلیک روی "انجام شد " "کارشناسی ارشد " را ببندید .
![تکمیل نصب پرینتر کانن MF3110 در ویندوز 8]()
ویندوز XP
- دسترسی به بخش لازم به همان شیوه در سیستم های جدیدتر انجام می شود - از منوی «اجرای» . دکمه برای راه اندازی "جادوگر" نیز به همین ترتیب نامیده می شود.
![در حال اجرا Wizard نصب کانن MF3110 در ویندوز XP]()
- پنجره اول با کلیک بر روی «بعدی» پرش می شود.
![پنجره Windows MF3110 Printer Installation Wizard را در ویندوز XP اجرا کنید]()
- خاموش کردن تشخیص خودکار چاپگر، در غیر این صورت سیستم شروع به جستجو برای یک دستگاه غیر موجود می کند.
![در هنگام نصب درایور چاپگر کانن MF3110 در ویندوز XP غیر فعال کردن تشخیص خودکار دستگاه]()
- ما پورت اتصال برای MFP را تعریف می کنیم.
![انتخاب یک پورت هنگام نصب یک درایور چاپگر کانن MF3110 در ویندوز XP]()
- بعد، کانن را در ستون سمت چپ و مدل در ستون سمت راست انتخاب کنید.
![انتخاب سازنده و مدل هنگام نصب درایور برای چاپگر Canon MF3110 در ویندوز XP]()
- بیا با نام و یا ترک آماده و رفتن بیشتر.
![هنگام نصب راننده برای پرینتر کانن MF3110 نام ویندوز را وارد کنید]()
- انتخاب کنید که آیا یک صفحه تست را چاپ کنید و روی «بعدی» کلیک کنید.
![چاپ یک صفحه آزمون هنگام نصب درایور برای یک چاپگر Canon MF3110 در ویندوز XP]()
- برنامه نصب را ببندید
![تکمیل نصب درایور پرینتر Canon MF3110 در ویندوز XP]()
نتیجه گیری
همانطور که می بینید، دانلود و نصب نرم افزار برای پرینتر Canon MF3110 بسیار ساده است. درست است که اگر یک نسخه 64 بیتی از سیستم عامل نصب شده بر روی رایانه خود داشته باشید، باید کمی تمیز و مرتب باشید.