نصب درایور برای Canon LBP 3000
برای کار با این تجهیزات، باید راننده هایی داشته باشید که می توانند از راه های مختلفی پیدا کنند. در مورد کانن LBP 3000، نرم افزار اضافی نیز مورد نیاز است و نحوه یافتن آن باید در جزئیات مورد توجه قرار گیرد.
محتوا
نصب درایور برای Canon LBP 3000
اگر شما نیاز به نصب رانندگان دارید، ممکن است کاربر نتواند این کار را انجام دهد. در این مورد، شما نیاز به یک تجزیه و تحلیل دقیق از تمام گزینه ها برای نصب نرم افزار.
روش 1: وب سایت سازنده دستگاه
اولین جایی که میتوانید همه چیزهایی را که برای چاپگر نیاز دارید پیدا کنید، منبع رسمی سازنده دستگاه است.
- باز کردن وب سایت کانن .
- بخش پشتیبانی را در بالای صفحه پیدا کنید و روی آن حرکت کنید. در منوی باز شده، "Downloads and Help" را انتخاب کنید.
- صفحه جدید شامل یک جعبه جستجو است که در آن شما باید مدل دستگاه
Canon LBP 3000را وارد کنید و روی «جستجو» کلیک کنید. - با توجه به نتایج جستجو، یک صفحه با اطلاعات در مورد چاپگر و نرم افزار موجود باز خواهد شد. به پایین قسمت «رانندگان» بروید و روی «دانلود» در کنار آیتم موجود برای دانلود کلیک کنید.
- پس از کلیک روی دکمه دانلود، پنجره ای با شرایط استفاده از نرم افزار نمایش داده می شود. روی "Accept and Download" کلیک کنید تا ادامه یابد
- آرشیو دریافت شده را باز کنید یک پوشه جدید را باز کنید، آن شامل چندین مورد خواهد بود. شما نیاز به باز کردن یک پوشه که به نام x64 یا x32 است ، بسته به نوع خاص قبل از دانلود سیستم عامل.
- در این پوشه، شما باید فایل setup.exe را اجرا کنید.
- پس از دانلود کامل، فایل نتیجه را اجرا کنید و در پنجره ای که باز می شود، روی «بعدی» کلیک کنید.
- شما باید بر روی «بله» موافقت نامه مجوز را بپذیرید. ابتدا باید شرایط پذیرفته شده را مطالعه کنید.
- باقی مانده است که برای پایان نصب، منتظر بمانید، پس از آن می توانید آزادانه از دستگاه استفاده کنید.
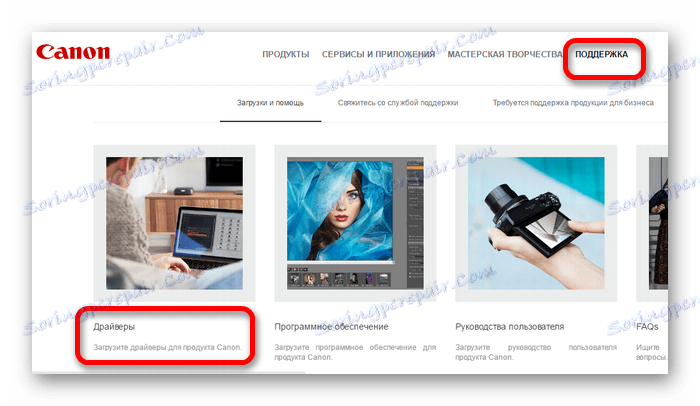
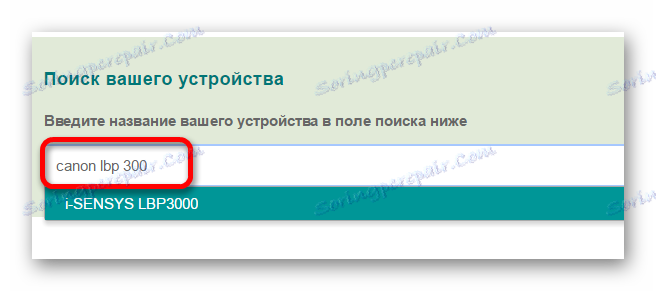
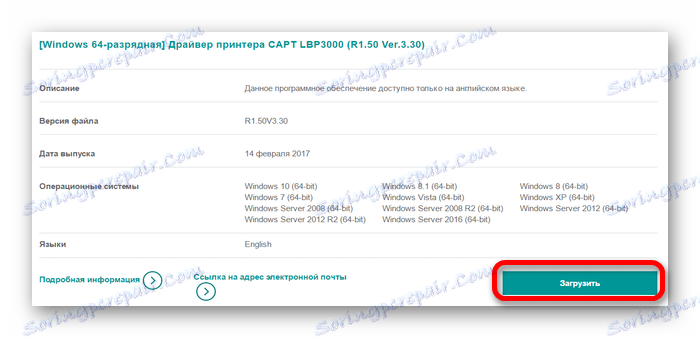
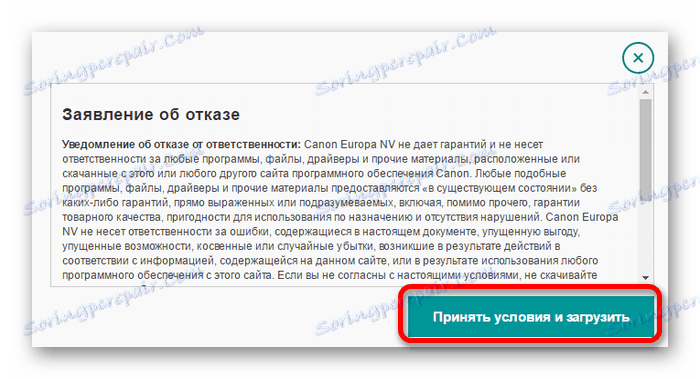
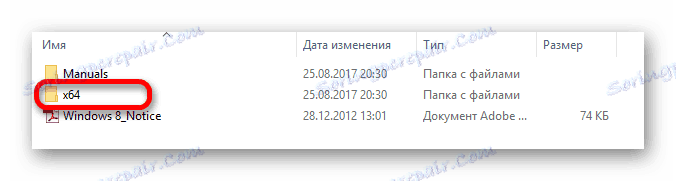
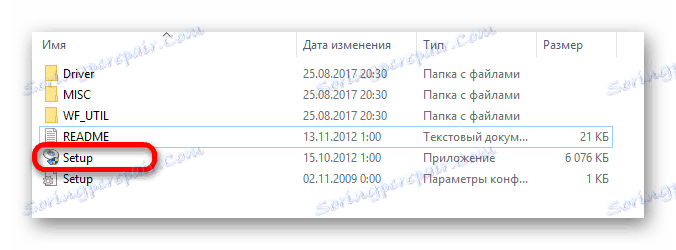
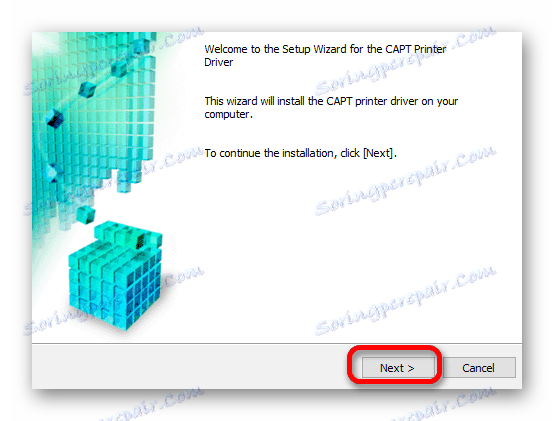
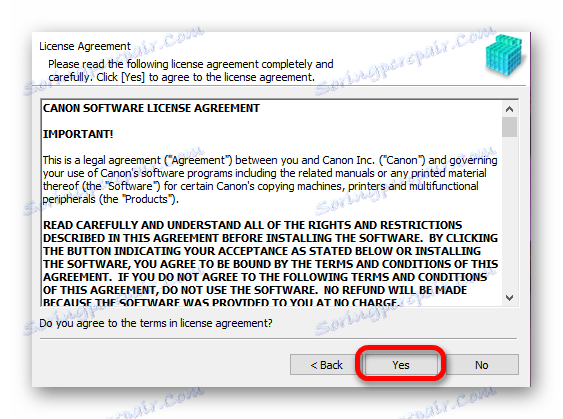
روش 2: برنامه های ویژه
گزینه بعدی برای نصب رانندگان استفاده از نرم افزار تخصصی است. در مقایسه با روش اول، چنین برنامه هایی دقیقا بر روی یک دستگاه متمرکز نیستند و می توانند نرم افزار لازم را برای هر وسیله ای و مولفه ای که به کامپیوتر متصل شده اند دانلود کنید.
جزئیات بیشتر: نرم افزار برای نصب درایورها

یکی از انواع این نرم افزار است تقویت کننده راننده . این برنامه در میان کاربران بسیار محبوب است زیرا استفاده از آن آسان و قابل درک برای هر کاربر است. نصب درایور برای چاپگر با کمک آن به شرح زیر است:
- برنامه را دانلود کنید و نصب کنید. در پنجره ای که باز می شود، روی دکمه «قبول کردن و نصب» کلیک کنید.
- پس از نصب، اسکن کامل رانندگان نصب شده روی کامپیوتر شروع به شناسایی موارد منسوخ و مشکل ساز خواهد کرد.
- برای نصب نرم افزار فقط برای چاپگر ابتدا نام دستگاه را در کادر جستجوی بالا وارد کنید و نتایج را مشاهده کنید.
- بر خلاف نتیجه جستجوی، روی «بارگذاری» کلیک کنید.
- دانلود و نصب انجام خواهد شد. برای اطمینان از آخرین رانندگان دریافت شده، به سادگی عنصر "چاپگر" را در فهرست کلی تجهیزات فهرست کنید، در کنار آن آگهی مربوطه نمایش داده خواهد شد.
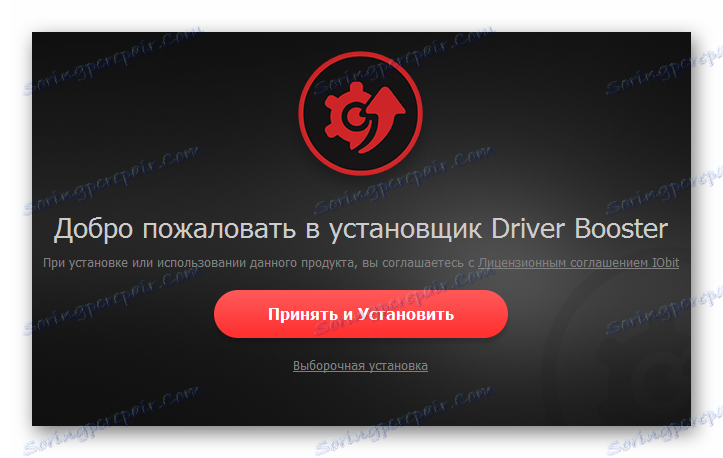
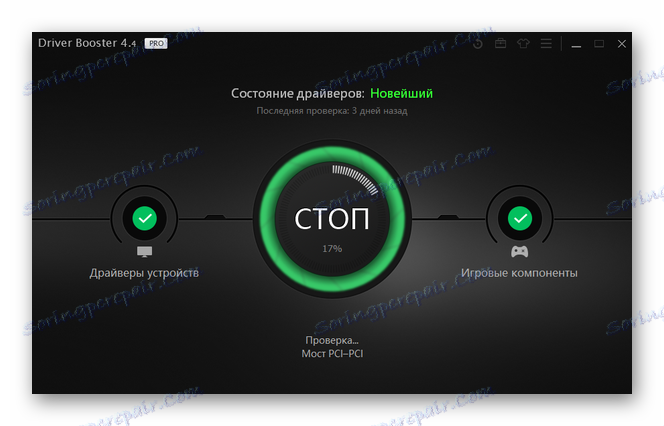
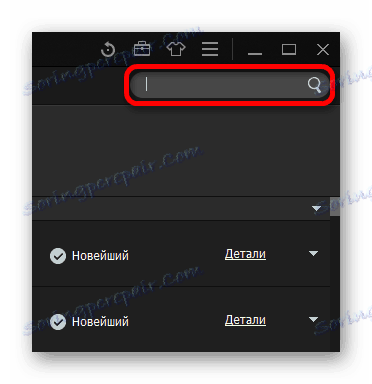
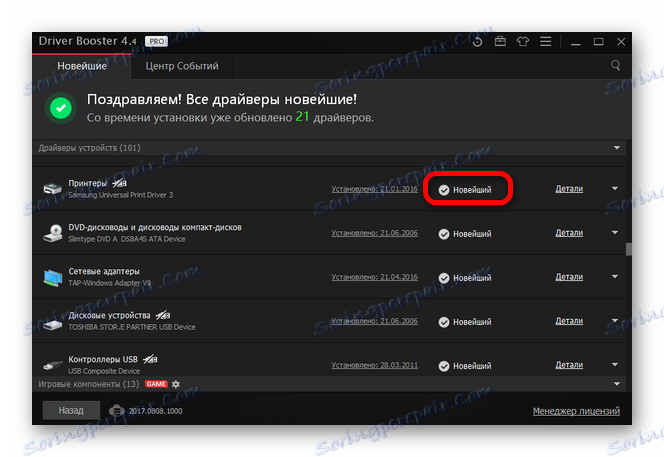
روش 3: شناسه سخت افزار
یکی از گزینه های ممکن است که نصب برنامه های اضافی را نداشته باشند. کاربر باید مستقیما راننده لازم را پیدا کند. برای انجام این کار، ابتدا باید از شناسه سخت افزار با استفاده از «مدیر دستگاه» مطلع شوید . مقدار حاصل باید کپی شود و وارد یکی از سایت های جستجو شده برای نرم افزار بر روی شناسه داده شده باشد. در مورد Canon LBP 3000، شما می توانید از این مقدار استفاده کنید:
LPTENUMCanonLBP

درس: نحوه استفاده از ID دستگاه برای پیدا کردن یک راننده
روش 4: ویژگی های سیستم
اگر تمام گزینه های قبلی متناسب نبود، می توانید از ابزار سیستم استفاده کنید. یکی از ویژگی های متمایز این گزینه عدم نیاز به جستجو یا دانلود نرم افزار از سایت های شخص ثالث است. با این حال، این گزینه همیشه موثر نیست.
- برای شروع، «کنترل پنل» را اجرا کنید . شما می توانید آن را در منوی Start پیدا کنید .
- "نمایش دستگاه ها و چاپگرها" را باز کنید . این در بخش "تجهیزات و صدا" واقع شده است.
- شما می توانید یک چاپگر جدید را با کلیک روی دکمه «افزودن یک چاپگر» در منوی بالا اضافه کنید.
- اول، یک اسکن برای دستگاه های متصل می شود. اگر چاپگر پیدا شده است، روی آن کلیک کنید و روی "نصب" کلیک کنید . در غیر اینصورت، دکمه "چاپگر مورد نیاز در فهرست نیست" را پیدا کرده و روی آن کلیک کنید.
- نصب بیشتر به صورت دستی انجام می شود. در پنجره اول شما باید آخرین خط "اضافه کردن یک چاپگر محلی" را انتخاب کنید و روی "بعدی" کلیک کنید.
- پس از انتخاب پورت اتصال اگر می خواهید، می توانید آن را به صورت خودکار ترک کنید و روی «بعدی» کلیک کنید.
- سپس مدل چاپگر مورد نظر را پیدا کنید. اولین سازنده دستگاه را انتخاب کنید و بعد از آن - دستگاه خودتان.
- در پنجره ای که ظاهر می شود، یک نام جدید برای چاپگر وارد کنید یا آن را بدون تغییر تغییر دهید.
- آخرین مورد برای پیکربندی به اشتراک گذاشته خواهد شد. بسته به نحوه استفاده از چاپگر، باید تعیین کنید آیا اشتراک مورد نیاز است یا خیر. سپس روی Next کلیک کنید و منتظر نصب کامل شوید.
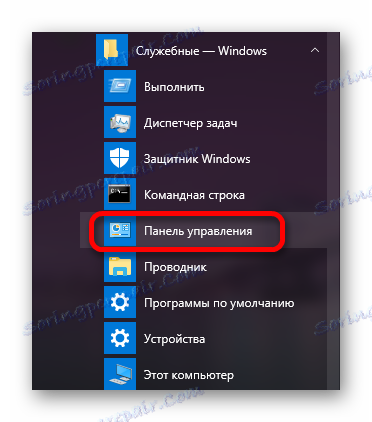
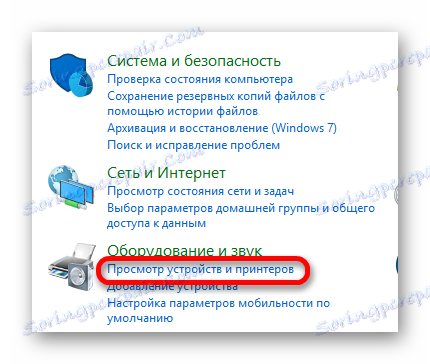
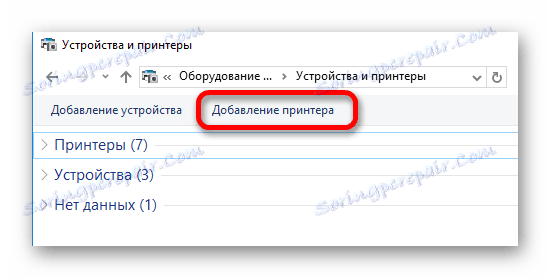

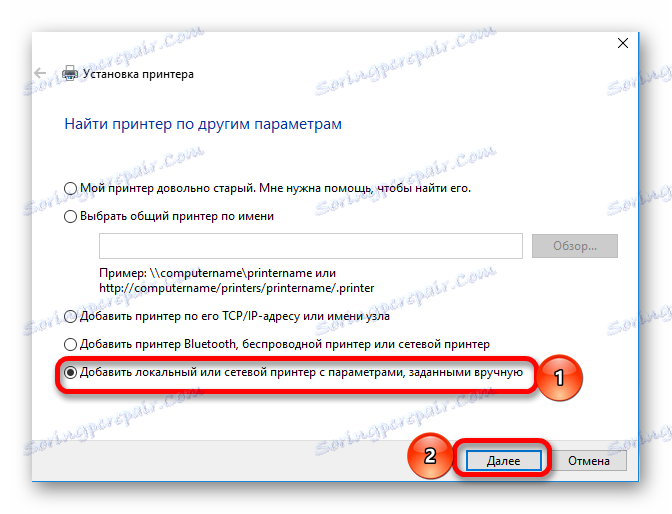
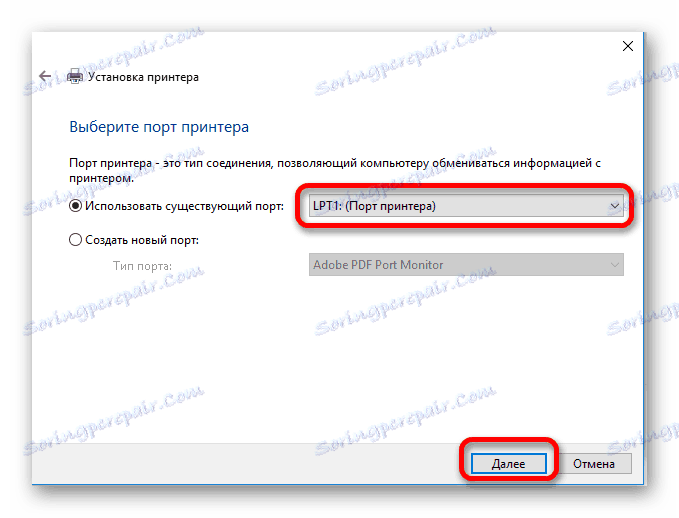
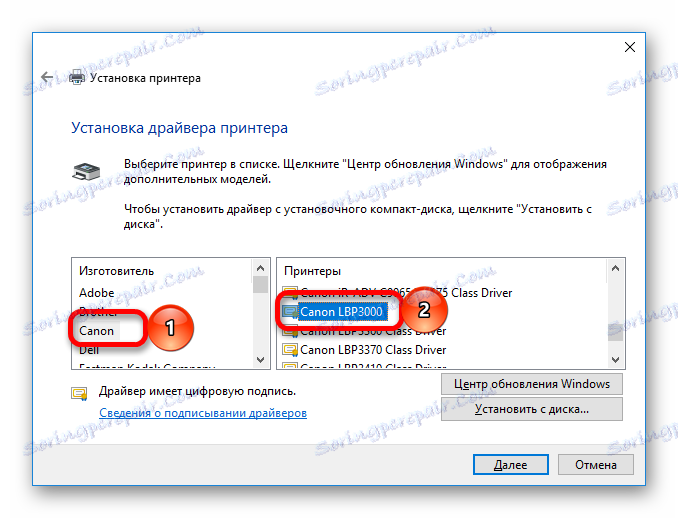
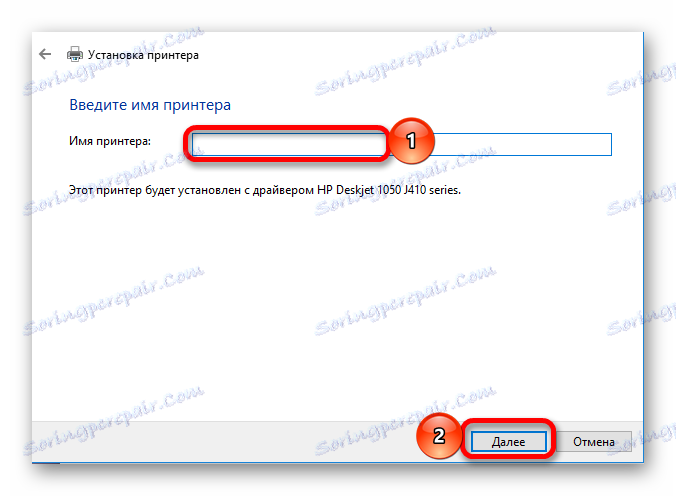

چندین گزینه برای دانلود و نصب نرم افزار برای دستگاه وجود دارد. هر کدام از آنها باید مناسب ترین انتخاب را داشته باشند.
