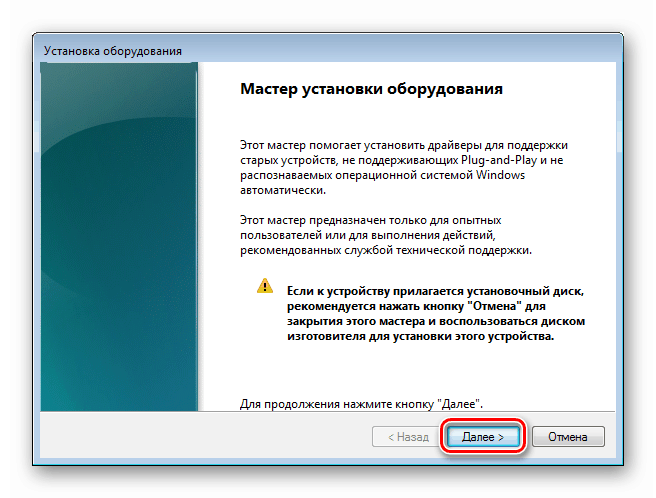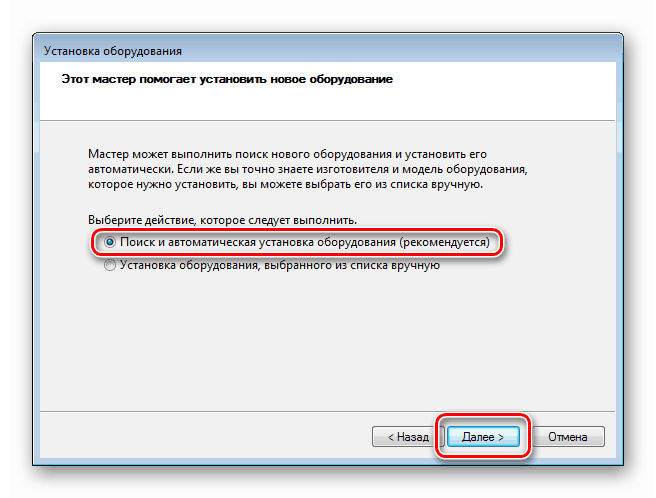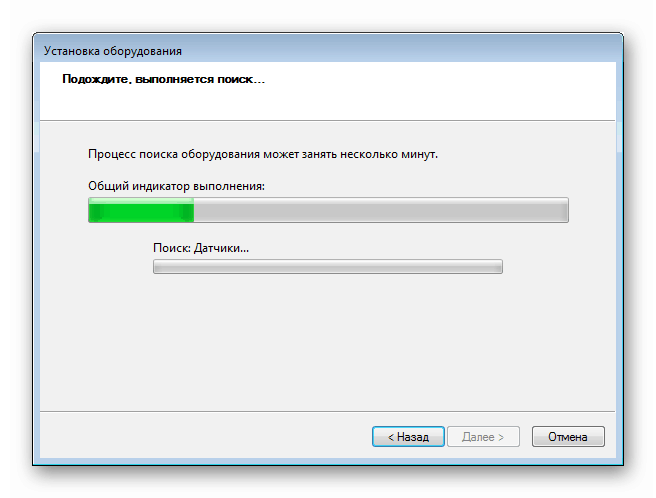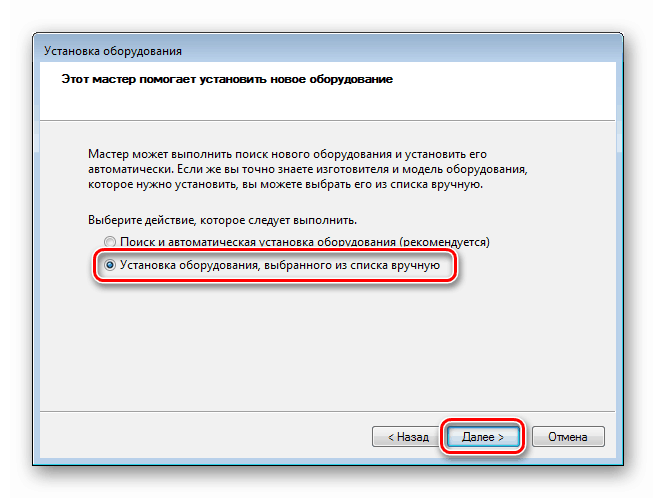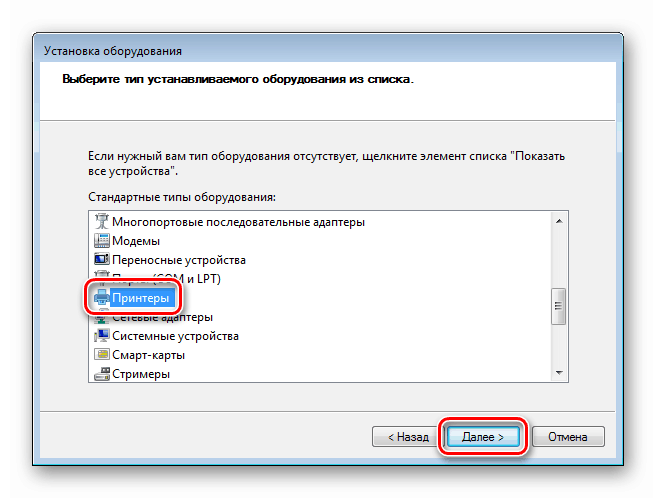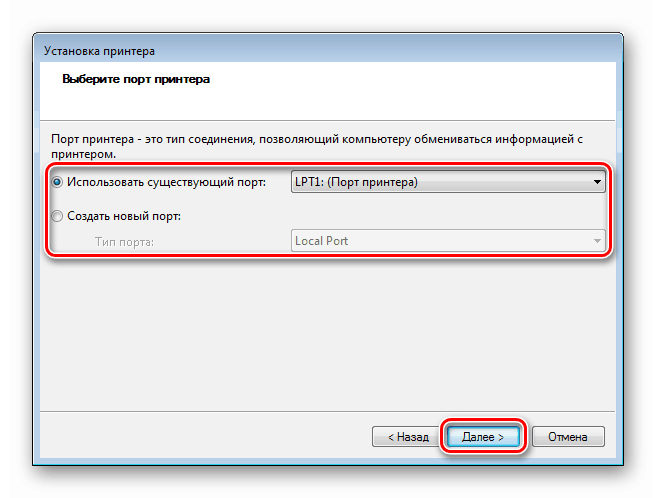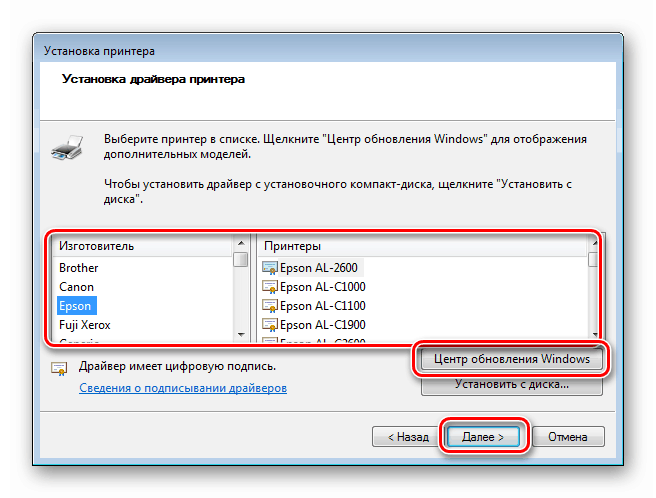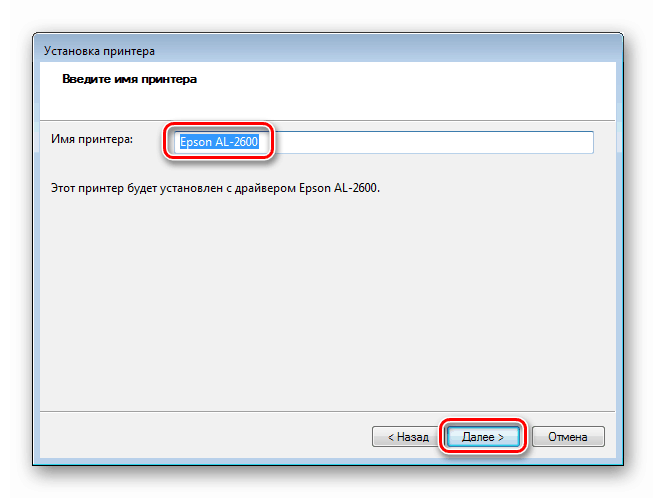توابع اصلی "مدیر دستگاه" در ویندوز 7
"Manager Manager" نوعی سیستم ضربه محکم و ناگهانی است که با استفاده از آن می توانید اطلاعات و مدیریت تجهیزات (از جمله مجازی) متصل به یک کامپیوتر را دریافت کنید. امروز ما به عملکردهای اصلی "دیسپچر" در ویندوز 7 می پردازیم.
مطالب
مدیر دستگاه در ویندوز 7
هدف از "مدیر دستگاه" ارائه اطلاعات در مورد تجهیزات به صورت گرافیکی در اختیار کاربر است. با استفاده از آن ، می توانید تنظیمات و درایورها را مدیریت کنید ، عیب یابی کرده و دستگاه هایی را در سیستم نصب کنید.
راه اندازی
راه های بسیاری برای رسیدن به ضربه محکم و ناگهانی وجود دارد. این انتقال به اپلای مربوطه "Control Panel" ، استفاده از جستجوی سیستم ، اجرای دستور در خط "Run" است .

جزئیات بیشتر: نحوه باز کردن "مدیر دستگاه" در ویندوز 7
مشاهده اطلاعات دستگاه
عملکرد اصلی "Dispatcher" مشاهده اطلاعات مربوط به دستگاه انتخاب شده است. این کار از طریق منوی زمینه انجام می شود ، که با کلیک راست بر روی نام خوانده می شود. مورد مورد نظر "Properties" نام دارد .

زبانه های اصلی ارائه شده برای انواع تجهیزات عبارتند از "عمومی" ، "راننده" و "اطلاعات" .
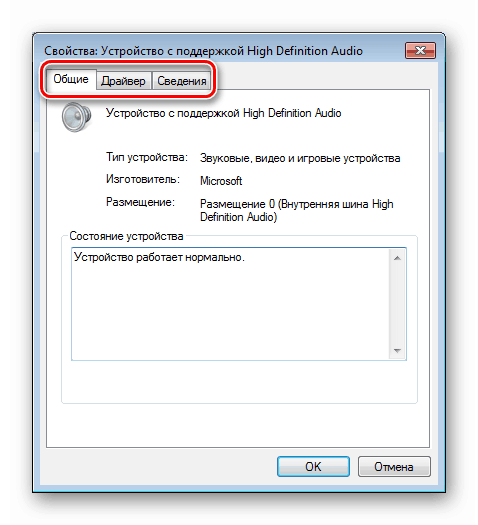
برگه General نوع دستگاه ، سازنده و اطلاعات مکان را نشان می دهد. در زیر بلوک "وضعیت" وجود دارد که نشان دهنده وجود یا عدم وجود خطا در کار است.
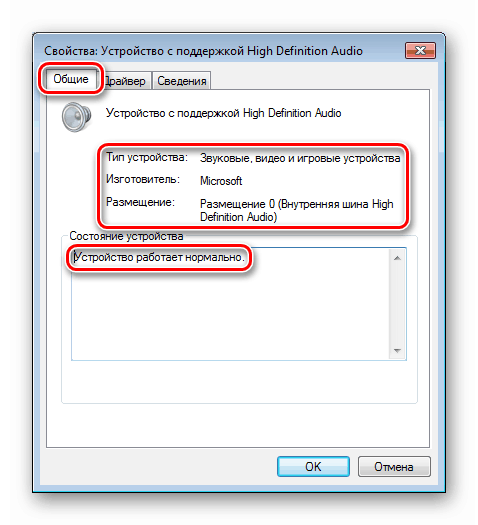
همچنین بخوانید:
خطای کارت ویدیو: این دستگاه متوقف شده است (کد 43)
خطای درایو فلش: این دستگاه قابل راه اندازی نیست (کد 10)
دستگاه ناشناس در Manager Manager در ویندوز 7
بخش "درایور" حاوی اطلاعاتی در مورد نرم افزار مدیریت - تأمین کننده ، تاریخ توسعه ، نسخه و امضای دیجیتال است. همچنین عملکردهایی برای به روزرسانی ، حذف و رول درایور وجود دارد.
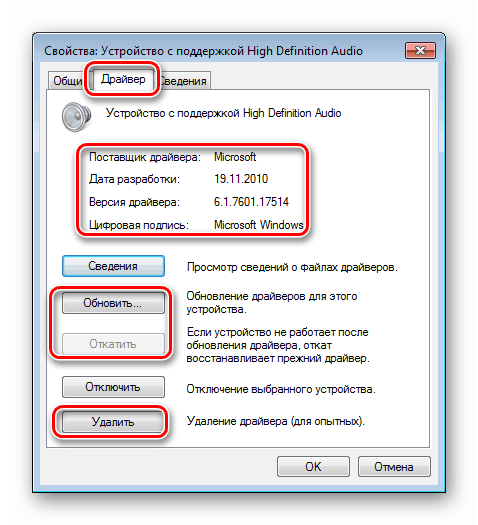
با کلیک بر روی دکمه "جزئیات" یک کادر محاوره ای با شرح فایل های سیستم مربوطه باز می شود.
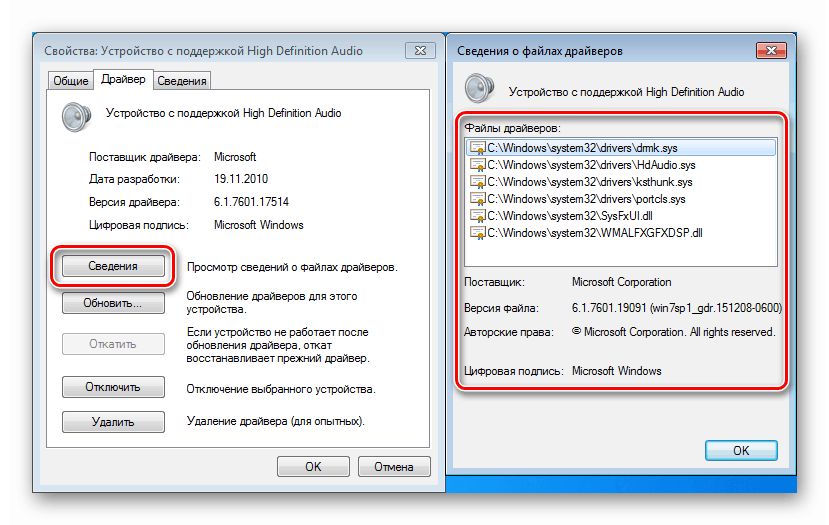
در تب "اطلاعات" ، در لیست کشویی "دارایی" مقدار زیادی از اطلاعات مفید در مورد تجهیزات انتخاب شده وجود دارد.
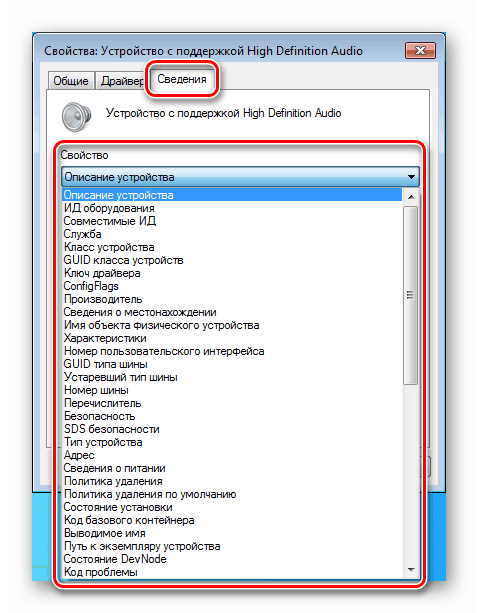
همچنین بخوانید: درایورها را با شناسه سخت افزار جستجو کنید
برخی از دستگاه ها ، مانند درگاه های USB ، بخش های دیگری نیز دارند - قدرت ، مدیریت انرژی ، پیشرفته و منابع .
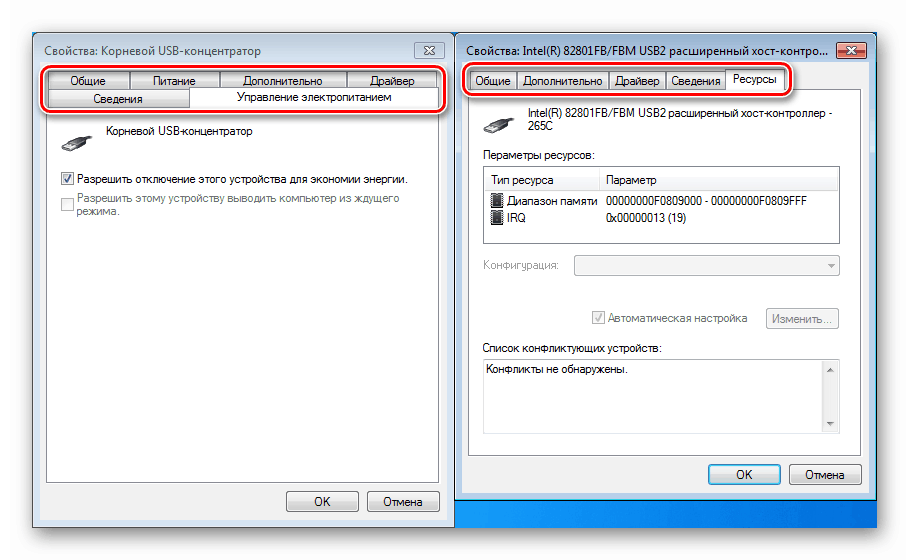
داده ها و ویژگی های موجود در برگه های برق به شما کمک می کند تا مشکلات درایوهای خارجی و سایر تجهیزات متصل به پورت های USB را برطرف کنید.
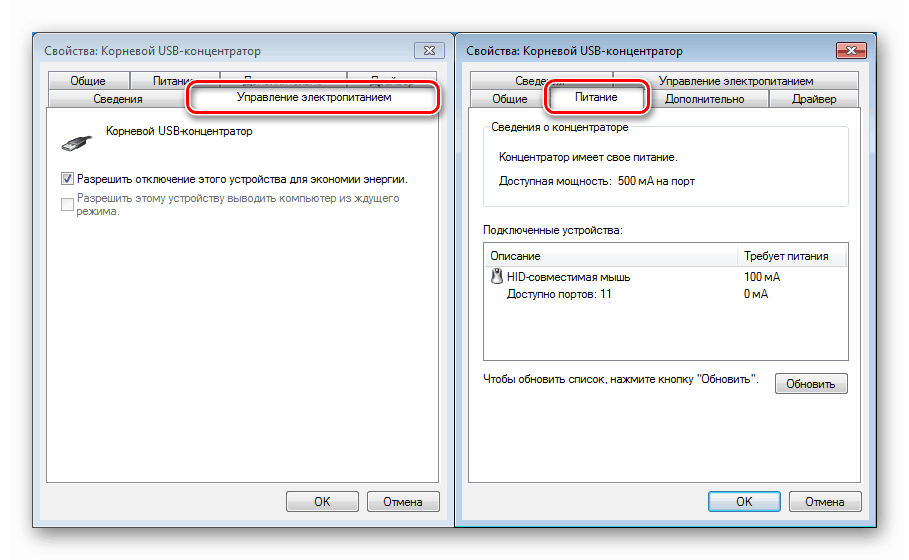
جزئیات بیشتر:
مشکلات دید USB را در ویندوز 7 برطرف کنید
حل مشکلات با یک هارد اکسترنال
در زبانه "منابع" ، پارامترهای مربوطه نمایش داده می شوند ، و اطلاعات مربوط به درگیری های احتمالی نیز نمایش داده می شود.
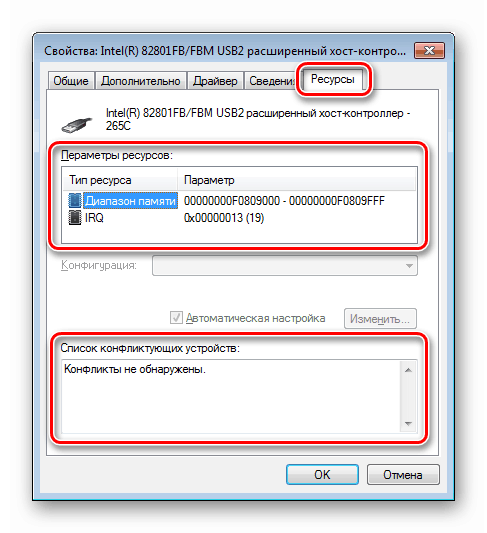
دستگاه ها را روشن یا خاموش کنید
این اقدامات با استفاده از موارد "غیرفعال کردن" و "فعال کردن" در منوی زمینه (RMB با نام) انجام می شود. در صورت روشن بودن دستگاه ، فقط عملکرد اول در دسترس خواهد بود و در صورت غیرفعال بودن ، فقط دومین.
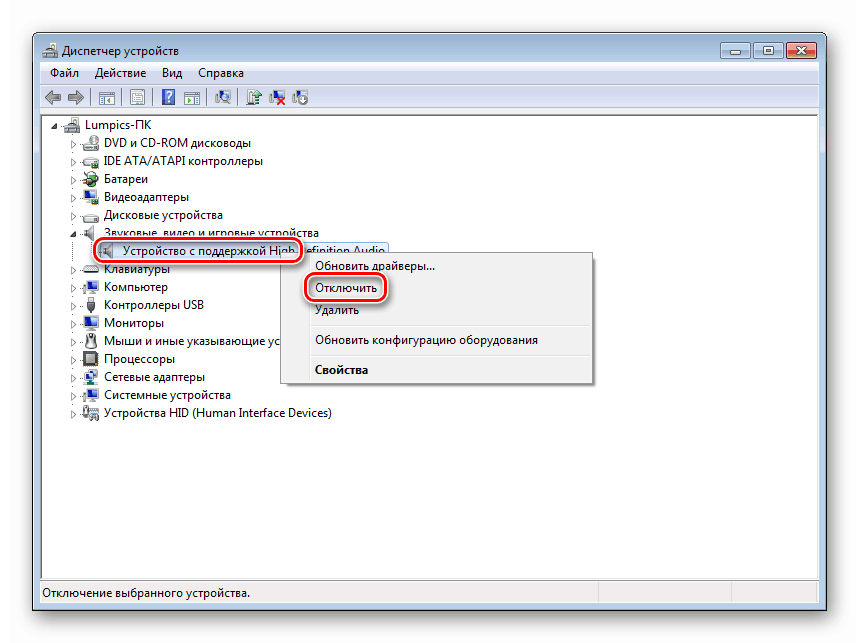
نمادی با پیکان رو به پایین در کنار تجهیزات جدا شده نمایش داده می شود.
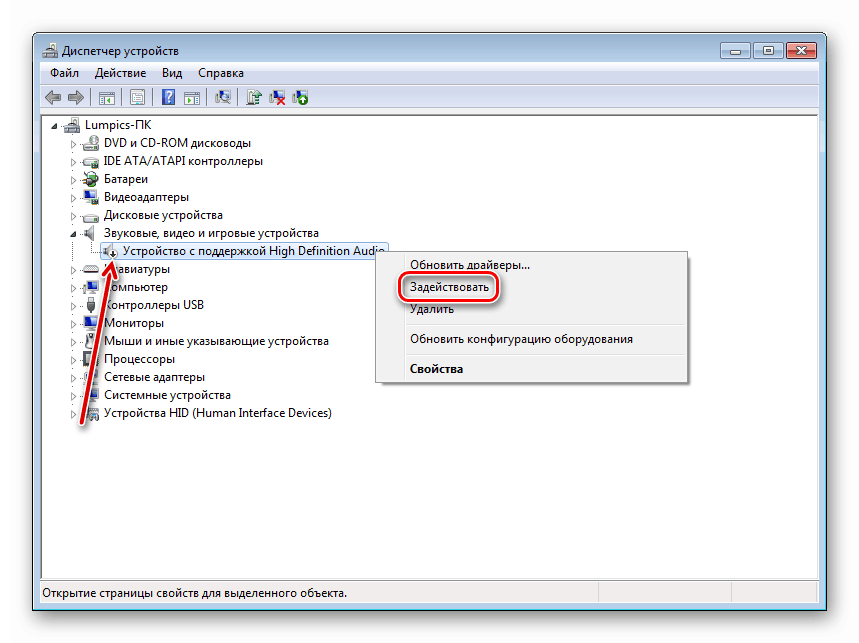
همین کارکردها را می توان در پنجره Properties در زبانه "Driver" یافت .
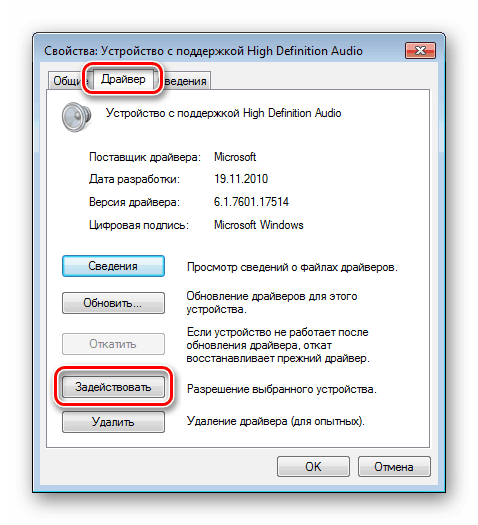
علاوه بر این ، در صورت خاموش بودن دستگاه ، در قسمت "عمومی" یک دکمه ظاهر می شود که به شما امکان استفاده از آن را می دهد.
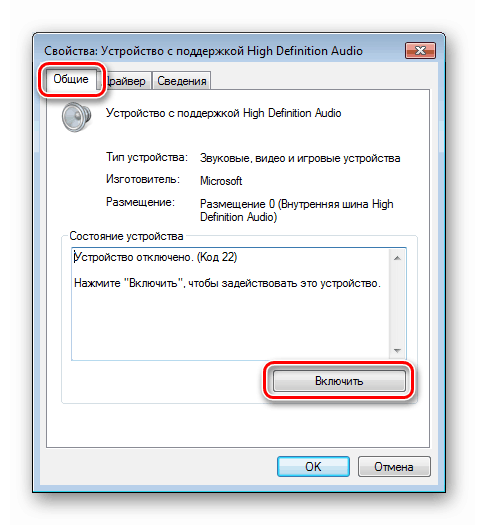
نصب دستگاه
از طریق "دیسپچر" می توانید تجهیزات مختلفی را در سیستم نصب کنید. برای دستگاههای پخش plug-n در یک وضعیت عادی ، اقدامات اضافی لازم نیست - آنها به طور خودکار توسط ویندوز شناسایی می شوند. اگر این اتفاق نیفتد ، می توانید ضربه محکم و ناگهانی را باز کرده و بر روی دکمه "بروزرسانی سخت افزار" کلیک کنید ، و پس از آن درایور جستجو و نصب می شود.
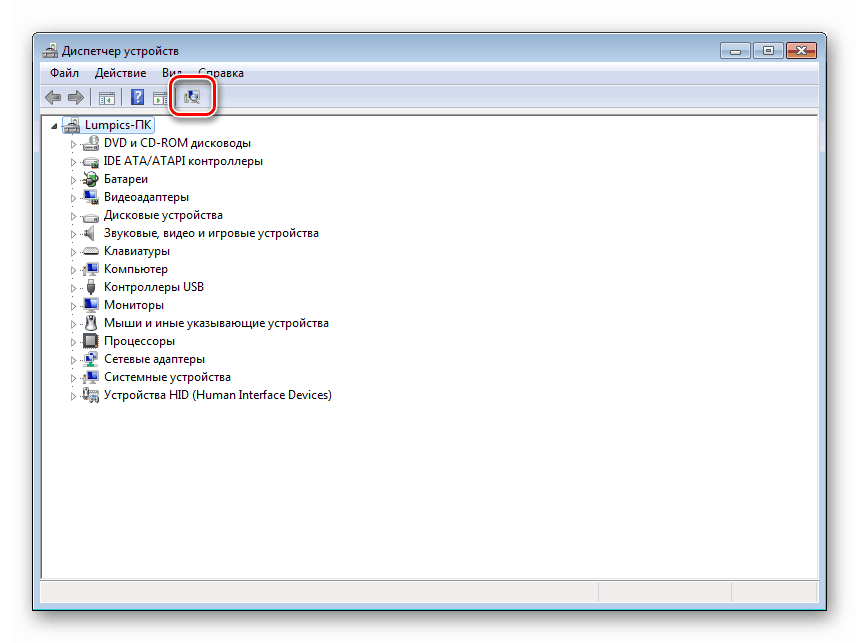
برای دستگاه هایی که دارای افزونه ای نیستند یا به درایوری متفاوت از استاندارد (جهانی) نیاز دارند ، یک عملکرد جداگانه یا به اصطلاح نرم افزار "نصب نصب سخت افزار" ارائه می شود. از منوی "اقدامات" فراخوانی می شود.
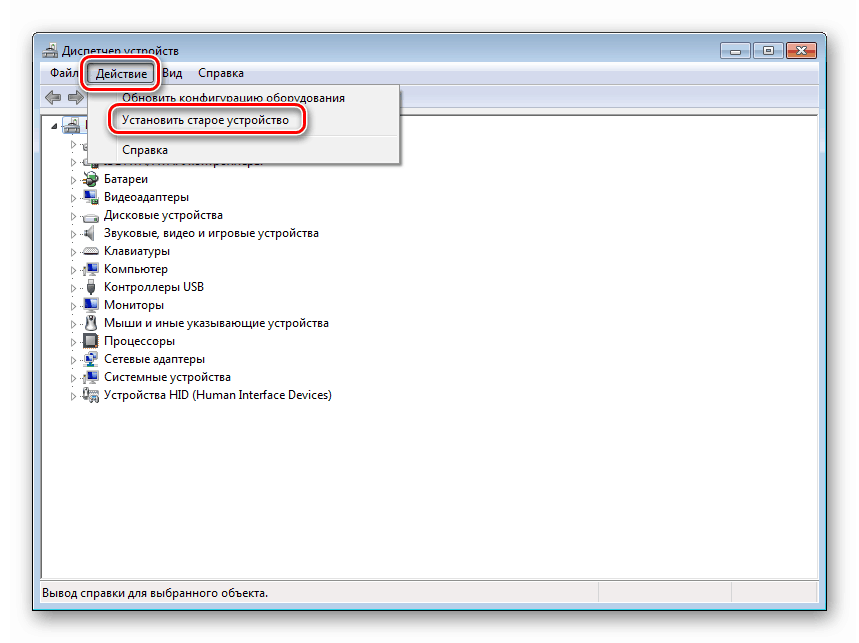
نصب خودکار
- در پنجره اول Wizard ، با دکمه "Next" به مرحله بعدی بروید.
![پنجره شروع جادوگر نصب سخت افزار در Manager Manager در ویندوز 7]()
- سوئیچ را در موقعیت جستجوی خودکار بگذارید.
![انتقال به جستجوی خودکار و نصب تجهیزات در Manager Manager در ویندوز 7]()
- این برنامه دستگاه متصل شده را پیدا می کند و درایور استاندارد را نصب می کند یا در سرور Windows Update نرم افزار جستجو می کند.
![جستجوی خودکار و نصب تجهیزات در Manager Manager در ویندوز 7]()
نصب دستی
- انتقال به کار دستی با جابجایی به عملکرد مربوطه انجام می شود.
![به جستجوی دستی و نصب تجهیزات در مدیریت دستگاه در ویندوز 7 تغییر دهید]()
- در لیست "انواع تجهیزات استاندارد" مورد مورد نظر را انتخاب کنید ، به عنوان مثال "چاپگر" .
![انتخاب نوع تجهیزات در دستگاه مدیریت در ویندوز 7]()
- بعد ، پورت اتصال را تعیین می کنیم. این مرحله برای انواع مختلف دستگاه متفاوت خواهد بود.
![انتخاب درگاه اتصال سخت افزاری در Device Manager در ویندوز 7]()
- پنجره بعدی شامل لیستی از درایورهای موجود برای تولید کنندگان مختلف است. اگر مورد مورد نظر در لیست موجود نیست ، می توان آن را با دکمه Windows Update به روز کرد. پس از یک انتظار کوتاه ، سیستم داده های لازم را از سرور Windows Update جمع می کند.
![انتخاب درایور سخت افزاری در Manager Manager در ویندوز 7]()
- مراحل بعدی همچنین برای دستگاه های مختلف متفاوت است. به عنوان مثال ، به یک چاپگر نیاز است که یک اسم داده شود ، پس از آن نصب باید از قبل انجام شود.
![ایجاد نام سخت افزاری در Device Manager در ویندوز 7]()
همچنین بخوانید: افزودن چاپگر در ویندوز
کار با رانندگان
با استفاده از "مدیر دستگاه" ، می توانید اقدامات خاصی را با درایورها انجام دهید - نصب ، به روز رسانی و برگشت آنها به نسخه های قبلی. همچنین این امکان وجود دارد که عملیات را به صورت دستی انجام دهید یا این مسئولیت را به یک عملکرد خودکار تغییر دهید.
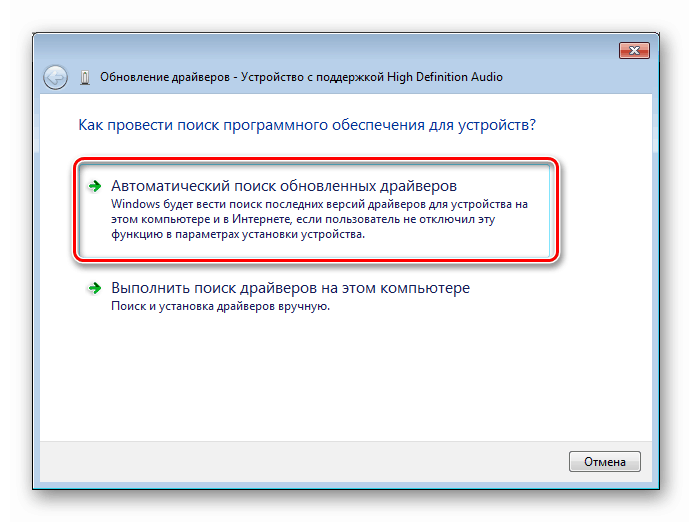
جزئیات بیشتر: بروزرسانی درایور در ویندوز 7
با خواندن پاراگراف قبلی ، ممکن است متوجه شوید دکمه "نصب از دیسک" در پنجره با لیست تولید کنندگان و مدل ها.
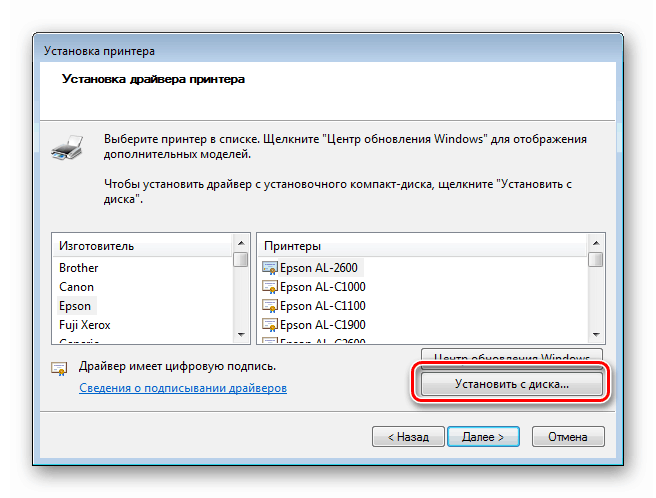
با کلیک بر روی آن ، امکان انتخاب درایور (پرونده .inf) روی دیسک عرضه شده با تجهیزات یا پوشه ای در رایانه شخصی باز می شود.
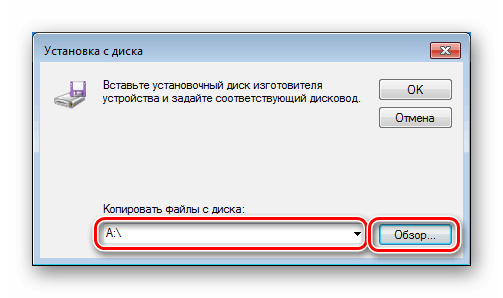
اگر دستگاه پس از به روزرسانی درایور به درستی کار نکند ، می توانید با استفاده از عملکرد مربوطه دوباره به عقب برگردید. این کار در پنجره Properties انجام می شود. نحوه دستیابی به آن ، در بالا بخوانید (بند "مشاهده اطلاعات دستگاه" ).
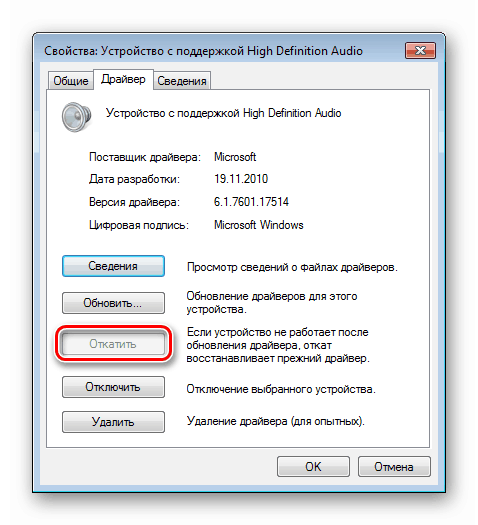
Dispatcher همچنین به شما امکان می دهد تا به سرعت مجدداً درایور را برای هر دستگاه plug-n-play نصب کنید. برای این کار باید از سیستم خارج شود.
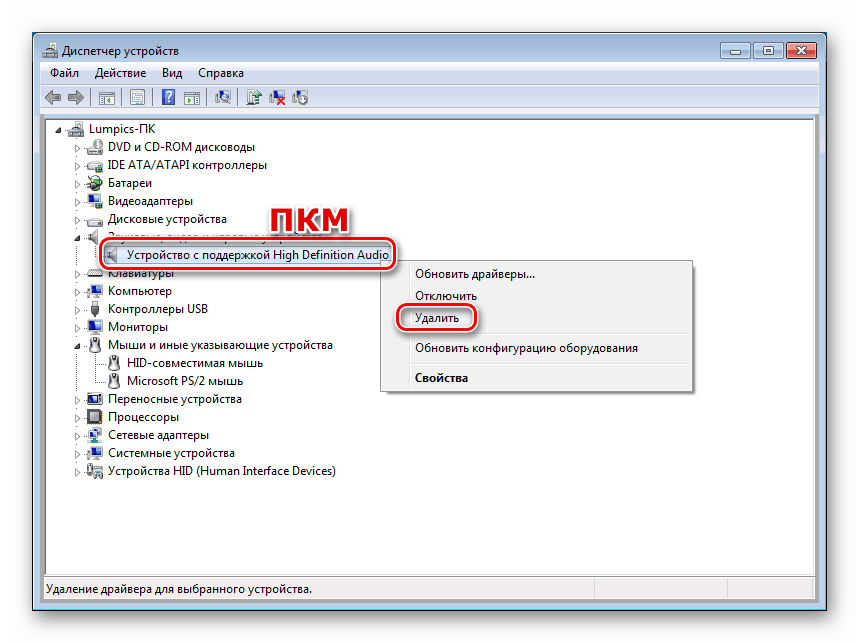
پس از ناپدید شدن دستگاه از لیست ، باید پیکربندی سخت افزار را به روز کنید (به بند "نصب و حذف دستگاه ها" مراجعه کنید ) ، پس از آن روند تشخیص و نصب درایور آغاز می شود.
نتیجه گیری
امروز با "مدیر دستگاه" ویندوز 7 ملاقات کردیم و کارکردهای اساسی آن را که ممکن است در کارهای روزمره مفید باشد ، بررسی کردیم. همانطور که مشاهده می کنید ، این یک ابزار نسبتاً قدرتمند است و ممکن است به جای برنامه های شخص ثالث از آن استفاده شود. این تجهیزات اطلاعات کاملی در مورد تجهیزات به ما می دهد و امکان مدیریت پارامترها ، نصب ، بروزرسانی و حذف نرم افزار و همچنین نصب دستگاه ها را فراهم می کند.