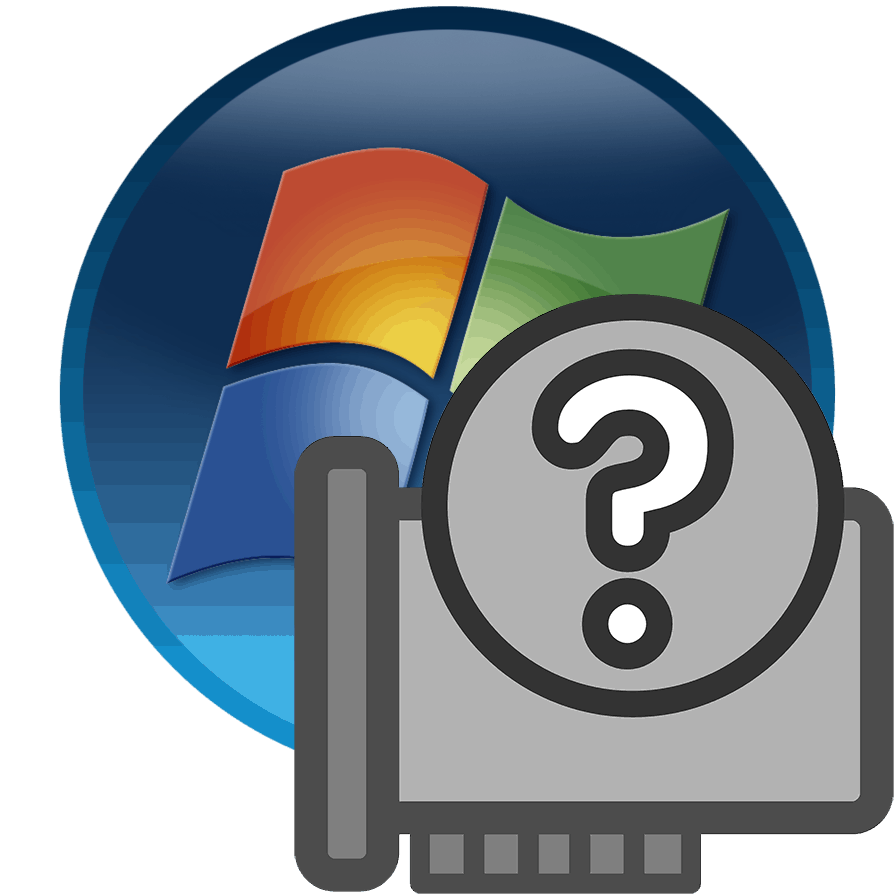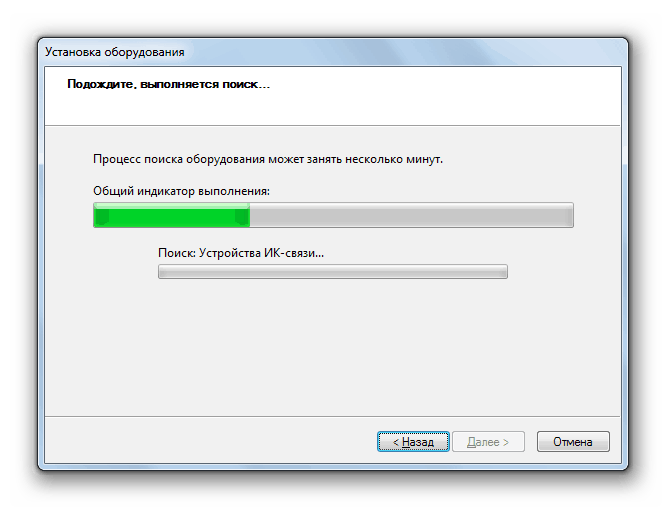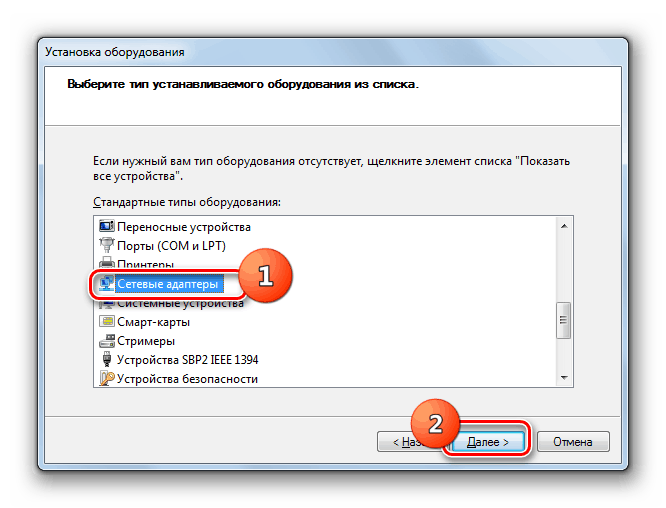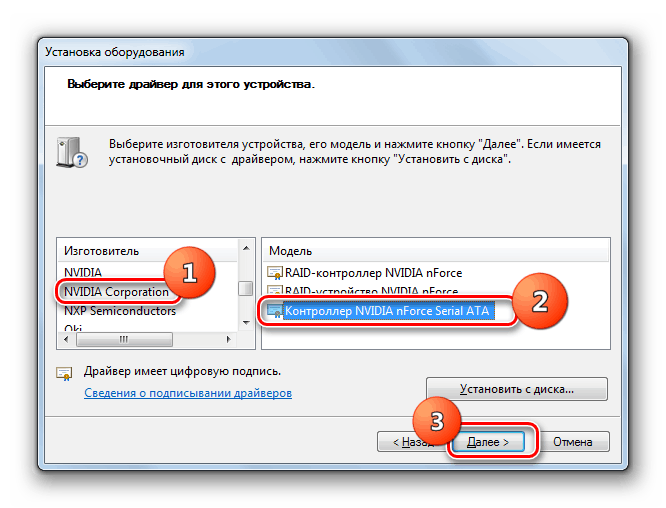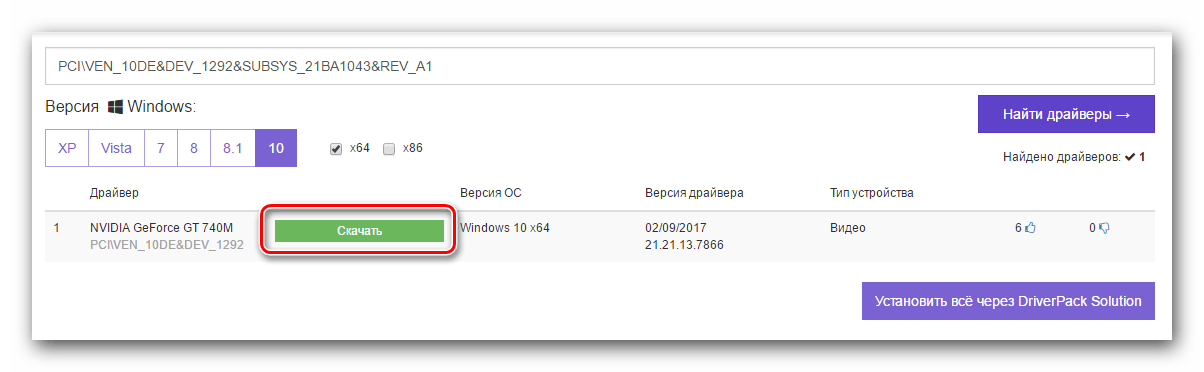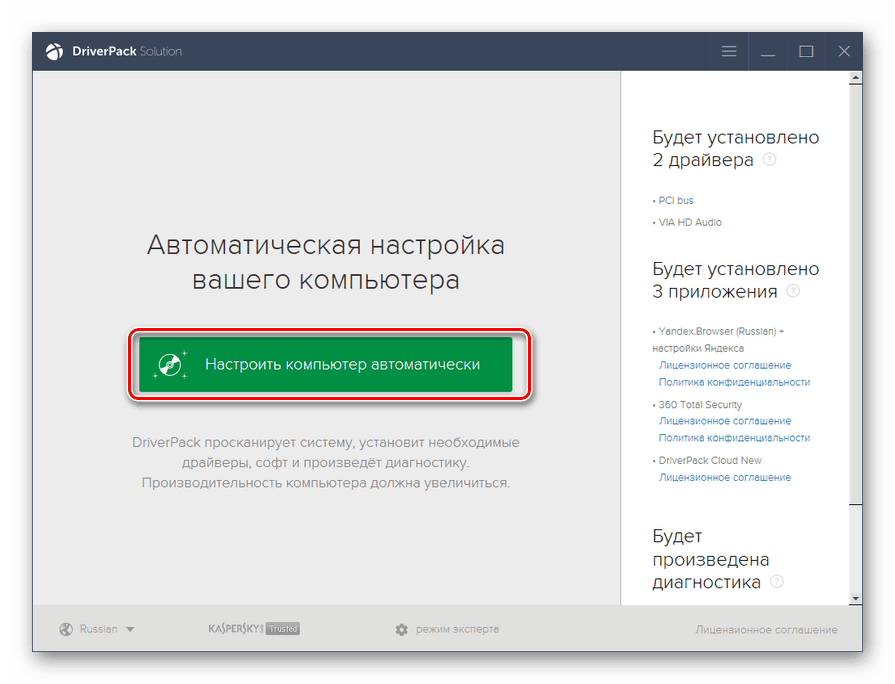حل مشکل با دستگاه ناشناخته در «مدیریت دستگاه» در ویندوز 7
گاهی اوقات در «مدیریت دستگاه» ممکن است یک عنصر با نام «دستگاه ناشناخته» یا نام عمومی نوع تجهیزات با علامت تعجب در کنار آن نمایش داده شود. این بدان معنی است که کامپیوتر نمی تواند این تجهیزات را به درستی شناسایی کند، که به نوبه خود منجر به این می شود که به طور معمول کار نخواهد کرد. بیایید دریابیم چگونه این مشکل را در یک کامپیوتر با ویندوز 7 حل کنیم.
همچنین ببینید: خطای "دستگاه USB شناسایی نشده است" در ویندوز 7
مقررات
تقریبا همیشه این خطا به این معنی است که درایور دستگاه لازم برای کامپیوتر نصب نشده یا به درستی نصب نشده است. راه حل های متعددی برای این مشکل وجود دارد.
روش 1: "جادوگر نصب سخت افزار"
اول از همه، می توانید سعی کنید مشکل را با استفاده از "جادوگر نصب سخت افزاری" رفع کنید.
- بر روی صفحه کلید Win + R کلیک کنید و عبارتی را در پنجره ای که باز می شود تایپ کنید:
hdwwizپس از وارد شدن روی دکمه OK کلیک کنید.
- در پنجره باز شده «جادوگران» پنجره را فشار دهید ، روی «بعدی» کلیک کنید.
- سپس، با استفاده از دکمه رادیو، با جستجو و به طور خودکار نصب تجهیزات، یک راه حل برای مشکل را انتخاب کنید، سپس روی «بعدی» کلیک کنید.
- جستجو برای دستگاه ناشناخته متصل آغاز خواهد شد. هنگامی که تشخیص داده می شود، فرایند نصب به طور خودکار اجرا می شود که مشکل را حل می کند.
![روش جستجوی خودکار و نصب دستگاه در جادوگر نصب سخت افزار در ویندوز 7]()
اگر دستگاه یافت نشد، یک پیام متناظر در پنجره Wizard نمایش داده خواهد شد. اقدامات بعدی تنها زمانی ممکن است که شما بدانید چه نوع سیستم توسط سیستم شناسایی شده است. روی دکمه بعدی کلیک کنید.
- یک لیست از تجهیزات موجود باز می شود. نوع دستگاهی را که میخواهید نصب کنید پیدا کنید، نام آن را انتخاب کرده و روی «بعدی» کلیک کنید.
![نوع دستگاه را در Wizard Installation Wizard در ویندوز 7 انتخاب کنید]()
اگر مورد موردی در لیست ذکر نشده باشد، گزینه "Show all devices" را انتخاب کنید و روی "Next" کلیک کنید.
- در قسمت چپ پنجره ای که باز می شود، سازنده دستگاه مشکل را انتخاب کنید. پس از آن، در قسمت سمت راست رابط، لیستی از تمام مدل های سازنده که رانندگان آنها در پایگاه داده هستند، باز می شود. گزینه مورد نظر را انتخاب کنید و روی «بعدی» کلیک کنید.
![انتخاب درایور دستگاه در Wizard نصب سخت افزار در ویندوز 7]()
اگر آیتم مورد نظر را پیدا نکردید، پس باید روی دکمه "نصب از روی دیسک ..." کلیک کنید. اما این گزینه فقط برای کسانی که می دانند که درایور مورد نیاز بر روی کامپیوتر خود نصب شده و اطلاعاتی را در آن دایرکتوری قرار دارد مناسب است.
- در پنجره باز شده، بر روی دکمه "مرور ..." کلیک کنید.
- یک پنجره جستجوی فایل باز خواهد شد. در دایرکتوری حاوی درایور دستگاه به آن بروید. بعد، فایل آن را با INI extension انتخاب کنید و روی «باز» کلیک کنید.
- بعد از اینکه مسیر فایل راننده در قسمت "کپی فایل ها از روی دیسک" نمایش داده می شود، روی "OK" کلیک کنید.
- پس از آن، بازگشت به پنجره اصلی "جادوگر" ، روی "بعدی" کلیک کنید.
- روش نصب درایور اجرا خواهد شد، که باید به راه حل مشکل با دستگاه ناشناخته منجر شود.
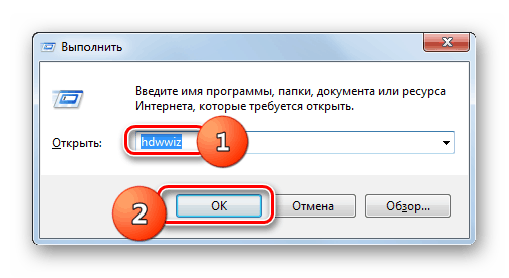
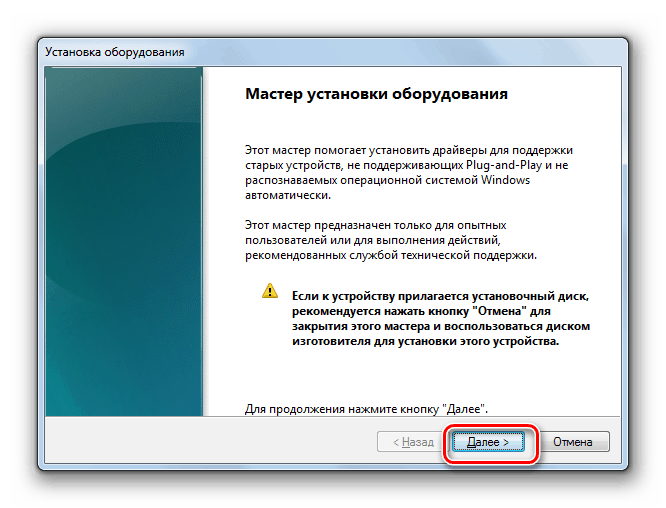
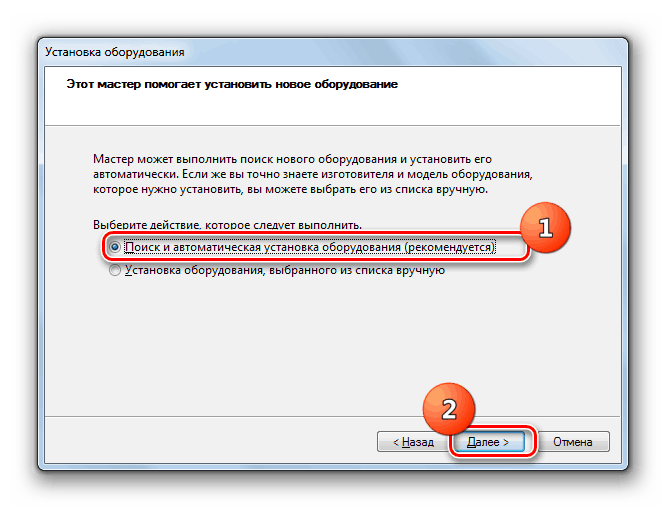
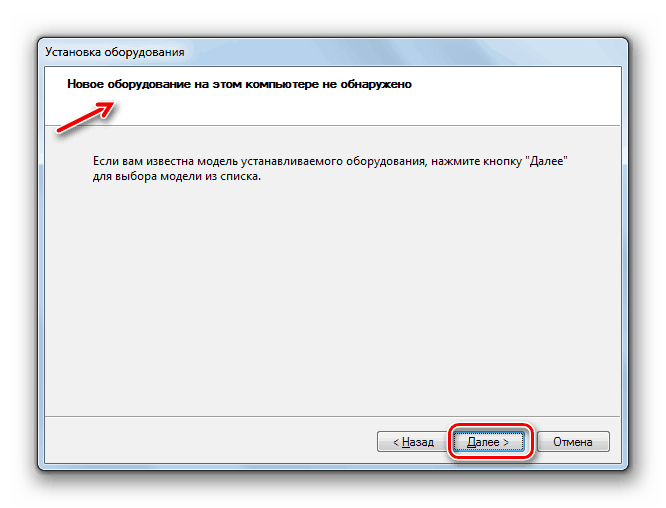
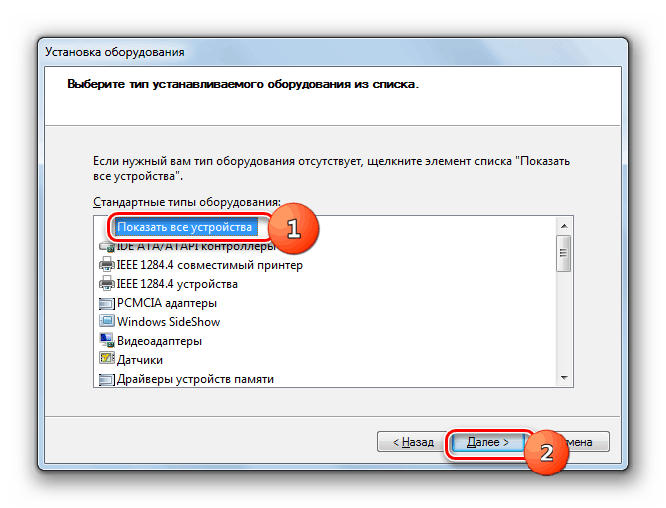
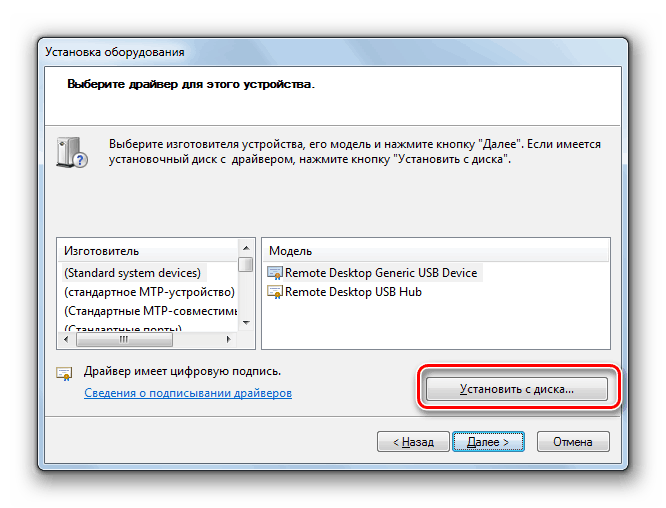
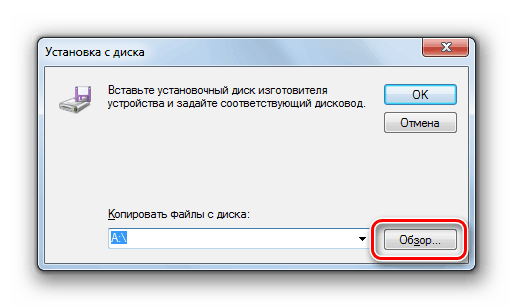
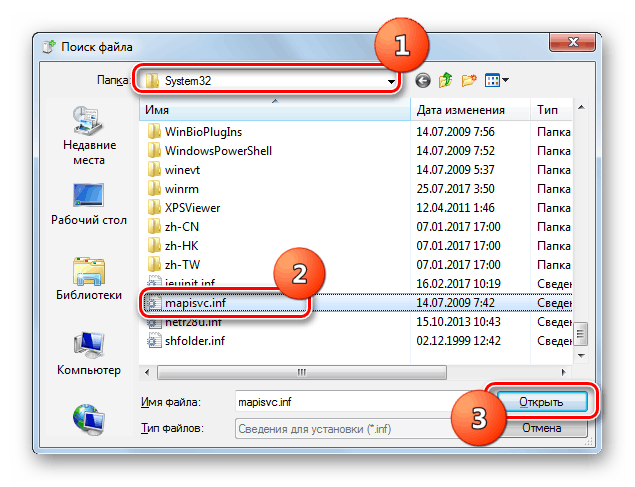
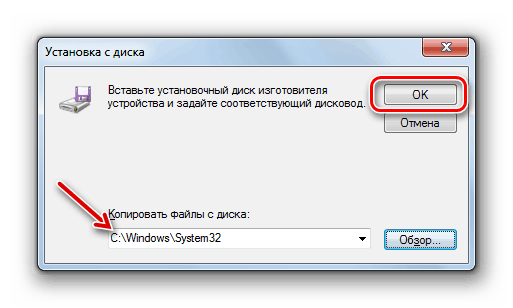
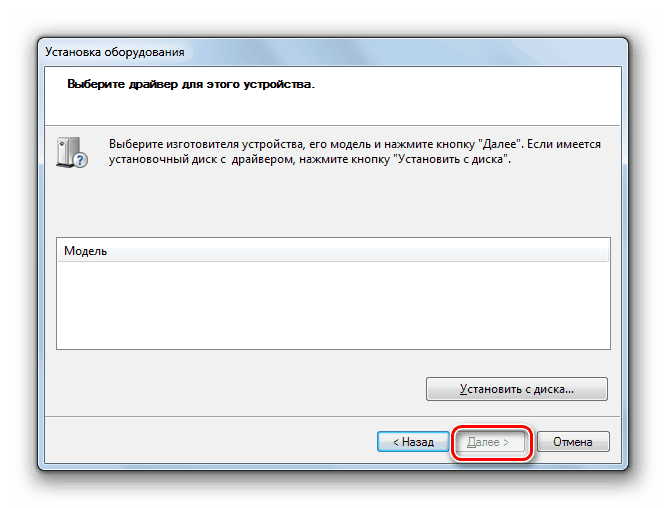
این روش دارای معایبی است. مهمترین آنها این است که شما باید بدانید که چه نوع تجهیزات در "مدیر دستگاه" نمایش داده می شود، به عنوان شناسایی نشده، راننده آن در کامپیوتر است و اطلاعات مربوط به دایرکتوری که در آن واقع شده است.
روش 2: مدیریت دستگاه
ساده ترین راه برای حل مشکل به طور مستقیم از طریق مدیریت دستگاه ، به روز رسانی پیکربندی سخت افزار است. این کار انجام خواهد شد، حتی اگر شما نمی دانید کدام کامپوننت خراب است. اما، متاسفانه، این روش همیشه کار نمی کند. سپس شما نیاز به جستجو و نصب راننده دارید.
درس: نحوه بازکردن «مدیر دستگاه» در ویندوز 7
- راست کلیک ( RMB ) را بر روی نام تجهیزات ناشناخته در "مدیر دستگاه" کلیک کنید . در منو که ظاهر می شود، "به روز رسانی تنظیمات ..." را انتخاب کنید .
- پس از این، به روز رسانی تنظیمات رخ خواهد داد با درایور مجددا نصب شده و تجهیزات ناشناخته به درستی در سیستم راه اندازی شده است.
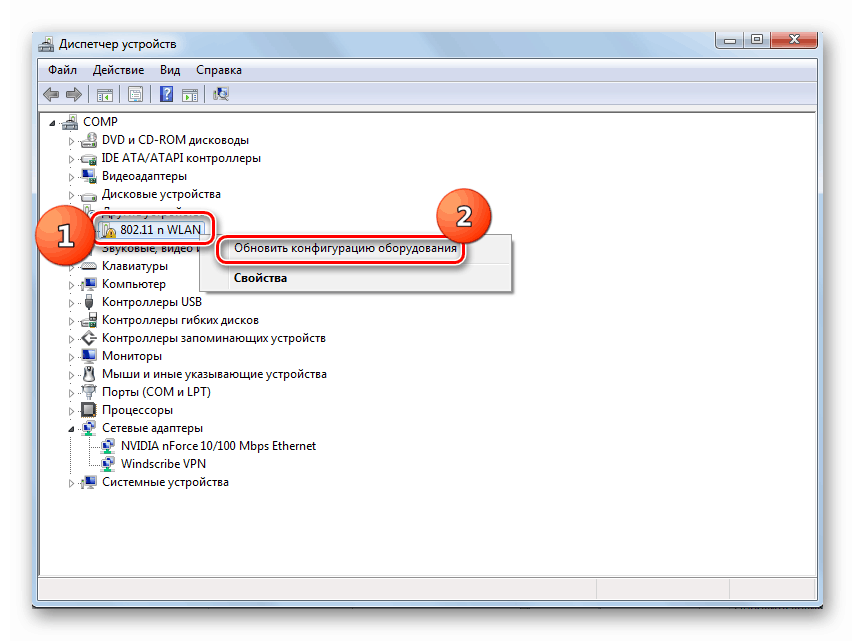
گزینه فوق تنها زمانی مناسب است که رایانه در حال حاضر دارای درایورهای لازم است، اما به دلایلی در نصب اولیه آنها به درستی نصب نشده است. اگر یک راننده نادرست بر روی رایانه نصب شده باشد یا کاملا غیرفعال باشد، این الگوریتم در حل مشکل کمک نمی کند. سپس شما باید اقداماتی را که در زیر مورد بحث قرار می گیرید انجام دهید.
- راست کلیک بر روی نام تجهیزات ناشناخته در پنجره "مدیریت دستگاه" و گزینه "Properties" را از لیست نمایش داده شده انتخاب کنید.
- در پنجره ای که باز می شود، به قسمت "جزئیات" بروید .
- بعد، گزینه "ID تجهیزات" را از لیست کشویی انتخاب کنید. راست کلیک بر روی اطلاعات نمایش داده شده در منطقه "ارزش" و انتخاب "کپی" در منوی بازشو ظاهر می شود.
- سپس می توانید به سایت یکی از سرویس هایی بروید که توانایی جستجوی رانندگان توسط شناسه سخت افزار را فراهم می کنند. به عنوان مثال، DevID یا DevID DriverPack. در آنجا می توانید شناسه دستگاه قبلا کپی شده را در قسمت وارد کنید، جستجو را شروع کنید، راننده لازم را دانلود کنید، و سپس آن را بر روی کامپیوتر نصب کنید. این روش در مقاله جداگانه ما به تفصیل شرح داده شده است.
![فهرست رانندگان با توجه به پارامترها]()
درس: چگونه یک راننده را با شناسه سخت افزار پیدا کنید
اما ما توصیه می کنیم همه چیز را برای دانلود رانندگان از سایت رسمی تولید کننده سخت افزار. برای این کار ابتدا باید این منبع وب را تعریف کنید. شناسه سخت افزاری کپی شده در جعبه جستجوی Google وارد کنید و سعی کنید مدل و سازنده دستگاه ناشناس را در خروجی پیدا کنید. سپس به همان شیوه از طریق موتور جستجو، وب سایت رسمی سازنده را پیدا کنید و از آنجا راننده را دانلود کنید و سپس نصب کننده دانلود شده را نصب کرده و آن را در سیستم نصب کنید.
اگر دستکاری جستجو توسط شناسه دستگاه به نظر شما برای شما خیلی پیچیده است، می توانید از نصب برنامه های خاص برای نصب درایورها استفاده کنید. آنها کامپیوتر شما را اسکن می کنند و پس از آن به صورت اتوماتیک نصب شده در سیستم، به اینترنت دسترسی پیدا می کنند. و برای انجام تمام این اقدامات، معمولا فقط یک کلیک نیاز دارید. اما این گزینه هنوز هم به عنوان الگوریتم نصب دستی که قبلا توضیح داده نشد، قابل اعتماد نیست.
![نصب درایور با استفاده از DriverPack Solution در لپ تاپ Lenovo G505S]()
درس:
نرم افزار برای نصب رانندگان
چگونه با استفاده از DriverPack Solution، رانندگان را بر روی رایانه خود بهروز کنید
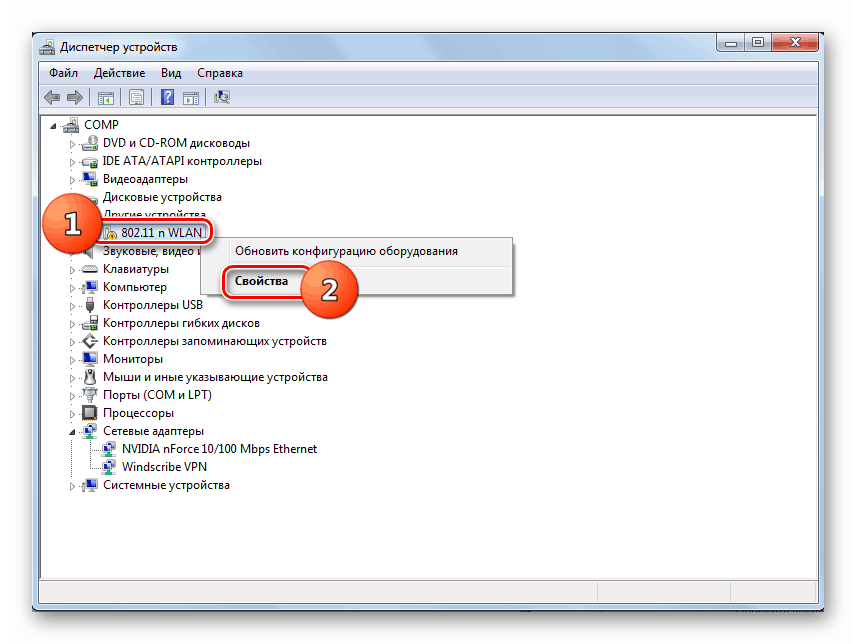
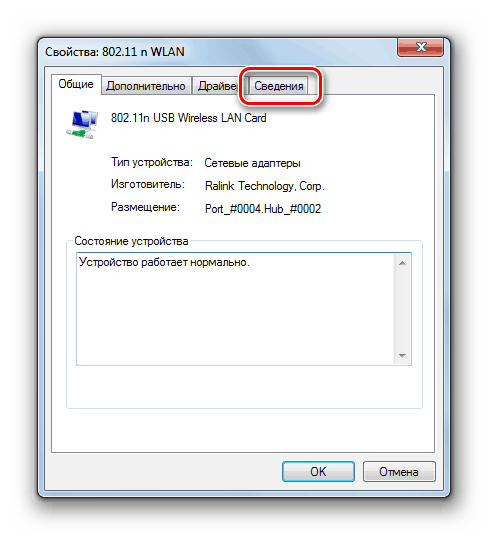
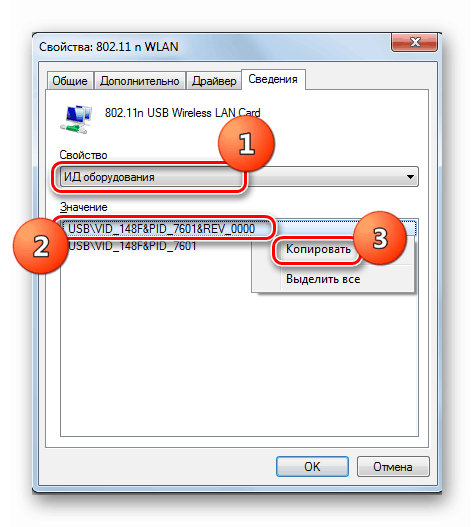
دلیل این است که برخی از تجهیزات در ویندوز 7 به عنوان یک دستگاه ناشناس راه اندازی شده است، اغلب فقدان درایورها و یا نصب نادرست آنها است. شما می توانید این مشکل را با استفاده از "جادوگر نصب سخت افزار" یا "مدیریت دستگاه" حل کنید . همچنین امکان استفاده از نرم افزار ویژه برای نصب رانندگان به طور خودکار وجود دارد.