راهنمای نصب VLC Media Player
اکثر کاربران ترجیح می دهند از هر برنامه ای برای سفارشی کردن خود استفاده کنند. اما افرادی هستند که به سادگی نمی دانند چگونه پیکربندی یک نرم افزار خاص را تغییر دهند. این مقاله فقط به چنین کاربرانی اختصاص خواهد یافت. در آن سعی خواهیم کرد فرایند تغییر پارامترها را به صورت دقیق توصیف کنیم. VLC Media Player .
محتوا
انواع تنظیمات VLC Media Player
VLC Media Player محصول کراس پلت فرم است. این به این معنی است که برنامه دارای نسخه برای سیستم عامل های مختلف است. در این نسخه ها، روش های پیکربندی ممکن است کمی متفاوت از یکدیگر باشند. بنابراین، به منظور اشتباه گرفتن، بلافاصله متوجه خواهیم شد که این مقاله راهنمایی در مورد چگونگی پیکربندی VLC Media Player را برای دستگاههای تحت ویندوز ارائه خواهد داد.
همچنین توجه داشته باشید که این درس بیشتر بر روی کاربران تازه کار از VLC Media Player و کسانی که به طور خاص در تنظیمات این نرم افزار آشنایی ندارند متمرکز شده است. متخصصان در این زمینه بعید است که در اینجا چیزی جدید پیدا کنند. بنابراین، در جزئیات برای رفتن به کوچکترین جزئیات و پور کردن شرایط تخصصی، ما نمی خواهیم. بگذارید به طور مستقیم به پیکربندی پخش ادامه دهیم.
پیکربندی رابط
شروع کنیم با این واقعیت که پارامترهای رابط VLC Media Player را تحلیل می کنیم. این گزینه ها به شما اجازه می دهد تا نمایشگر دکمه ها و کنترل های مختلف را در پنجره پخش اصلی سفارشی کنید. پیش بینی می کنیم که پوشش VLC Media Player نیز تغییر می کند اما در بخش دیگری از تنظیمات انجام می شود. اجازه دهید نگاهی دقیق تر به روند تغییر پارامترهای رابط داشته باشیم.
- راه اندازی VLC مدیا پلیر
- در قسمت بالایی برنامه شما لیستی از بخش ها را خواهید یافت. شما باید بر روی خط "ابزار" کلیک کنید.
- در نتیجه یک منوی کشویی ظاهر می شود. بخش لازم لازم است "Interface Setup ..." باشد.
- این اقدامات یک پنجره جداگانه را نمایش می دهد. این جایی است که رابط کاربری پیکربندی شده است. این پنجره مانند این است.
- در بالای پنجره منو با ایستگاه از پیش تنظیم شده است. با کلیک روی خط با فلش اشاره شده به پایین، یک پنجره متنی ظاهر می شود. در آن، شما می توانید یکی از گزینه هایی را که توسعه دهندگان پیش فرض یکپارچه شده را انتخاب کنید.
- در کنار این دو دکمه هستند. یکی از آنها به شما اجازه می دهد مشخصات خود را ذخیره کنید، و دوم، به شکل صلیب قرمز، پیش فرض را حذف می کند.
- در قسمت زیر میتوانید بخشی از رابط را انتخاب کنید که در آن می خواهید محل دکمه ها و لغزنده ها را تغییر دهید. سوئیچ بین این مناطق به چهار نشانک اجازه می دهد که کمی بالاتر باشند.
- تنها گزینه ای که می تواند در اینجا روشن یا خاموش باشد، مکان نوار ابزار خود است. شما می توانید مکان پیش فرض (پایین) را ترک کنید یا آن را با چک کردن کادر کنار خط دلخواه، بالا ببرید.
- ویرایش دکمه ها و لغزنده های خود بسیار ساده است. شما فقط باید یک مورد دلخواه را با دکمه سمت چپ ماوس نگه دارید، سپس آن را به مکان مناسب منتقل کنید یا آن را حذف کنید. برای حذف یک مورد، به سادگی آن را بر روی فضای کاری بکشید.
- همچنین در این پنجره لیستی از مواردی که می توانید به نوار ابزار های مختلف اضافه کنید پیدا کنید. این منطقه مانند این است.
- عناصر به همان شیوه اضافه شده اند - به سادگی با کشیدن به جای مناسب.
- در بالای این منطقه سه گزینه خواهید یافت.
- با قرار دادن یا حذف علامت چک در نزدیکی هر یک از آنها، ظاهر دکمه را تغییر دهید. بنابراین، همان عنصر می تواند ظاهر متفاوت داشته باشد.
- شما می توانید نتیجه تغییرات بدون ذخیره را مشاهده کنید. این در پنجره پیش نمایش نمایش داده شده است، که در گوشه پایین سمت راست قرار دارد.
- در پایان همه تغییرات شما فقط باید روی دکمه "بستن" کلیک کنید. این تمام تنظیمات را ذخیره می کند و نتیجه را در خود بازیکن مشاهده می کند.


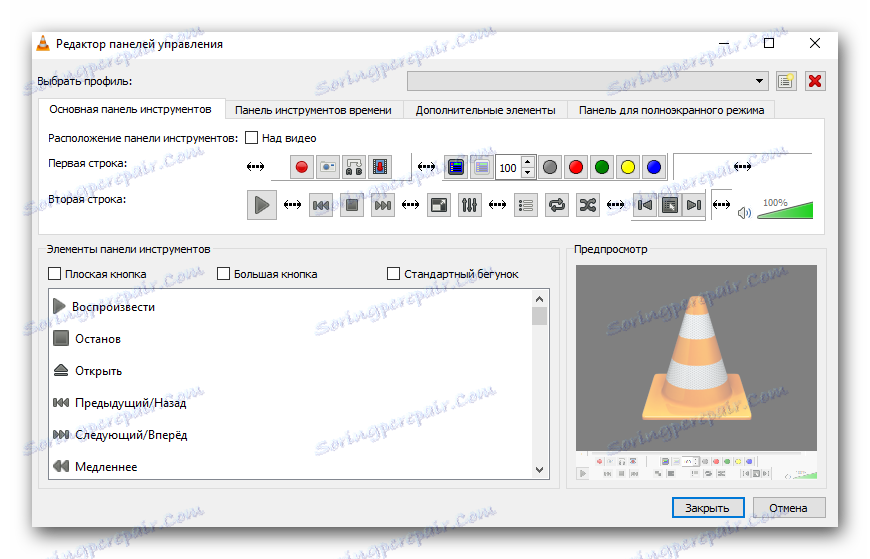
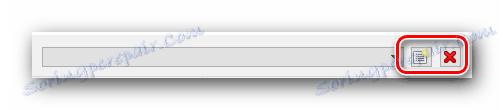

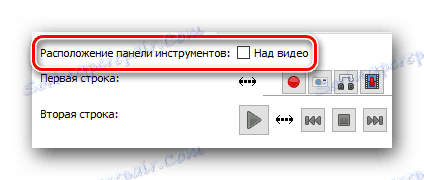
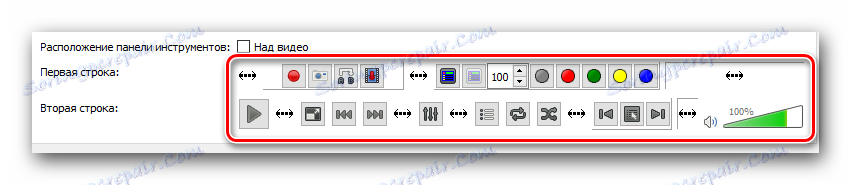
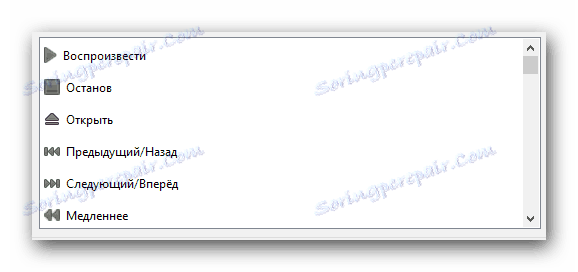

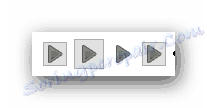

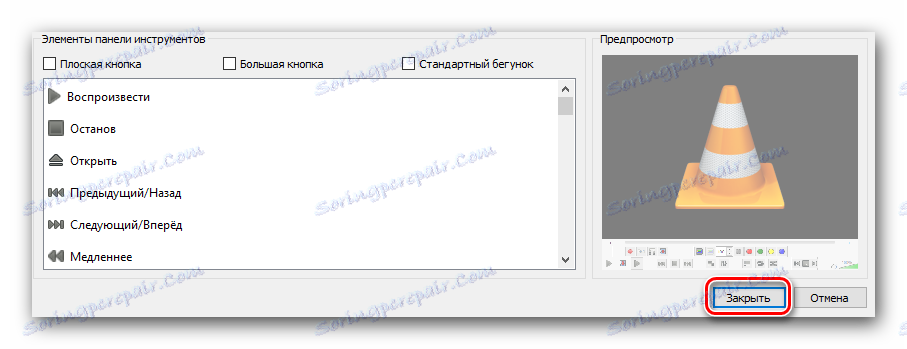
این فرایند پیکربندی رابط را تکمیل می کند. حرکت کردن
پارامترهای اصلی بازیکن
- در لیست بخش های بالای قسمت VLC Media Player، روی خط "ابزار" کلیک کنید.
- در منوی کشویی، «تنظیمات» را انتخاب کنید . علاوه بر این، برای تماس با پنجره با پارامترهای اصلی، می توانید از کلید ترکیبی "Ctrl + P" استفاده کنید .
- در نتیجه یک پنجره به نام «تنظیمات ساده» باز خواهد شد. این شامل شش زبانه با مجموعه ای از گزینه های خاص است. ما به طور خلاصه هر یک از آنها را توصیف می کنیم.
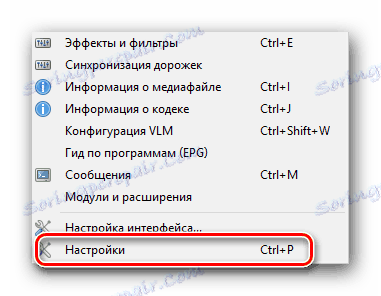

رابط
این پارامتر مجموعه متفاوت از آنچه در بالا توضیح داده شده است. در بالای بالای منطقه، شما می توانید زبان نمایش دلخواه را در پخش انتخاب کنید. برای انجام این کار، به سادگی روی یک خط خاص کلیک کنید، و سپس گزینه مورد نظر را از لیست انتخاب کنید. 
بعد شما یک لیست از گزینه های که به شما اجازه تغییر پوشش VLC Media Player را ببینید. اگر می خواهید پوست خود را اعمال کنید، پس شما باید علامت کنار خط "سبک دیگر" قرار دهید . پس از آن، با کلیک روی دکمه «انتخاب» ، باید فایل را با پوشش روی کامپیوتر خود انتخاب کنید. اگر می خواهید لیست کامل پوسته های موجود را مشاهده کنید، باید بر روی دکمه ای که روی صفحه زیر شماره 3 کلیک کرده اید کلیک کنید. 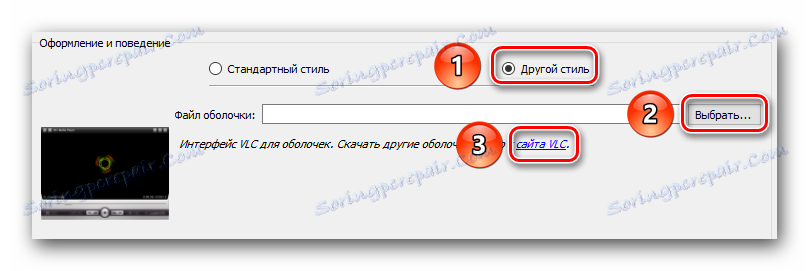
لطفا توجه داشته باشید که پس از تغییر پوشش، شما باید تنظیمات را ذخیره کنید و بازیکن را مجددا راه اندازی کنید.
اگر از یک پوست استاندارد استفاده می کنید، مجموعه ای از گزینه های اضافی برای شما در دسترس خواهد بود. 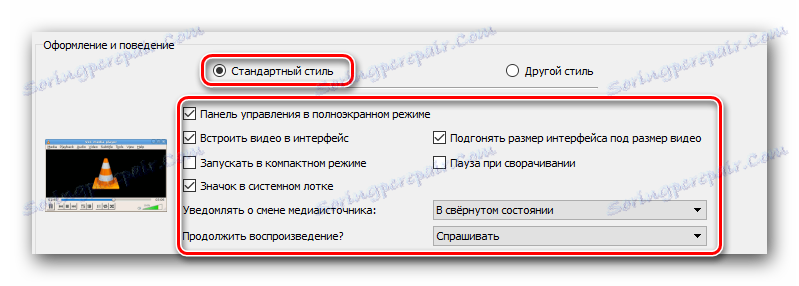
در پایین پنجره شما مناطق با لیست پخش و گزینه های حفظ حریم خصوصی پیدا کنید. چند گزینه وجود دارد، اما آنها بی فایده نیستند. 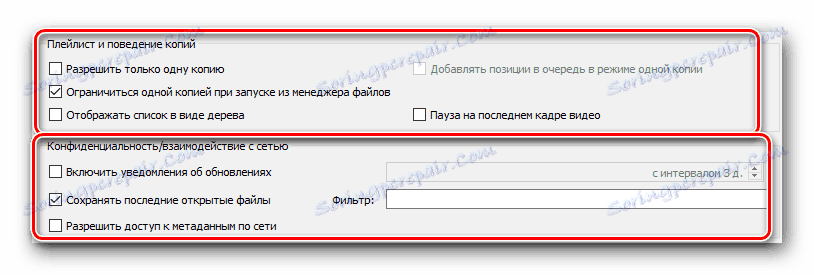
تنظیم نهایی در این بخش، نقشه برداری فایل است. با کلیک کردن بر روی دکمه "پیکربندی اتصال ..." ، شما می توانید فایل را با کدام برنامه افزودنی باید با استفاده از VLC Media Player مشخص کنید.
صوتی
در این بخش، تنظیمات مربوط به پخش صوتی را مشاهده خواهید کرد. برای شروع، می توانید صدا را روشن یا خاموش کنید. برای انجام این کار، علامت را کنار خط مربوطه تنظیم یا حذف کنید. 
علاوه بر این، شما مجاز به تنظیم میزان صدا در هنگام شروع پخش می شوید، ماژول خروجی صدا را مشخص کنید، سرعت پخش را تغییر دهید، روشن کنید و عادی سازی را تنظیم کنید، و همچنین صدا را همسان کنید. شما همچنین می توانید اثر صدای فراگیر (Dolby Surround) را روشن کنید، تجسم را تنظیم کنید و پلاگین Last.fm را فعال کنید. 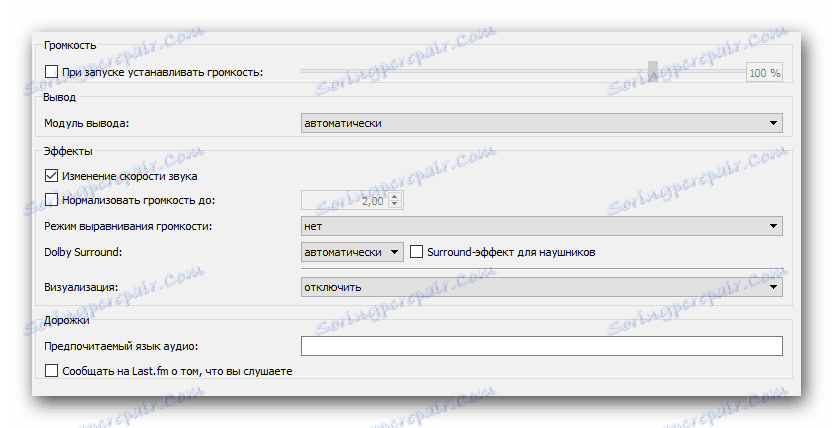
ویدئو
به طور مشابه با بخش قبلی، تنظیمات این گروه مسئول تنظیم پارامترهای نمایش ویدئو و توابع مرتبط است. همانطور که در مورد "صوتی" ، شما می توانید نمایش تصویر را به طور کامل خاموش کنید. 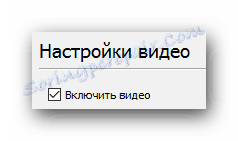
بعد، شما می توانید پارامترهای خروجی تصویر، دکوراسیون پنجره را تنظیم کرده و گزینه ای برای نمایش پنجره پخش در بالای تمام پنجره های دیگر تنظیم کنید. 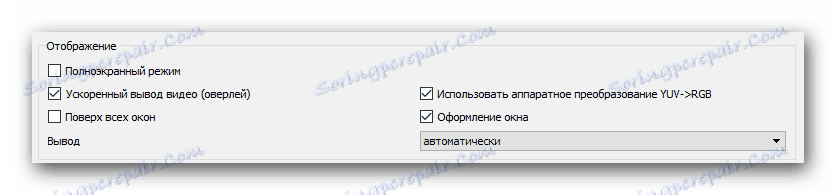
در زیر خطوط مربوط به تنظیمات دستگاه نمایشگر (DirectX)، فاصله زمانی (فرآیند ایجاد یک فریم از دو نیمه فریم) و پارامترهای ایجاد تصاویر (آرایه فایل، فرمت و پیشوند) است. 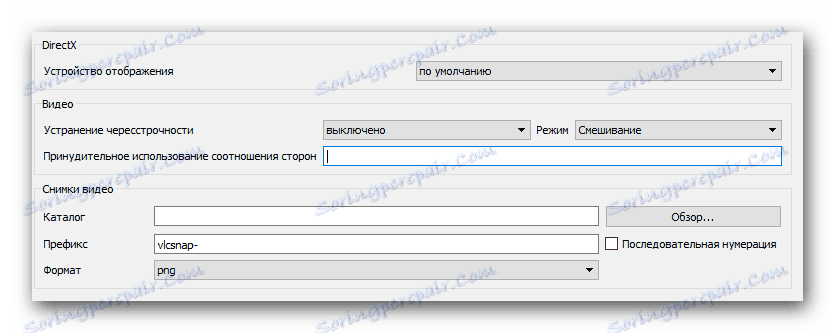
زیرنویس و OSD
در اینجا پارامترهایی هستند که مسئول نمایش اطلاعات بر روی صفحه نمایش هستند. برای مثال، شما می توانید صفحه نمایش عنوان ویدیویی که پخش می شود را فعال یا غیرفعال کنید، و همچنین موقعیت مکانی این اطلاعات را مشخص کنید.
تنظیمات باقی مانده مربوط به زیرنویس است. به صورت اختیاری، می توانید آنها را روشن یا خاموش کنید، جلوه ها (فونت، سایه، اندازه)، زبان ترجیحی و کد گذاری را تنظیم کنید. 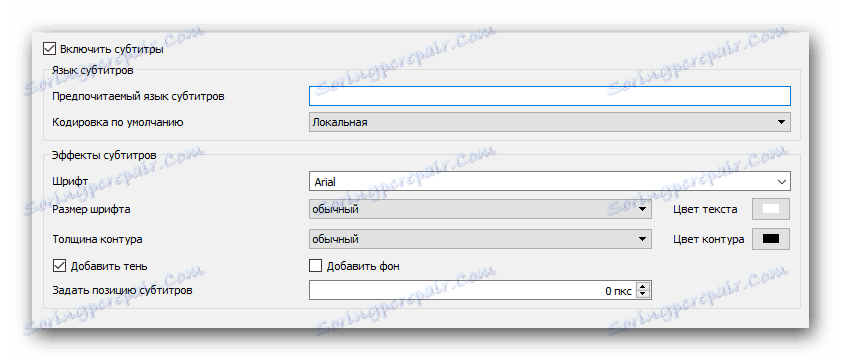
ورودی / کدک ها
به عنوان نام بخش، گزینه هایی هستند که مسئول پخش کدک هستند. ما هیچ تنظیمات خاص کدک را توصیه نمی کنیم، زیرا همه آنها در رابطه با وضعیت تنظیم شده اند. با افزایش بهره وری، می توان کیفیت تصویر را کاهش داد و بالعکس. 
کمی پایین تر در این پنجره گزینه هایی برای ذخیره ضبط ویدئو و تنظیمات شبکه می باشد. همانطور که برای شبکه، پس شما می توانید سرور پروکسی را مشخص کنید، اگر اطلاعات را مستقیما از اینترنت پخش کنید. به عنوان مثال، هنگام استفاده از جریان.
جزئیات بیشتر: نحوه تنظیم جریان در VLC Media Player
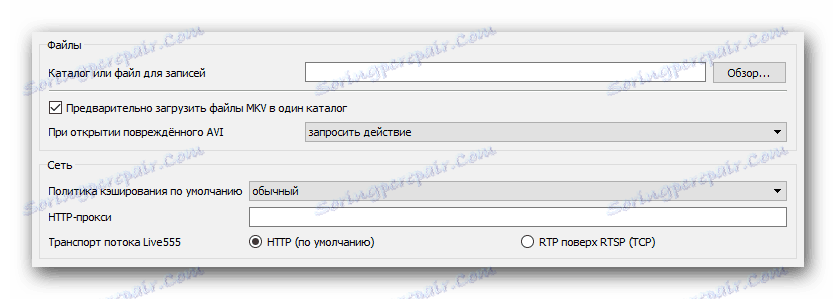
کلید های میانبر
این آخرین بخش مربوط به پارامترهای اصلی VLC Media Player است. در اینجا می توانید اقدامات خاصی از پخش را به کلیدهای خاص پیوست کنید. در اینجا تنظیمات زیادی وجود دارد، بنابراین ما نمیتوانیم چیزی خاصی را ارائه دهیم. هر کاربر این پارامترها را به شیوه خود تنظیم می کند. علاوه بر این، شما می توانید بلافاصله اقدامات مربوط به چرخ ماوس را تنظیم کنید.
این ها همه گزینه هایی هستند که می خواستیم ذکر کنیم. فراموش نکنید که قبل از بستن پنجره تنظیمات، تغییرات را ذخیره کنید. لطفا توجه داشته باشید که با کشیدن موس روی خط با نام آن می توانید در مورد هر گزینه بیشتر بدانید. 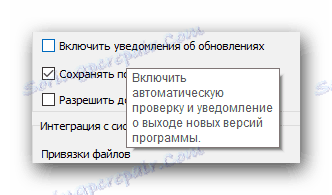
همچنین لازم به ذکر است که VLC Media Player لیست گسترده ای از گزینه ها را دارد. شما می توانید آن را ببینید، اگر در پایین پنجره با تنظیمات علامت خط "همه" . 
این گزینه ها بیشتر بر روی کاربران پیشرفته تمرکز می کنند.
تنظیم جلوه ها و فیلتر ها
همانطور که برای هر بازیکن مناسب است، در VLC Media Player پارامترهایی وجود دارد که مسئول تأثیرات مختلف صوتی و تصویری هستند. برای تغییر این، شما باید موارد زیر را انجام دهید:
- بخش «ابزارها» را باز کنید . این دکمه در بالای پنجره VLC Media Player واقع شده است.
- در لیستی که باز می شود، روی خط Effects and Filters کلیک کنید. یک جایگزین این است که همزمان دکمه های Ctrl و E را فشار دهید.
- یک پنجره باز خواهد شد که حاوی سه بخش است - "جلوه های صوتی" ، " جلوه های ویدئویی" و "هماهنگ سازی" . بیایید توجه خاصی به هر یک از آنها داشته باشیم.
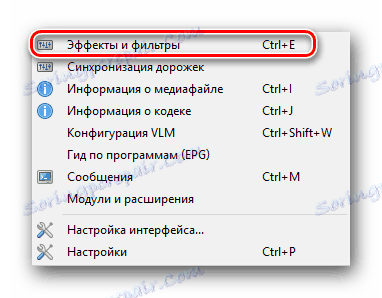
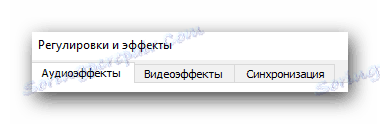
جلوه های صوتی
برو به بخش مشخص شده.
در نتیجه، زیر سه گروه دیگر اضافه خواهید کرد. 
در گروه اول "اکولایزر" می توانید گزینه ای را که در عنوان مشخص شده است فعال کنید. پس از فعال کردن اکولایزر، لغزنده ها فعال می شوند. حرکت آنها به بالا یا پایین جلوه صوتی را تغییر می دهد. شما همچنین می توانید از جعبه های آماده شده استفاده کنید که در منوی اضافی در کنار کتیبه "Preset" قرار دارد . 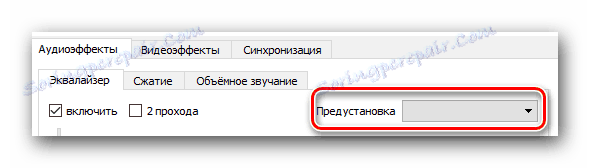
در گروه "فشرده سازی" (فشرده سازی بعنوان مثال) لغزنده های مشابه هستند. برای تنظیم آنها، ابتدا باید گزینه را فعال کنید، و سپس آن را تغییر دهید. 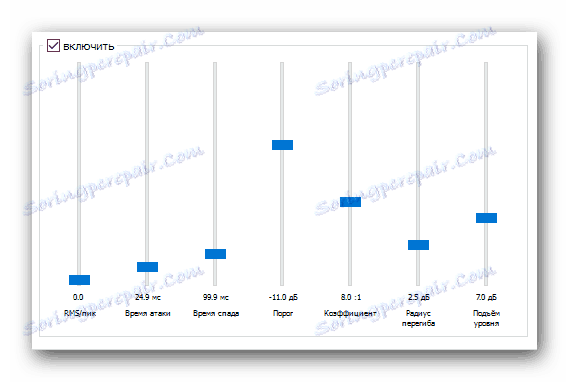
آخرین قسمت صدا فراگیر است . همچنین لغزنده های عمودی وجود دارد. این گزینه به شما امکان می دهد تا صدای فراگیر مجازی را روشن کنید و تنظیم کنید. 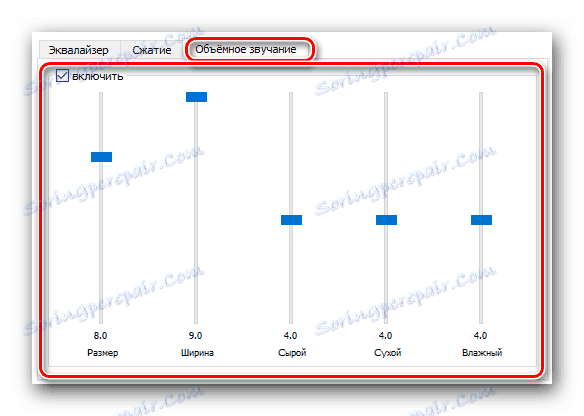
جلوه های تصویری
در این بخش چندین زیر گروه وجود دارد. همانطور که از نامش بر می آید، همه آنها با هدف تغییر پارامترهای مربوط به صفحه نمایش و پخش ویدئو مورد هدف قرار می گیرند. بیایید به هر دسته برویم
در تب "Basic"، می توانید گزینه های تصویر (روشنایی، کنتراست و غیره)، وضوح، دانه بندی و حذف خطوط بین خطی را تغییر دهید. ابتدا باید گزینه ای را برای تغییر تنظیمات فعال کنید. 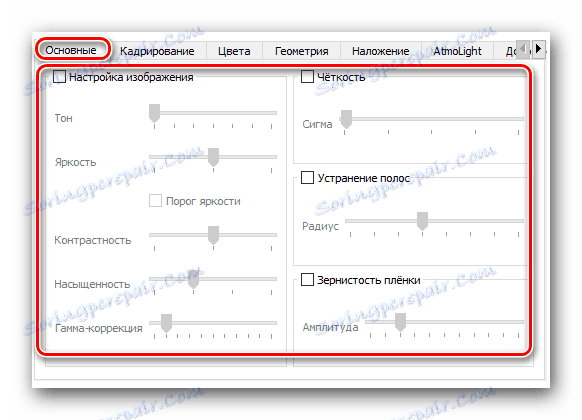
زیر بخش "محصول" به شما این امکان را می دهد که اندازه تصویر منطقه نمایش داده شده روی صفحه را تغییر دهید. اگر ویدئو را در چندین جهت برش دهید، توصیه می کنیم پارامترهای همگام سازی را تنظیم کنید. برای انجام این کار، در همان پنجره، یک تیک در مقابل خط دلخواه قرار دهید. 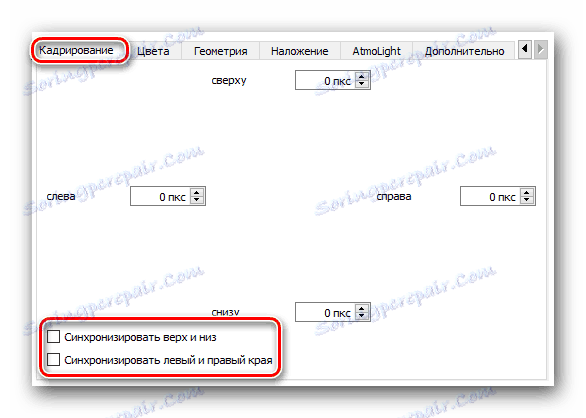
گروه "Colors" به شما این امکان را می دهد که ویدیو را اصلاح کنید. شما می توانید یک رنگ خاص از ویدیو را استخراج، آستانه اشباع برای یک رنگ خاص را مشخص کنید، یا چرخش جوهر را فعال کنید. علاوه بر این، گزینه های موجود در اختیار شما قرار می گیرند که به شما اجازه می دهد به زبانه ها را روشن کنید و همچنین شیب را تنظیم کنید. 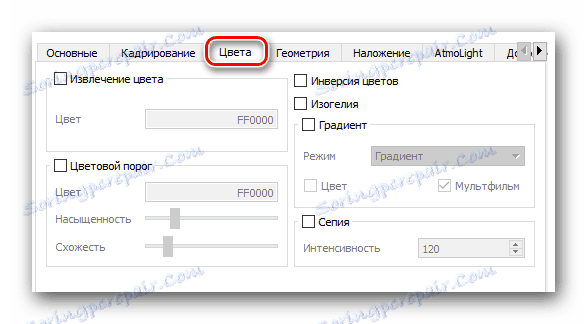
بعد در خط برگه هندسه است . گزینه های این بخش به تغییر موقعیت ویدیو می پردازند. به عبارت دیگر، گزینه های محلی به شما این امکان را می دهد که یک عکس را با یک زاویه مشخص تلنگر کنید، زوم تعاملی را به آن اضافه کنید، یا جلوه های دیوار یا پازل را روشن کنید. 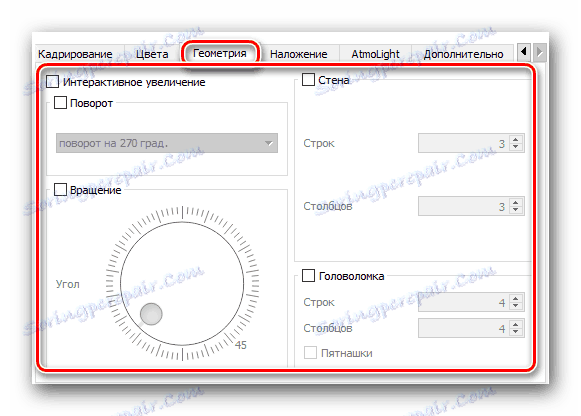
این به این پارامتر است که ما در یکی از درس های ما به آن اشاره کردیم.
جزئیات بیشتر: یادگیری برای تبدیل ویدئو در پخش کننده رسانه VLC
در بخش بعدی "Overlay" میتوانید آرم خود را در بالای ویدیو قرار دهید و همچنین تنظیمات صفحه نمایش خود را تغییر دهید. علاوه بر آرم، شما همچنین می توانید متن دلخواه را در ویدئو پخش شده تحمیل کنید. 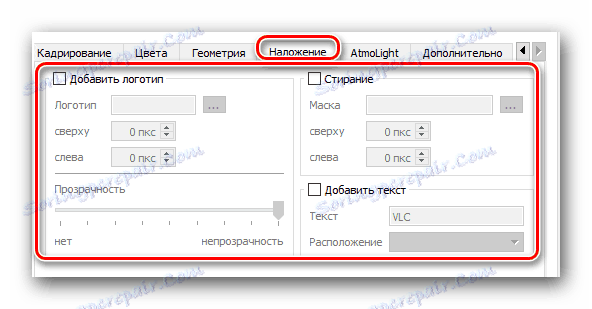
گروه "AtmoLight" به طور کامل به تنظیمات فیلتر از همان نام اختصاص داده شده است. مانند گزینه های دیگر، این فیلتر ابتدا باید فعال شود، و پس از آن پارامترها باید تغییر کنند. 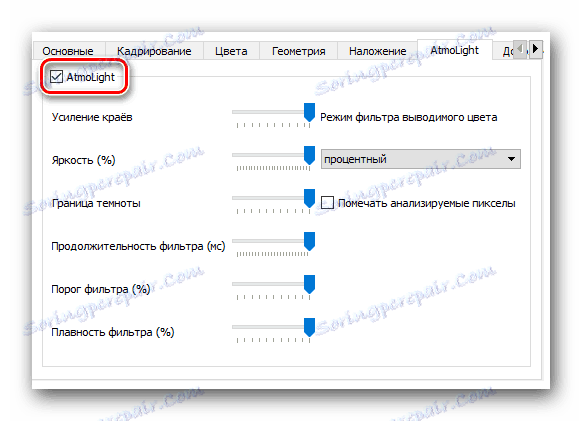
در آخرین بخش با عنوان "پیشرفته"، تمام اثرات دیگر جمع آوری می شوند. شما می توانید هر یک از آنها را آزمایش کنید. اکثر گزینه ها می توانند به صورت اختیاری استفاده شوند. 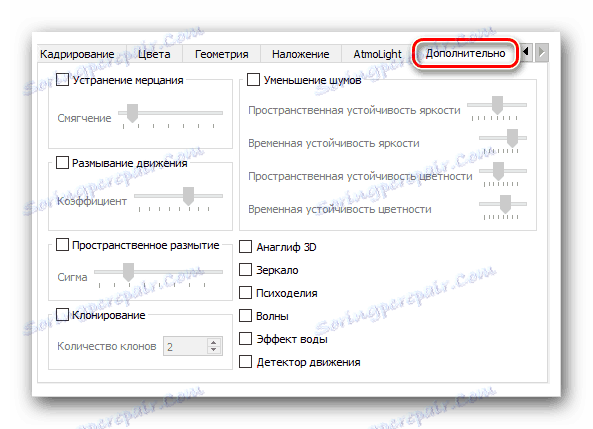
همزمان سازی
این بخش شامل یک برگه تک است. تنظیمات محلی برای کمک به همگام سازی صدا، ویدئو و زیرنویس ها طراحی شده اند. شاید موقعیت هایی داشته باشید که آهنگ صوتی کمی بیشتر از ویدیو باشد. بنابراین با کمک این گزینه می توانید چنین نقصی را اصلاح کنید. همین امر مربوط به زیرنویس هایی است که پیشتر یا پشت آهنگ های دیگر هستند. 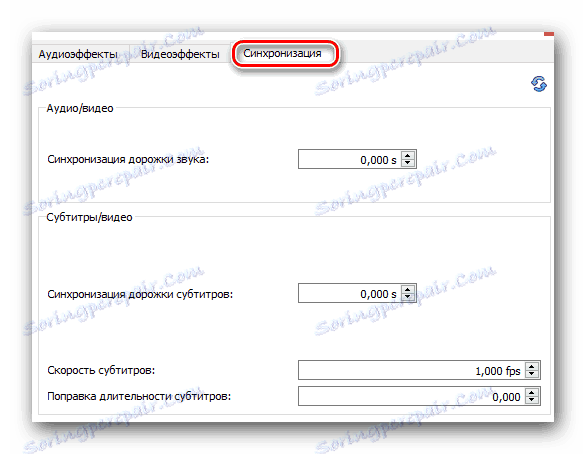
این مقاله در حال پایان است. ما سعی کردیم تمام بخش هایی را پوشش دهیم که به شما کمک می کند تا VLC Media Player را به سلیقه خود تغییر دهید. اگر در روند آشنایی با مطالب شما سوالی دارید - از نظر شما خوش آمدید.
