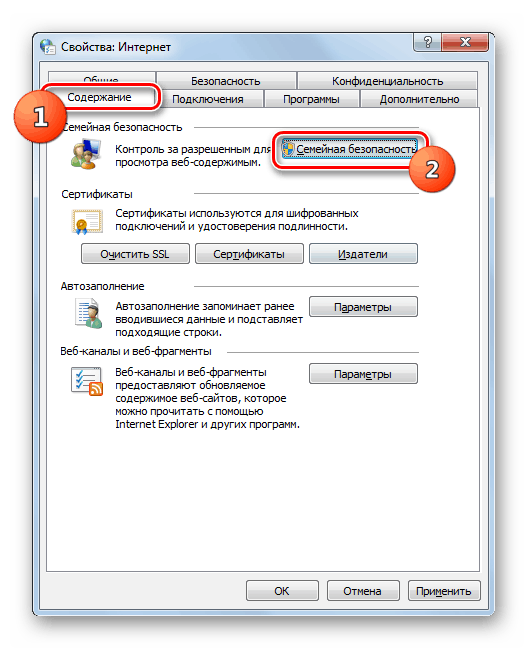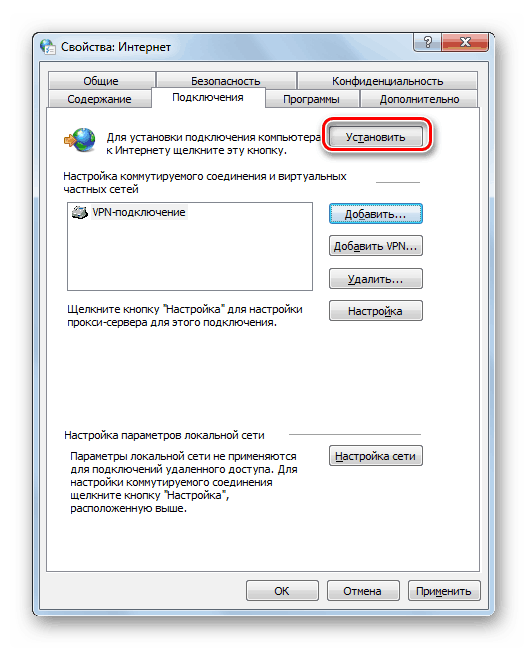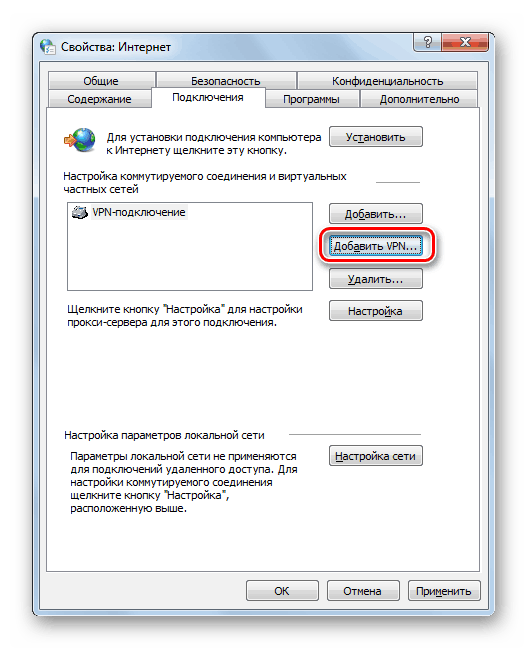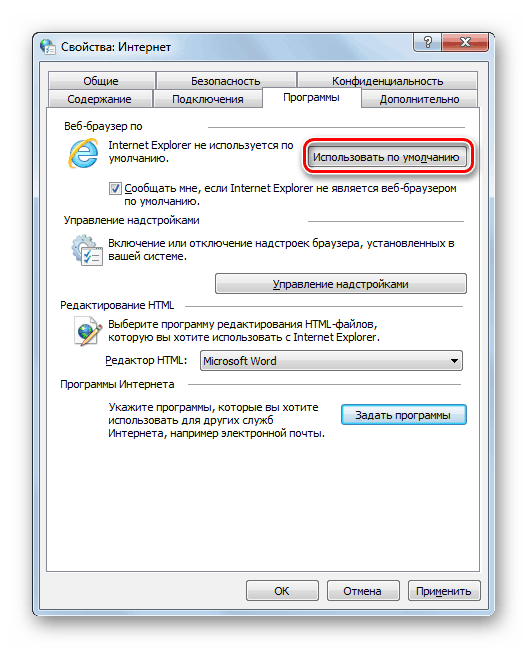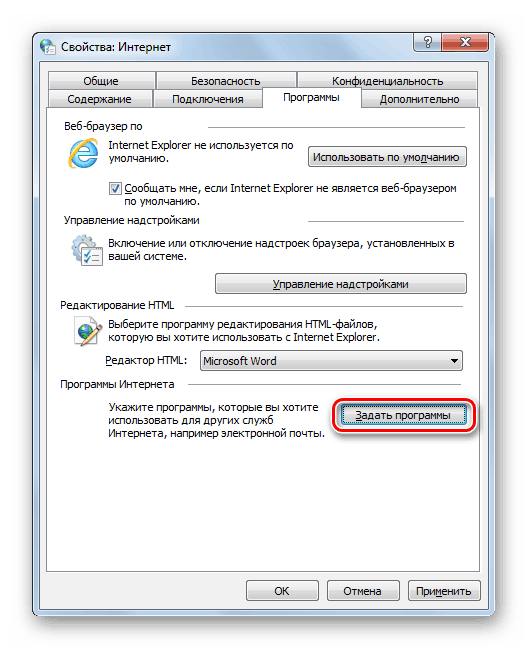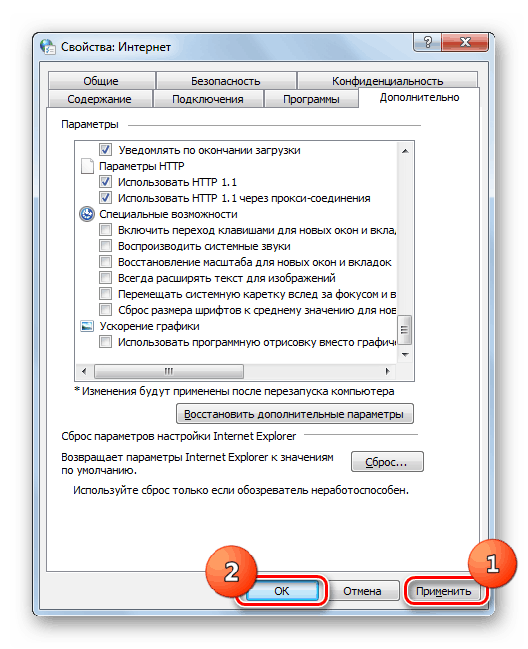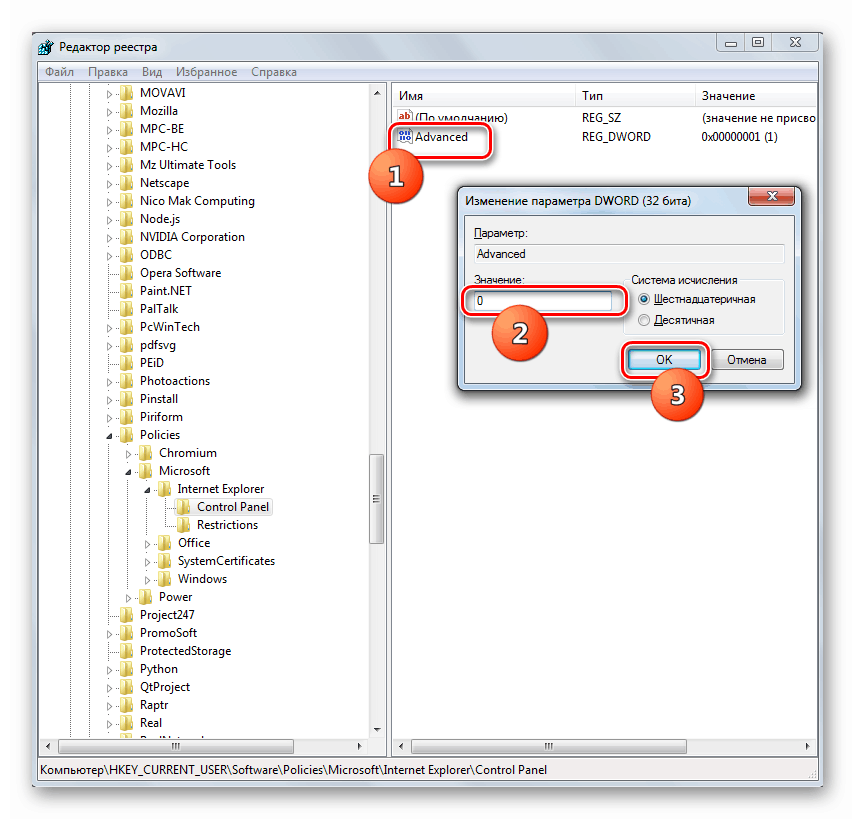پیکربندی خواص مرورگر در ویندوز 7
ستون کارکنان در ویندوز 7 است اینترنت اکسپلورر . علیرغم نظر اشتباه تعداد زیادی از کاربران، تنظیمات آن نه تنها کار مرورگر خود را تحت تاثیر قرار می دهند، بلکه به طور مستقیم با عملکرد برخی از برنامه های دیگر و همچنین سیستم عامل به طور کلی مرتبط هستند. بیایید دریابیم که چگونه می توانیم ویژگی های مرورگر را در ویندوز 7 تنظیم کنیم.
روش نصب
روند تنظیم مرورگر در ویندوز 7 از طریق رابط گرافیکی خواص مرورگر IE انجام می شود. علاوه بر این، با ویرایش رجیستری، می توانید توانایی تغییر خواص مرورگر را با استفاده از روش های استاندارد برای کاربران بی نظیر غیر فعال کنید. بعد به هر دو گزینه نگاه می کنیم.
روش 1: ویژگی های مرورگر
اول، روش برای تنظیم خواص مرورگر را از طریق رابط اینترنت اکسپلورر در نظر بگیرید.
- روی « شروع» کلیک کنید و همه برنامه ها را باز کنید.
- در فهرست پوشه ها و برنامه ها، آیتم «اینترنت اکسپلورر» را پیدا کرده و روی آن کلیک کنید.
- در IE باز شده، بر روی آیکون "Service" در قالب یک چرخ دنده در گوشه سمت راست بالای پنجره کلیک کنید و "Properties Browser" را از لیست کشویی انتخاب کنید.
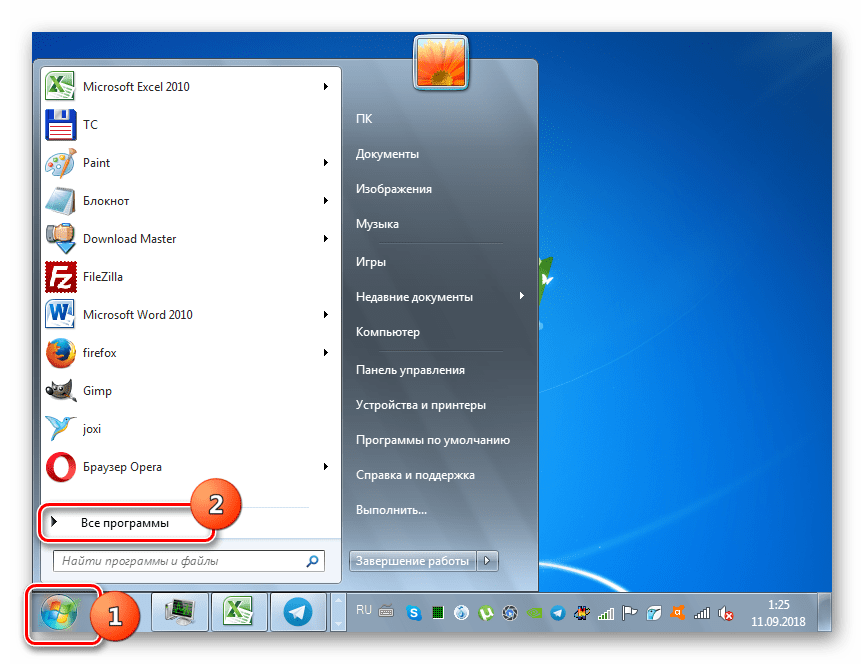
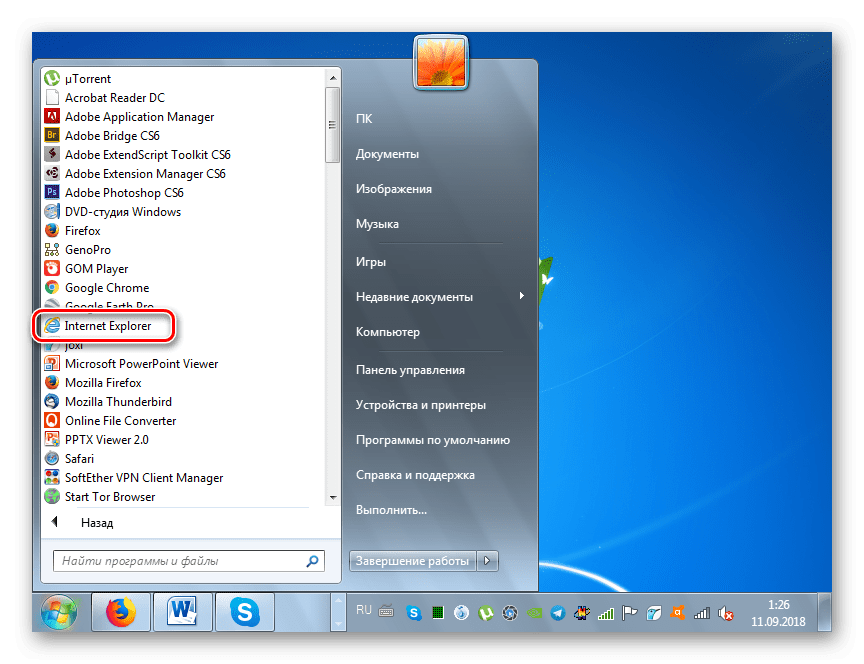
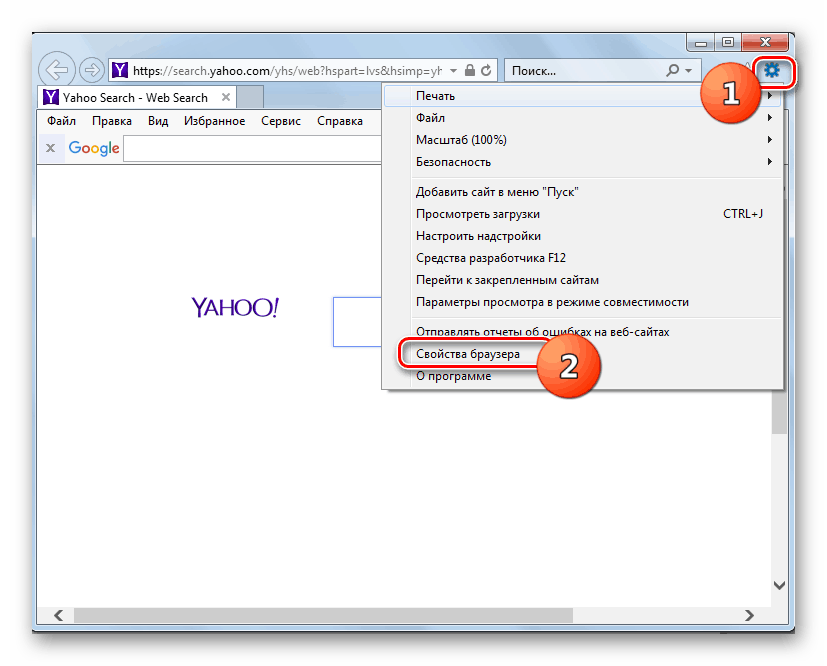
همچنین می توانید پنجره دلخواه را از طریق "کنترل پنل" باز کنید.
- روی «شروع» کلیک کنید و به «کنترل پنل» بروید .
- به بخش "شبکه و اینترنت" بروید .
- بر روی "Properties Browser" کلیک کنید.
- یک پنجره از خواص مرورگر باز خواهد شد، که در آن تمام تنظیمات لازم ساخته خواهد شد.
- اول از همه، در بخش "عمومی"، شما می توانید آدرس صفحه اصلی پیش فرض را با آدرس هر سایت جایگزین کنید. بلافاصله در بلوک "راه اندازی"، با تغییر دادن دکمه های رادیویی، می توان مشخص کرد که چه زمانی باز خواهد شد وقتی IE فعال می شود: صفحه اصلی یا زبانه های آخرین جلسه کامل نمایش داده می شود.
- اگر بعد از هر پایان کار در اینترنت IE چک کنید «حذف ورود به سیستم در مرورگر ...» ، ورود به سیستم از بین خواهد رفت. در این مورد، تنها گزینه بارگیری از صفحه اصلی امکان پذیر است، اما نه از برگه های آخرین جلسه تکمیل شده.
- شما همچنین می توانید اطلاعات را از طریق ورود به سیستم مرورگر به صورت دستی پاک کنید. برای انجام این کار روی "حذف" کلیک کنید.
- پنجره ای باز می شود که با تنظیم کادر های جعبه، شما باید مشخص کنید دقیقا چه چیزی باید پاک شود:
- کش (فایل های موقت)؛
- کوکی ها؛
- تاریخ بازدید؛
- رمزهای عبور و غیره
پس از تعیین عالیم لازم، بر روی "حذف" کلیک کنید و موارد انتخاب شده پاک می شوند.
- بعد، به زبانه "Security" بروید. تنظیمات معنی دار تر وجود دارد، زیرا آنها بر عملکرد سیستم به طور کلی تاثیر می گذارند و نه تنها مرورگر اینترنت اکسپلورر. در بخش "اینترنت" با کشیدن کشویی به بالا یا پایین، می توانید سطح امنیتی مجاز را مشخص کنید. بالاترین موقعیت نشان دهنده حداقل رزولوشن محتوای فعال است.
- در بخش "سایت های مورد اعتماد" و "سایت های خطرناک"، می توانید به ترتیب منابع وب را مشخص کنید که در آن بازتولید محتوای مشکوک اجازه داده شده است و برعکس، حفاظت از آن افزایش خواهد یافت. شما می توانید با کلیک روی دکمه "سایت" یک منبع را به بخش مناسب اضافه کنید.
- پس از آن یک پنجره ظاهر خواهد شد که در آن شما نیاز به وارد کردن آدرس منبع و کلیک بر روی دکمه اضافه کنید.
- برگه "Privacy" تنظیمات پذیرش کوکی را نشان می دهد. این نیز با کشویی انجام می شود. اگر میل دارید که تمام کوکی ها را مسدود کنید، لازم است که نوار لغزنده را به سمت محدود کردن بالا ببرید، اما در عین حال امکان وجود دارد که بتوانید به سایت هایی که مجوز نیاز دارند بروید. هنگام تنظیم کشویی به پایین ترین موقعیت، تمام کوکی ها پذیرفته خواهند شد، اما این به امنیت و حریم خصوصی سیستم منفی منجر خواهد شد. بین این دو مقررات متوسط هستند، که در بیشتر موارد برای استفاده توصیه می شود.
- در همان پنجره، می توانید بلاک پیشفرض پاپ آپ را غیرفعال کنید با علامت چک کردن کادر مربوطه. اما بدون نیاز ویژه ما آن را توصیه نمی کنیم.
- در برگه «محتوا» محتوای صفحات وب را نظارت می کند. هنگامی که شما بر روی دکمه "ایمنی خانواده" کلیک می کنید، پنجره تنظیمات پروفایل باز می شود، جایی که می توانید تنظیمات کنترل والدین را تنظیم کنید.
![به تنظیمات کنترل والدین در پنجره Options Internet Options در ویندوز 7 بروید]()
- علاوه بر این، در برگه «محتویات»، می توانید گواهینامه ها را برای رمزگذاری اتصالات و احراز هویت نصب کنید، تنظیمات فرم های تکمیل خودکار، فید های وب و قطعات وب را مشخص کنید.
- در تب "Connections" میتوانید به اینترنت متصل شوید (اگر قبلا آن را پیکربندی نکرده باشید). برای انجام این کار، بر روی دکمه "تنظیم" کلیک کنید، پس از آن پنجره تنظیمات شبکه باز می شود، که در آن شما باید پارامترهای اتصال را وارد کنید.
![برای تنظیم اتصال به اینترنت در پنجره Options Internet Options در ویندوز 7 بروید]()
- در این تب، شما می توانید اتصال را از طریق VPN پیکربندی کنید. برای انجام این کار روی دکمه "افزودن VPN ..." کلیک کنید، پس از آن پنجره پنجره استاندارد برای این نوع اتصال باز خواهد شد.
![برای اضافه کردن اتصال VPN به پنجره Options Internet در ویندوز 7 بروید]()
- در تب "برنامه ها"، می توانید برنامه های پیش فرض را برای کار با خدمات مختلف اینترنت مشخص کنید. اگر می خواهید اینترنت اکسپلورر را به عنوان مرورگر پیش فرض تنظیم کنید، فقط باید روی دکمه «استفاده پیش فرض» در این پنجره کلیک کنید.
![اختصاص اینترنت اکسپلورر به عنوان مرورگر پیش فرض در پنجره Properties Internet Explorer در ویندوز 7]()
اما اگر شما نیاز به یک مرورگر متفاوت را به طور پیش فرض اختصاص دهید یا یک برنامه تخصصی برای نیازهای دیگر (به عنوان مثال برای کار با ایمیل) مشخص کنید، روی دکمه «تنظیم برنامه ها» کلیک کنید. پنجره ویندوز استاندارد باز می شود تا نرم افزار پیش فرض را تعیین کند.
![به برنامه پیش فرض برنامه بروید در پنجره Options Internet Options در ویندوز 7]()
درس: چگونه اینترنت اکسپلورر مرورگر پیش فرض را در ویندوز 7 بسازیم
- در برگه پیشرفته، می توانید تعدادی از تنظیمات را فعال یا غیرفعال کنید، با علامت زدن یا عدم چیدمان این گزینه ها را علامت بزنید. این تنظیمات به گروه تقسیم می شوند:
- امنیت؛
- چند رسانه ای؛
- بررسی
- تنظیمات HTTP؛
- ویژگی های ویژه؛
- گرافیک شتاب
این تنظیمات بدون نیاز به تغییر لازم نیست. بنابراین اگر شما یک کاربر پیشرفته نیستید، بهتر است که آنها را لمس نکنید. اگر شما تصمیم گرفتید تغییر ایجاد کنید، اما نتیجه شما را برآورده نمی کند، مهم نیست: با کلیک روی آیتم "Restore ..." می توانید تنظیمات را به موقعیت پیش فرض بازگردانید .
- شما همچنین می توانید تنظیمات پیش فرض تمام بخش های خواص مرورگر را با کلیک بر روی "Reset ..." بازنشانی کنید .
- برای اینکه تنظیمات شروع شود، فراموش نکنید که روی «اعمال» و «OK» کلیک کنید.
![صرفه جویی در تنظیمات تغییر در پنجره Properties از مرورگر در ویندوز 7]()
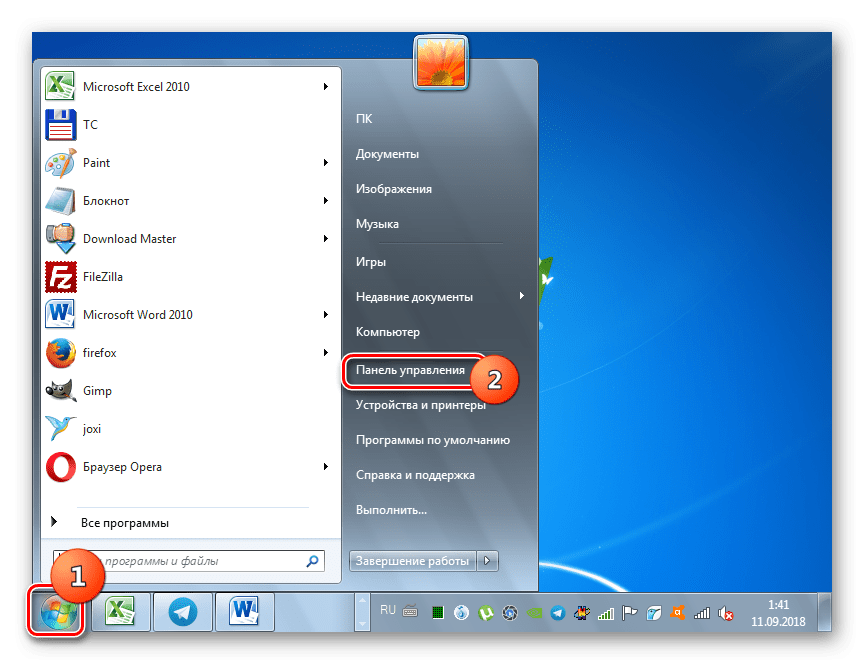
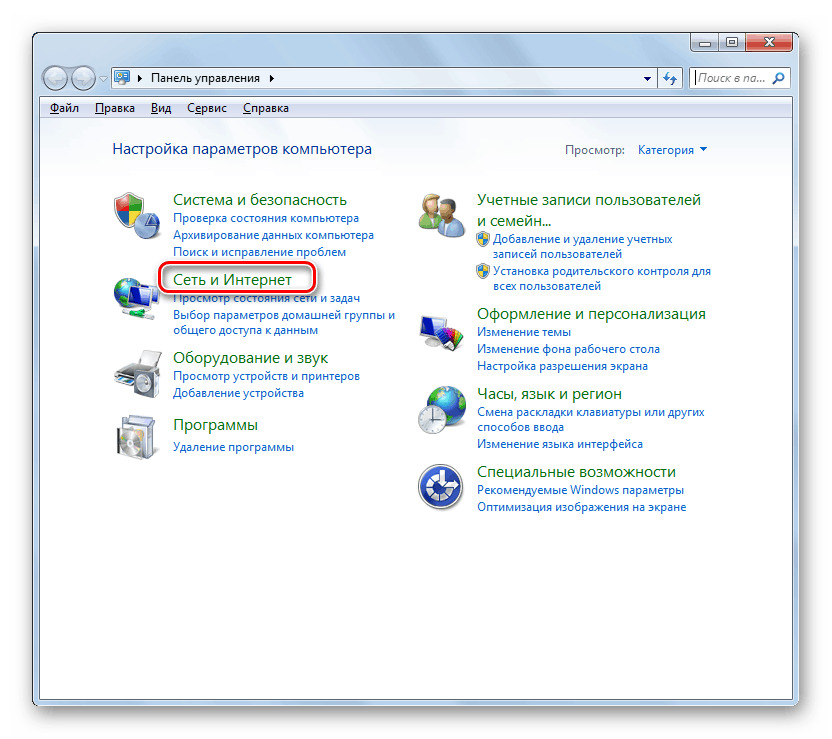
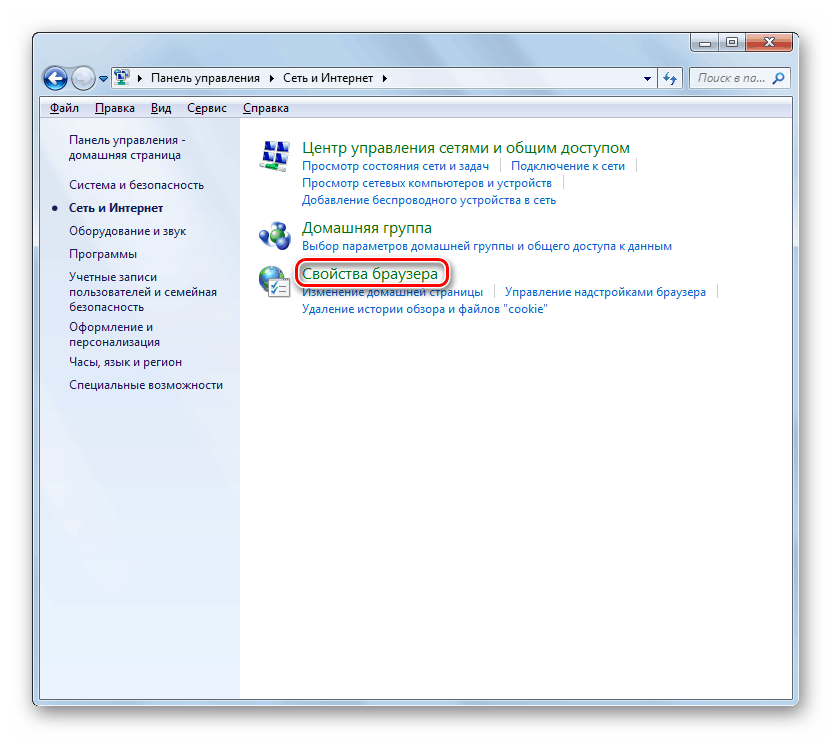
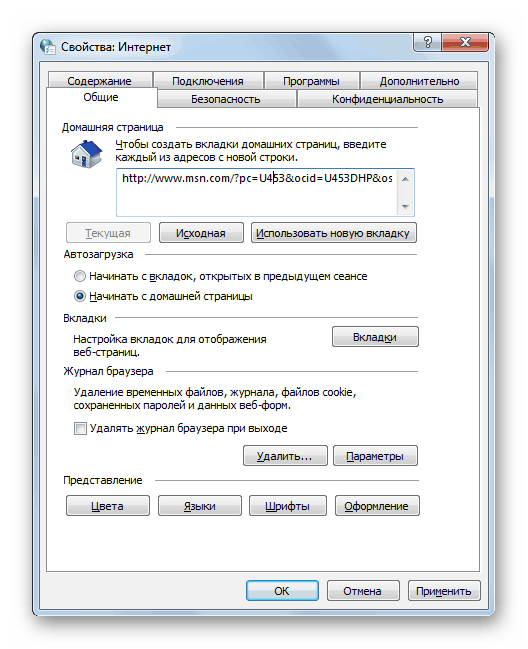
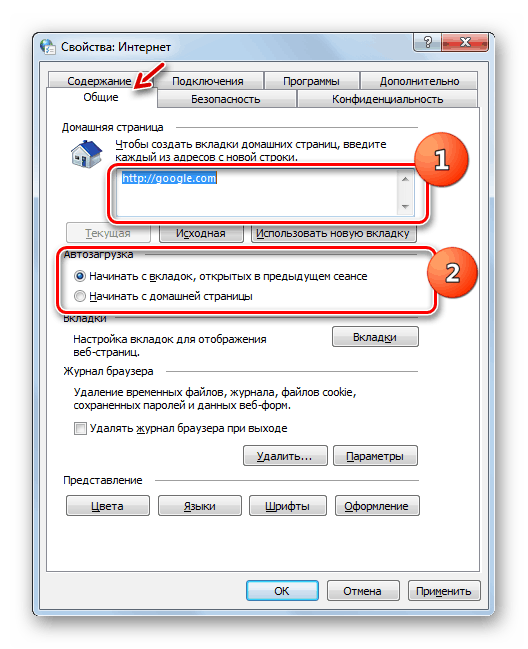
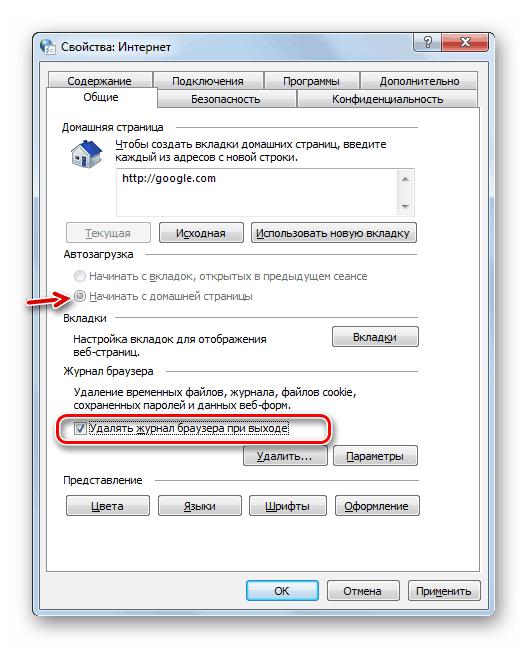
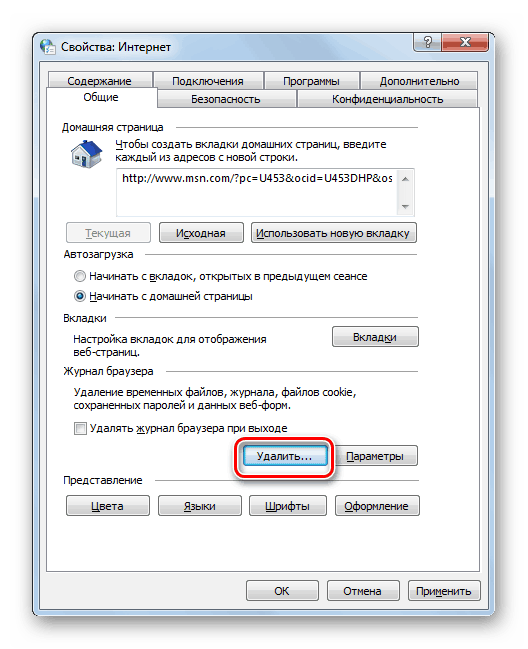
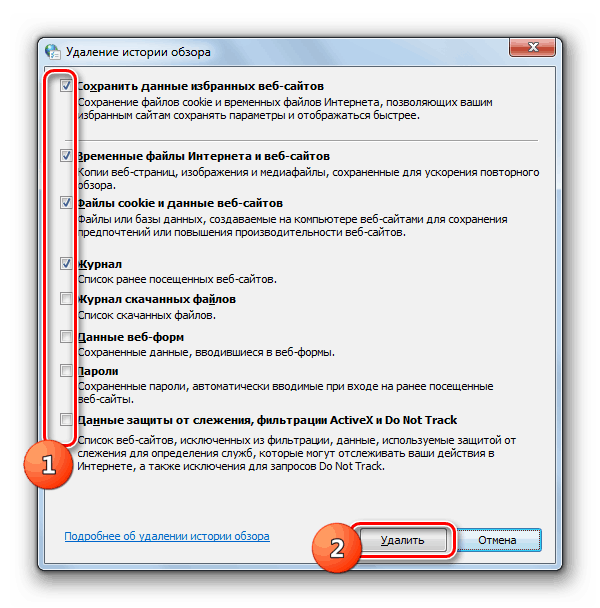
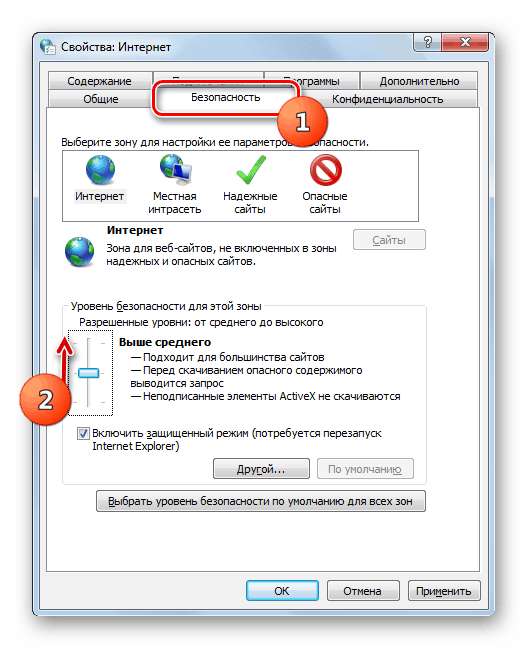
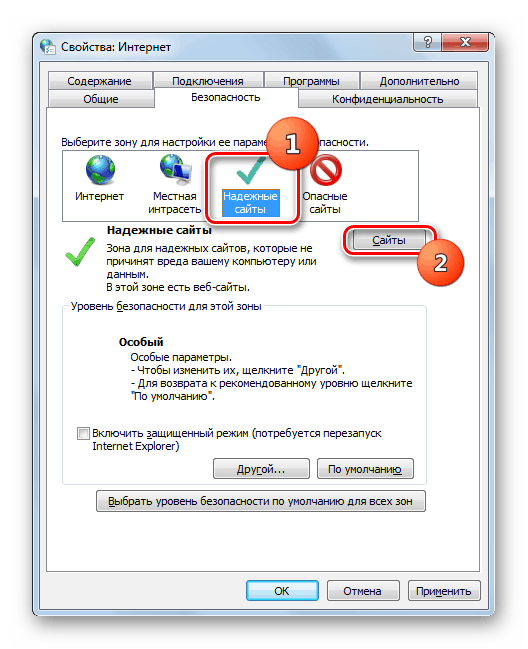
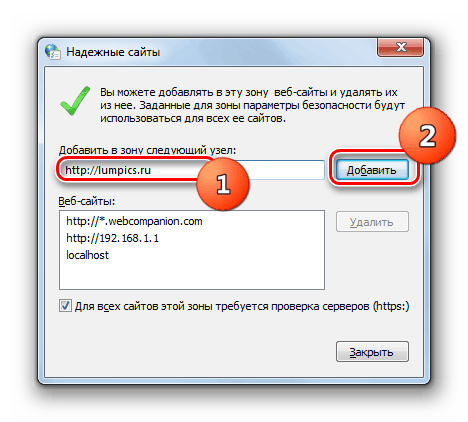
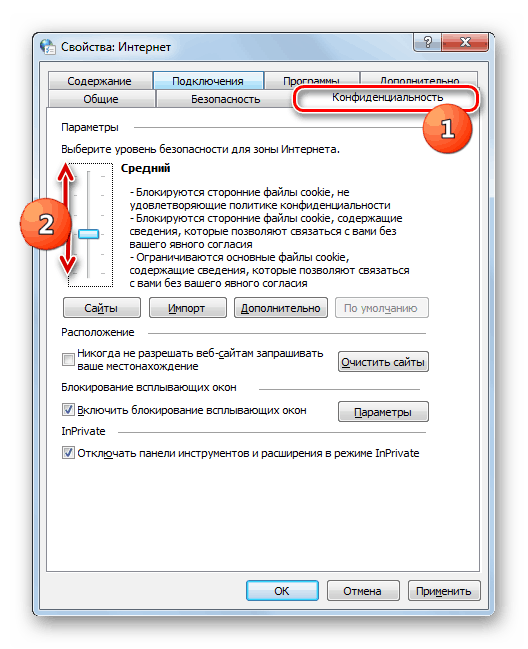
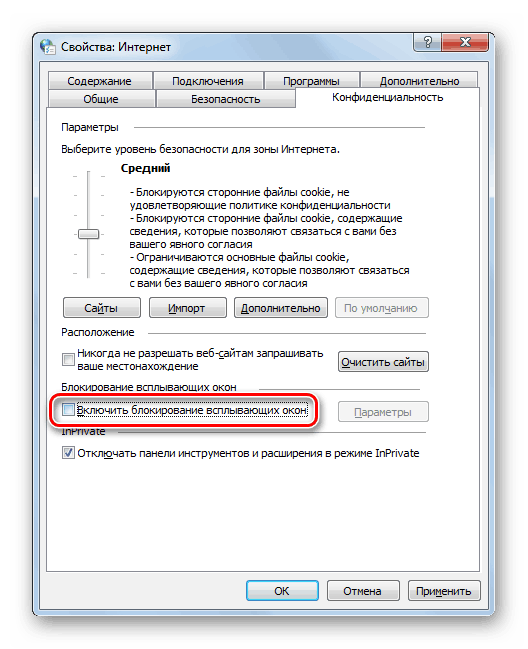
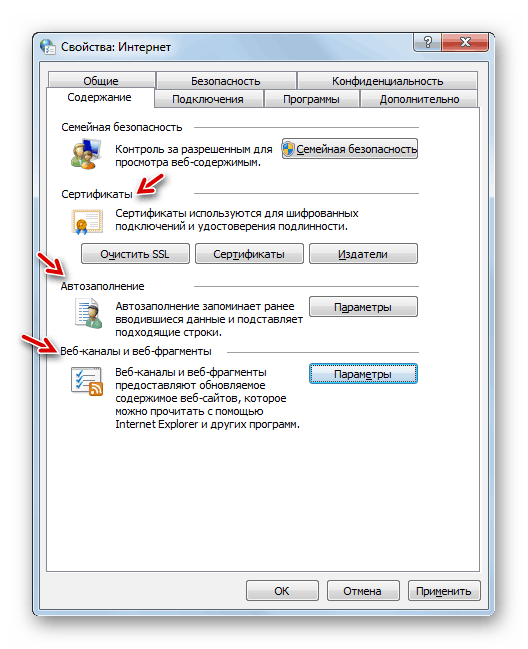
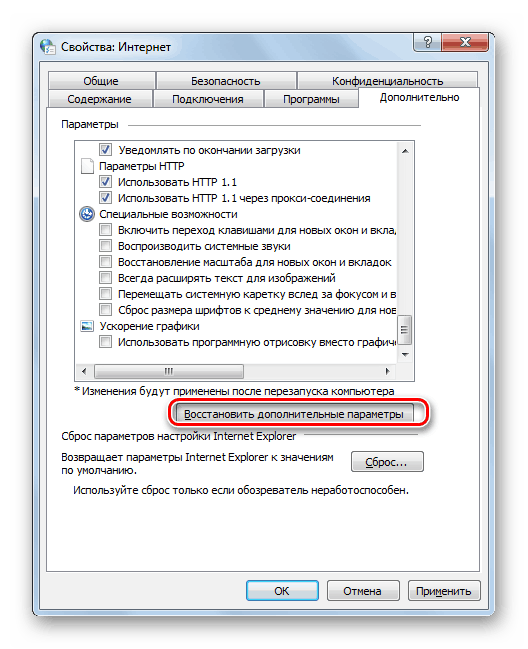
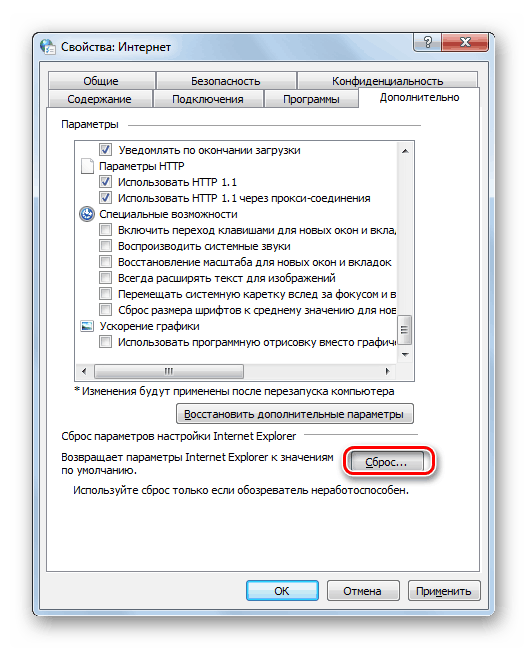
روش 2: ویرایشگر رجیستری
همچنین می توانید تنظیمات مربوط به ویژگی های رابط مرورگر را از طریق ویرایشگر رجیستری ویندوز انجام دهید.
- برای رفتن به "ویرایشگر رجیستری" نوع Win + R. دستور را وارد کنید:
regeditروی "OK" کلیک کنید.
- ویرایشگر رجیستری باز می شود. این جایی است که همه اقدامات بعدی برای تغییر خواص مرورگر با تغییر دادن شاخه ها، ویرایش و اضافه کردن پارامترها انجام می شود.
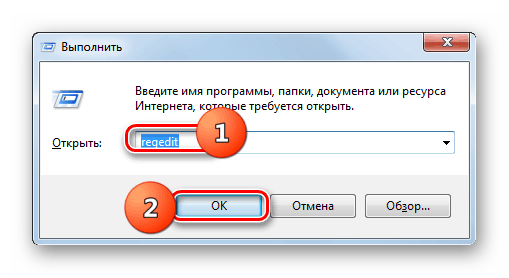
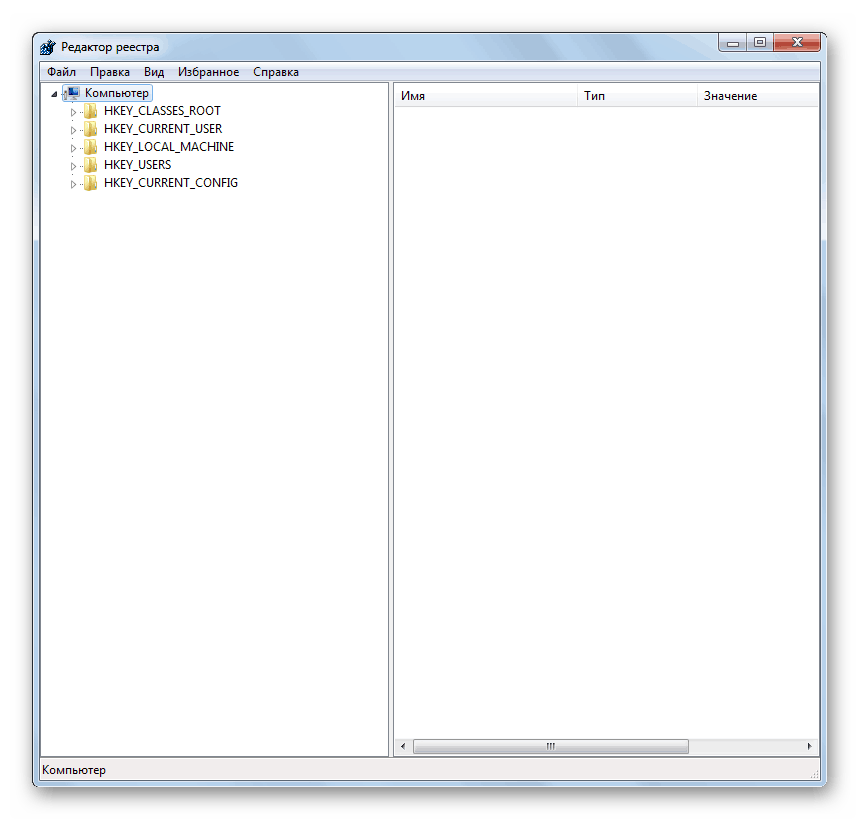
اول از همه، می توانید از راه اندازی پنجره ویژگی های مرورگر جلوگیری کنید، که هنگام بررسی روش قبلی مشخص شده است. در این مورد، امکان تغییر داده های قبلا وارد شده به روش استاندارد از طریق "کنترل پنل" یا تنظیمات IE امکان پذیر نخواهد بود.
- به «ویرایشگر» در بخش «HKEY_CURRENT_USER» و «نرم افزار» بروید .
- سپس پوشه های "Policies" و "Microsoft" را باز کنید.
- اگر در دایرکتوری مایکروسافت بخش Internet Explorer را پیدا نکنید، باید آن را ایجاد کنید. راست کلیک بر روی دایرکتوری فوق و در منو نمایش داده شده، به موارد "ایجاد" و "بخش" بروید .
- در پنجره دایرکتوری ایجاد شده، نام "اینترنت اکسپلورر" را بدون نقل قول وارد کنید.
- سپس بر روی RMB کلیک کنید و به همین ترتیب یک بخش "محدودیت ها" ایجاد کنید .
- حالا بر روی نام پوشه "Restrictions" کلیک کنید و "New" و "DWORD Parameter" را از لیست انتخاب کنید.
- نام پارامتر ظاهر شده "NoBrowserOptions" و سپس با کلیک بر روی دکمه سمت چپ ماوس بر روی آن کلیک کنید.
- در پنجره باز شده در فیلد "Value" عدد "1" را بدون نقل قول قرار داده و روی "OK" کلیک کنید. پس از راه اندازی مجدد کامپیوتر، خواندن مرورگر با استفاده از روش استاندارد تبدیل نمی شود.
- اگر لازم است ممنوعیت را حذف کنید، سپس به پنجره ویرایش پارامتر "NoBrowserOptions" بروید ، مقدار را از "1" به "0" تغییر دهید و روی "OK" کلیک کنید.
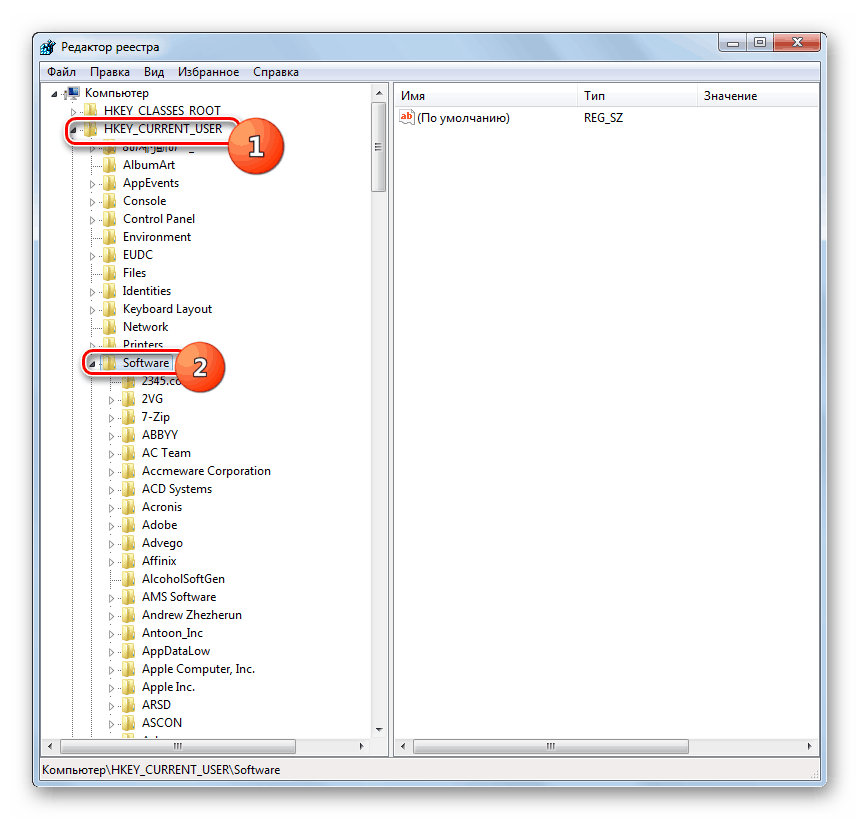
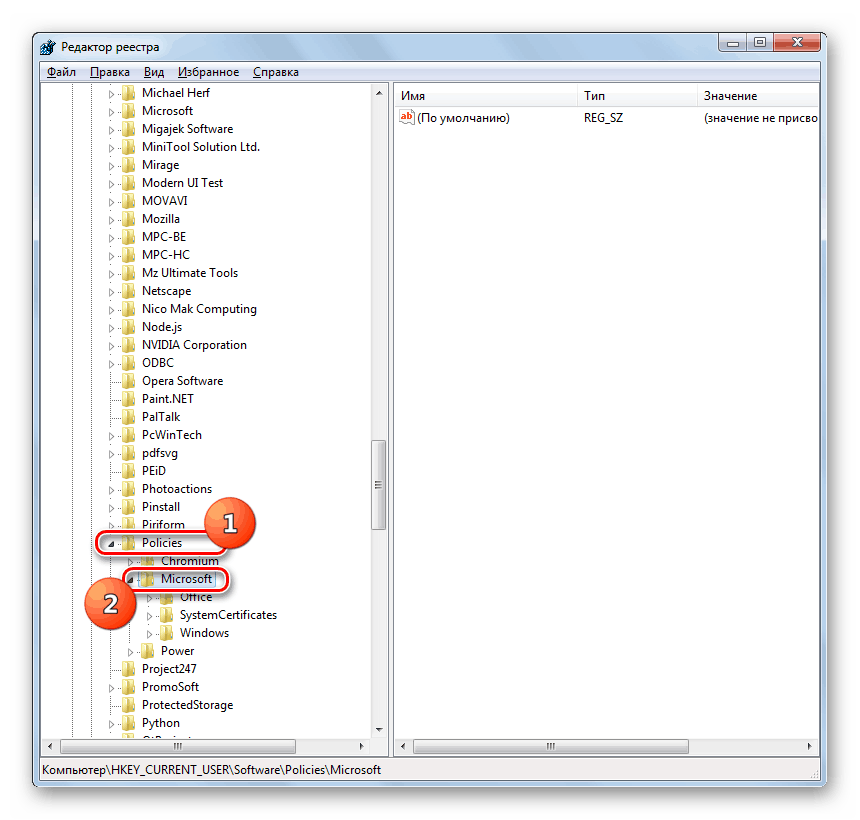
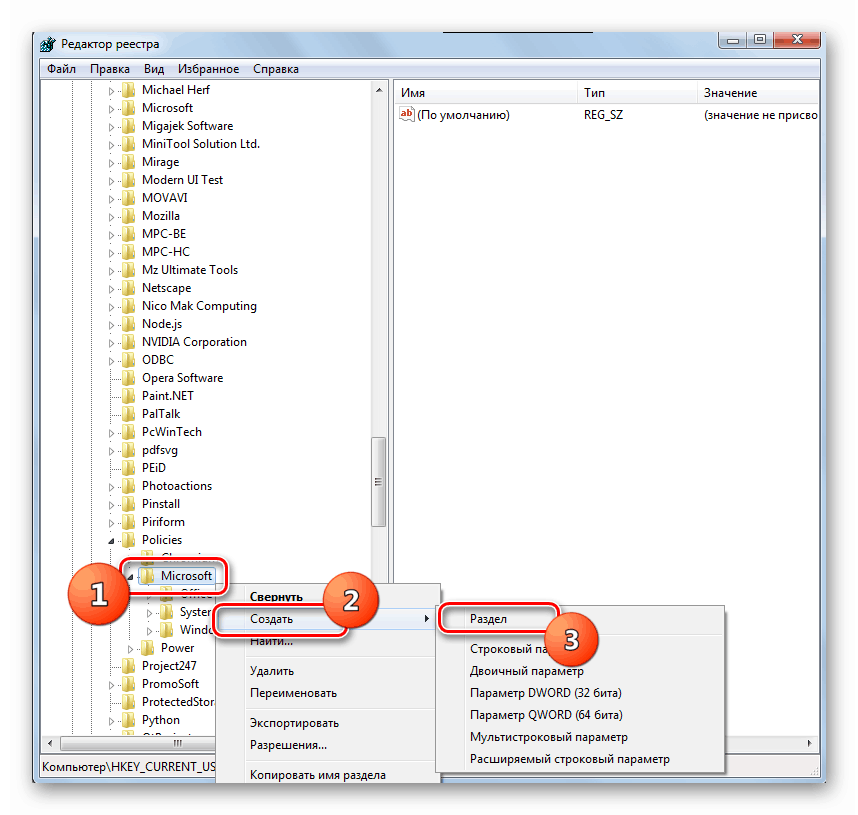
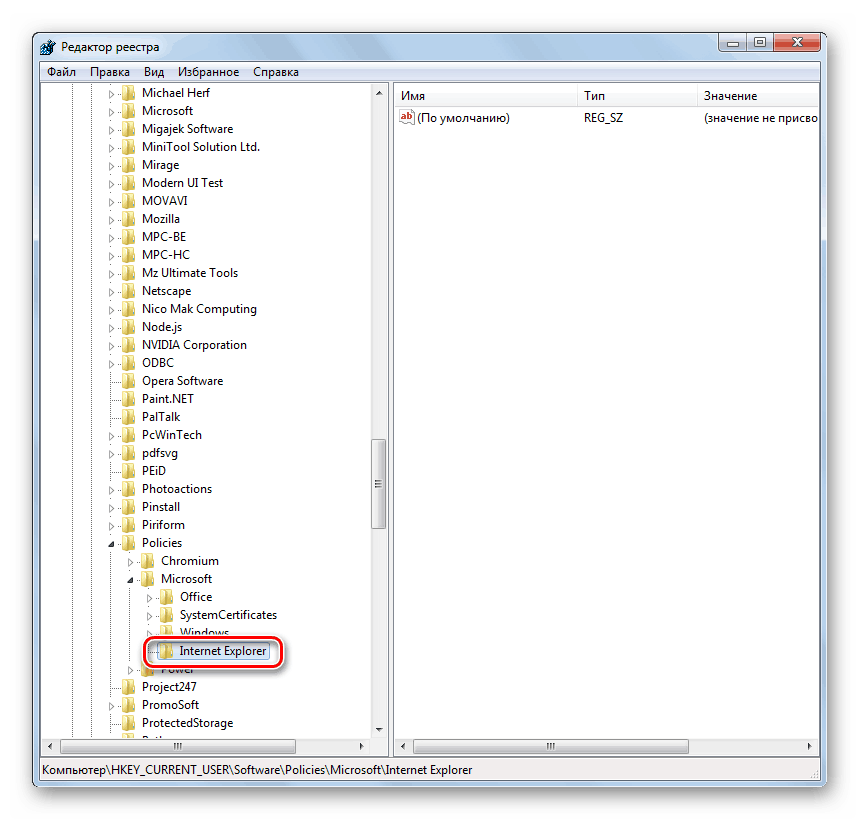
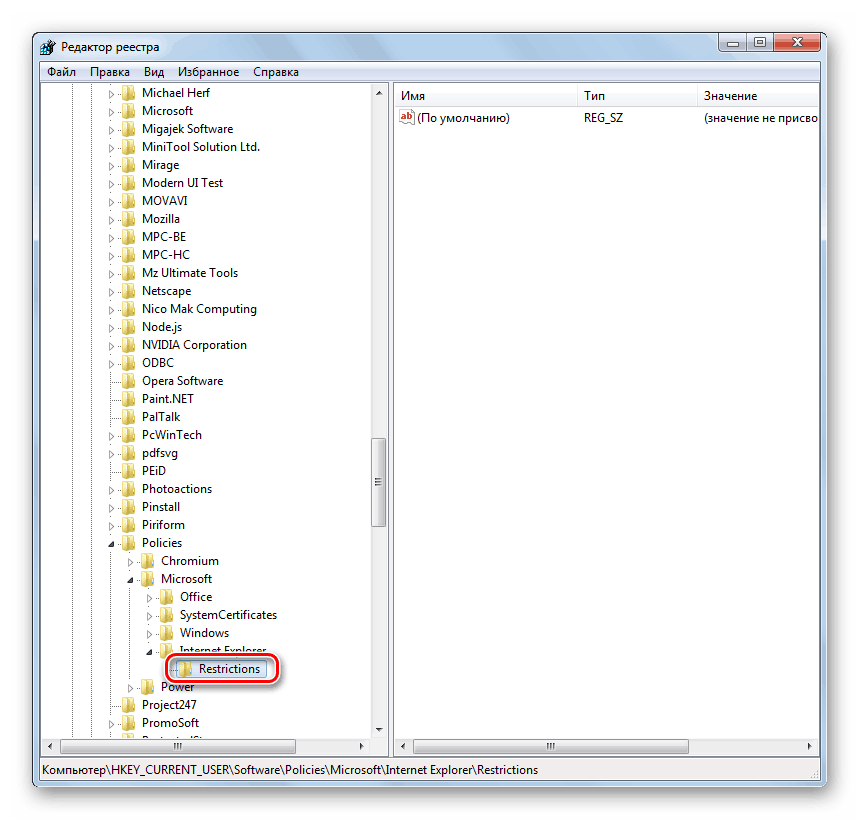
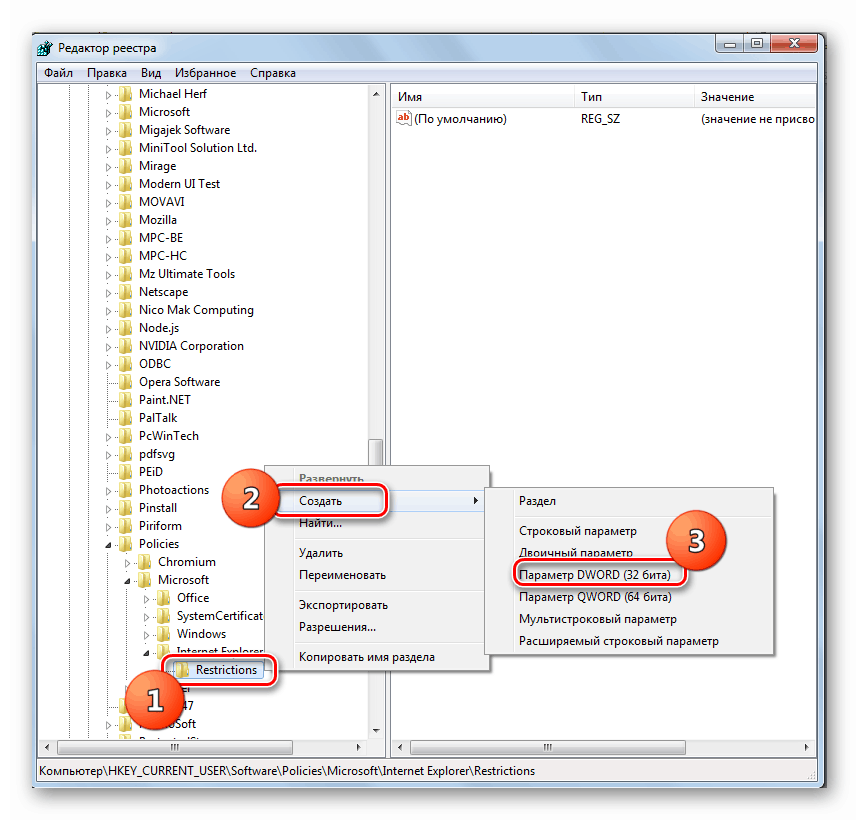
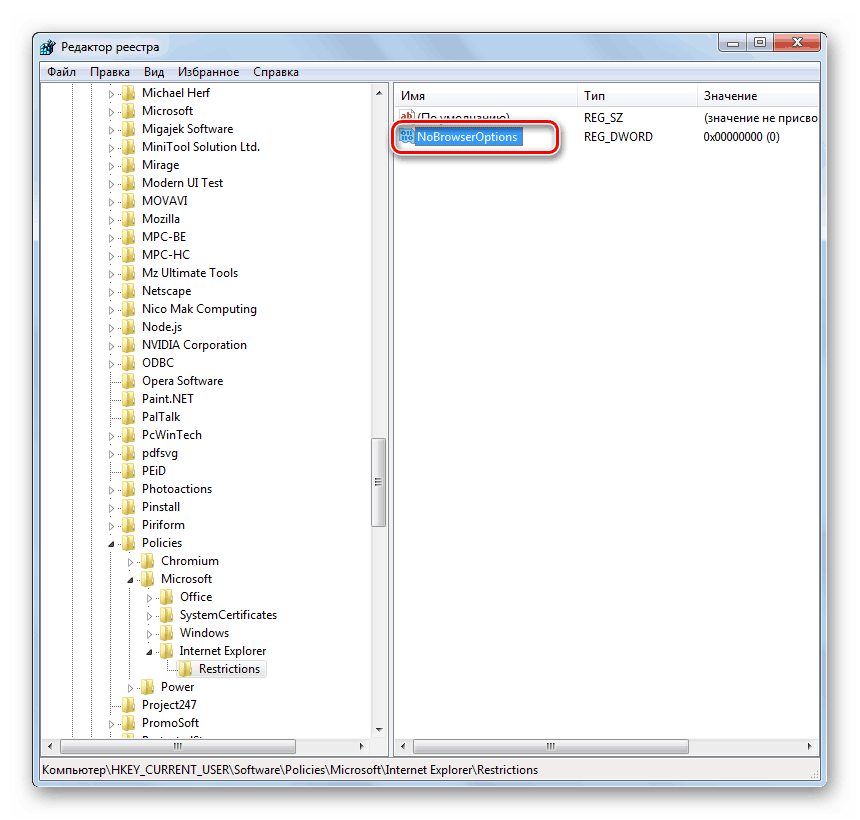

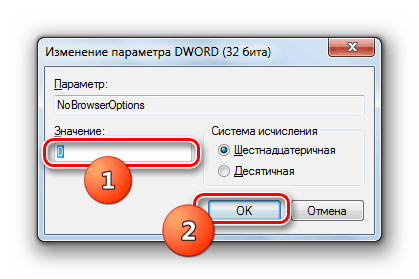
همچنین، از طریق ویرایشگر رجیستری، می توانید نه تنها توانایی راه اندازی پنجره ی ویژگی های اینترنت اکسپلورر را به طور کامل غیرفعال کنید، بلکه همچنین با تغییر پارامترهای DWORD و همچنین اعمال مقدار 1 ، بلوک های manipulation را در بخش های جداگانه غیر فعال کنید.
- اول از همه، به دایرکتوری رجیستر شده قبلی "اینترنت اکسپلورر" بروید و بخش "Control Panel" را در آنجا ایجاد کنید . این است که همه تغییرات در خواص مرورگر با اضافه کردن پارامترها انجام می شود.
- برای مخفی کردن داده های تب "عمومی" ، در بخش رجیستر "کنترل پنل"، یک پارامتر DWORD با نام "GeneralTab" ایجاد کرده و آن را به "1" تنظیم کنید . همان مقدار به تمام تنظیمات دیگر رجیستری اختصاص داده خواهد شد که برای جلوگیری از عملکرد خاصی از خواص مرورگر ایجاد خواهد شد. بنابراین، ما به طور خاص این زیر را ذکر نمی کنیم.
- برای مخفی کردن بخش "امنیت" ، پارامتر "SecurityTab" ایجاد می شود.
- بخش «حریم خصوصی» با ایجاد پارامتر «PrivacyTab» پنهان است.
- برای مخفی کردن بخش «محتوا»، پارامتر «ContentTab» را ایجاد کنید.
- بخش "اتصالات" با ایجاد پارامتر "ConnectionsTab" پنهان است .
- شما می توانید بخش "برنامه ها" را با ایجاد پارامتر "ProgramsTab" حذف کنید .
- به طور مشابه، با ایجاد پارامتر "AdvancedTab" می توانید بخش "Advanced" را پنهان کنید.
- علاوه بر این، شما می توانید اقدامات فردی را در خواص اینترنت اکسپلورر، بدون مخفی کردن بخش خود، ممنوع کنید. برای مثال، برای جلوگیری از توانایی تغییر صفحه اصلی، شما باید پارامتر "GeneralTab" را ایجاد کنید.
- ممکن است مانع از پاکسازی ورود به سیستم از بازدیدکنندگان باشد. برای انجام این کار، پارامتر "تنظیمات" را ایجاد کنید .
- شما همچنین می توانید مسدود کردن تغییرات در قسمت "پیشرفته" را بدون حتی مخفی کردن عنصر مشخص شده تحمیل کنید. این کار با ایجاد پارامتر «پیشرفته» انجام می شود.
- برای لغو هر یک از قفل های مشخص شده، به سادگی خواص پارامتر مربوطه را باز کنید، مقدار "1" را به "0" تغییر دهید و روی "OK" کلیک کنید.
![لغو مسدود شدن در خواص مرورگر با تغییر پارامتر مربوطه در ویرایشگر رجیستری در ویندوز 7]()
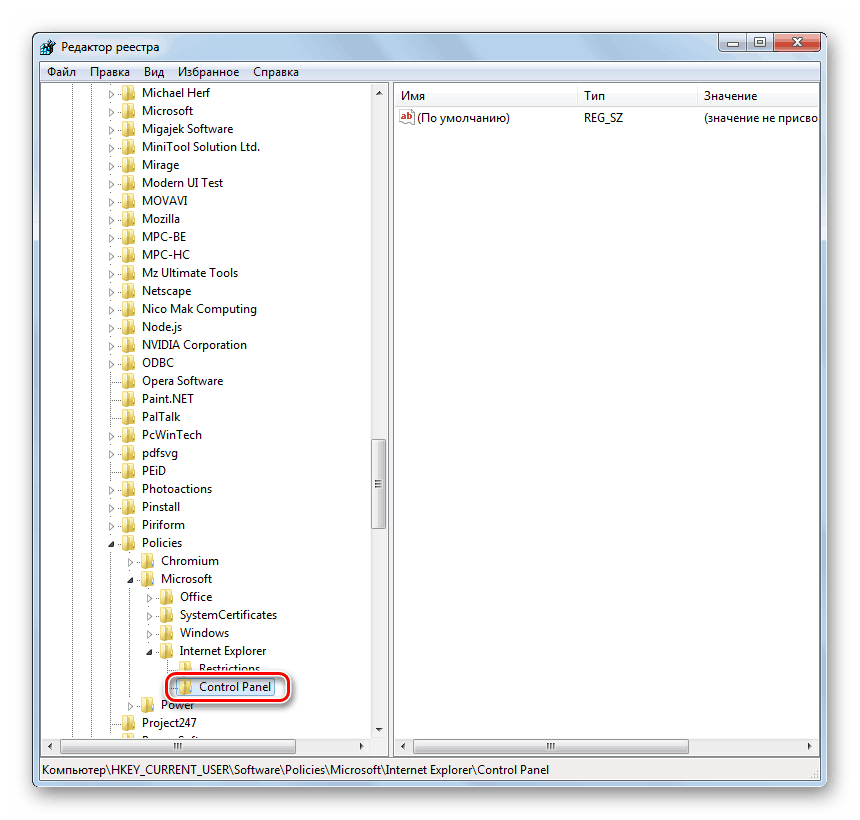
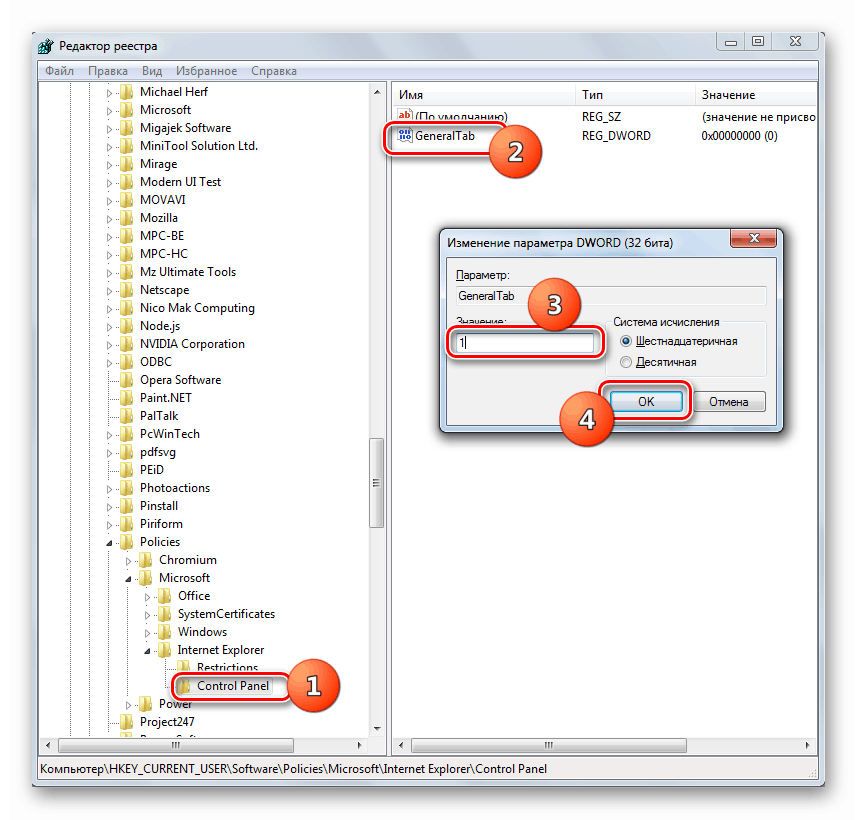
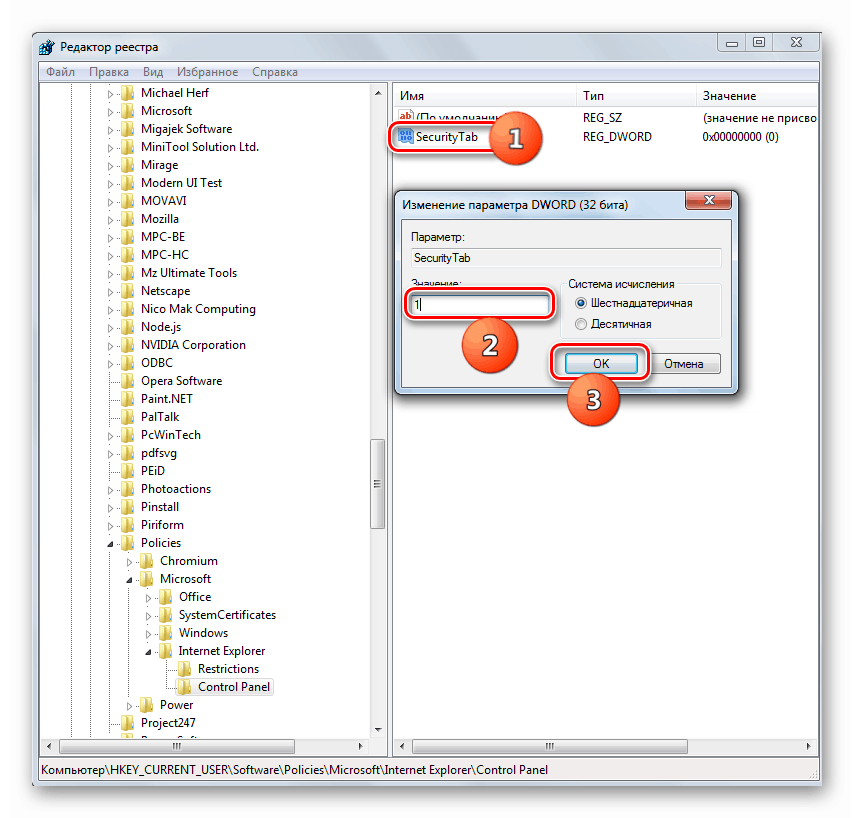
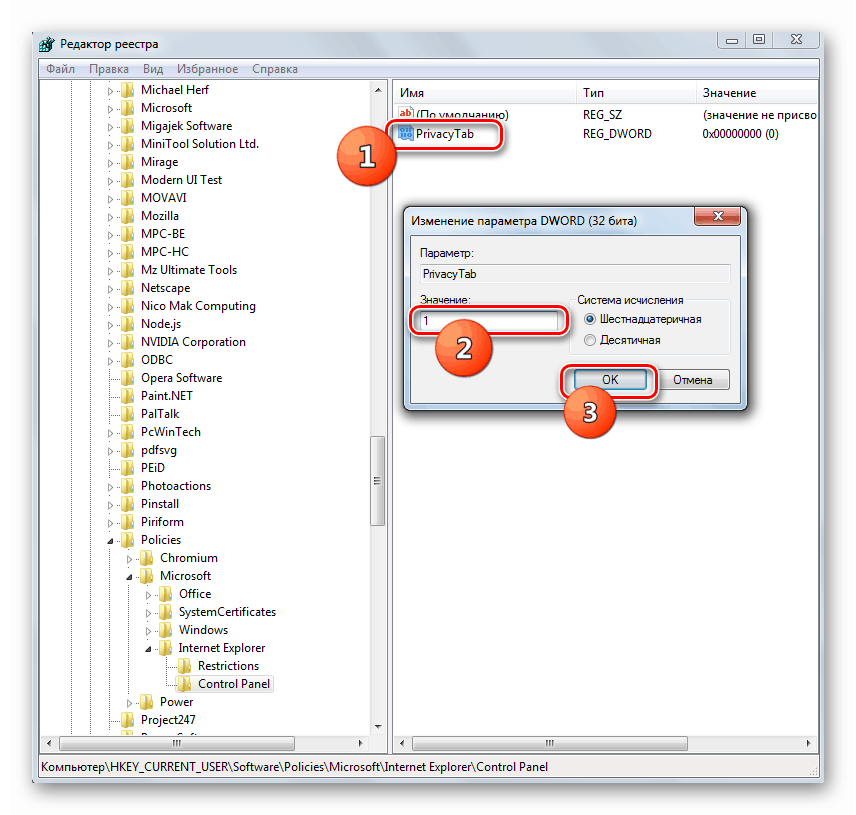
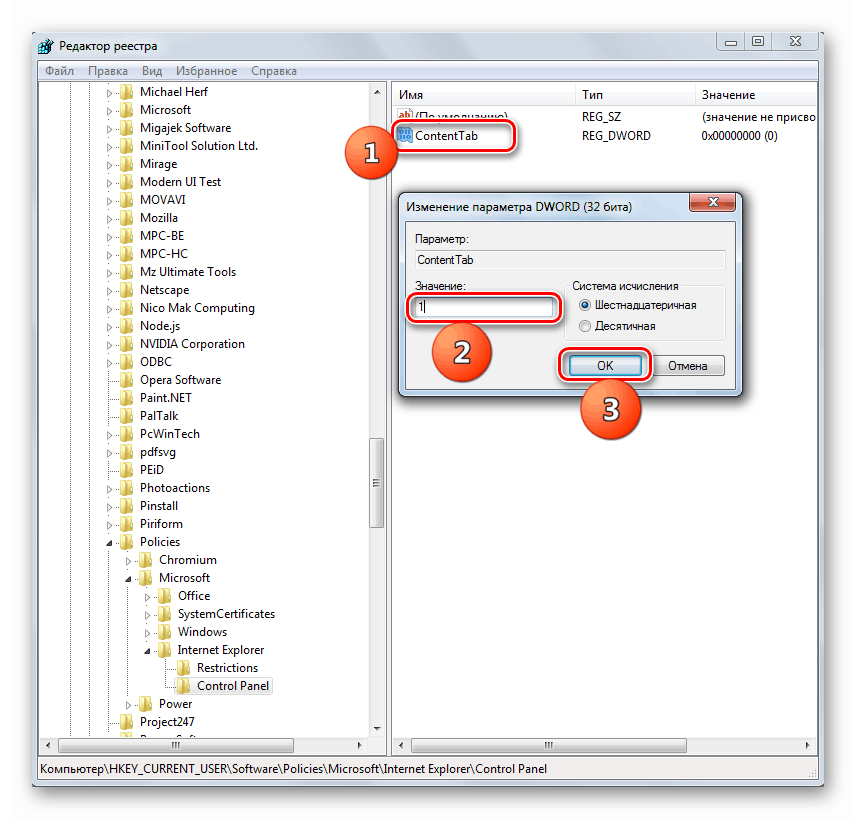
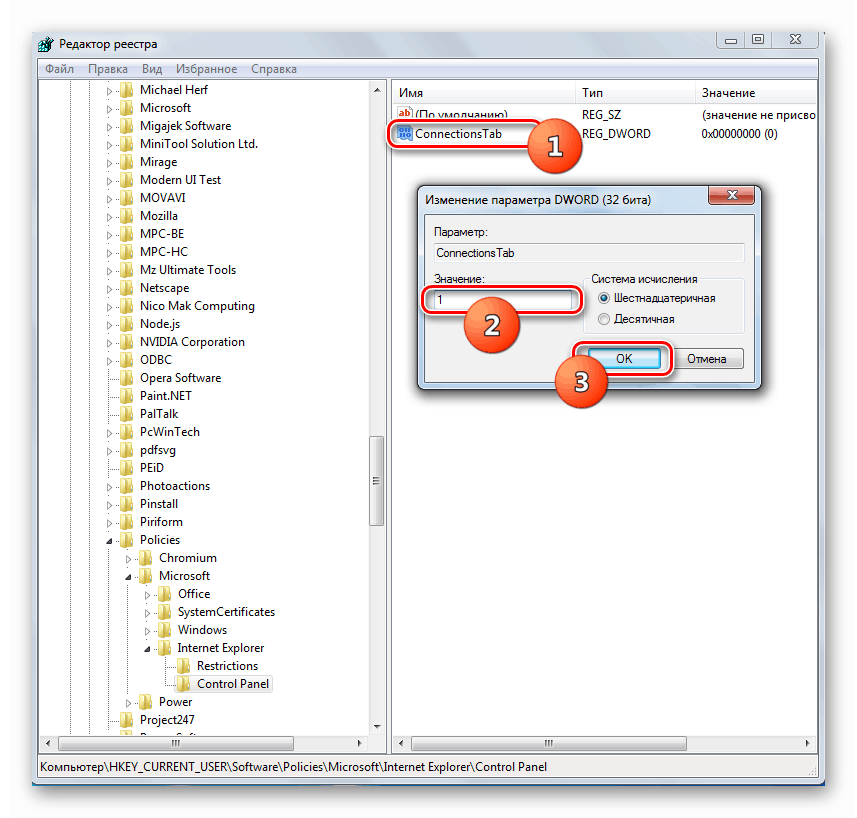
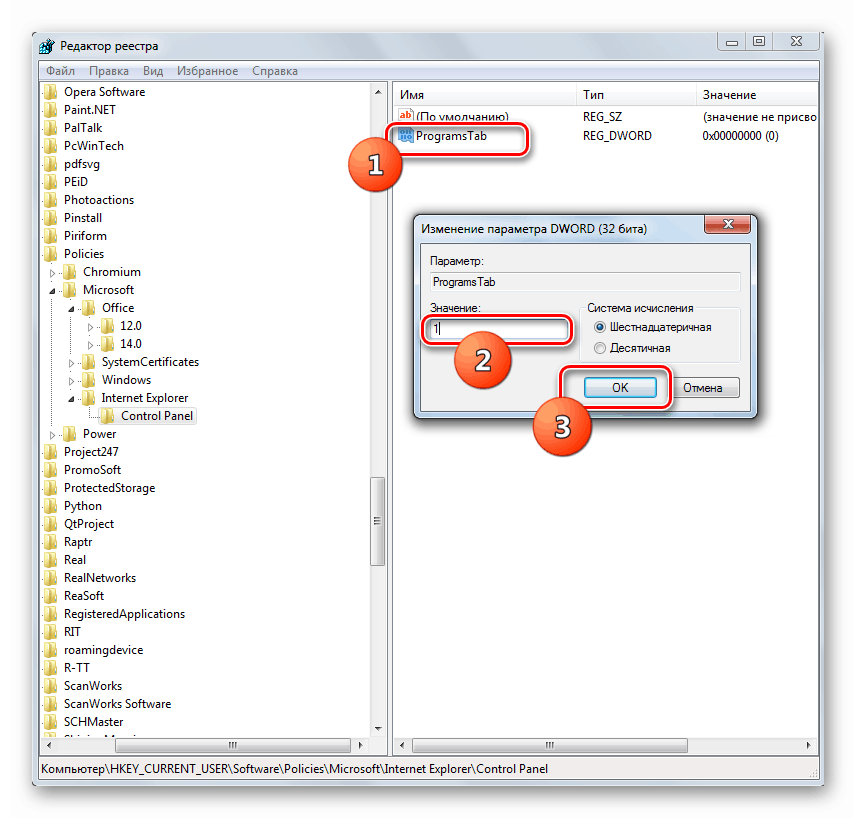
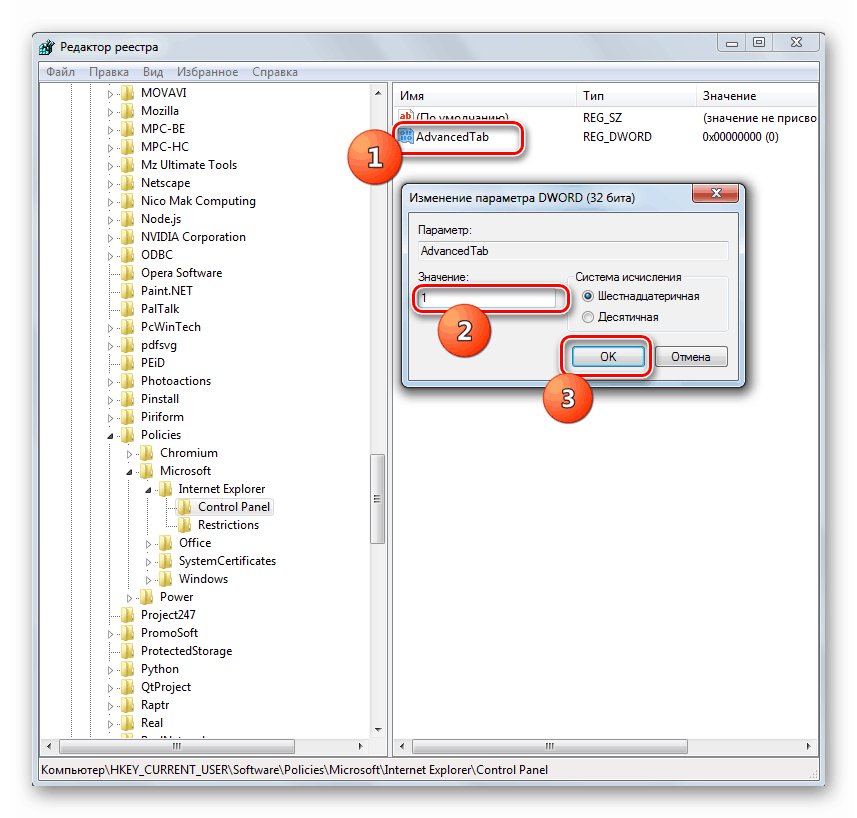

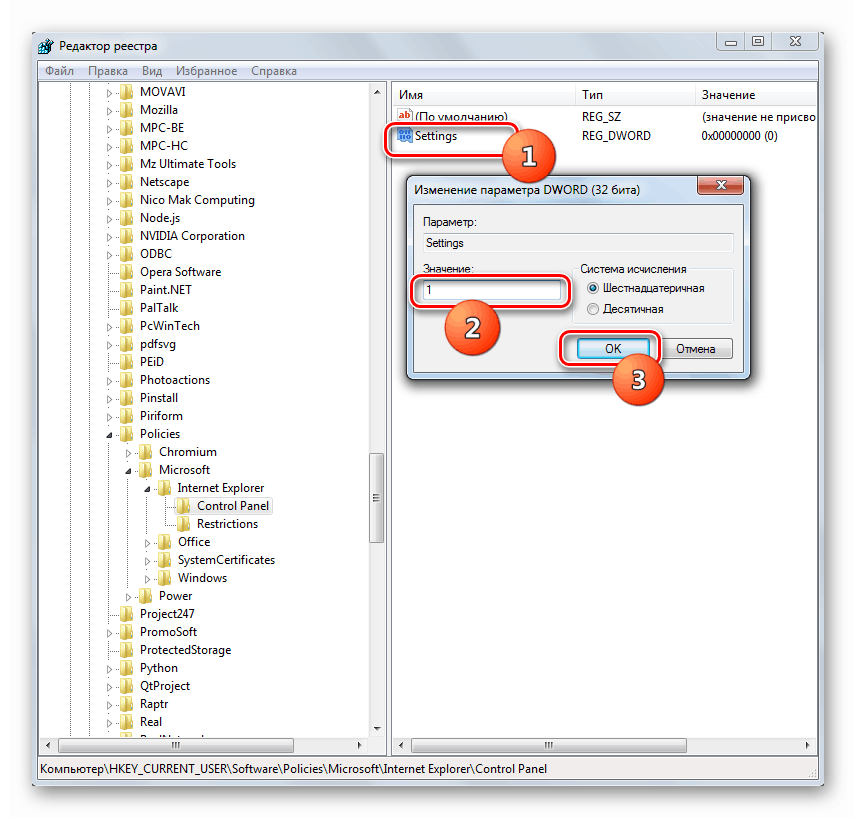
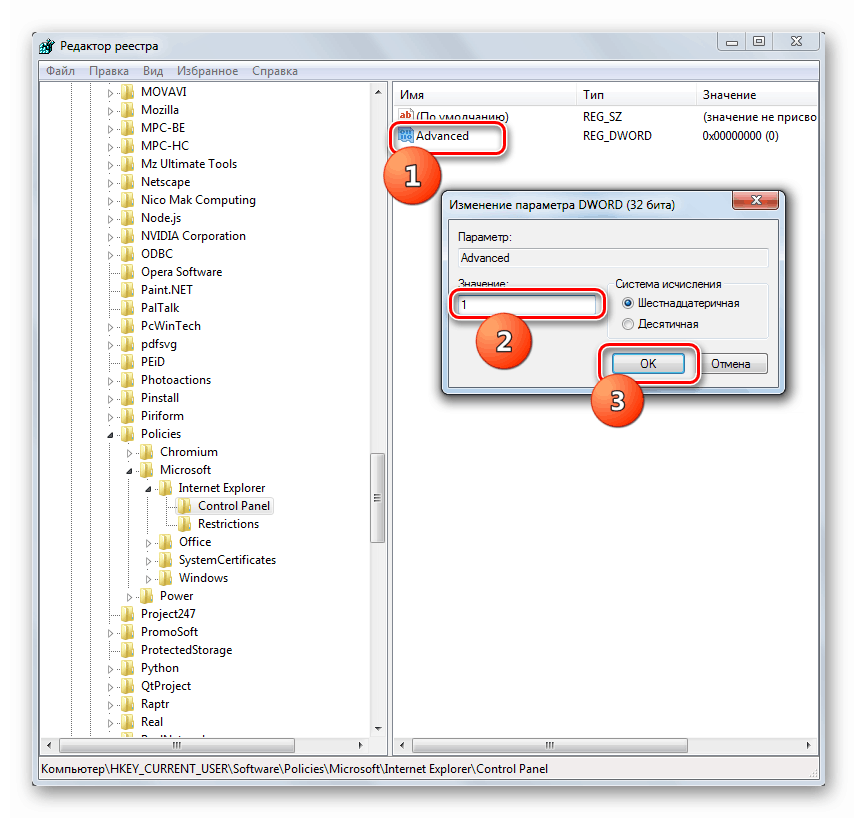
تنظیمات خواص مرورگر در ویندوز 7 در تنظیمات اینترنت اکسپلورر ساخته شده است، جایی که میتوانید از طریق رابط کاربری مرورگر خود و از طریق کنترل پنل سیستم عامل بروید. علاوه بر این، با تغییر و اضافه کردن پارامترهای خاصی در «ویرایشگر رجیستری»، می توانید جداول شخصی و توانایی ویرایش توابع در خواص مرورگر را مسدود کنید. این کار به این ترتیب انجام می شود که کاربر بی قاعده نمی تواند تغییرات ناخواسته را به تنظیمات انجام دهد.