شتاب سخت افزاری را در ویندوز 7 فعال کنید
فعال کردن شتاب سخت افزاری یک کارت گرافیک به شما امکان می دهد سرعت پردازش گرافیکی را افزایش دهید و بنابراین عملکرد کلی کامپیوتر را بهبود بخشیده اید. بیایید ببینیم چگونه این قابلیت را بر روی یک کامپیوتر با ویندوز 7 فعال کنیم.
همچنین ببینید: چگونه برای بهبود عملکرد کامپیوتر در ویندوز 7
فعال سازی شتاب سخت افزاری
لازم به ذکر است که در ویندوز 7، شتاب سخت افزاری به طور پیش فرض فعال است. اگر آن غیرفعال شود، عوامل زیر ممکن است باعث شود:
- قدیمی "آهن"؛
- رانندگان نامربوط؛
- مشکل با DirectX
اولین مشکل با جایگزینی اجزای سخت افزاری کامپیوتر قدیمی (اغلب کارت های ویدئویی) با آنالوگ های جدید حل می شود. ما در این مقاله در مورد حذف آخرین دو از این عوامل به منظور شتاب سخت افزار را در نظر بگیریم. اما ابتدا بیایید ببینیم چگونه شتاب سخت افزاری روی رایانه شما فعال شود یا خیر. این کاملا ساده است.
- تایپ Win + R روی صفحه کلید و در پنجره ظاهر می شود دستور را وارد کنید:
dxdiagروی "OK" کلیک کنید.
- ابزار تشخیص مستقیم DirectX فعال شده است، جایی که شما باید به برگه نمایش حرکت کنید.
- حالا شما باید اطلاعات را در بلوک "ویژگی های DirectX" توجه کنید . اگر مقدار مقابل در همه موارد وجود داشته باشد، این به این معنی است که شتاب سخت افزاری در حال حاضر روی رایانه شما فعال است. در غیر این صورت، شما باید اقداماتی را برای فعال شدن آن انجام دهید، که ما در زیر خواهیم گفت.

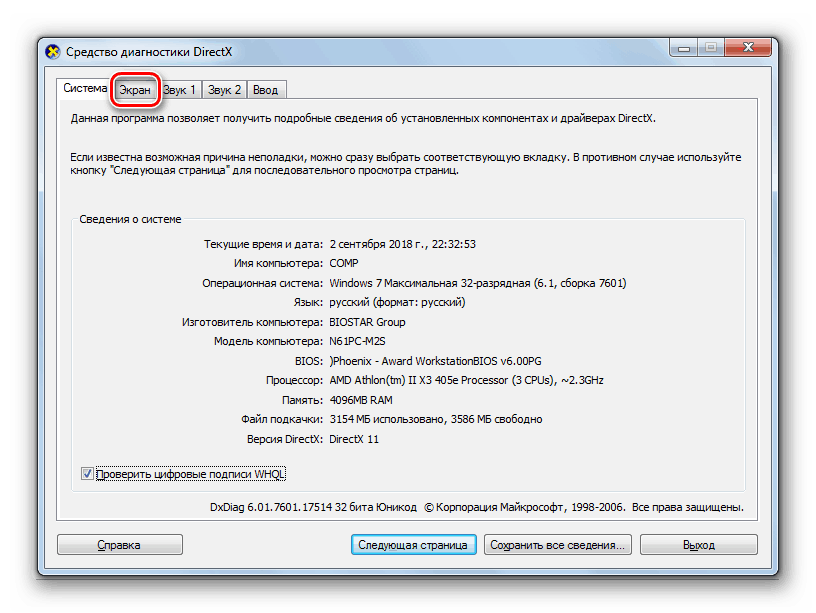
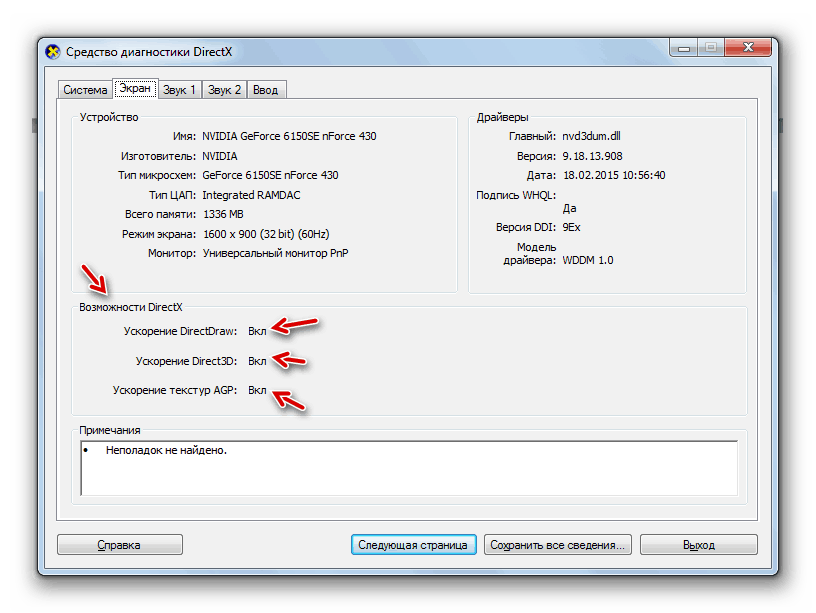
روش 1: نصب درایورها
دلیل احتمالی شتاب سخت افزاری این است که وجود رانندگان کارت گرافیک قدیمی یا نادرست باشد. سپس شما باید روش نصب مجدد این جزء را انجام دهید.
- روی «شروع» کلیک کنید و به «کنترل پنل» بروید .
- بخش سیستم و امنیت را وارد کنید
- آیتم مدیریت دستگاه را در بلوک "System" پیدا کنید و روی آن کلیک کنید.
- در رابط راه اندازی «مدیر دستگاه» روی نام بخش «آداپتورهای ویدیویی » کلیک کنید.
- یک لیست از کارت های ویدئویی متصل به کامپیوتر ظاهر می شود. راست کلیک بر روی نام یکی که از طریق آن شما در حال حاضر در حال کار، و در لیست باز می شود، انتخاب کنید "به روز رسانی درایور ..." .
- بعد، روی "جستجوی خودکار ..." کلیک کنید.
- جستجو برای رانندگان در اینترنت شروع می شود. هنگامی که به روز رسانی های جدید شناسایی می شوند، آنها را به سیستم نصب می شوند، که پس از راه اندازی مجدد کامپیوتر، به شتاب سخت افزاری منجر خواهد شد.
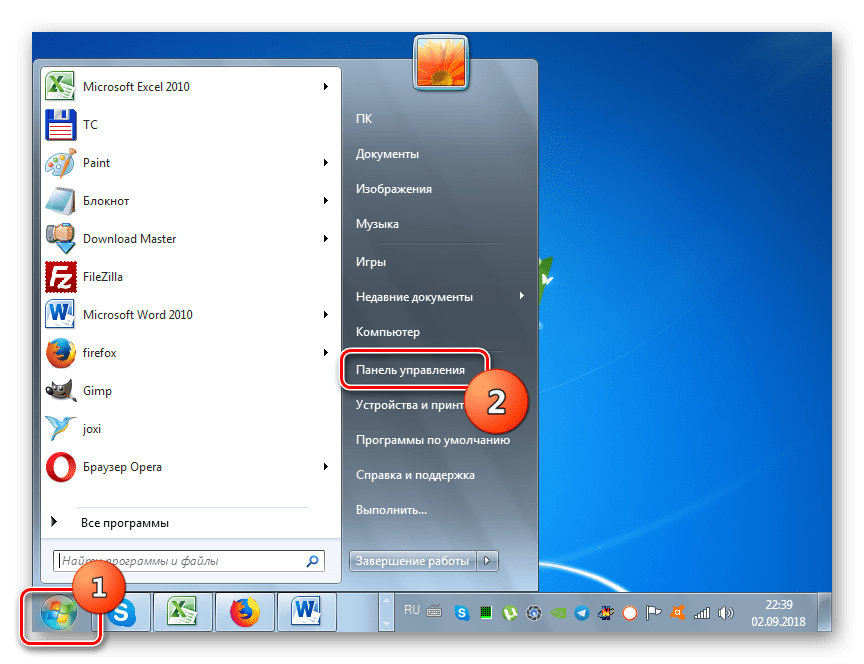
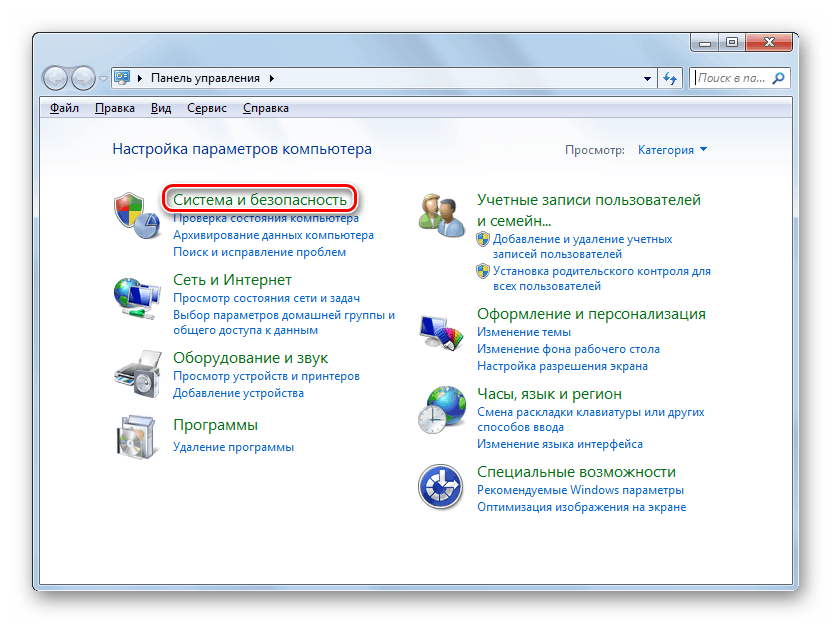
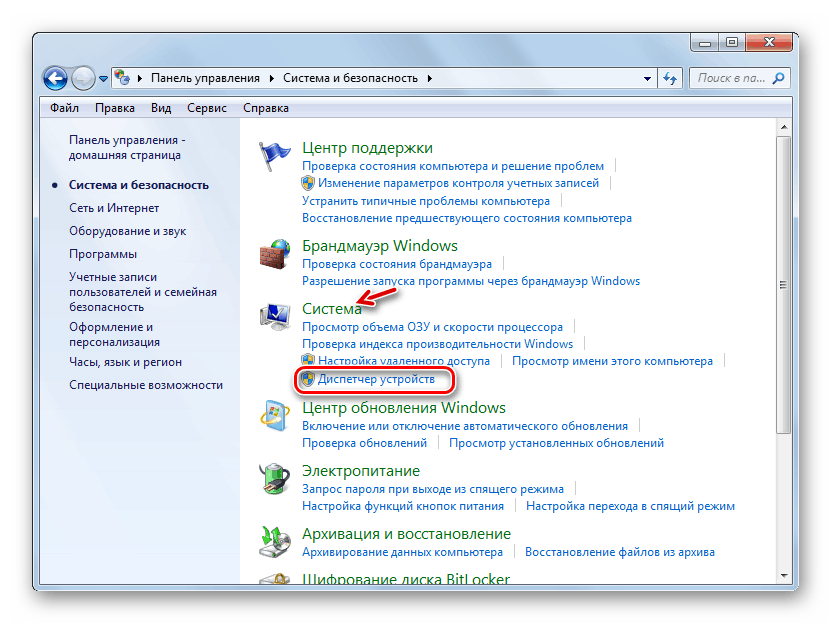
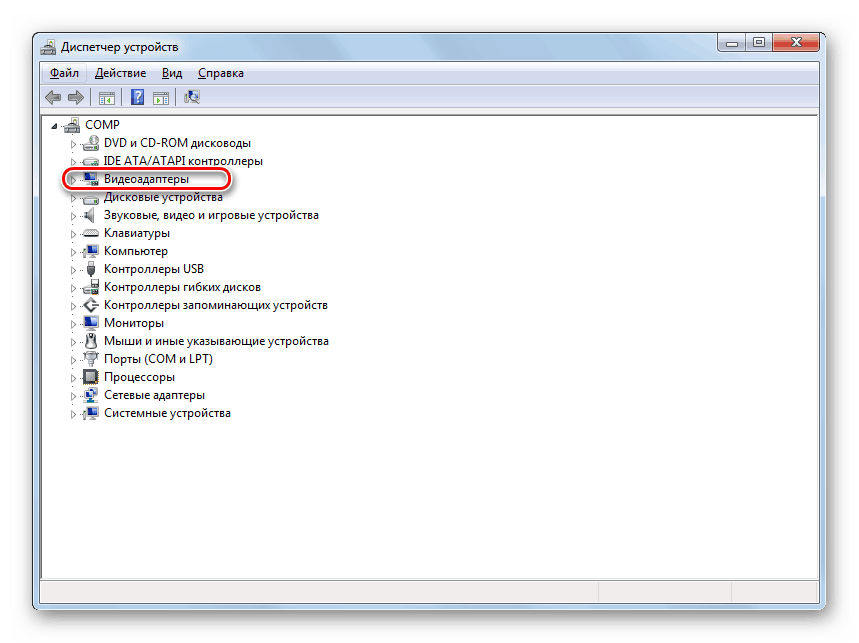
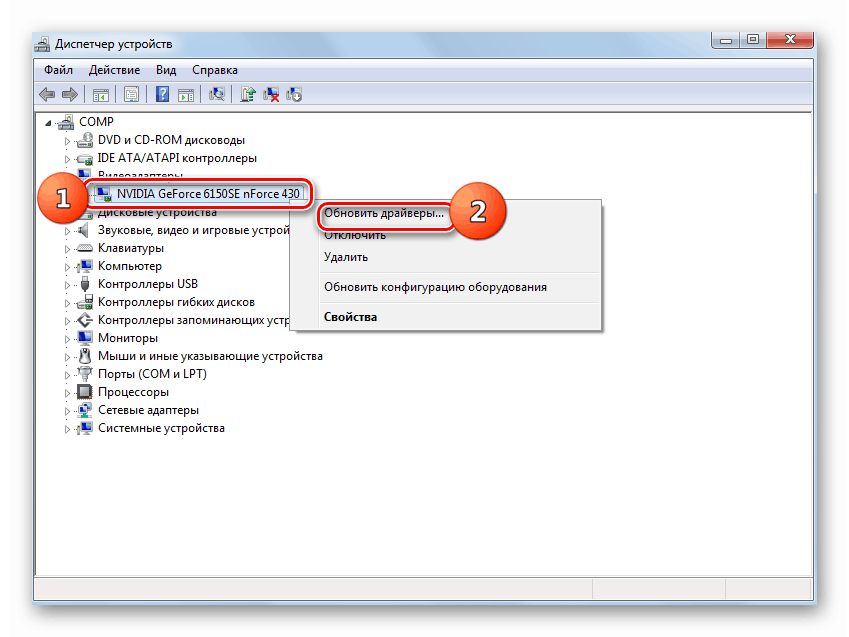
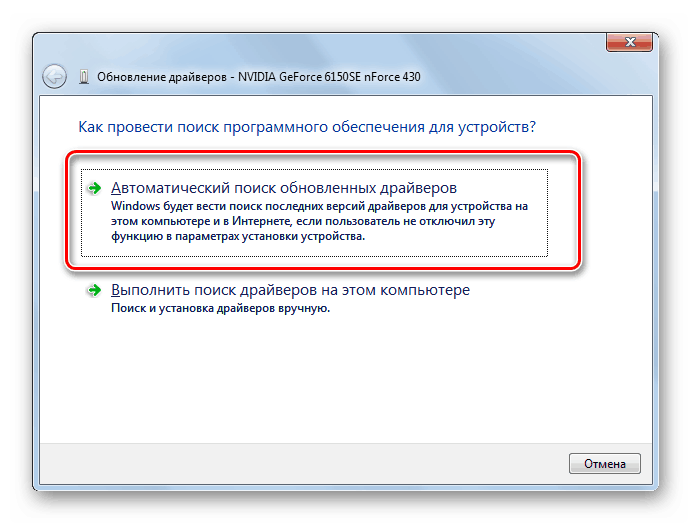
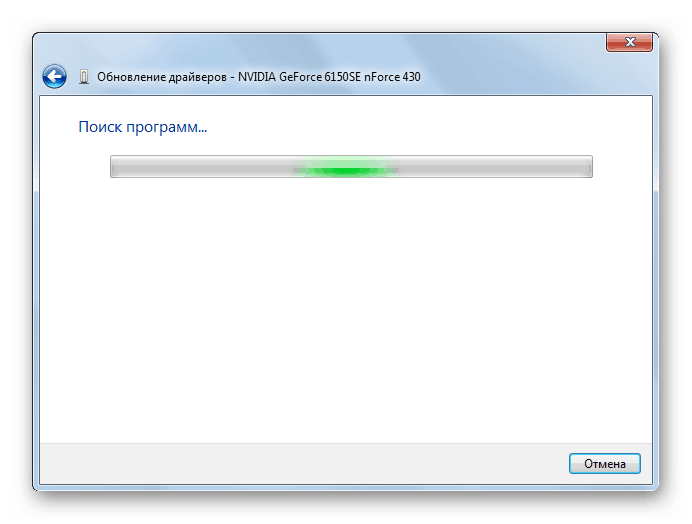
درس: چگونه به روز رسانی رانندگان در ویندوز 7
اما همیشه چنین دستکاری ها منجر به نتیجه مطلوب نمی شوند. در برخی موارد، رانندگان رسمی سازنده کارت گرافیک لود نمی شوند، اما رانندگان ویندوز معمولی یا به روز رسانی ها در همه آنها تشخیص داده نشده است. شما باید دقیقا همان نرم افزاری را که سازنده آداپتور توصیه می کند نصب کنید.
بهترین گزینه این است که راننده را با استفاده از حامل (به عنوان مثال یک دیسک) که با آداپتور ویدئویی همراه است، نصب کنید. سپس به اندازه کافی برای اتصال به کامپیوتر به روش مناسب و پس از فعال سازی، توصیه هایی را که روی صفحه نمایش نمایش داده می شود، دنبال کنید. پس از نصب نرم افزار، در صورت لزوم، شما باید روش به روز رسانی را مستقیما از طریق رابط آن انجام دهید.
متاسفانه، این گزینه همیشه امکان پذیر نیست، به عنوان مثال، به دلیل عدم وجود رسانه های فیزیکی با نرم افزار مورد نیاز. اگر می دانید مدل آداپتور خود و آدرس سایت رسمی سازنده آن، پس از راننده می توانید از منبع وب مشخص شده دانلود کنید.
اما مواردی وجود دارد که کاربر نمیتواند مدل کارت گرافیک یا آدرس وبسایت سازنده را بداند. در چنین وضعیتی، می توانید راننده واقعی را با شناسه دستگاه جستجو کنید و سپس آن را نصب کنید.
درس: چگونه یک راننده را با شناسه سخت افزار پیدا کنید
علاوه بر این، شما می توانید یکی از برنامه های ویژه را برای اسکن کامپیوتر خود را برای رانندگان و نصب اشیاء گم شده یا منسوخ نصب کنید. یکی از محبوب ترین نرم افزار های این نوع است راه حل Driverpack .
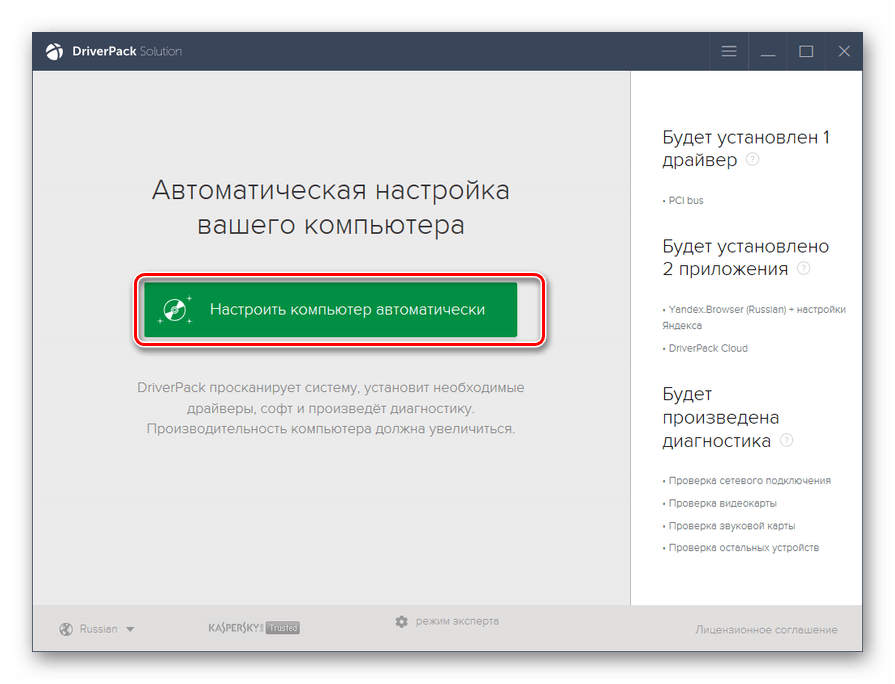
درس:
نرم افزار برای نصب رانندگان
چگونه با استفاده از DriverPack Solution، رانندگان را بر روی رایانه خود بهروز کنید
در نهایت، به روز رسانی و یا نصب مجدد رانندگان می تواند کمک به اجرای شتاب سخت افزاری در ویندوز 7.
روش 2: به روز رسانی DirectX
یکی دیگر از دلایل اینکه شما ممکن است شتاب سخت افزاری غیر فعال داشته باشید حضور یک نسخه قدیمی DirectX در رایانه شما است. پس از آن شما باید با دانلود آخرین نسخه کتابخانه ها از وب سایت رسمی مایکروسافت این عنصر را به حالت فعلی برسانید.
- بعد از دانلود، نصب کننده DirectX را اجرا کنید. "جادوگر نصب" کتابخانه ها باز خواهد شد، که در ابتدا، شما باید با قبول قرارداد مجوز با تنظیم دکمه رادیویی به موقعیت "قبول ..." و کلیک روی "بعدی" موافقت کنید .
- در پنجره بعدی، باید تأیید کنید یا از نصب نرم افزار اضافی خودداری کنید. اگر دلایل خاصی برای نصب آن نداشته باشید، توصیه می کنیم که علامت کادر را بردارید و روی «بعدی» کلیک کنید تا از مسدود شدن کامپیوتر با برنامه های غیر ضروری جلوگیری شود.
- پس از آن، روش نصب برای کتابخانه های DirectX اجرا خواهد شد.
- سپس شما فقط باید روی دکمه Finish کلیک کنید تا کار را در "جادوگر راه اندازی" تکمیل کنید و کامپیوتر را مجددا راه اندازی کنید. به روز رسانی کتابخانه DirectX به طور خودکار شتاب سخت افزاری را فعال خواهد کرد.
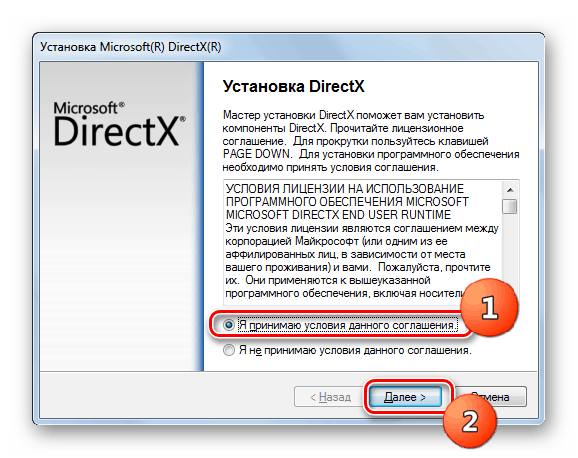
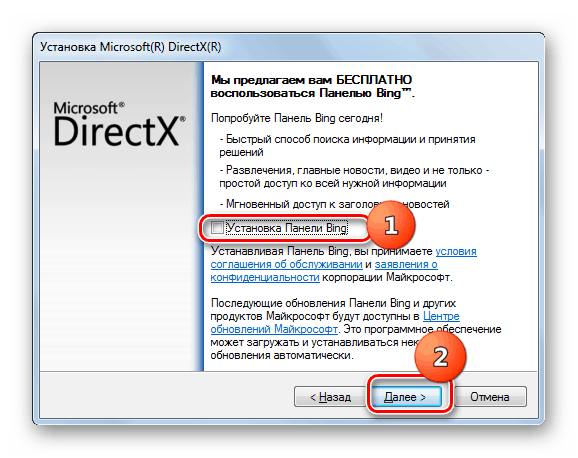
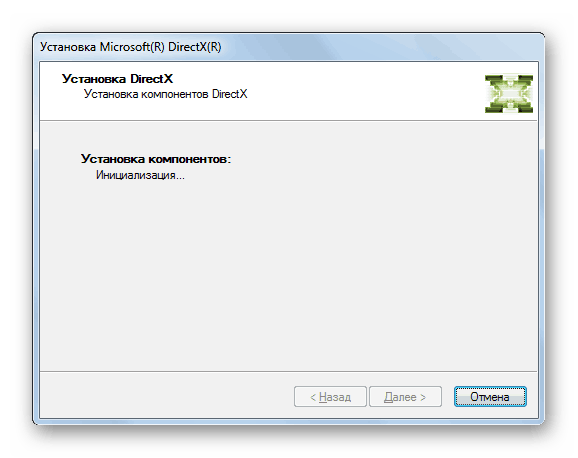
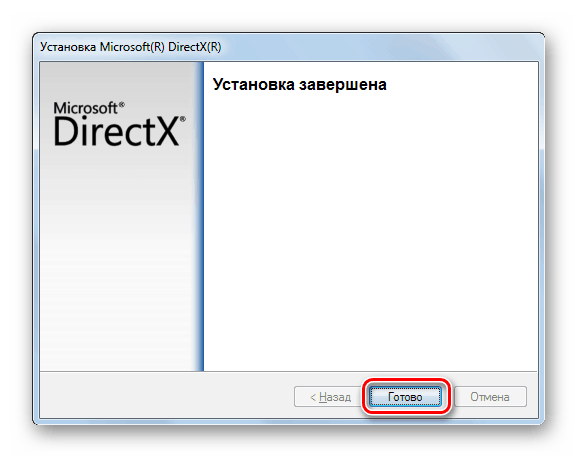
با وجود این واقعیت که در رایانه های مدرن با شتاب سخت افزاری ویندوز 7 به طور پیش فرض فعال می شود، در برخی موارد می توان آن را غیرفعال کرد. این وضعیت اغلب با به روزرسانی درایورهای کارت گرافیک یا کتابخانه DirectX بهبود مییابد.
