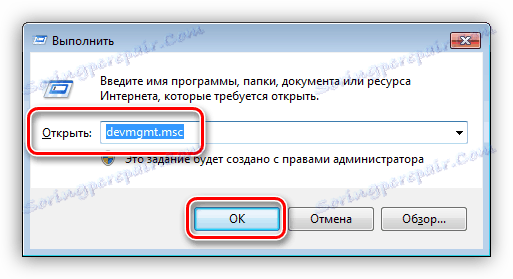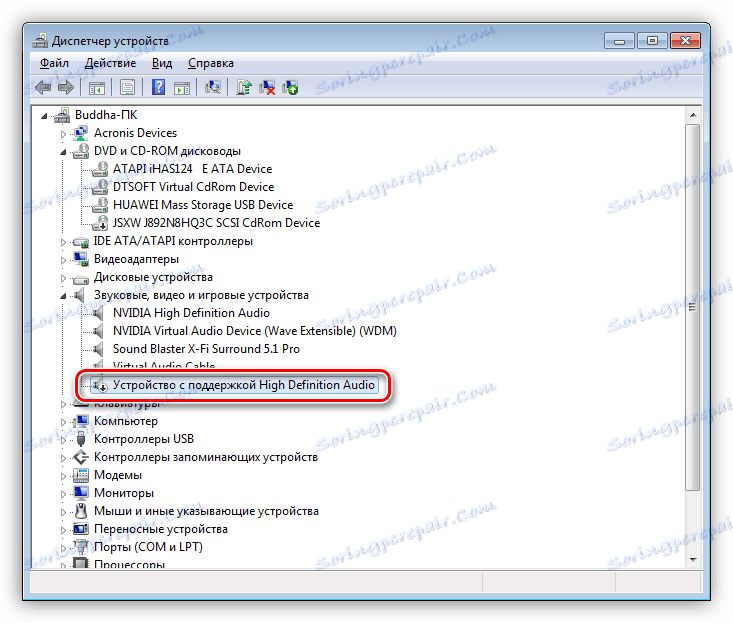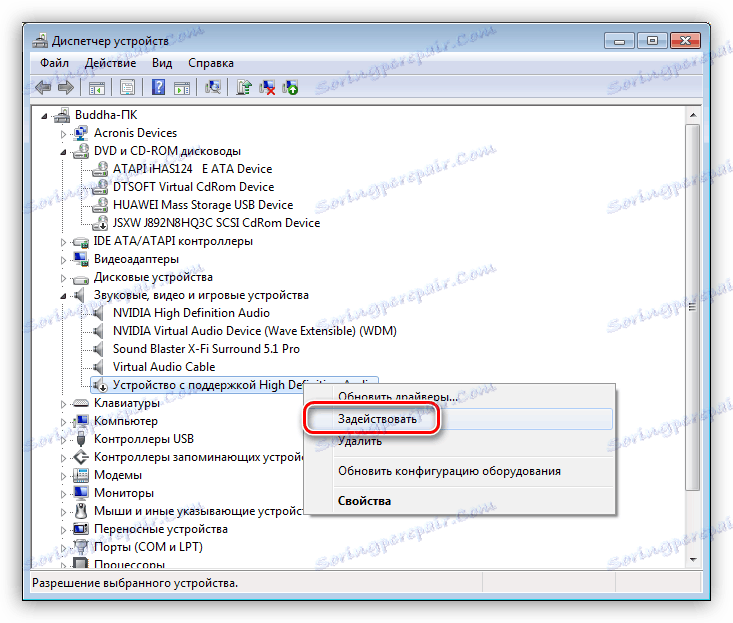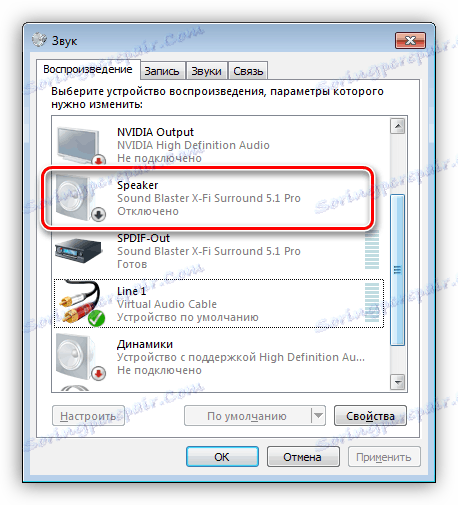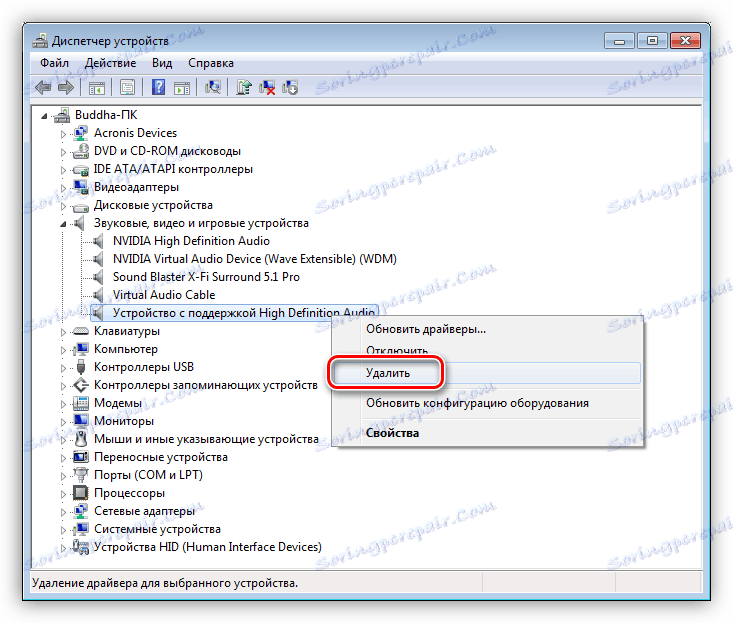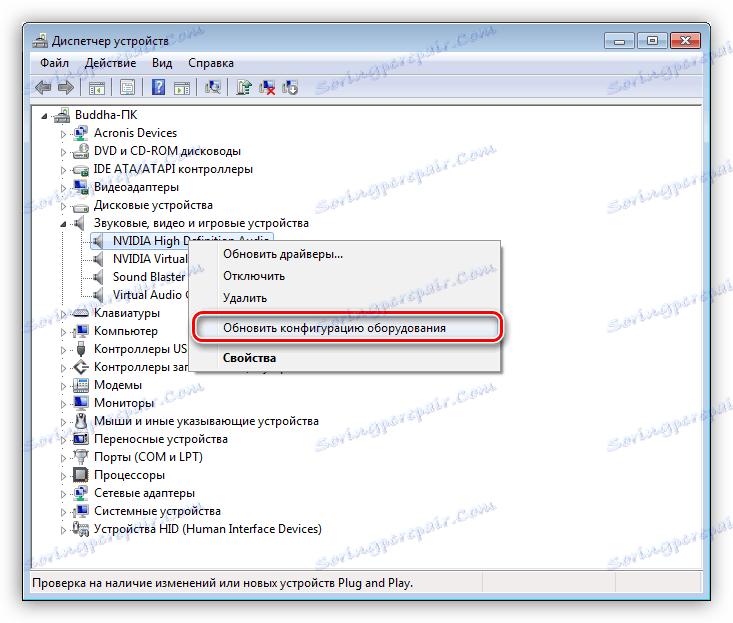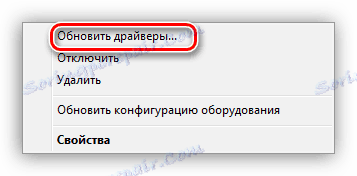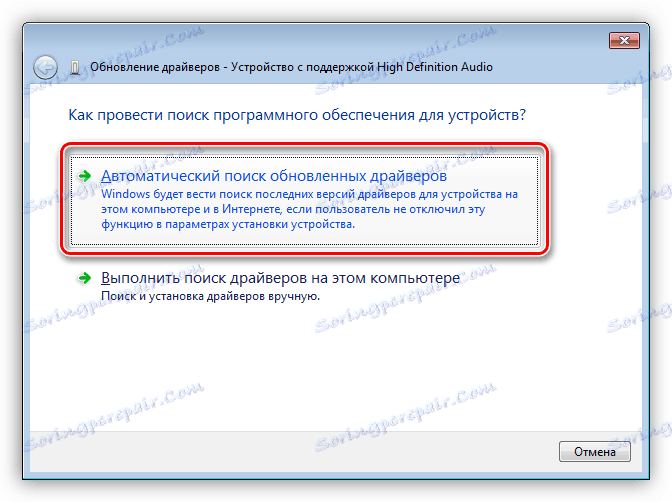مشکل با کار سخنرانان را در یک کامپیوتر حل کنید
شرایطی که ما نمی توانیم صدای بلندگوها را بشنویم، اغلب رخ می دهد و کار با یک کامپیوتر "ناپیدا" نمیتواند کامل نامیده شود. در این مقاله ما در مورد چگونگی انجام این کار صحبت خواهیم کرد اگر بلندگوهای متصل به کامپیوتر از کارکردن به طور طبیعی اجتناب کنند.
محتوا
بلندگوها بر روی کامپیوتر کار نمی کنند
دلایل متعددی برای بحث در مورد امروز وجود دارد. این ممکن است یک نگرانی ساده از کاربر، خرابی های مختلف در قسمت نرم افزار سیستم یا خرابی دستگاه ها و پورت ها باشد. درباره فعالیت ویروسی ممکن را فراموش نکنید. بعد، ما سعی خواهیم کرد که هر علت را به همان اندازه که ممکن است، تحلیل کنیم و روش های عیب یابی را ارائه دهیم.
دلیل 1: شکست سیستم
با استفاده از سیستم، در این مورد، معنی مجموعه ای از ابزارهای نرم افزاری است که عملکرد دستگاه های صوتی را تضمین می کنند. اینها رانندگان، خدمات و سرویسهای اختصاصی هستند، اگر وجود داشته باشد. اولین کاری که باید انجام دهید وقتی یک مشکل رخ می دهد این است که دستگاه را راه اندازی مجدد کنید. این کار را می توانید هر دو به طور معمول انجام دهید و با توقف کامل کامپیوتر (خاموش و سپس دوباره روشن کنید). گزینه دوم را نادیده نگیرید، زیرا اجازه می دهد همه اطلاعات را از حافظه از بین ببرید، از جمله مواردی که ممکن است یک شکست احتمالی وجود داشته باشد.
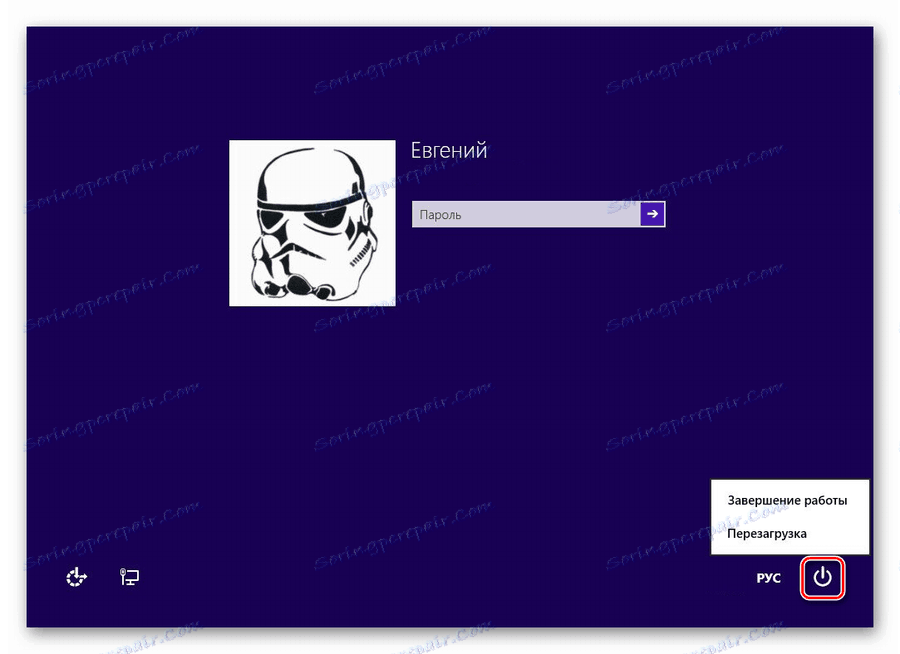
همچنین ببینید:
نحوه راه اندازی مجدد ویندوز 7 از "خط فرمان"
چگونه ویندوز 8 را راه اندازی مجدد کنید
دلیل 2: اتصال نامناسب
این گزینه ارزشمند است اگر شما یک سیستم بلندگوی جدید یا استفاده شده را خریداری کرده اید و سعی در استفاده از آن برای هدف مورد نظر دارید. از آنجا که ستون ها می توانند تنظیمات مختلفی داشته باشند و بنابراین تعداد و هدف شاخه ها، بدون داشتن تجربه مناسب، اشتباه می شود.
همچنین ببینید: نحوه انتخاب سخنرانان برای رایانه شما
قبل از اتصال صوتی به کامپیوتر، لازم است که کدام شاخه ها را که به آن کانکتور های کارت صدا وصل شده است تعیین کنید. به عنوان مثال، اگر ما یک خروجی صوتی یا استریو با یک ورودی خط یا میکروفون مخلوط کنیم، پس با بلندگوهای "بیکار" به پایان می رسد.

جزئیات بیشتر:
صوتی کامپیوتر را روشن کنید
اتصال و راه اندازی بلندگو بر روی یک کامپیوتر
اتصال USB
بعضی بلندگوها و کارت صدا را می توان به طور مستقیم به یک پورت USB وصل کرد. اغلب این دستگاه ها نسخه 2.0 پورت را پشتیبانی می کنند اما استثنائات وجود دارد. نسخه ها در سرعت انتقال داده متفاوت است، که عملکرد نرمال دستگاه را تضمین می کند. اگر کارت یا بلندگوها، با توجه به توسعه دهندگان، اتصالات USB 3.0 داشته باشند، بنادر، می گویند، 1.1، آنها به سادگی نمی توانند درآمد کسب کنند. و این به رغم این واقعیت است که استانداردها سازگار هستند. اگر چنین دستگاهی (بلندگوها یا کارت صدا) داشته باشید، عملکرد را با اتصال آن به سایر پورت های USB بررسی کنید. همچنین ارزش بررسی این که آیا مادربرد از استاندارد مورد نظر پشتیبانی می کند یا خیر. شما می توانید با مراجعه به وب سایت رسمی محصول یا خواندن کتابچه راهنمای کاربر، این کار را انجام دهید.
دلیل 3: خاموش شدن نرم افزار
هر دستگاه، از جمله صدا، می تواند با استفاده از "مدیریت دستگاه" یا، در مورد ما، در پانل کنترل صوتی، خاموش شود. این را می توان از طریق جهل و به طور خاص، به عنوان مثال، توسط مدیر سیستم دفتر خود انجام می شود. برای حذف این عامل به شرح زیر است:
- "مدیریت دستگاه" را با استفاده از منوی "اجرای" ، که ترکیبی از کلید های ویندوز + R نامیده می شود باز کنید . فرمان این است:
devmgmt.msc![باز کردن مدیر دستگاه از منوی Run در ویندوز 7]()
- ما بخش را با دستگاه های صوتی باز کرده و برای حضور یک نماد که قطع ارتباط را می گوید را بررسی می کنیم. به نظر می رسد یک دایره با یک فلش اشاره دارد.
![دستگاه صوتی غیر فعال در Windows 7 Device Manager]()
- اگر چنین دستگاهی پیدا شد، روی آن با RMB کلیک کنید و گزینه "Enable" را انتخاب کنید .
![فعال کردن یک دستگاه صوتی غیرفعال در Windows 7 Device Manager]()
- راه اندازی مجدد کامپیوتر.
در سیستم پانل کنترل صدا نیز یک عملکرد از سوئیچ کردن و خاموش کردن وسایل وجود دارد.
- روی آیکون صدا در سینی کلیک راست (منطقه اطلاع رسانی) و آیتم منوی زمینه را با نام "دستگاه های پخش" انتخاب کنید .
![انتقال به تنظیم دستگاه های پخش در ویندوز 7]()
- در اینجا دوباره، بر روی فضای آزاد کلیک راست کرده و دایره ها را نزدیک نقاط نشان داده شده در تصویر زیر قرار دهید. این عمل نمایش تمام دستگاه های صوتی پشتیبانی شده توسط راننده فعلی را فعال می کند.
![فعال کردن نمایش دستگاه های غیر فعال در پنل کنترل صدا ویندوز 7]()
- ما به آیکون مشابهی که ما در «مدیر دستگاه» دنبال کردیم علاقه مند هستیم.
![دستگاه صوتی غیر فعال در پانل کنترل صدا در ویندوز 7]()
- ورودی با فشار RMB و انتخاب آیتم مناسب ساخته شده است.
![فعال کردن یک دستگاه صوتی غیر فعال در پنل کنترل صدا ویندوز 7]()
پس از این روش، کامپیوتر "ستون ها" را "مشاهده" می کند، اما برای راه اندازی نرمال ممکن است راه اندازی مجدد شود.
همچنین ببینید: نحوه تنظیم صدا ، بلندگوهای کامپیوتر
دلیل 4: رانندگان
درایورها اجازه می دهند که سیستم عامل با دستگاه ارتباط برقرار کند و عملیات نادرست آنها ممکن است باعث مشکل ما شود. اساسا، این نرم افزار برای کارت های صوتی - تعبیه شده و یا گسسته است. در برخی موارد، راننده های خاص برای بلندگو ها که در قالب دیسک های کامل عرضه می شوند یا در وب سایت های رسمی تولید کنندگان مورد نیاز است، مورد نیاز است.
کارت صدا
به طور پیش فرض، درایورهای صدا در سیستم وجود دارد و در طول عملیات معمولی شما می توانید هر بلندگو را به کامپیوتر وصل کنید. اگر فایل های لازم آسیب دیده یا سقوط نرمافزار باشد، دستگاه ممکن است شناسایی نشود. راه حل این است که راه اندازی مجدد یا نصب مجدد رانندگان.
برای پیدا کردن اینکه آیا نرم افزار برای مشکلات ما سرزنش نمی شود، لازم است که به «مدیر دستگاه» بروید تا شاخه ای با دستگاه های صوتی باز شود. اگر نزدیک یک (یا چندین) آنها نماد نشان دهنده مشکل (مثلث زرد یا دایره قرمز) باشد، سپس اقدامات زیر را انجام دهید:
- ما PKM را بر روی نام دستگاه کلیک می کنیم و مورد را "Delete" انتخاب می کنیم .
![حذف دستگاه صدا از سیستم در Windows 7 Device Manager]()
- ویندوز ما درباره حذف کادر محاوره ای هشدار می دهد.
![تأیید حذف دستگاه صدا از سیستم در مدیر دستگاه Windows 7]()
- در حال حاضر بر روی هر یک از دستگاه های با دکمه سمت راست موس کلیک کنید و بروز رسانی پیکربندی را انتخاب کنید، پس از آن دستگاه هایی که رانندگان در سیستم وجود دارند دوباره راه اندازی خواهند شد. گاهی اوقات یک راهاندازی مجدد لازم است تا آن را روشن کنید.
![به روز رسانی پیکربندی سخت افزار مدیر دستگاه در ویندوز 7]()
لطفا توجه داشته باشید که ممکن است یک دستگاه ناشناخته با یک نماد زرد در Dispatcher وجود داشته باشد. در این مورد، شما باید سعی کنید یک راننده برای آن نصب کنید. همچنین می توانید سعی کنید آن را دوباره راه اندازی کنید، همانطور که در بالا توضیح داده شد.
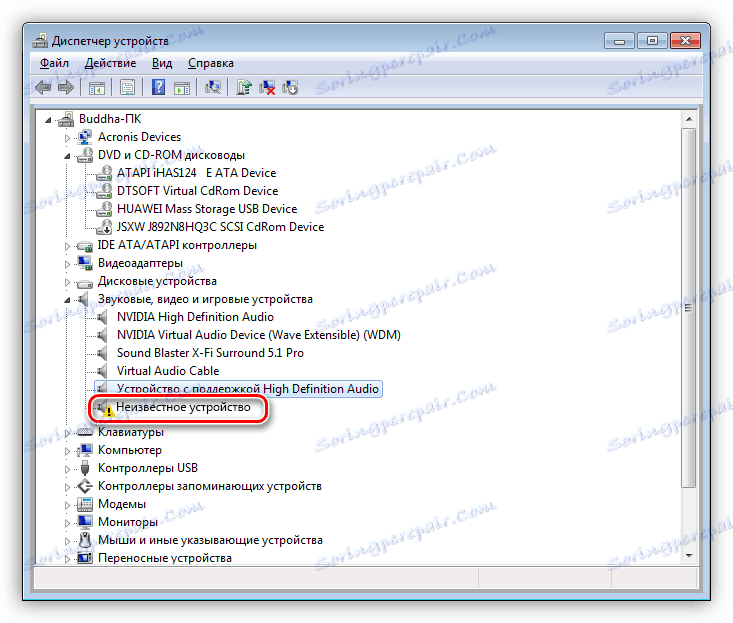
- ما PKM را بر روی دستگاه فشار می دهیم و به روز رسانی درایورها ادامه می دهیم.
![برای بهروزرسانی رجیسترهای ناشناخته در Windows 7 Device Manager بروید]()
- حالت اتوماتیک را انتخاب کنید و منتظر اتمام فرایند باشید.
![به طور خودکار رانندگان برای دستگاه ناشناخته در مدیریت دستگاه ویندوز 7 را پیدا کنید]()
- اگر ما نتوانیم - سیستم اعلام کرد که همه چیز در حال حاضر نصب شده است، پس گزینه دیگری نیز وجود دارد - نصب دستی. برای انجام این کار، ما باید از وب سایت سازنده صدای کارت بازدید کرده و بسته را دانلود کنیم. این را می توان به صورت مستقل و با کمک نرم افزار خاص انجام داد.
جزئیات بیشتر:
راننده ها را باید بر روی رایانه نصب کنید
جستجو برای رانندگان توسط شناسه سخت افزار
بهترین نرم افزار برای نصب درایورها
سیستم صوتی
نرم افزار شرکت برای سخنرانان "خنک" به ندرت دلیل عدم امکان تعیین دستگاه های صوتی می شود. با این حال، این عامل باید در نظر گرفته شود. این به ما کمک می کند که برنامه مناسب را حذف و نصب مجدد کنیم. همانگونه که قبلا در بالا نوشتیم، فایل های لازم در دیسکها همراه با ستون یا "دروغ" در صفحات رسمی عرضه می شوند.
بهتر است با استفاده از حذف شود رفو حذف کننده ، به عنوان آن است که قادر به کامل سیستم تمام فایل ها و دیگر "دم" را ترک پس از حذف. پس از اتمام این عملیات، شما باید کامپیوتر را دوباره راه اندازی کنید. نصب بعدی به روش معمول انجام می شود.
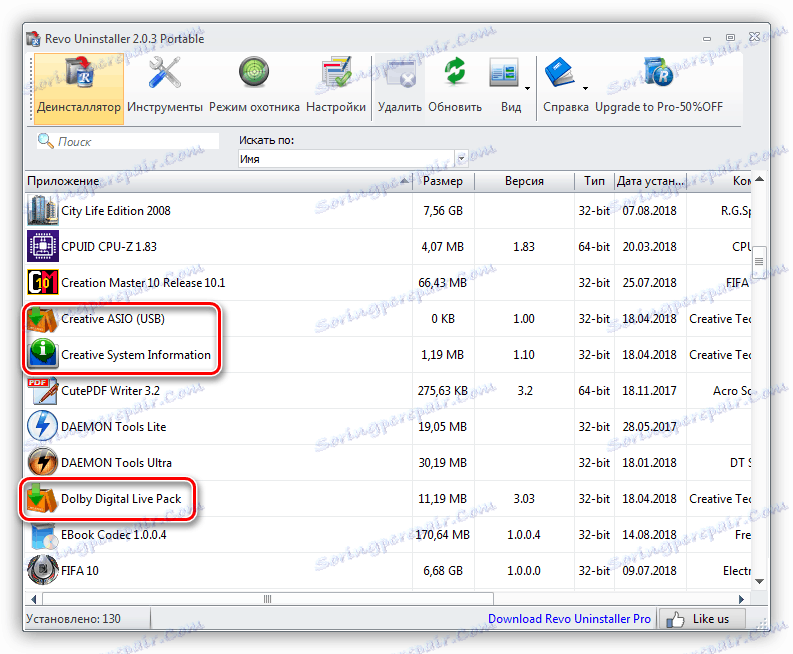
همچنین ببینید: نحوه استفاده از Revo Uninstaller
دلیل 5: اختلالات فیزیکی
گسل های فیزیکی شامل شکستن شاخه ها و پورت ها و همچنین یک کارت صدا می باشد. برای تشخیص یک مشکل ساده است:
- اگر دستگاه از طریق USB کار می کند، سپس آن را به پورت های دیگر وصل کنید.
- هنگام استفاده از یک کارت گسسته، بلندگوها را به یک درگاه داخلی تغییر دهید. اگر آنها بدست آورد، پس ما باید کارت نقص یا مشکلات راننده را داشته باشیم.
- کارت یا آکوستیک خوب شناخته شده را پیدا کنید و آن را به کامپیوتر خود وصل کنید. عملیات عادی نشان دهنده سوء استفاده از تجهیزات شماست.
- یکپارچگی سیم ها و شاخه ها را بررسی کنید. اگر آنها آسیب دیده باشند، باید خودتان را با یک کابل جدید و یک لحیم کاری باز کنید و یا برای کمک به یک سرویس تماس بگیرید.
- اگر هر آداپتور برای اتصال استفاده می شود، ارزش بررسی عملیات آن است.
دلیل 6: ویروس ها
برنامه های مضر به طور قابل توجهی می توانند زندگی یک کاربر ساده را مختل کنند. آنها، در میان چیزهای دیگر، می توانند، در عمل بر روی راننده، منجر به شکست دستگاه شود. تقریبا غیرممکن است تعیین کنیم که آیا ویروسها از مشکلات ما گناه دارند یا خیر، بنابراین شما باید از ابزارهای ویژه استفاده کنید. هر یک از توسعه دهندگان آنتی ویروس محترم این نرم افزار را منتشر کرده و به صورت رایگان آن را توزیع می کند.
جزئیات بیشتر: اسکن رایانه خود را برای ویروس ها بدون آنتی ویروس
چندین روش برای پاک کردن کامپیوتر از آفات یافت شده وجود دارد. این استفاده از ابزارهای مشابه، خدمات آنلاین رایگان یا نصب مجدد کامل سیستم است. فراموش نکنید در مورد پیشگیری، که کمک خواهد کرد برای جلوگیری از مشکلات در آینده است.
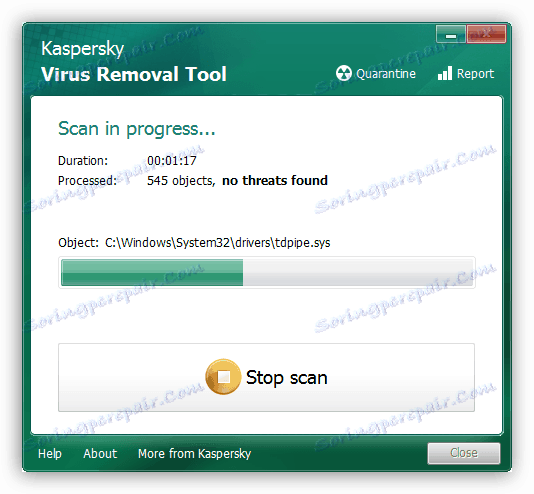
جزئیات بیشتر:
مبارزه با ویروس های کامپیوتری
حفاظت از کامپیوتر خود را از ویروس ها
نتیجه گیری
توصیه های این مقاله به شما کمک می کند تا مشکلات را با سخنران های متصل به کامپیوتر خلاص کنید. در موارد سخت تر، متاسفانه، لازم است که ویندوز را دوباره نصب کنیم - این تنها راه برای از بین بردن برخی از علل این مشکل است. برای اینکه چنین شرایطی کمتر اتفاق می افتد، سعی کنید فقط راننده های رسمی را نصب کنید، از رایانه خود محافظت کنید و همچنین اجازه دسترسی به سیستم را به اشخاص ثالث ندهید.