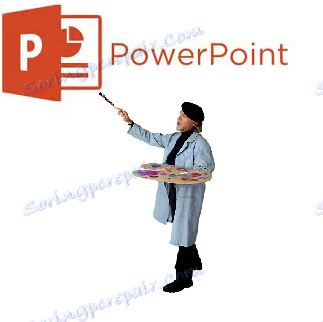جایگزینی و تنظیم پس زمینه در ارائه پاورپوینت
دشوار است که یک ارائه خوب به یاد ماندنی داشته باشیم که یک پس زمینه استاندارد سفید دارد. لازم است که مهارت های زیادی را برای مخاطب در روند نمایش نشان می دهد. یا شما می توانید این کار را ساده تر انجام دهید - پس از همه، یک پس زمینه طبیعی ایجاد کنید.
محتوا
گزینه هایی برای تغییر پس زمینه
در مجموع، گزینه های مختلفی برای تغییر پس زمینه اسلایدها وجود دارد که به شما این امکان را می دهد که هر دو روش ساده و پیچیده ای را انجام دهید. انتخاب به طراحی ارائه، وظیفه آن بستگی دارد، اما عمدتا به دلایل نویسنده است.
به طور کلی چهار راه اصلی برای تنظیم پس زمینه برای اسلایدها وجود دارد.
روش 1: تغییر طراحی
ساده ترین راه، اولین گام هنگام ایجاد یک نمایش است.
- لازم است که در برگه «طراحی» در هدر برنامه وارد شوید.
- در اینجا شما می توانید طیف گسترده ای از طرح های اساسی مختلف را ببینید که نه تنها در طرح مناطق اسلاید، بلکه در پس زمینه متفاوت است.
- شما باید یک طراحی را انتخاب کنید که به بهترین شکل و مفهوم ارائه مطابقت داشته باشد. پس از انتخاب پس زمینه برای همه اسلایدها به مشخص شده تغییر خواهد کرد. در هر زمان، انتخاب می تواند تغییر کند، اطلاعات از این رنج نخواهند برد - قالب بندی به طور خودکار صورت می گیرد و تمام داده های وارد شده خود را با سبک جدید سازگار می کند.

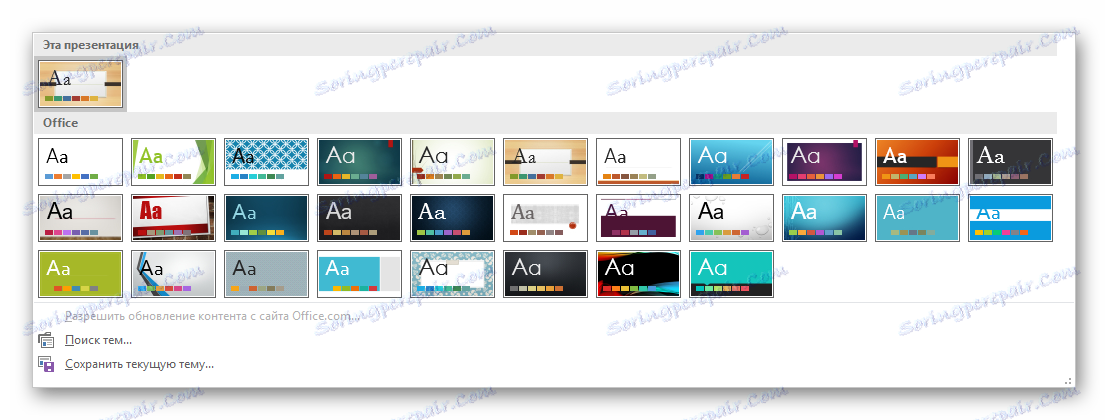
روش خوب و ساده، اما پس زمینه را برای همه اسلایدها تغییر می دهد، و آنها را همان نوع را تغییر می دهد.
روش 2: تغییر دستی
اگر لازم است که پس زمینه ای پیچیده تر در شرایطی که هیچ گزینه ای در طراحی پیشنهادی وجود ندارد، با آن مواجه شوید، گفته های باستان شروع می شود: "اگر بخواهید کار خوبی انجام دهید، خودتان انجام دهید".
- در اینجا دو راه وجود دارد. یا راست کلیک بر روی یک مکان خالی در اسلاید (یا در اسلاید خود را در لیست در سمت چپ) و در منوی باز شده را انتخاب کنید "فرمت پس زمینه ..." ...
- ... یا به برگه "Design" بروید و بر روی دکمه مشابه در انتهای نوار ابزار در سمت راست کلیک کنید.
- منوی قالب بندی خاص باز خواهد شد. در اینجا شما می توانید هر راه حل برای طراحی پس زمینه را انتخاب کنید. گزینه های زیادی وجود دارد - از طریق دستی تنظیم رنگ پس زمینه موجود برای قرار دادن تصویر خودتان.
- برای ایجاد پس زمینه خودتان بر اساس یک تصویر، باید گزینه "Pattern or texture" را در برگه اول انتخاب کنید و سپس روی دکمه "File" کلیک کنید. در پنجره مرورگر شما باید تصویری را که می خواهید به عنوان یک پس زمینه استفاده کنید پیدا کنید. تصاویر باید بر اساس اندازه اسلاید انتخاب شوند. با توجه به استاندارد، این نسبت 16: 9 است.
- همچنین در پایین دکمه های اضافی وجود دارد. سابقه بازیابی تمام تغییرات را لغو می کند. "درخواست به همه" از نتیجه به تمام اسلایدها در ارائه بصورت خودکار استفاده می کند (به طور پیشفرض، کاربر یک خاص را ویرایش می کند).
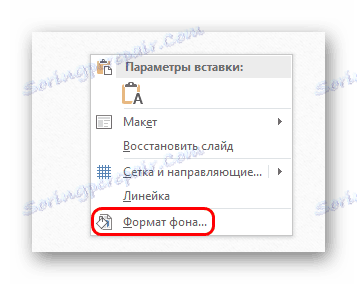
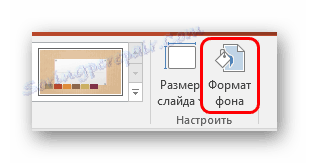
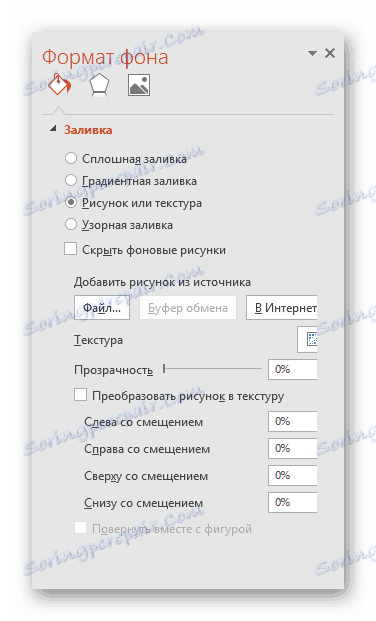
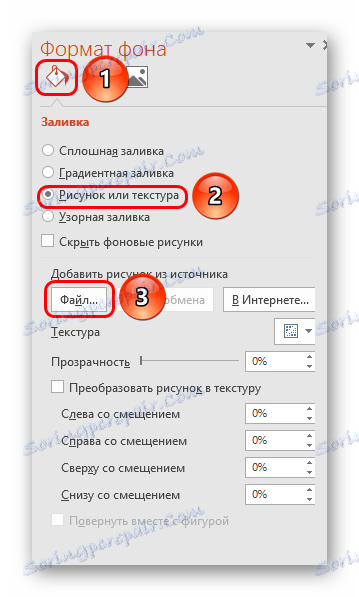
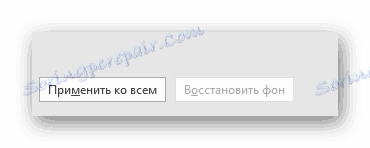
این روش از لحاظ وسعت امکانات بیشترین کاربرد را دارد. شما می توانید حداقل برای هر اسلاید حداقل نمایی ایجاد کنید.
روش 3: کار با قالب ها
یک راه عمیق تر برای سفارشی سازی تصاویر پسزمینه جهانی وجود دارد.
- ابتدا لازم است که زبانه View را در سربرگ Presentation وارد کنید.
- در اینجا شما باید به کار با قالب ها بروید. برای انجام این کار روی "اسلاید کارشناسی ارشد" کلیک کنید.
- طراح چیدمان اسلاید باز می شود. در اینجا شما می توانید نسخه خودتان را ایجاد کنید (دکمه Insert Layout را بزنید)، یا یک موجود را ویرایش کنید. بهتر است نوع خاصی از اسلاید خود را ایجاد کنید که برای ارائه در سبک مناسب است.
- اکنون ما باید از روشی که قبلا در بالا توضیح داده شده استفاده کردیم - وارد "فرمت پس زمینه" شوید و تنظیمات لازم را انجام دهید.
- شما همچنین می توانید از ابزار استاندارد برای ویرایش طراحی استفاده کنید که در طراحی هدر قرار دارند. در اینجا می توانید یک موضوع کلی را تنظیم کنید یا جنبه های فردی را به صورت دستی تنظیم کنید.
- پس از اتمام کار، بهتر است یک نام برای طرح بندی تعیین کنید. این را می توان با استفاده از دکمه "تغییر نام" انجام داد .
- قالب آماده است. پس از پایان کار، بر روی "بستن حالت نمونه" کلیک کنید تا به حالت ارائه معمولی بازگردید.
- اکنون می توانید بر روی اسلایدهای دلخواه در لیست سمت چپ راست کلیک کنید و گزینه "Layout" را در منوی پاپ آپ انتخاب کنید.
- در اینجا قالب هایی که برای اسلاید مورد استفاده قرار می گیرند، ارائه می شود که در آن فقط با تمام پارامترهای جاسازی شده پس زمینه ایجاد می شود.
- باقی می ماند روی کلیک بر روی انتخاب و نمونه اعمال خواهد شد.
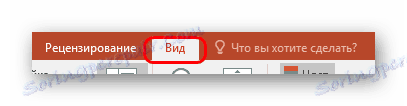
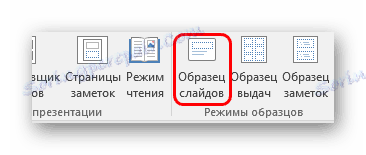

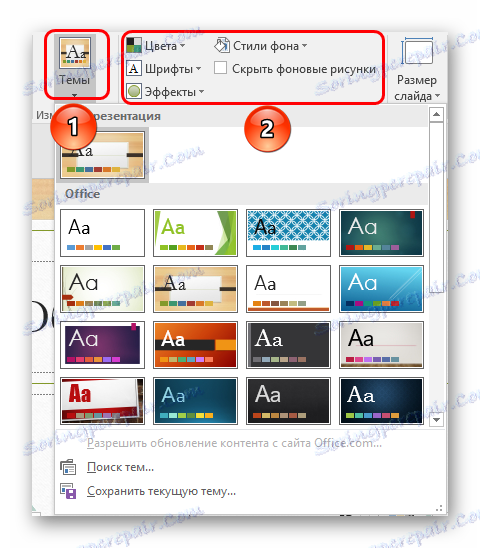


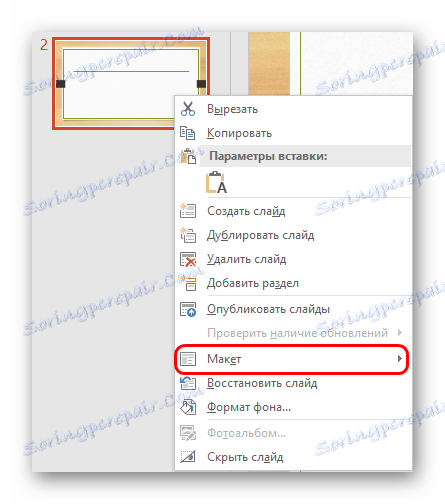
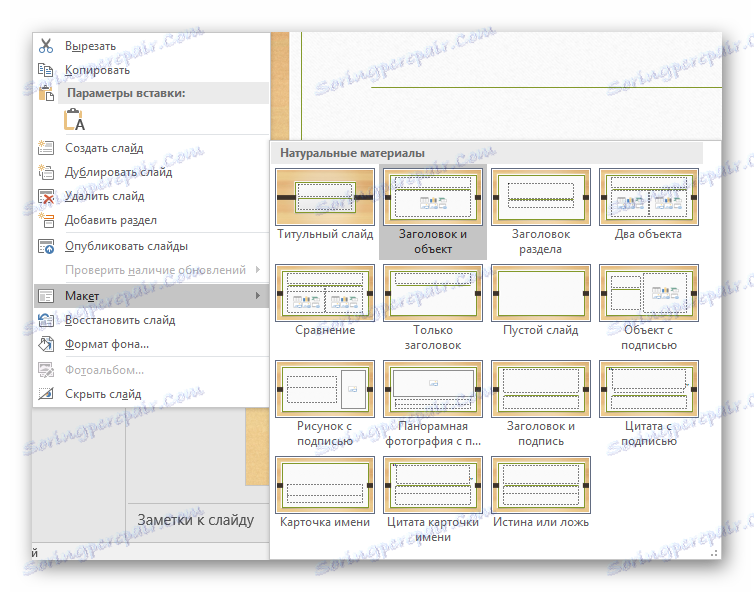
این روش ایده آل برای شرایط زمانی است که یک ارائه نیاز به ایجاد گروه های اسلایدهای با انواع مختلف تصاویر پس زمینه داشته باشد.
روش 4: تصویر در پس زمینه
راه آماتور، اما نه در مورد او.
- لازم است یک تصویر را به برنامه وارد کنید. برای انجام این کار، به برگه "Insert" بروید و گزینه "Drawings" را در قسمت "Images" انتخاب کنید .
- در مرورگر باز می شود، شما باید تصویر مورد نظر را پیدا کرده و روی آن دوبار کلیک کنید. حالا فقط با کلیک راست بر روی تصویر وارد شده با کلیک راست موس و گزینه "Back to" در منوی پاپ آپ را انتخاب کنید.
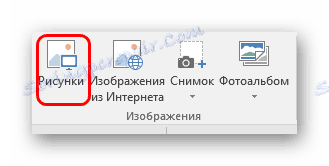
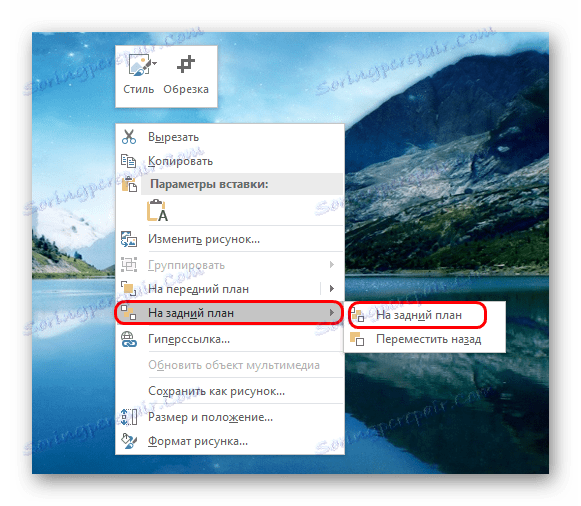
در حال حاضر تصویر پس زمینه نخواهد بود، اما در پشت بقیه عناصر وجود دارد. یک گزینه نسبتا ساده، اما بدون اشکالات. اجزای انتخاب شده در اسلاید مشکل ساز خواهد بود، زیرا مکان نما اغلب بر روی «پس زمینه» قرار می گیرد و آن را انتخاب می کند.

توجه داشته باشید
هنگام انتخاب تصویر پس زمینه، کافی نیست که یک راه حل را با همان نسبت برای اسلاید انتخاب کنید. بهتر است یک عکس با وضوح بالا بگیرید، زیرا با صفحه نمایش تمام صفحه، پس زمینه های فرمت پایین می توانند به صورت پیکسل و به نظر برسند.
هنگام انتخاب طرح ها برای سایت ها، عناصر فردی بسته به انتخاب خاصی باقی می مانند. در اغلب موارد، اینها ذرات تزئینی مختلف در امتداد لبه اسلاید هستند. این به شما این امکان را می دهد که ترکیب های جالبی با تصاویر خود ایجاد کنید. اگر آن را تداخل، بهتر است هر نوع طراحی را انتخاب نکنید و با ارائه اولیه کار کنید.