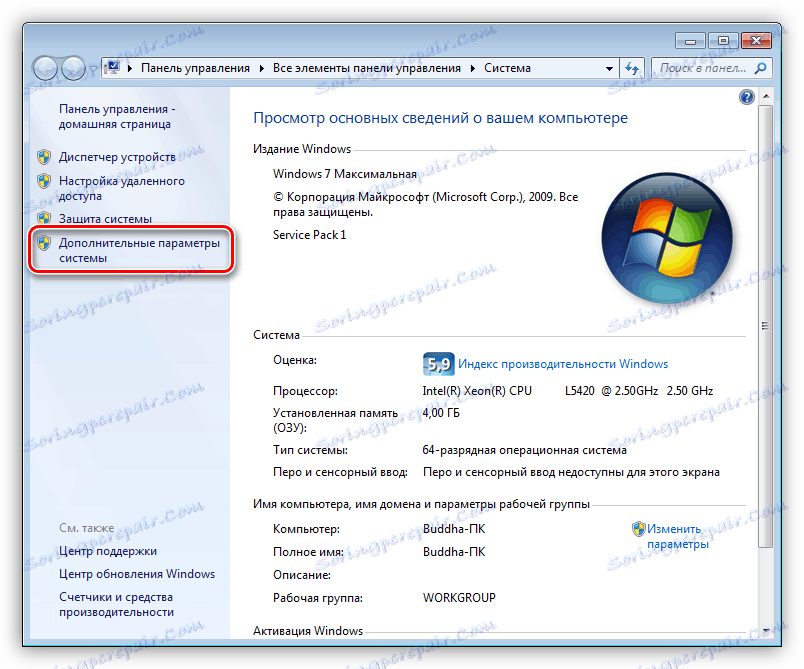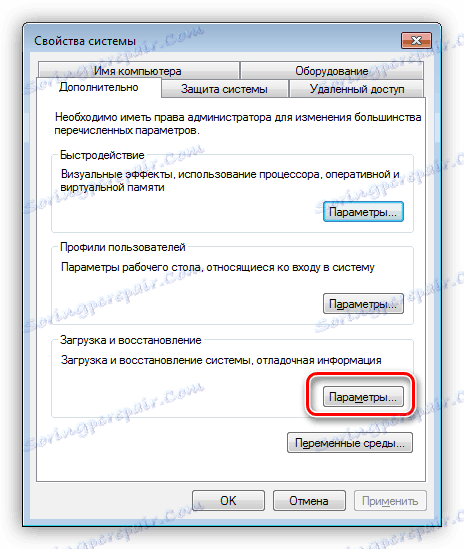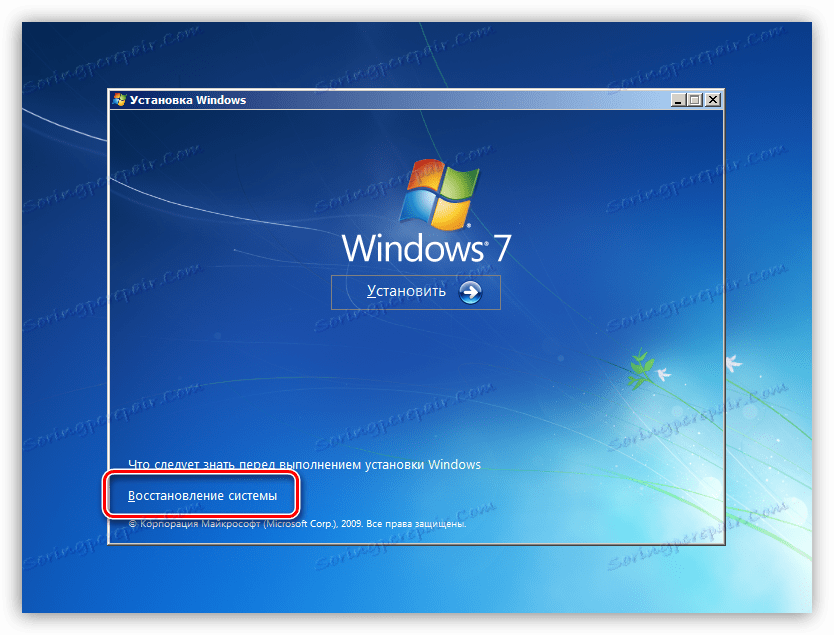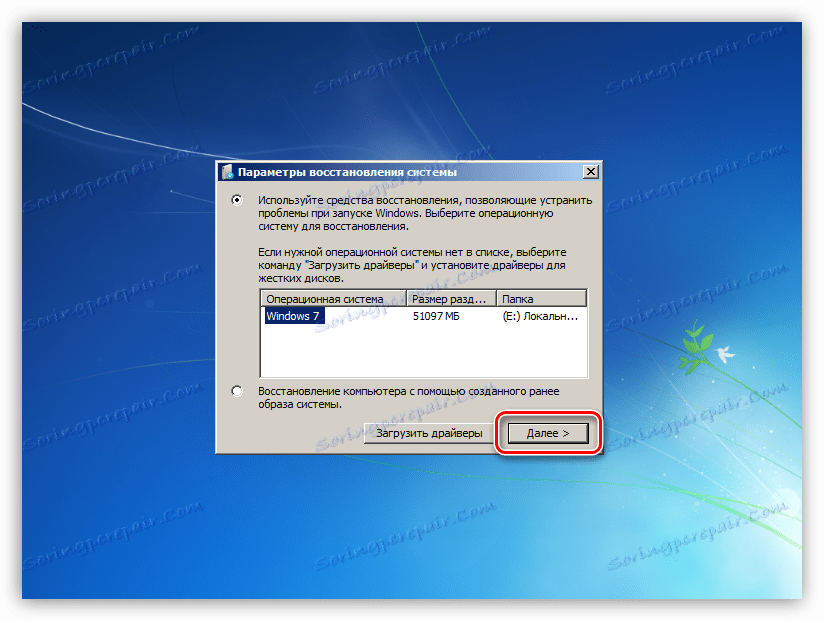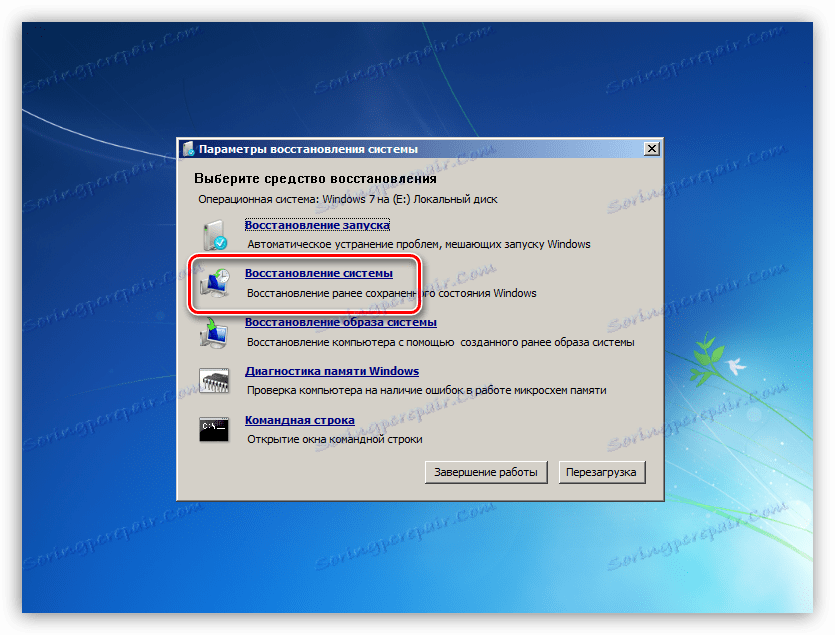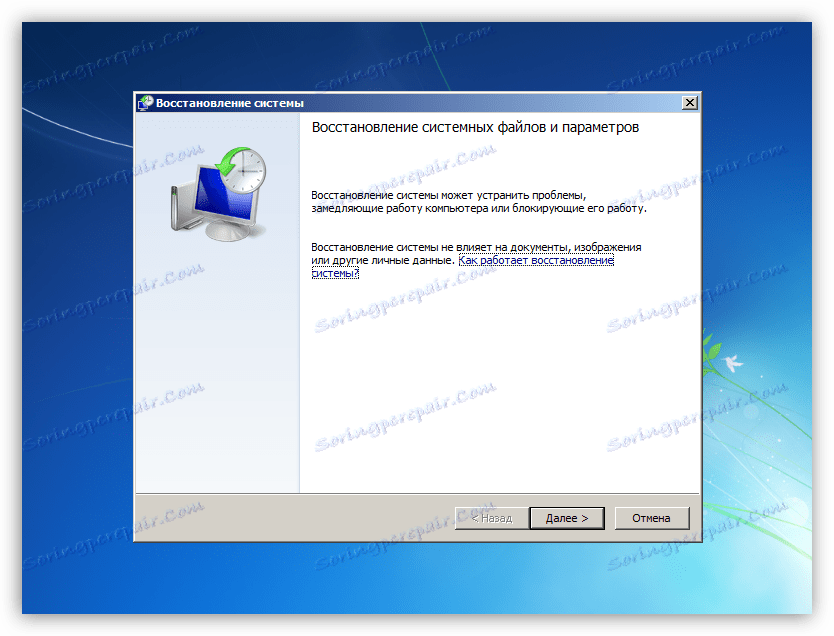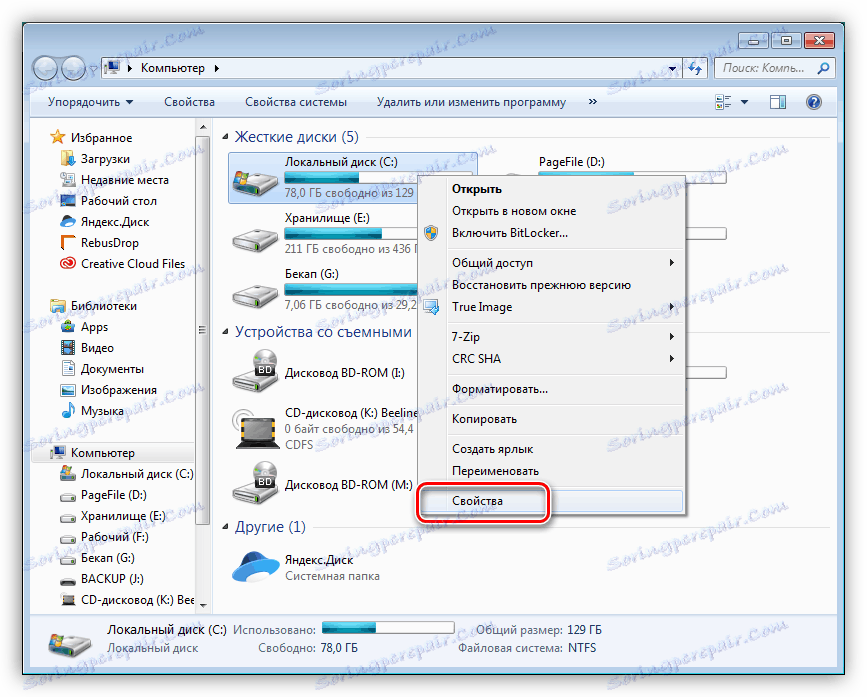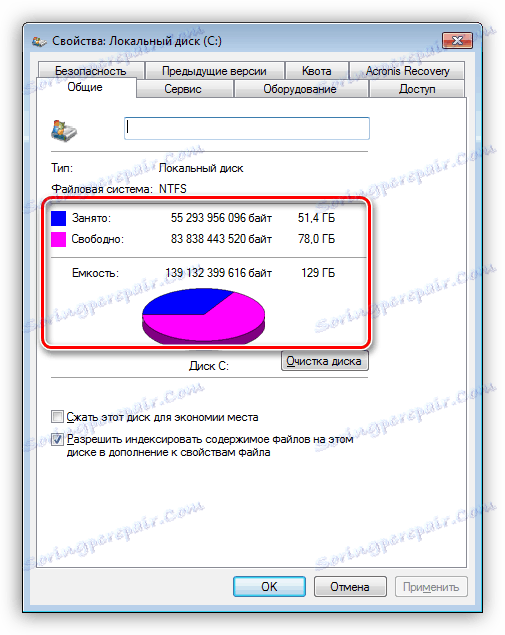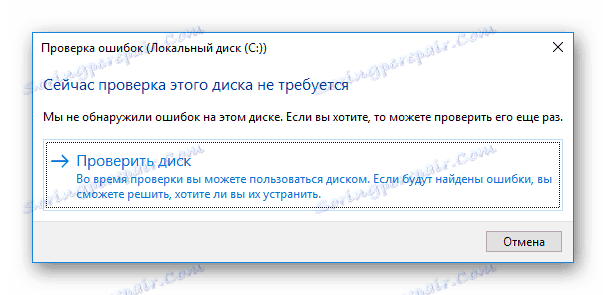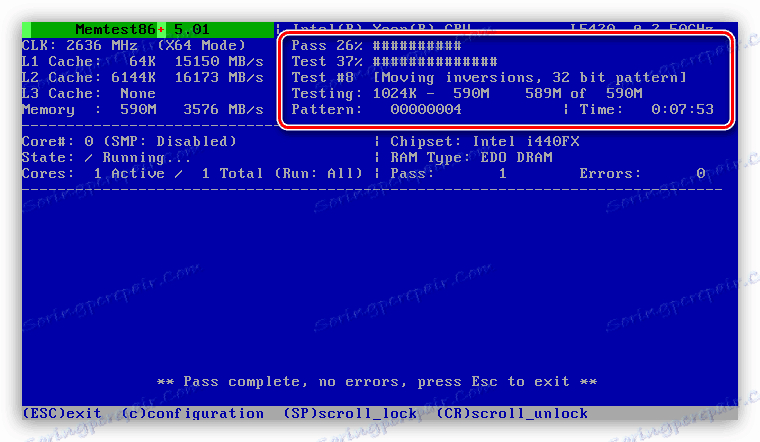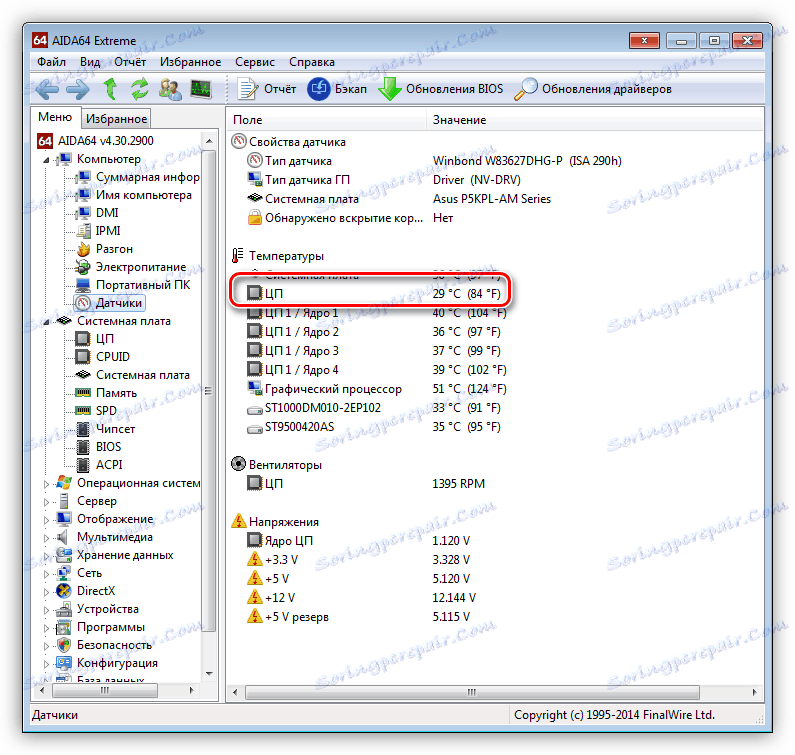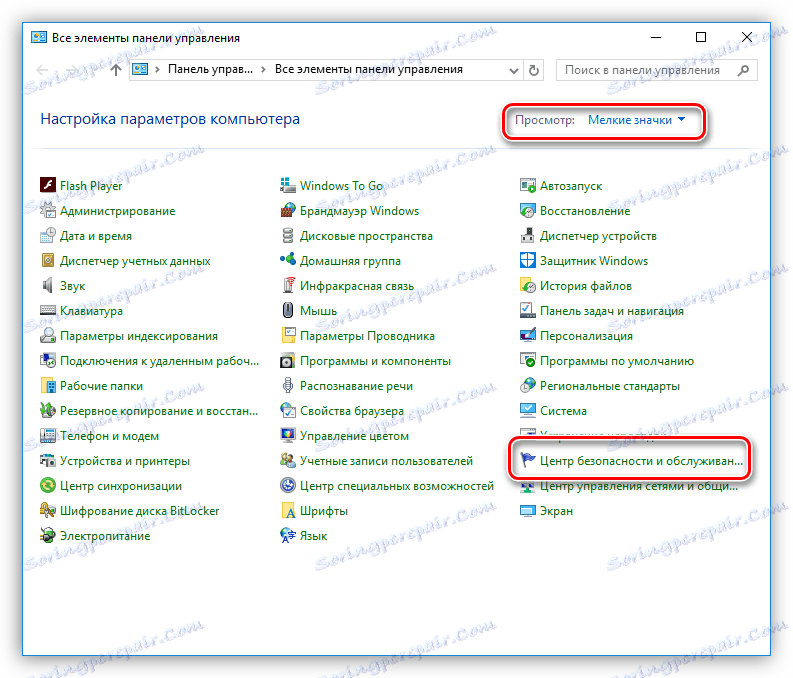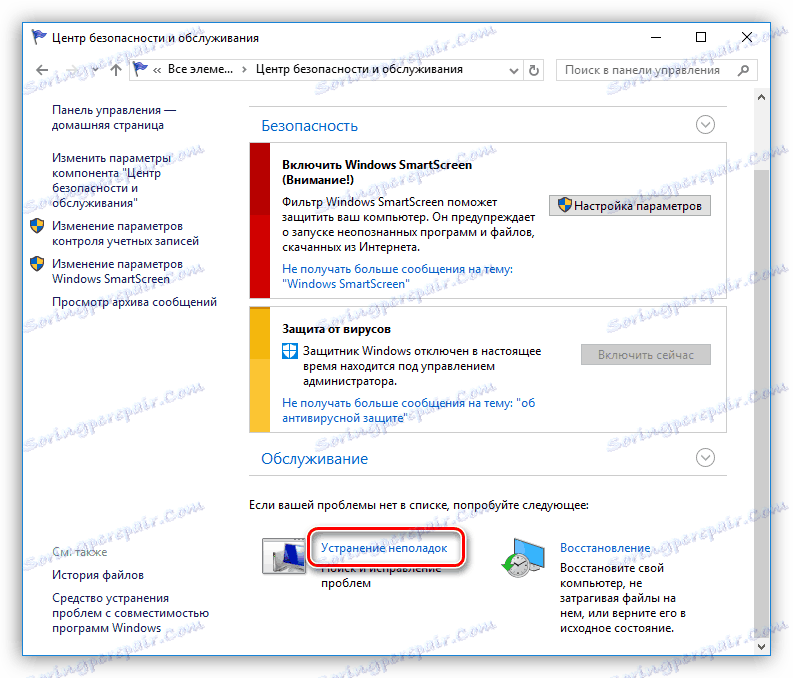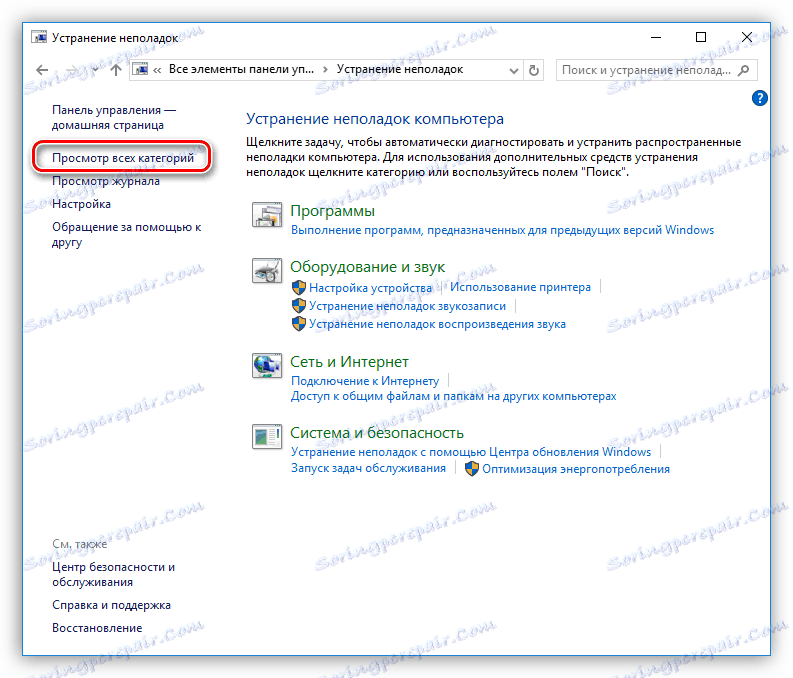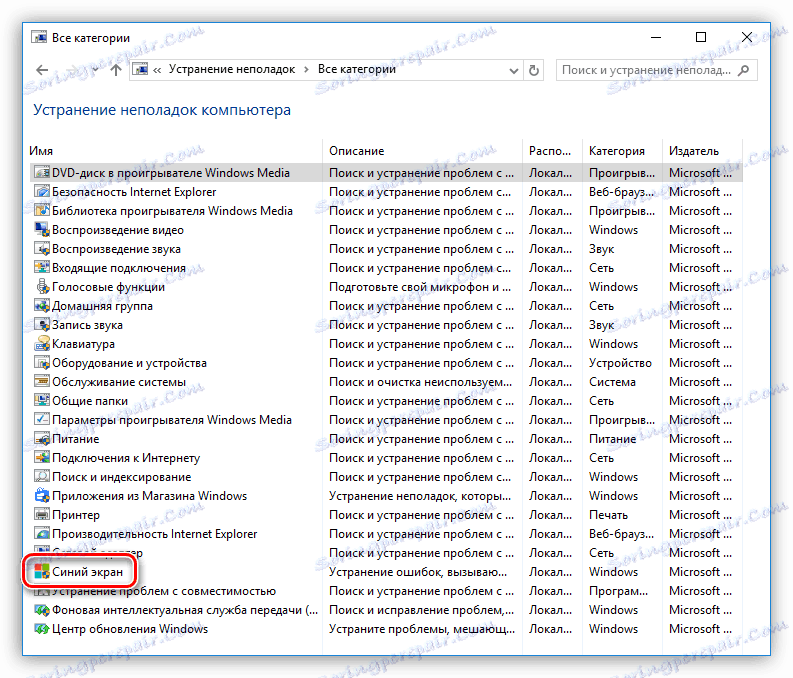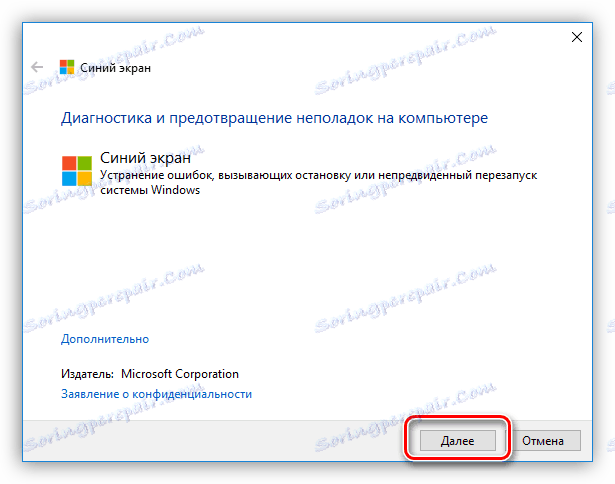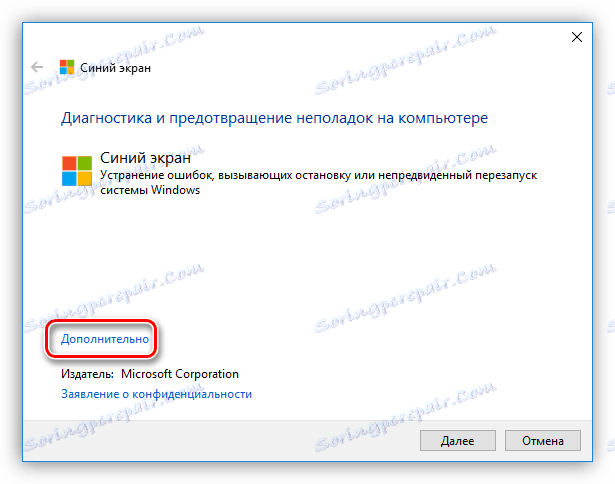حل مشکل صفحه نمایش آبی در ویندوز
اکثر کاربران در تماس نزدیک با کامپیوتر با خاموش شدن سیستم ناگهانی مواجه شدند و با یک صفحه آبی با اطلاعات غیر قابل درک همراه بود. این به اصطلاح "BSOD" است ، و امروز ما در مورد آن چه صحبت می کنیم و چگونه با آن برخورد می کنیم.
محتوا
رفع مشکل صفحه نمایش آبی
BSOD اختصار به معنای واقعی کلمه "صفحه نمایش آبی مرگ" است. غیر ممکن بود دقیق تر بگوییم، زیرا پس از ظهور چنین صفحه ای، کار بیشتر بدون راه اندازی مجدد غیرممکن است. علاوه بر این، این رفتار سیستم نشان دهنده یک سوگیری جدی در نرم افزار یا سخت افزار کامپیوتر است. BSOD ها می توانند هر دو در هنگام راه اندازی کامپیوتر و در طول عملیات آن رخ دهد.
همچنین ببینید: هنگام بارگذاری ویندوز 7 صفحه نمایش آبی مرگ را حذف می کنیم
انواع اشتباهاتی که بر روی صفحه نمایش آبی نشان داده می شود بسیار زیاد است و ما هرگز به صورت جداگانه تجزیه و تحلیل نمی کنیم. به اندازه کافی می دانیم که علل آنها را می توان به نرم افزار و سخت افزار تقسیم کرد. اولین گسل در رانندگان و یا برنامه های دیگر است که نزدیک به سیستم عامل هستند، و دوم مشکلات با RAM و دیسک های سخت است. تنظیمات BIOS نامعتبر مانند ولتاژ یا فرکانس های نادرست در طی اورکلاکینگ، همچنین می تواند BSOD را ایجاد کند.
بیشتر موارد خاص در وب سایت bsodstop.ru شرح داده شده است. برای کار با این منبع، شما باید ساختار داده شده توسط سیستم را درک کنید.
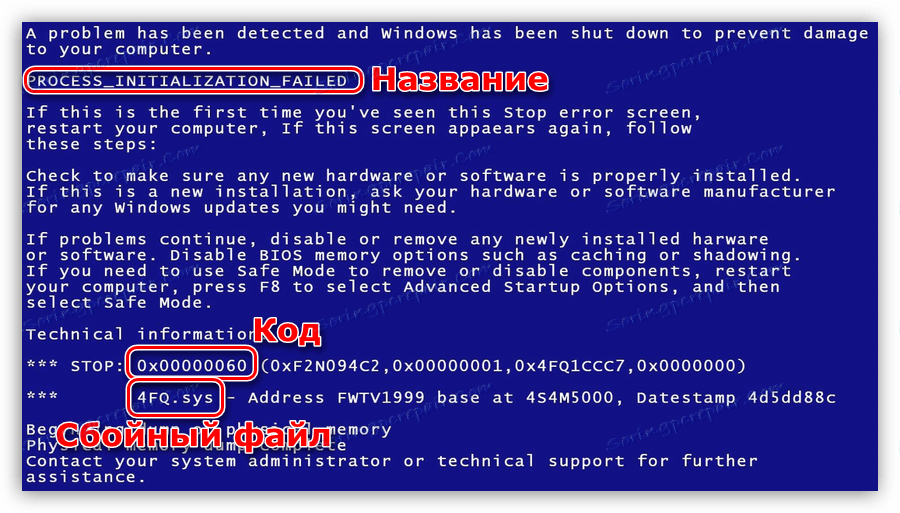
مهمترین کد خطای هگزادسیمال نشان داده شده در تصویر است. این اطلاعات باید در سایت جستجو شود.

در این صورت، اگر سیستم به طور خودکار راه اندازی مجدد شود و امکان خواندن اطلاعات وجود ندارد، اقدامات زیر را انجام دهید:
- ما PCM را بر روی میانبر کامپیوتر روی دسکتاپ کلیک میکنیم و به خواص سیستم میرویم.
![در حال اجرا خواص سیستم از دسکتاپ ویندوز 7]()
- به پارامترهای اضافی بروید
![انتقال به پارامترهای اضافی سیستم ویندوز 7]()
- در قسمت "Load and Restore" بر روی دکمه "Parameters" کلیک کنید.
![انتقال به گزینه های بوت شدن و بازیابی در ویندوز 7]()
- کادر کنار مجدد راه اندازی مجدد را علامت بزنید و OK را کلیک کنید.
![در ویندوز 7 غیر فعال کردن راه اندازی مجدد خودکار در طول صفحه آبی]()
در حال حاضر، هنگامی که BSOD ظاهر می شود، راه اندازی مجدد فقط می تواند در حالت دستی انجام شود. اگر شما نمیتوانید به سیستم دسترسی پیدا کنید (خطایی در طول بوت رخ می دهد)، میتوانید پارامترهای مشابه را در منوی بوت تنظیم کنید. برای انجام این کار، هنگام شروع رایانه، باید کلید F8 یا F1 ، سپس F8 یا Fn + F8 را فشار دهید . در منو شما باید در زمان تصادف، مجددا راه اندازی مجدد را غیرفعال کنید.

در زیر توصیه های کلی برای از بین بردن BSODov ارائه می کنیم. در بیشتر موارد، آنها برای حل مشکلات به اندازه کافی خواهند بود.
دلیل 1: درایورها و برنامه ها
رانندگان علت اصلی صفحه نمایش آبی هستند. این می تواند یک سیستم عامل سخت افزاری باشد یا فایل هایی که در سیستم با هر نرم افزاری تعبیه شده اند. اگر BSOD دقیقا پس از نصب نرم افزار اتفاق بیافتد، تنها راه خروج این است که "بازگشت" را به حالت قبلی سیستم اجرا کنید.
جزئیات بیشتر: گزینه های بازیابی ویندوز
اگر دسترسی به سیستم وجود نداشته باشد، لازم است از نصب یا رسانه قابل بوت با نسخه سیستم عامل که در حال حاضر بر روی کامپیوتر نصب شده است استفاده کنید.
ادامه مطلب: نحوه ایجاد USB فلش درایو قابل بوت با ویندوز XP ، ویندوز 7 ، ویندوز 8 ، ویندوز 10
- برای بوت شدن از یک درایو فلش، ابتدا باید پارامترهای مربوطه را در BIOS پیکربندی کنید.
جزئیات بیشتر: چگونه بوت را از درایو فلش USB تنظیم کنید
- در مرحله دوم نصب، "بازگرداندن سیستم" را انتخاب کنید.
![انتقال به گزینه های بازگردانی سیستم از دیسک نصب ویندوز]()
- پس از اسکن، روی "بعدی" کلیک کنید.
![به بلوک گزینه های بازیابی از دیسک نصب Windows بروید]()
- موردی را که در تصویر نشان داده شده انتخاب کنید.
![در حال اجرا ابزار بازیابی سیستم از دیسک نصب ویندوز]()
- پنجره ابزار استاندارد باز خواهد شد و پس از آن ما اقداماتی را که در مقاله ارائه شده از طریق پیوند بالا در دسترس است انجام می دهیم.
![ویندوز سیستم بازگرداندن پنجره سودمند]()
پس از نصب هر گونه برنامه و درایور، رفتار سیستم دقیق را بررسی کنید و نقاط بازیابی را به صورت دستی ایجاد کنید. این به درستی شناسایی علل خطاها و حذف آنها کمک خواهد کرد. به روز رسانی به موقع سیستم عامل و رانندگان مشابه نیز می تواند شما را از بسیاری از مشکلات را نجات دهد.
جزئیات بیشتر:
چگونگی ارتقا سیستم عامل ویندوز XP ، ویندوز 7 ، ویندوز 8 ، ویندوز 10
چگونه برای به روز رسانی رانندگان در ویندوز
نرم افزار برای نصب رانندگان
علت 2: آهن
مشکلات سخت افزاری BSOD به شرح زیر است:
- عدم فضای آزاد در دیسک سیستم یا پارتیشن
شما باید میزان ذخیره سازی موجود برای ضبط را بررسی کنید. این کار با کلیک راست روی دیسک مناسب (پارتیشن) و انتقال به خواص انجام می شود.
![انتقال به خواص دیسک در ویندوز 7]()
اگر فضای کافی وجود نداشته باشد، کمتر از 10٪ است، لازم است داده های غیر ضروری، برنامه های استفاده نشده و سیستم را از زباله حذف کنیم.
![برآورد فضای آزاد بر روی دیسک سیستم در ویندوز 7]()
جزئیات بیشتر:
نحوه حذف برنامه از رایانه
پاک کردن کامپیوتر شما از سطل زباله با استفاده از CCleaner - دستگاه های جدید
اگر یک صفحه آبی پس از اتصال اجزای جدید به مادربرد رخ دهد، باید سعی کنید رانندگان خود را به روز رسانی کنید (به بالا مراجعه کنید). در صورت شکست، شما باید از استفاده از دستگاه به علت اختلال احتمالی یا عدم سازگاری با ویژگی ها، رها کنید.
- خطاها و بخش های بد بر روی هارد دیسک
برای شناسایی این مشکل، شما باید تمام درایو ها را برای مشکالت چک کنید و در صورت امکان آنها را از بین ببرید.
جزئیات بیشتر:
چگونگی چک کردن هارد دیسک برای بخش های بد
چگونه عملکرد هارد دیسک را بررسی کنیم![دیسک را برای خطاهای و بخش های بد در ویندوز 10 بررسی کنید]()
- رم
خطاهای نادرست "RAM" اغلب باعث خرابی می شوند. شناسایی "بد" ماژول ها می توانند از این برنامه استفاده کنند MemTest86 + .
جزئیات بیشتر: نحوه تست RAM با MemTest86 +
![بررسی ماژول های حافظه در Memtest86]()
- گرم شدن
BSOD همچنین می تواند از طریق بیش از حد اجزای سازنده - پردازنده، کارت گرافیک یا اجزای مادربرد ایجاد شود. برای از بین بردن این مشکل، لازم است به درستی درجه حرارت "آهن" را تعیین کرده و مراحل آن را عادی سازیم.
جزئیات بیشتر: دمای کامپیوتر را اندازه گیری کنید
![دمای کامپوننت های کامپیوتر را در برنامه AIDA64 بررسی کنید]()
دلیل 4: BIOS
تنظیمات اشتباه از سیستم عامل مادربرد (BIOS) می تواند منجر به یک خطای سیستم بحرانی و یک صفحه آبی شود. راه حل صحیح در این وضعیت، بازنشانی پارامترهای آن به طور پیش فرض است.
جزئیات بیشتر: بازنشانی تنظیمات BIOS

دلیل 3: ویروس ها و آنتی ویروس ها
ویروس ها در کامپیوتر شما به دام افتاده می توانند برخی از فایل های مهم، از جمله موارد سیستم را مسدود کنند، و همچنین در عملکرد معمول رانندگان دخالت کنند. شناسایی و حذف "آفات" با استفاده از اسکنر رایگان.
جزئیات بیشتر: چگونه رایانه خود را از ویروس ها پاک کنید
اگر یک حمله ویروس به سیستم دسترسی داشته باشد، این عملیات کمک خواهد کرد Kaspersky Rescue Disk ضبط شده بر روی رسانه قابل حمل اسکن در این مورد بدون بارگذاری سیستم عامل انجام می شود.
جزئیات بیشتر:
نحوه نوشتن Kaspersky Rescue Disk 10 به فلش درایو USB
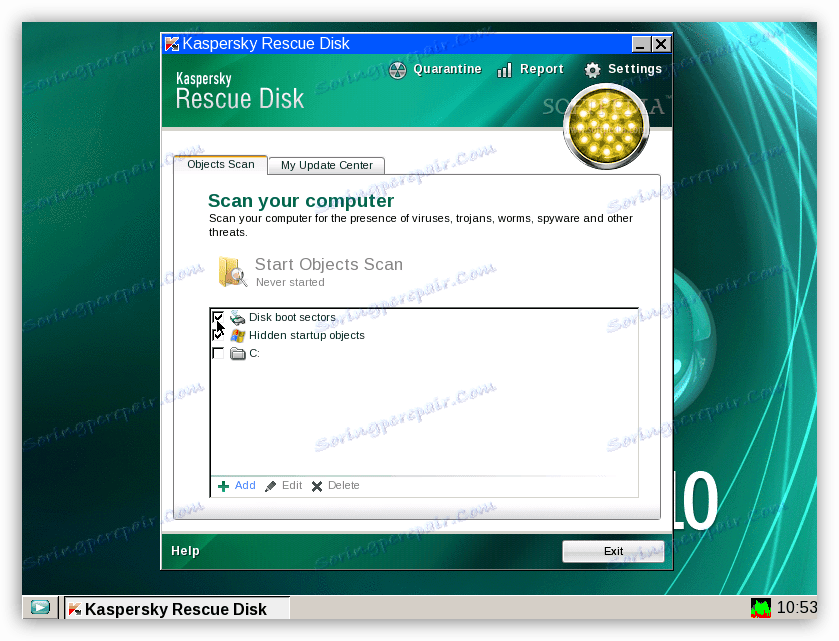
برنامه های آنتی ویروس همچنین ممکن است به طور نامناسب رفتار کنند. آنها اغلب فایل های سیستم مشکوک را که مسئول اجرای نرمال خدمات، رانندگان و در نتیجه اجزای سخت افزاری هستند را مسدود می کنند. با غیر فعال کردن یا از بین بردن آنتی ویروس، می توانید مشکل را از بین ببرید.
جزئیات بیشتر:
غیر فعال کردن آنتی ویروس
حذف آنتی ویروس از کامپیوتر
ویژگی های صفحه آبی در ویندوز 10
با توجه به این واقعیت که توسعه دهندگان مایکروسافت در حال تلاش برای محدود کردن تعامل کاربران با منابع سیستم هستند، محتوای اطلاعات BSOD ها در ویندوز 10 به طور قابل توجهی کاهش یافته است. اکنون می توانیم فقط نام خطا را بخوانیم، اما نه کد آن و نام فایل های مرتبط با آن. با این حال، یک ابزار در سیستم خود به منظور شناسایی و از بین بردن علل صفحه نمایش آبی ظاهر شد.
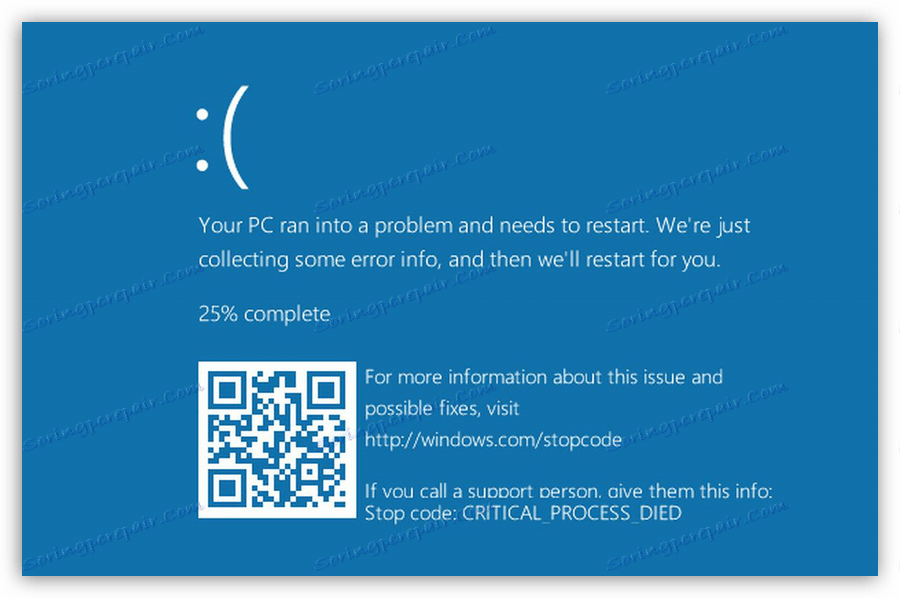
- به «کنترل پنل» بروید با فراخوانی خط «اجرای» با ترکیب کلید Win + R و وارد کردن فرمان
control![شروع کنترل پنل از اجرای در ویندوز 10]()
- به حالت نمایشگر «آیکون کوچک» بروید و به «مرکز امنیت و سرویس» اپلت بروید.
![از کنترل پنل ویندوز 10 به مرکز امنیت و سرویس بروید]()
- علاوه بر این ما پیوند "عیب یابی" را دنبال می کنیم.
![به عیب یابی در مرکز امنیتی ویندوز 10 بروید]()
- بلوک حاوی تمام دسته ها را باز کنید
![رفتن به دسته های مشکل ویندوز 10]()
- مورد "آبی صفحه" را انتخاب کنید.
![ویندوز آشکارساز ویندوز 10 را اجرا کنید]()
- اگر شما نیاز دارید بلافاصله این مشکل را رفع کنید، روی «بعدی» کلیک کنید و از دستورالعمل «جادوگر» پیروی کنید.
![انتقال به حذف خطاهای بحرانی در ویندوز 10]()
- در همان مورد، اگر شما نیاز به دریافت اطلاعات در مورد خطا، بر روی لینک "پیشرفته" کلیک کنید.
![به تعریف پارامترهای خطای بحرانی در ویندوز 10 بروید]()
- در پنجره بعدی، علامت کادر «Automatically apply fixes» را علامت بزنید و به جستجوی ادامه دهید.
![غیر فعال کردن اصلاح خودکار خطاهای بحرانی در ویندوز 10]()
این ابزار کمک می کند تا اطلاعات دقیق در مورد BSOD را بدست آورده و اقدام مناسب را انجام دهد.
نتیجه گیری
همانطور که می بینید، حذف BSOD ها می تواند بسیار دشوار و وقت گیر باشد. برای جلوگیری از خطاهای مهم، به موقع به روز رسانی درایورها و سیستم، از منابع مشکوک برای دانلود برنامه ها اجتناب نکنید، اجزاء به اجزای گرما اجازه ندهند و قبل از اورکلاک اطلاعات در سایت های تخصصی را بخوانند.