ایجاد یک درایو فلش قابل بوت با Kaspersky Rescue Disk 10
هنگامی که وضعیت با ویروس ها بر روی کامپیوتر شما خارج می شود و برنامه های آنتی ویروس معمولی با آن روبرو نمی شوند (یا آنها به سادگی وجود ندارد)، یک درایو فلش با Kaspersky Rescue Disk 10 (KRD) می تواند کمک کند.
این برنامه به طور مؤثر به یک کامپیوتر آلوده منتهی می شود، به شما اجازه می دهد که پایگاه داده را بهروز کنید، بروزرسانی های به روزرسانی و مشاهده آمار را مشاهده کنید. اما برای اولین بار شما باید آن را به درستی در یک درایو فلش USB بنویسید. بگذارید تمام این روند را در مراحل مختلف تجزیه و تحلیل کنیم.
محتوا
نحوه نوشتن Kaspersky Rescue Disk 10 به فلش درایو USB
چرا یک درایو فلش؟ برای استفاده از آن، شما به یک درایو نیاز ندارید، که در حال حاضر در بسیاری از دستگاه های مدرن (لپ تاپ ها، تبلت ها) موجود نیست و به نوشتن مجدد مقاوم است. علاوه بر این، رسانه های قابل حمل بسیار آسیب پذیر هستند.
علاوه بر برنامه خود در فرمت ISO، شما باید یک ابزار برای ایجاد یک ورودی در رسانه ها داشته باشید. بهتر است از Kaspersky USB Rescue Disk Maker استفاده کنید، که مخصوصا برای کار با این ابزار اضطراری طراحی شده است. همه چیز را می توان در وب سایت رسمی آزمایشگاه کسپرسکی دانلود کرد.
Kaspersky USB Rescue Disk Maker را به صورت رایگان دانلود کنید
به هر حال، استفاده از امکانات دیگر برای نوشتن همیشه به نتیجه مثبت منجر نمی شود.
مرحله 1: آماده سازی درایو فلش
این مرحله شامل قالب بندی درایو و مشخص کردن سیستم فایل FAT32 می باشد. اگر درایو برای ذخیره فایل ها استفاده شود، KRD باید حداقل 256 مگابایت برسد. برای انجام این کار، این کار را انجام دهید:
- راست کلیک بر روی درایو فلش و رفتن به "قالب بندی" .
- نوع فایل سیستم "FAT32" را مشخص کنید و ترجیحا علامت چک را از "Quick Format" حذف کنید . روی شروع کلیک کنید .
- تأیید رضایت شما برای حذف داده ها از درایو با کلیک بر روی "OK" .
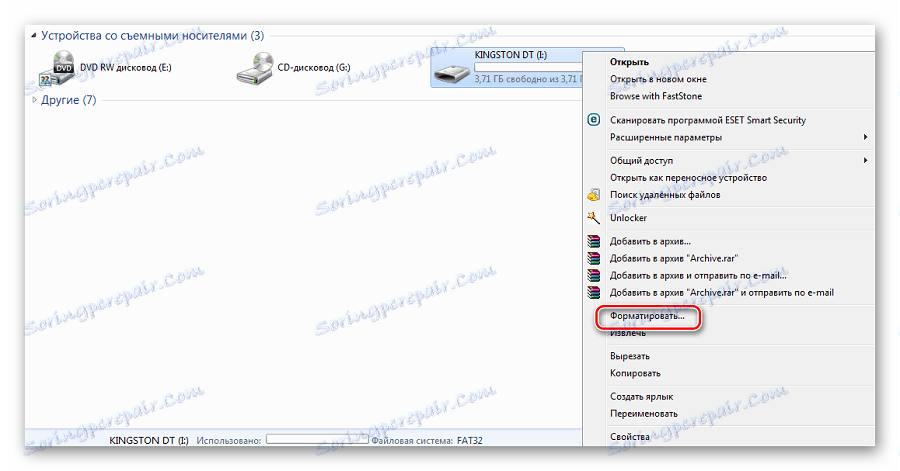
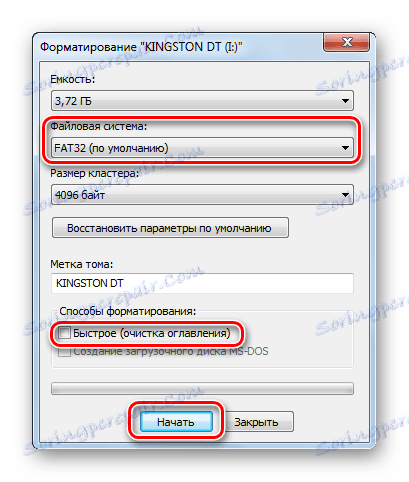

مرحله اول ضبط شده است.
همچنین ببینید: با استفاده از درایو فلش به عنوان RAM در یک کامپیوتر
مرحله 2: تصویر را به فلش درایو USB ببندید
سپس این مراحل را دنبال کنید:
- Kaspersky USB Rescue Disk Maker را راه اندازی کنید.
- بر روی دکمه Browse کلیک کنید تا تصویر KRD را در رایانه قرار دهید.
- اطمینان حاصل کنید که رسانه صحیح مشخص شده است، روی «START» کلیک کنید.
- ضبط زمانی پایان می یابد که پیام مربوطه ظاهر شود.
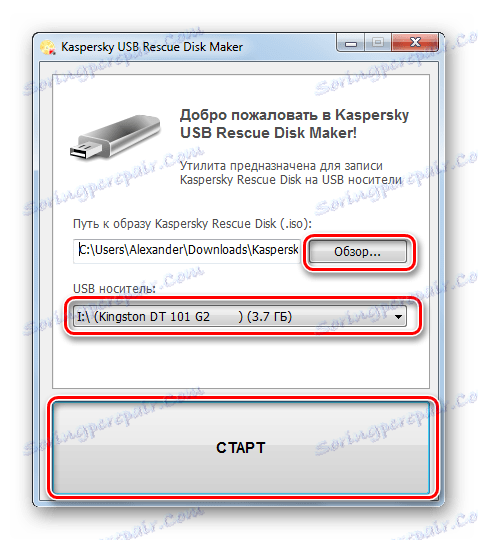
توصیه نمی شود که تصویر را به یک درایو فلش USB بوت بسپارید، زیرا احتمالا بوت لودر موجود غیر قابل استفاده خواهد بود.
حالا شما بایوس را به درستی پیکربندی کنید.
مرحله 3: راه اندازی BIOS
باقی مانده است که بایوس به شما نشان دهد که ابتدا باید فلش درایو USB را بارگیری کنید. برای انجام این کار، این کار را انجام دهید:
- راه اندازی مجدد کامپیوتر را شروع کنید. تا زمانی که لوگوی ویندوز ظاهر شود، روی حذف یا F2 کلیک کنید. در دستگاه های مختلف، روش تماس BIOS ممکن است متفاوت باشد - معمولا این اطلاعات در ابتدای بوت OS نمایش داده می شود.
- به برگه "Boot" بروید و بخش "هارد دیسک" را انتخاب کنید .
- با کلیک بر روی "1 درایو" و درایو فلش خود را انتخاب کنید.
- حالا به قسمت اولویت دستگاه بوت بروید.
- در قسمت "1st boot device"، "1st Floppy Drive" را اختصاص دهید .
- برای ذخیره تنظیمات و خروج، "F10" را فشار دهید.
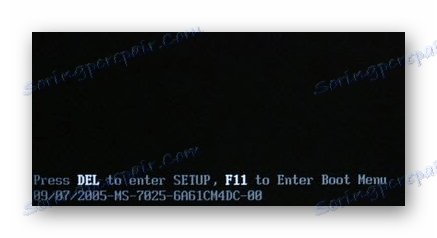
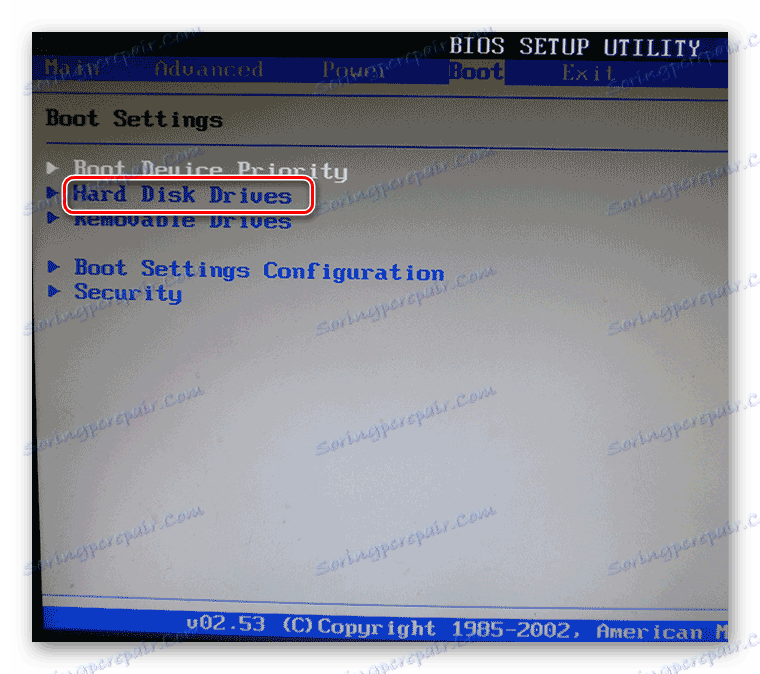
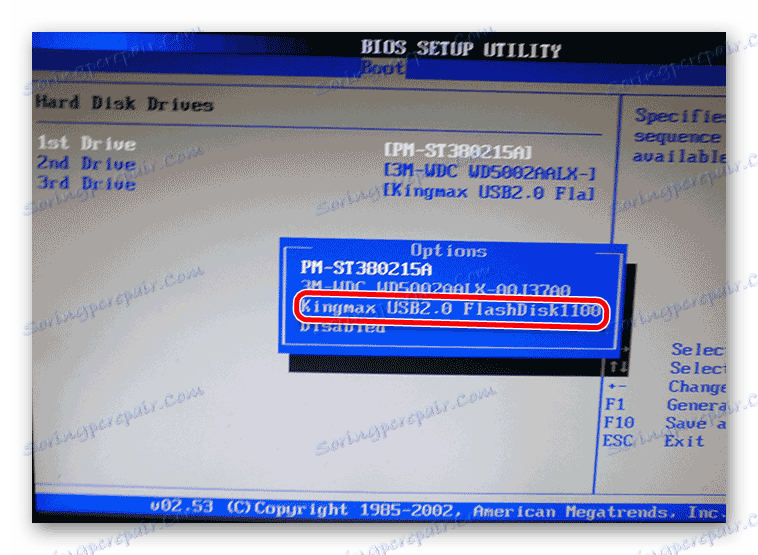
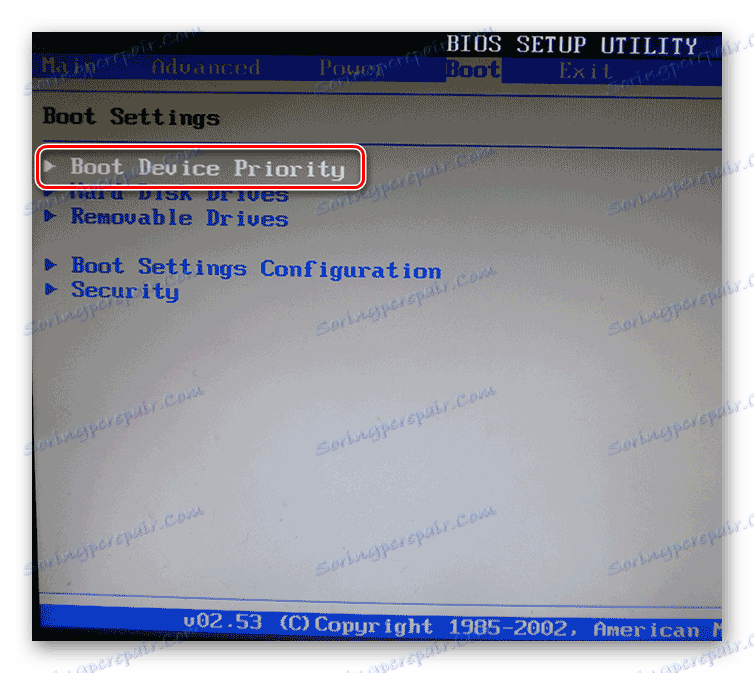
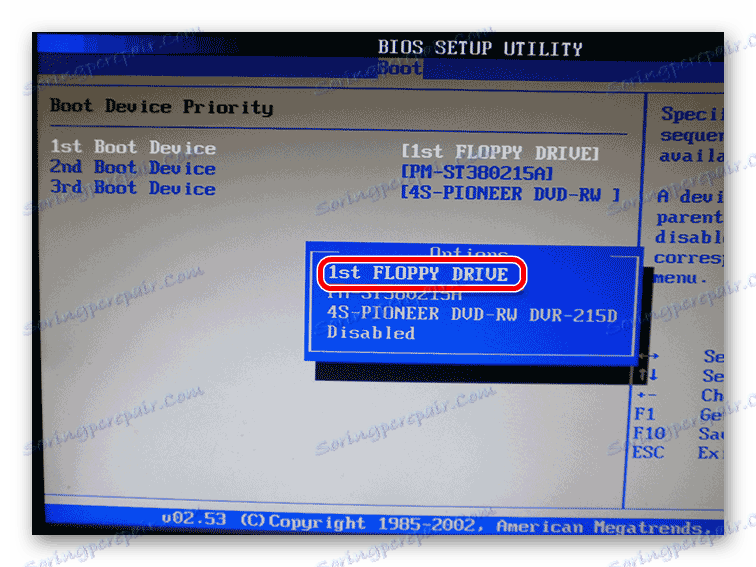
این دنباله از اقدامات در مثال AMI BIOS نشان داده شده است. در نسخه های دیگر، همه چیز اساسا یکسان است. برای اطلاعات بیشتر در مورد راه اندازی BIOS، لطفا دستورالعمل های ما در مورد این موضوع را بخوانید.
درس: چگونه بوت را از درایو فلش USB تنظیم کنید
مرحله 4: شروع KRD اولیه
برای آماده سازی برنامه برای کار باقی مانده است.
- پس از راه اندازی مجدد، شما آرم Kaspersky و کتیبه را با پیشنهاد برای هر کلید را فشار دهید. این باید در عرض 10 ثانیه انجام شود، در غیر این صورت به حالت عادی راه اندازی مجدد خواهد شد.
- علاوه بر این پیشنهاد شده است که زبان را انتخاب کنید. برای انجام این کار، از کلیدهای جهت دار (بالا، پایین) استفاده کنید و دکمه Enter را بزنید.
- توافقنامه را بخوانید و کلید "1" را فشار دهید.
- اکنون حالت استفاده از برنامه را انتخاب کنید. "گرافیک" راحت تر است، اگر یک ماوس به کامپیوتر متصل نیست، "متن" استفاده می شود.
- پس از آن، شما می توانید کامپیوتر خود را برای بدافزار تشخیص داده و درمان کنید.
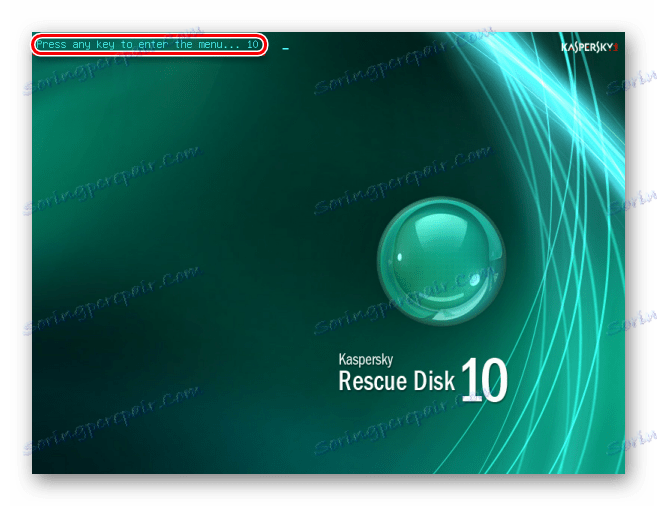

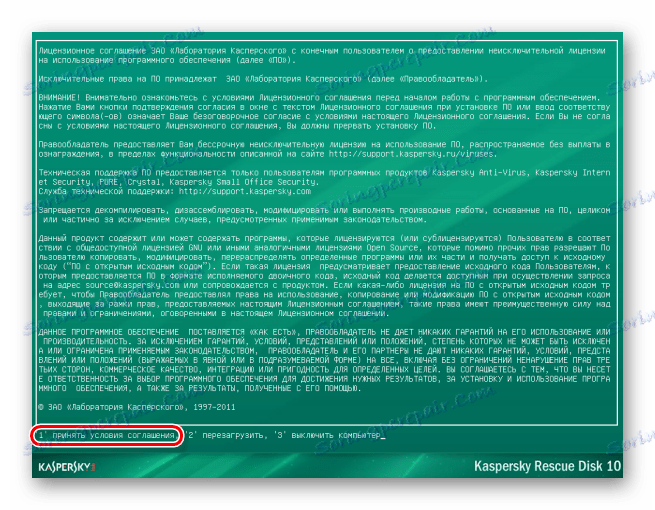
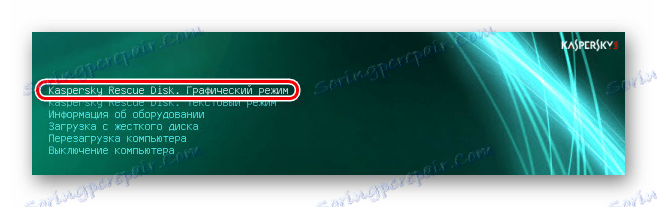
داشتن یک نوع "آمبولانس" در درایو فلش هرگز اضافی نخواهد بود، اما برای اجتناب از موارد اضطراری، از یک برنامه آنتی ویروس با استفاده از پایگاه داده های به روز شده استفاده کنید.
برای اطلاعات بیشتر در مورد حفاظت از رسانه های قابل جابجایی از نرم افزارهای مخرب، به مقاله ما مراجعه کنید.
