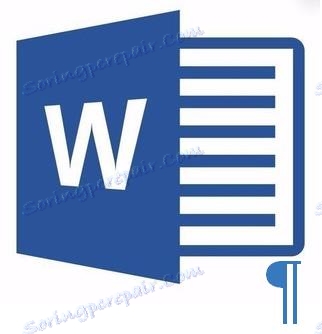نحوه حذف یک صفحه اضافی یا خالی در MS Word
یک سند مایکروسافت ورد که دارای صفحه اضافی و خالی است، در اکثر موارد شامل پاراگراف های خالی، پاراگراف های صفحه یا بخش است که قبلا به صورت دستی وارد شده است. این برای فایل ای است که شما قصد دارید در آینده کار کنید، آن را در چاپگر چاپ کنید یا آن را برای بررسی و کار بیشتر در اختیارتان قرار دهید.
شایان ذکر است که گاهی اوقات لازم است در Word یک صفحه خالی را حذف کنید، اما یک صفحه غیر ضروری. این اغلب با اسناد متنی که از اینترنت گرفته شده است و همچنین با هر پرونده دیگری که بایستی با یک دلیل یا دیگر کار می کنید، اتفاق می افتد. در هر صورت لازم است از یک صفحه خالی، غیر ضروری یا اضافی در MS Word خلاص شوید و این را می توانید به روش های مختلفی انجام دهید. با این حال، قبل از اینکه با برطرف کردن مشکل کنار بیایید، بیایید نگاهی به علت وقوع آن داشته باشیم، زیرا او کسی است که این راه حل را تصدیق می کند.
نکته: در صورتی که یک صفحه خالی فقط در هنگام چاپ ظاهر شود و در اسناد متنی Word ظاهر نمی شود، احتمالا چاپگر شما دارای گزینه ای است برای چاپ یک صفحه جدا کننده بین مشاغل. بنابراین، شما باید تنظیمات چاپگر را دو بار چک کنید و در صورت لزوم آنها را تغییر دهید.
محتوا
ساده ترین روش
اگر فقط باید این یا آن را حذف کنید، صفحه اضافی یا به طور غیر ضروری با متن یا بخشی از آن، به سادگی قطعه دلخواه را با ماوس انتخاب کنید و دکمه «حذف» یا «BackSpace» را فشار دهید. درست است، اگر شما در حال خواندن این مقاله هستید، به احتمال زیاد شما قبلا جواب این سؤال ساده را می دانید. به احتمال زیاد، شما باید یک صفحه خالی را پاک کنید، که کاملا واضح است، نیز غیرعادی است. اغلب این صفحات در انتهای متن ظاهر می شوند، گاهی اوقات در وسط.
ساده ترین روش این است که با فشار دادن "Ctrl + End" و سپس روی "BackSpace" کلیک کنید تا انتهای سند. اگر این صفحه به طور تصادفی (با شکستن) اضافه شد یا به دلیل پاراگراف اضافی ظاهر شد، آن را بلافاصله حذف خواهد شد.
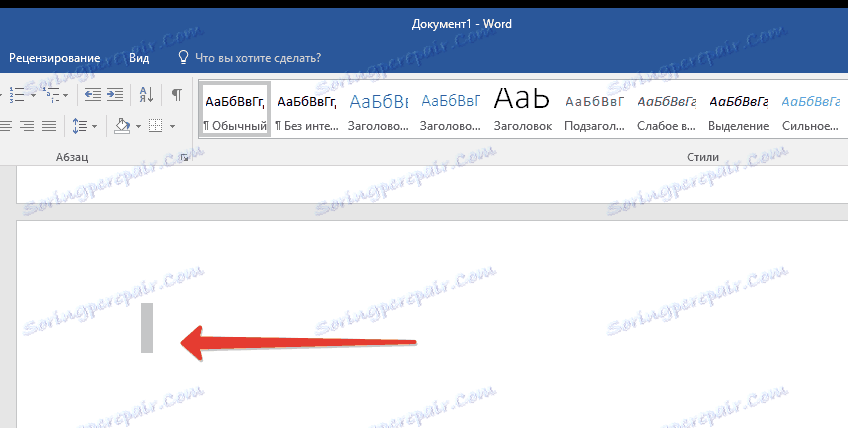
توجه: ممکن است که در انتهای متن شما چند پاراگراف خالی وجود داشته باشد، بنابراین شما باید "BackSpace" را چند بار فشار دهید.
اگر این به شما کمک نکرد، دلیل ظاهر یک صفحه خالی اضافی کاملا متفاوت است. چگونه از آن خلاص شوید، در زیر یاد خواهید گرفت.
چرا یک صفحه خالی ظاهر شد و چگونه از آن خلاص شد؟
برای تعیین علت یک صفحه خالی، شما باید یک علامت پاراگراف را در سند ورد خود داشته باشید. این روش برای تمام نسخه های محصول دفتر از مایکروسافت مناسب است و به حذف صفحات غیر ضروری در ورد 2007، 2010، 2013، 2016، مانند نسخه های قدیمی تر آن کمک خواهد کرد.
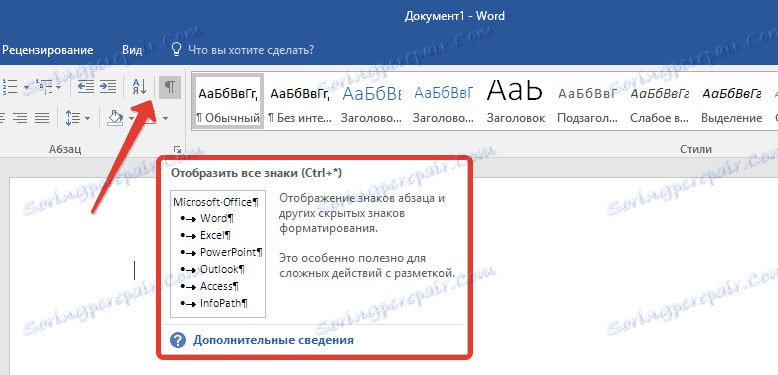
1. بر روی آیکون مربوطه ( "¶" ) در پانل بالا ( صفحه اصلی ) کلیک کنید یا از کلید میانبر Ctrl + Shift + 8 استفاده کنید .
2. بنابراین اگر در پایان، به عنوان در وسط سند متن خود، پاراگراف های خالی وجود دارد، یا حتی کل صفحات، شما این را ببینید - در ابتدای هر خط خالی، یک نماد "¶" وجود خواهد داشت.
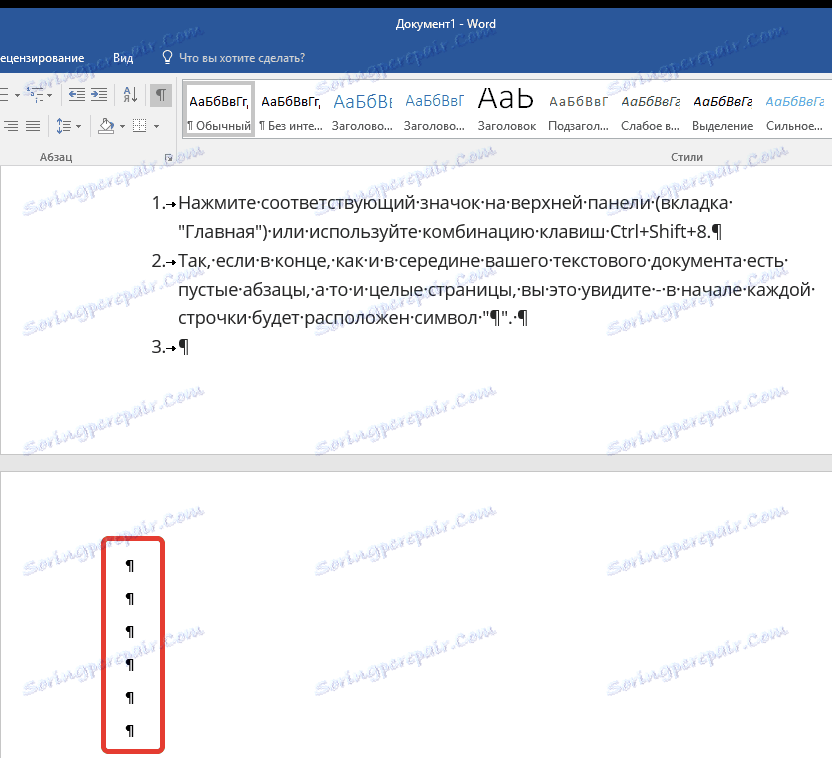
پاراگراف های غیر ضروری
شاید دلیل ظاهر یک صفحه خالی در پاراگراف اضافی باشد. اگر این مورد شماست، فقط خطوط خالی مشخص شده با "" را برجسته کرده و دکمه DELETE را فشار دهید.
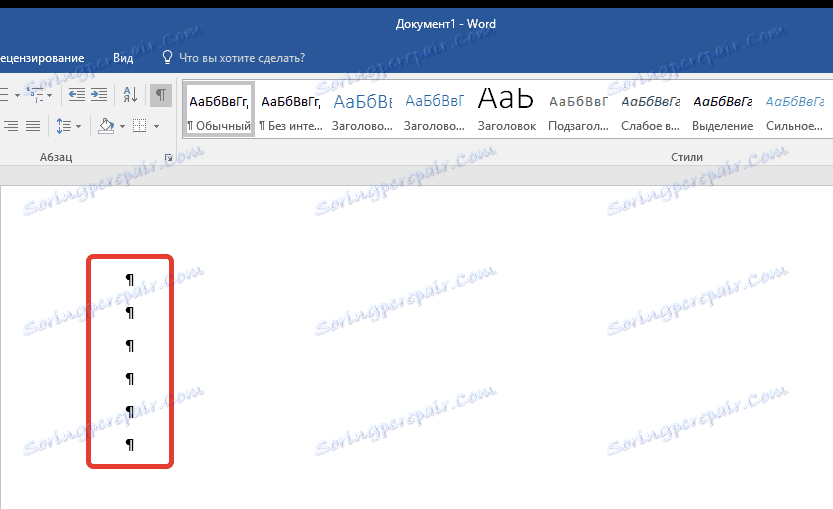
شکستن صفحه اجباری
همچنین اتفاق می افتد که یک صفحه خالی به علت شکاف اضافه شده به صورت دستی ظاهر می شود. در این مورد، شما باید قبل از تعطیلات مکان نما خود را قرار دهید و دکمه DELETE را فشار دهید تا آن را حذف کنید.
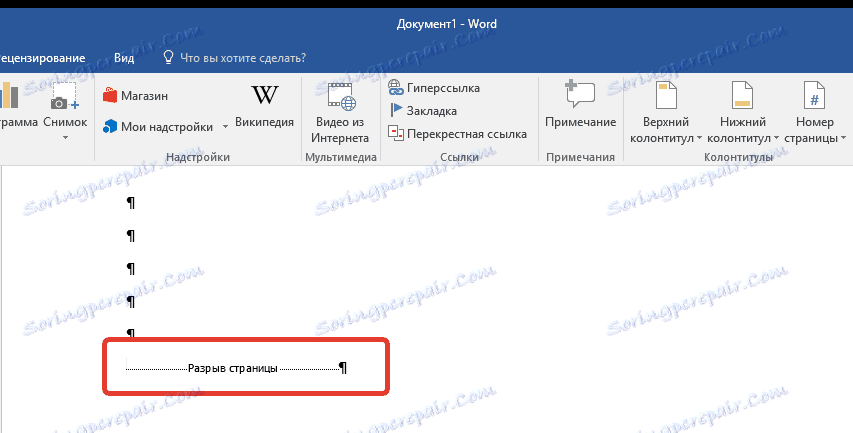
شایان ذکر است که به همین دلیل اغلب یک صفحه خالی اضافی در وسط یک سند متنی نمایش داده می شود.
شکستن بخش
شاید یک صفحه خالی به علت شکستهای بخش تنظیم شده از «صفحه یکسان»، «از یک صفحه عجیب» یا «از صفحه بعد» ظاهر شود. در صورتی که یک صفحه خالی در انتهای سند مایکروسافت ورد نمایش داده شده است، به سادگی مکان نما را در مقابل آن قرار دهید و دکمه «DELETE» را فشار دهید. پس از آن، صفحه خالی حذف خواهد شد.
توجه: اگر به دلایلی شکست یک صفحه را مشاهده نکنید، به برگه «مشاهده» نوار بالای نوار ویدجت بروید و به حالت پیشفرض بروید - این به شما در منطقه کوچکی از صفحه نمایش نشان می دهد.
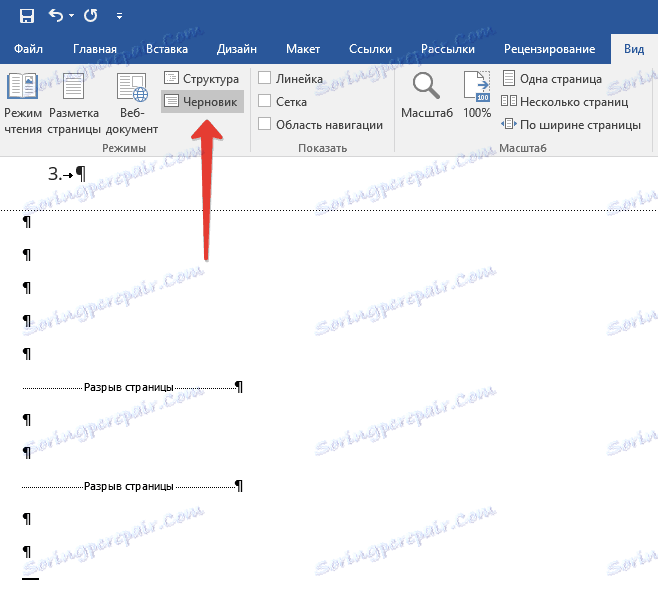
مهم: گاهی اوقات اتفاق می افتد که به علت ظاهر صفحات خالی در وسط سند، بلافاصله پس از حذف شکسته، قالب بندی شکسته می شود. در صورت نیاز به ترک قالب بندی متن پس از شکست بدون تغییر، شما باید شکاف را ترک کنید. با حذف بخش شکستن در این مکان، قالببندی زیر متن را به متن پیش از وقفه گسترش می دهد. ما در این مورد توصیه می کنیم نوع شکاف را تغییر دهیم: تنظیم "شکاف (در صفحه فعلی)"، شما بدون قالب بندی یک صفحه خالی قالب بندی را ذخیره خواهید کرد.
تبدیل یک بخش به شکستن "در صفحه فعلی"
1. بعد از شکست بخش که قصد تغییر آن را دارید، مکان نما ماوس را تنظیم کنید.
2. در کنترل پنل (نوار) MS Word برو به تب "طرح بندی" .
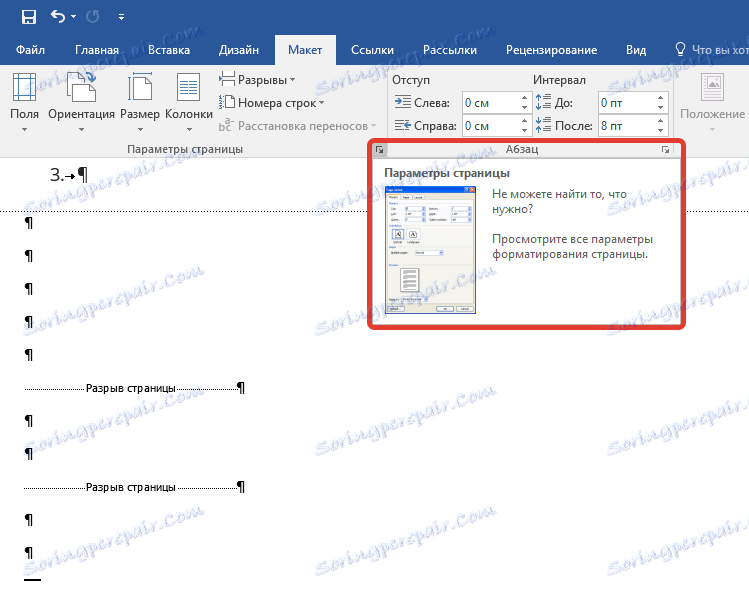
3. بر روی آیکون کوچک واقع در گوشه پایین سمت راست بخش تنظیمات صفحه کلیک کنید.
4. در پنجره ای که ظاهر می شود، به برگه Paper Source بروید.
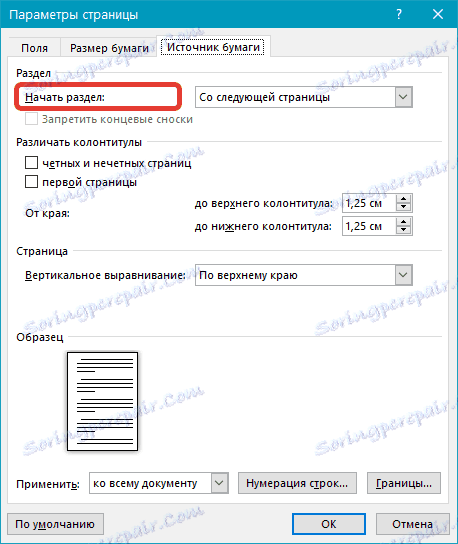
5. لیست را در قسمت "شروع بخش" گسترش دهید و "روی صفحه کنونی" را انتخاب کنید.
6. برای تایید تغییرات روی "OK" کلیک کنید.

صفحه خالی حذف خواهد شد، قالب بندی باقی خواهد ماند.
جدول
روش های فوق برای از بین بردن یک صفحه خالی در صورت وجود یک جدول در انتهای سند متنی شما غیر فعال خواهد بود - این در صفحه قبلی (در واقع پیشین) است و به پایان بسیار نزدیک می رسد. واقعیت این است که در کلمه، یک پاراگراف خالی بعد از جدول نشان داده شده است. اگر جدول در انتهای صفحه قرار داشته باشد، پاراگراف به بعد حرکت می کند.
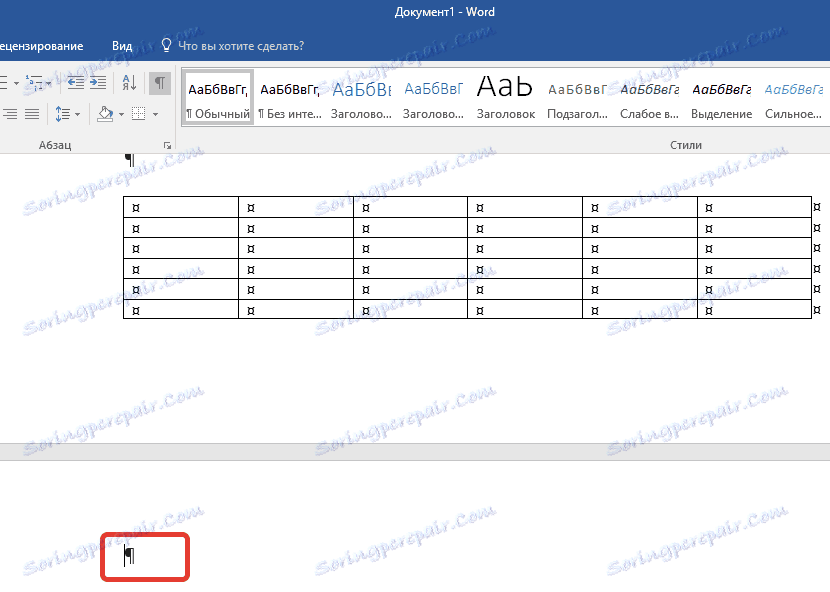
یک پاراگراف خالی که نیازی به آن نیست، توسط آیکون مربوطه برجسته می شود: "¶" که، متاسفانه، نمی تواند حذف شود، حداقل با فشار دادن دکمه "DELETE" روی صفحه کلید.
برای حل این مشکل، شما باید پاراگراف خالی را در انتهای سند مخفی کنید .
1. با استفاده از ماوس نماد "¶" را انتخاب کنید و ترکیبی کلید "Ctrl + D" را فشار دهید، جعبه محاوره "Font" در مقابل شما ظاهر می شود.
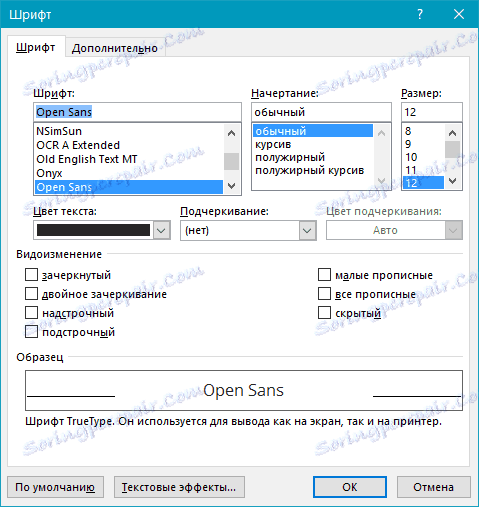
2. برای پنهان کردن یک پاراگراف، شما باید عنصر مربوطه ( "مخفی" ) را تیک بزنید و روی "OK" کلیک کنید.

3. اکنون با فشار دادن دکمه مربوطه ( "¶" ) در کنترل پنل نمایش پاراگرافها را خاموش کنید یا از کلید ترکیبی "Ctrl + Shift + 8" استفاده کنید .
یک صفحه خالی که نیازی به آن نیست، ناپدید خواهد شد.
این همه، اکنون شما می دانید چگونه یک صفحه اضافی را در Word 2003، 2010، 2016 یا، به سادگی، در هر نسخه ای از این محصول حذف کنید. این کار آسان است، به خصوص اگر علت این مشکل را بدانید (و ما با جزئیات هر کدام از آنها را مورد بررسی قرار داده ایم). ما بدون هیچ زحمتی و مشکلی کار مولد را آرزو می کنیم.