مدیریت اکسل مایکروسافت اکسل
هنگام کار با صفحات گسترده اکسل، اغلب لازم است که با کل محدوده داده ها کار کنید. در عین حال، برخی از وظایف به این معنی است که کل گروه سلول ها باید با یک کلیک به معنای واقعی کلمه تبدیل شود. در اکسل ابزارهایی وجود دارد که برای چنین عملیاتی امکان پذیر است. بیایید نحوه مدیریت آرایه های داده در این برنامه را بیابیم.
محتوا
عملیات آرایه
آرایه یک گروه از داده ها است که در یک سلول در سلول های مجاور واقع شده است. به طور کلی، هر جدول می تواند یک آرایه در نظر گرفته شود، اما نه هر یک از آنها یک جدول است، زیرا می تواند فقط یک محدوده باشد. در حقیقت، چنین مناطق ممکن است یک بعدی یا دو بعدی (ماتریس) باشند. در اولین مورد، تمام داده ها فقط در یک ستون یا ردیف قرار دارند.
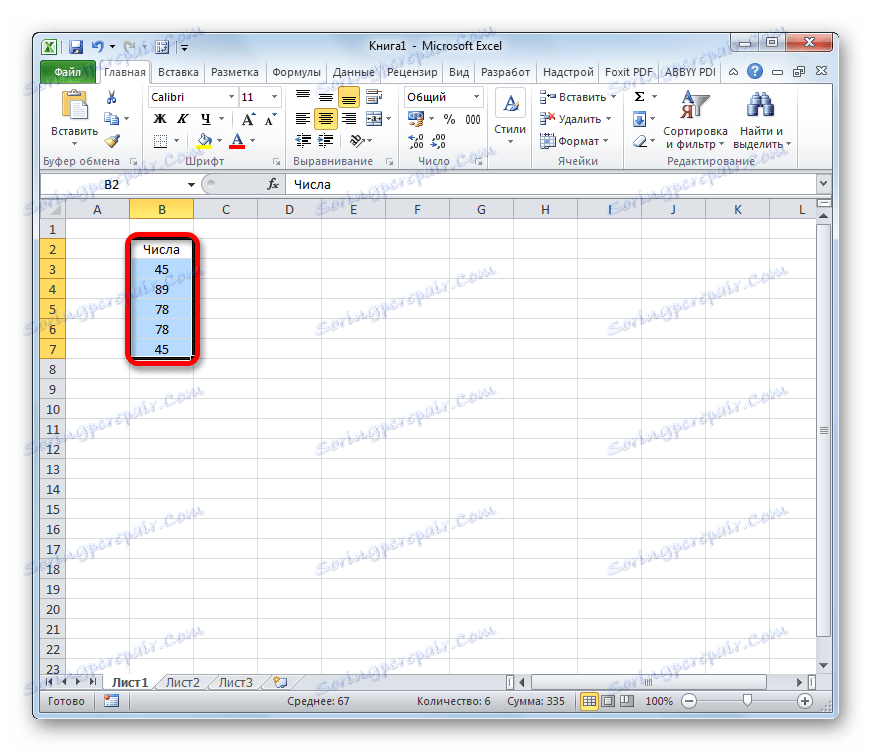
در دوم - در چند در همان زمان.
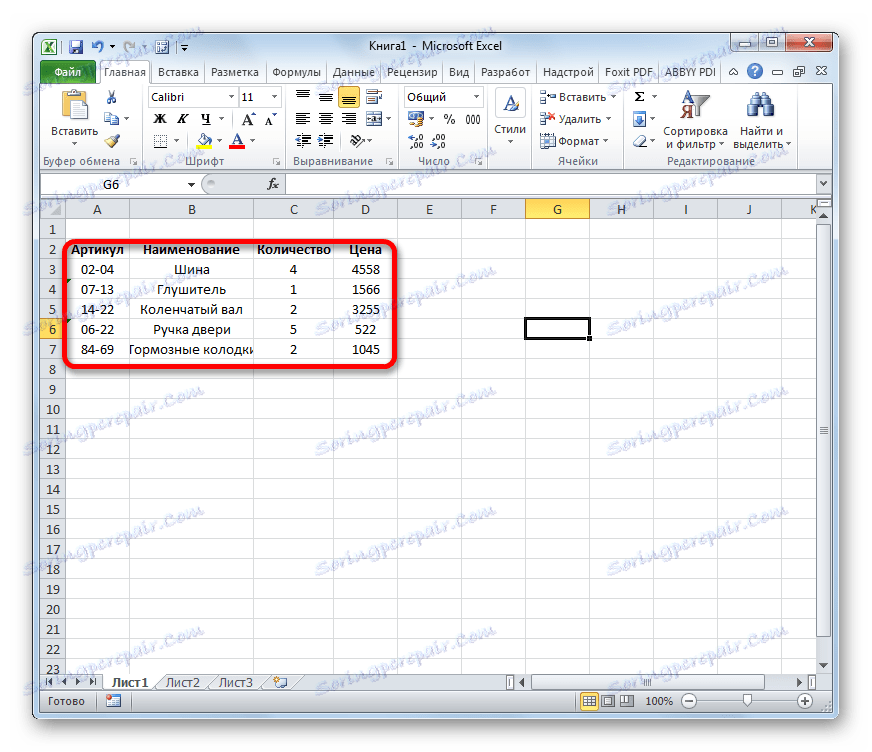
علاوه بر این، انواع افقی و عمودی از آرایههای یک بعدی جدا میشوند، بسته به اینکه آیا آنها یک ردیف یا یک ستون هستند.
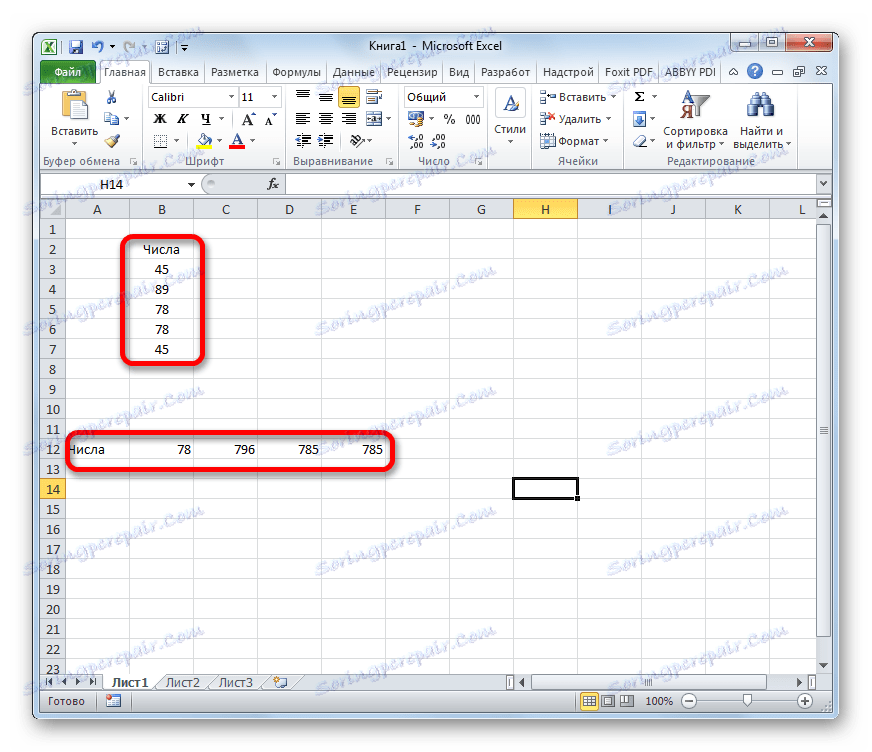
لازم به ذکر است که الگوریتم برای کار با چنین محدوده ها تا حدودی متفاوت از عملیات آشنا با سلول های تک است، اگر چه بین آنها هم بسیار مشترک است. بیایید به تفاوت های ظاهری چنین عملیاتی نگاه کنیم.
ایجاد یک فرمول
یک فرمول آرایه ای است که برای پردازش محدوده مورد استفاده قرار می گیرد تا نتایج نهایی نمایش داده شده در یک آرایه یا یک سلول واحد نمایش داده شود. به عنوان مثال، برای افزایش یک محدوده توسط دیگری، فرمول بر اساس الگوی زیر اعمال می شود:
=адрес_массива1*адрес_массива2
شما همچنین می توانید عملیات شمارش، تفریق، تقسیم و سایر محاسبات را در محدوده های داده انجام دهید.
مختصات آرایه در قالب آدرس سلول اول و آخرین، جدا شده توسط یک روده بزرگ است. اگر دامنه دو بعدی باشد، سلول های اول و آخر به صورت مورب از یکدیگر قرار می گیرند. برای مثال آدرس یک آرایه یک بعدی می تواند باشد: A2: A7 .
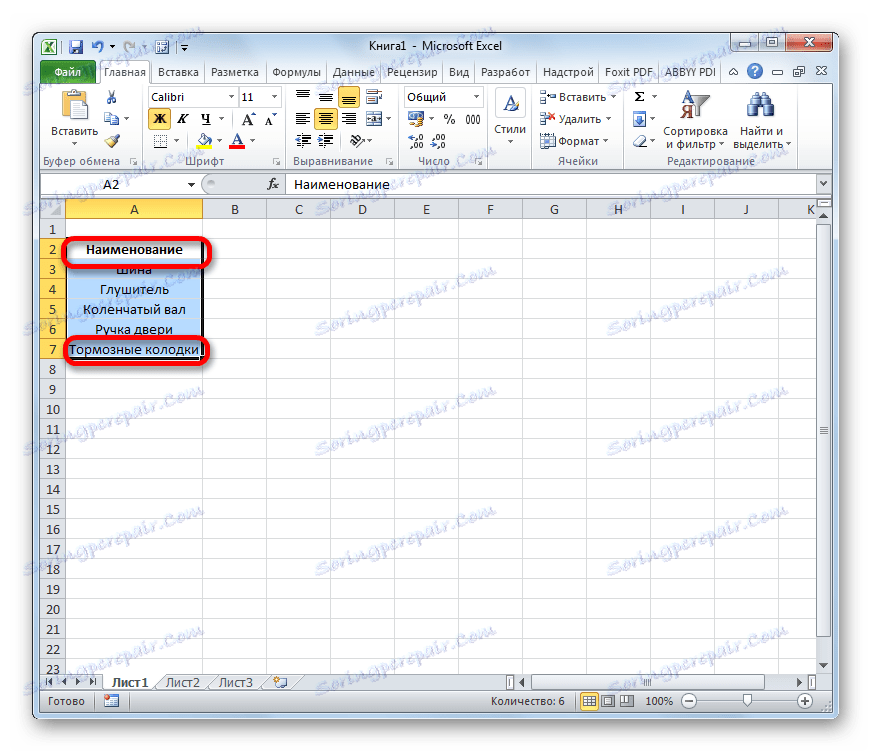
یک مثال از آدرس محدوده دو بعدی به شرح زیر است: A2: D7 .
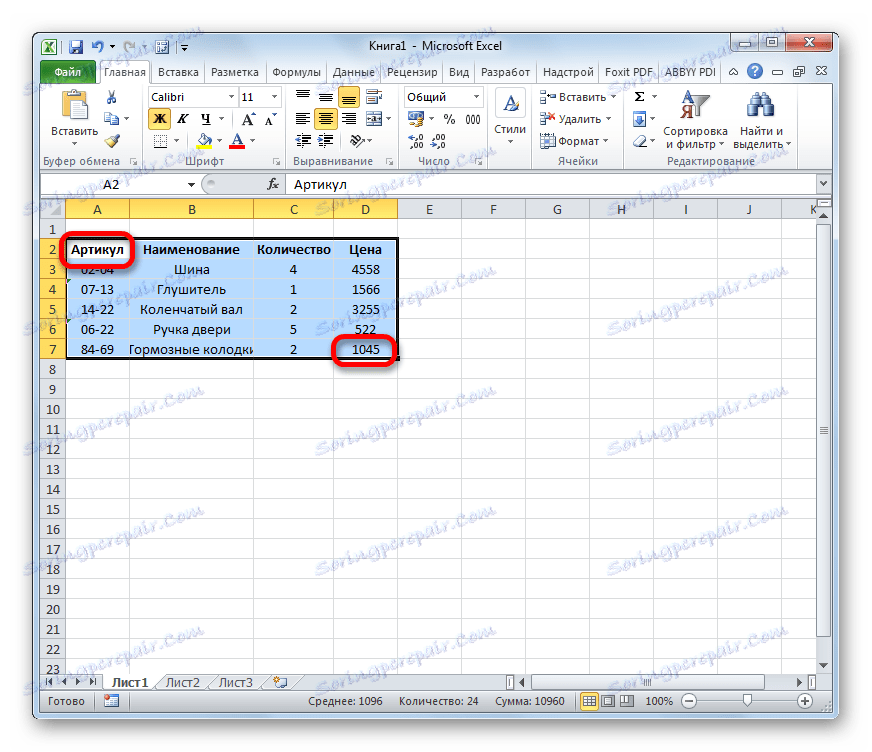
- برای محاسبه یک فرمول مشابه، شما باید بر روی صفحه را انتخاب کنید که در آن نتیجه نمایش داده خواهد شد و عبارت محاسبه را در نوار فرمول وارد کنید.
- پس از وارد شدن، نباید دکمه Enter را به طور معمول فشار دهید، اما کلید ترکیبی Ctrl + Shift + Enter را تایپ کنید . پس از آن، بیان در نوار فرمول به طور خودکار در براکت های در حال شکل گیری گرفته می شود و سلول های روی صفحه با داده هایی که در نتیجه محاسبه به دست می آیند در کل محدوده انتخاب شده پر می شوند.
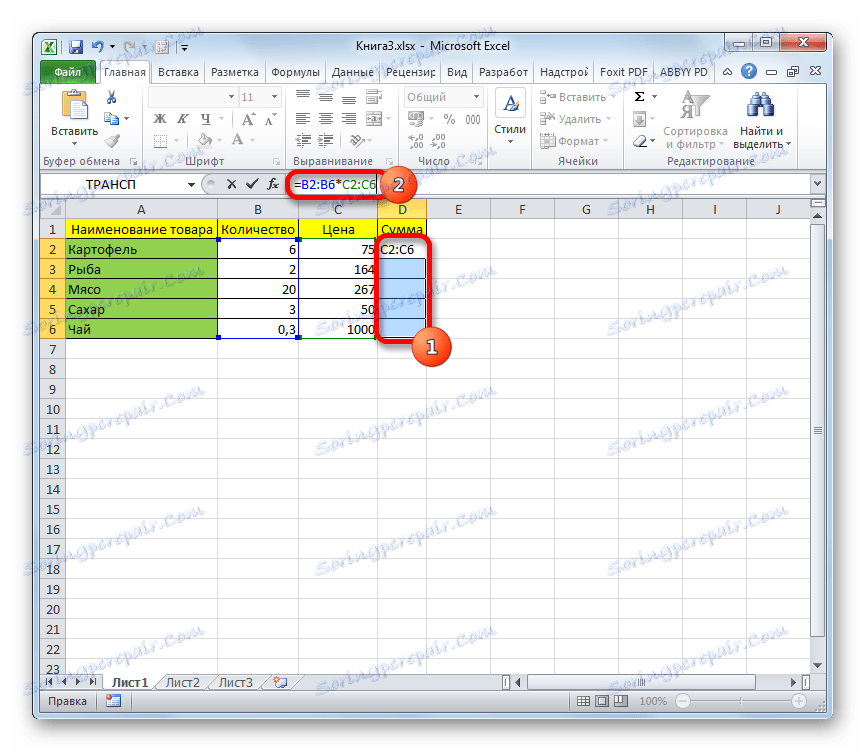
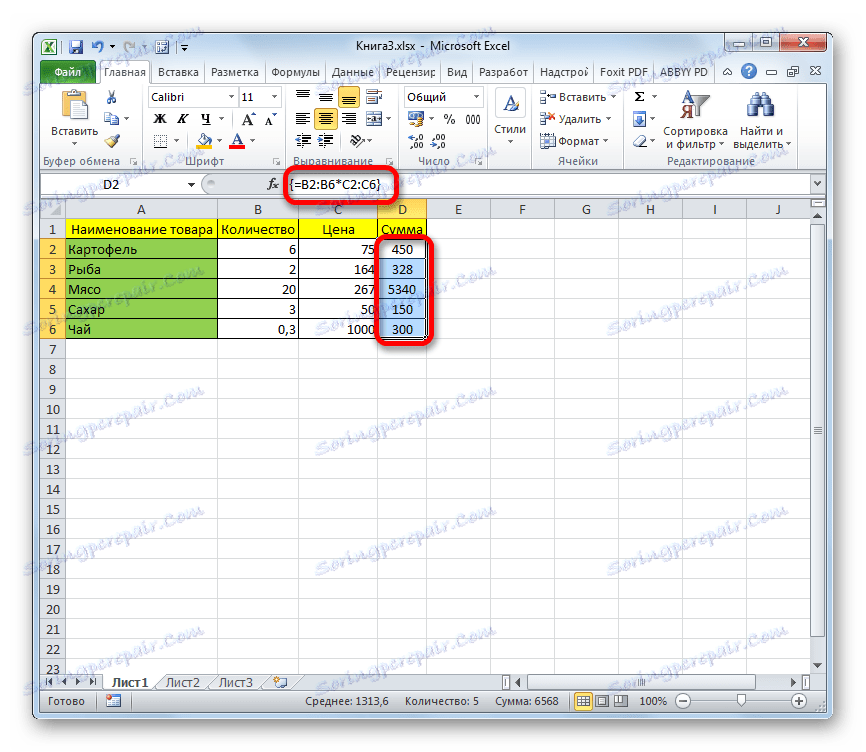
اصلاح محتوای آرایه
اگر بیشتر سعی کنید محتویات را حذف کنید یا هرکدام از سلولها را تغییر دهید، که در محدوده ای قرار دارد که نتیجه آن نمایش داده می شود، اقدام شما به شکست منجر می شود. همچنین اگر شما سعی در ویرایش داده ها در خط تابع دارید، کار نخواهد کرد. در همان زمان، یک پیام اطلاعاتی ظاهر می شود که می گوید شما نمی توانید بخشی از آرایه را تغییر دهید. این پیام ظاهر خواهد شد، حتی اگر هدف شما برای ایجاد تغییری نداشته باشید، و شما فقط تصادفی از دوبار کلیک بر روی سلول دامنه دارید.
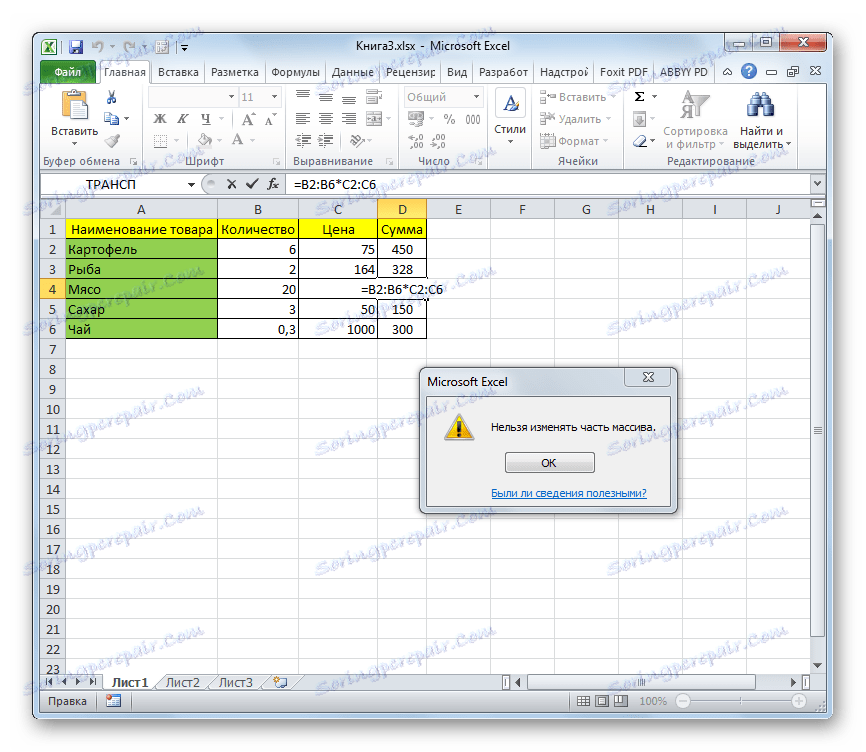
اگر شما با کلیک کردن بر روی دکمه "OK" این پیام را بسته و سپس سعی کنید مکان نما را با استفاده از ماوس ببندید، یا فقط دکمه "Enter" را فشار دهید، پیام اطلاعات دوباره ظاهر می شود. همچنین غیر ممکن است پنجره برنامه را بسته یا سند را ذخیره کنید. این پیام مزاحم تمام وقت ظاهر می شود و هر اقدام را مسدود می کند. و راهی برای خروج از وضعیت وجود دارد و این کاملا ساده است.
- با کلیک روی دکمه "OK" پنجره اطلاعات را ببندید .
- سپس بر روی دکمه "لغو" کلیک کنید، که در گروه آیکون های سمت چپ نوار فرمول واقع شده است و نشانگر یک آیکون در قالب یک صلیب است. شما همچنین می توانید دکمه Esc را روی صفحه کلید فشار دهید. پس از هر یک از این عملیات، عمل لغو می شود، و شما می توانید با ورق همانند قبل کار کنید.
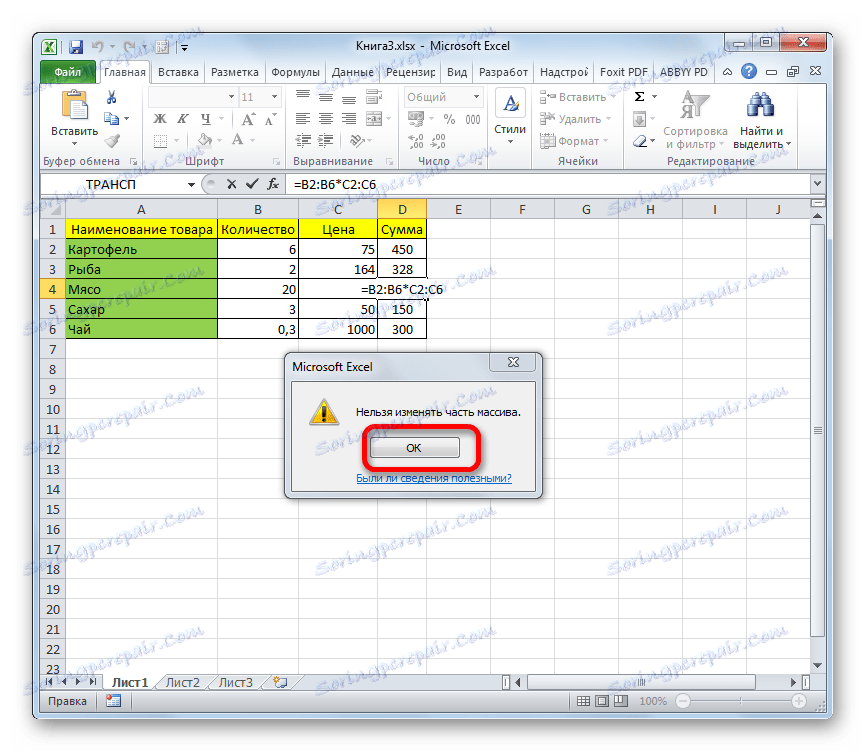
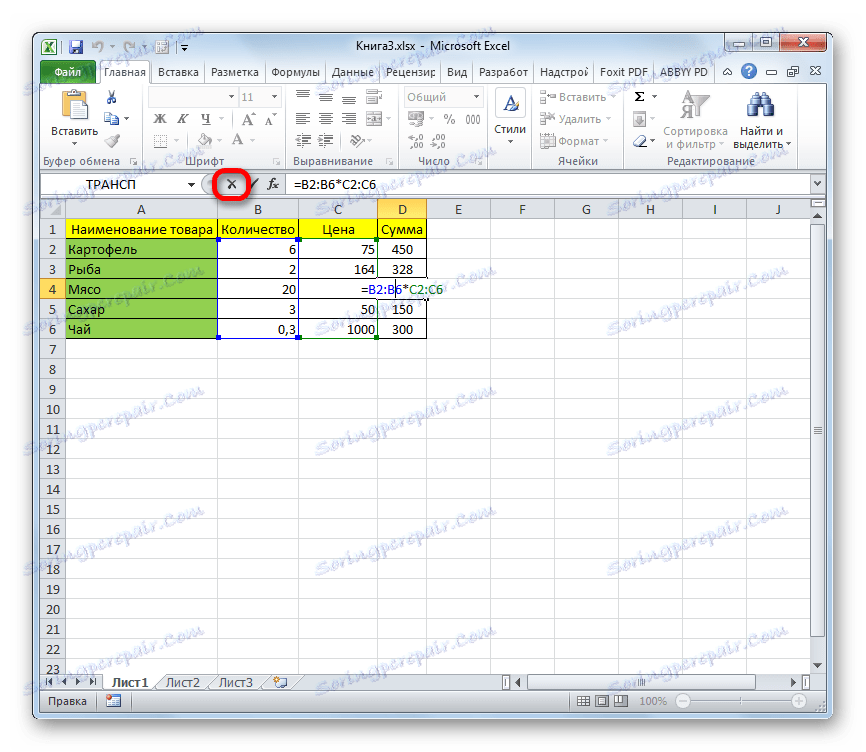
اما اگر واقعا نیاز به حذف یا تغییر فرمول آرایه دارید، چه؟ در این مورد، مراحل زیر را دنبال کنید.
- برای تغییر فرمول، مکان نما را انتخاب کنید، با نگه داشتن دکمه سمت چپ ماوس، کل محدوده صفحه که در آن نتیجه نمایش داده می شود. این بسیار مهم است، زیرا اگر فقط یک سلول آرایه را انتخاب کنید، هیچ اتفاقی نمی افتد. سپس تنظیم لازم را در نوار فرمول انجام دهید.
- پس از تغییرات، ترکیب Ctrl + Shift + Esc را تایپ کنید. فرمول تغییر خواهد کرد.
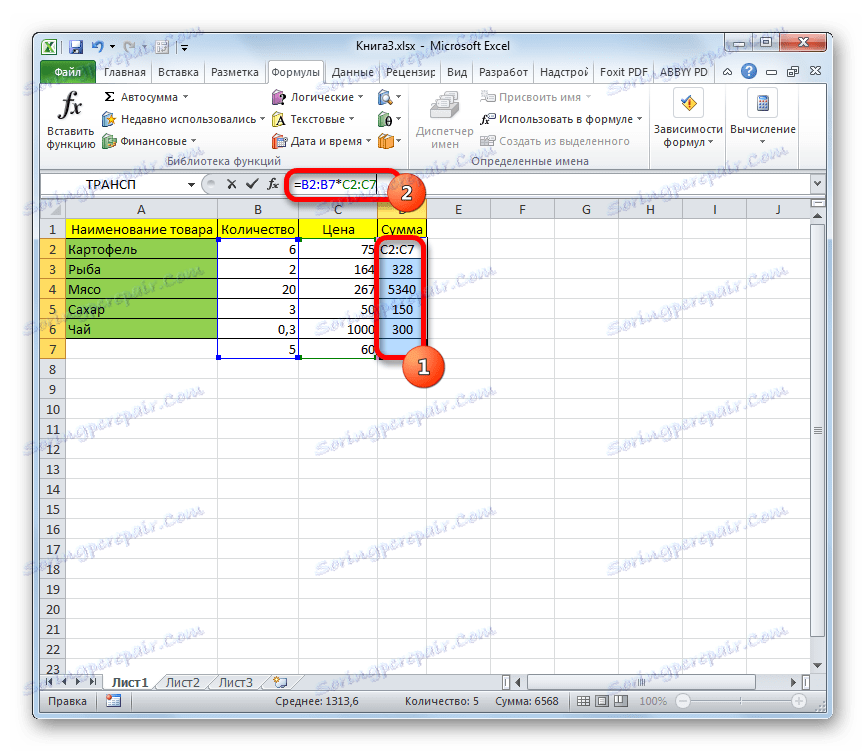
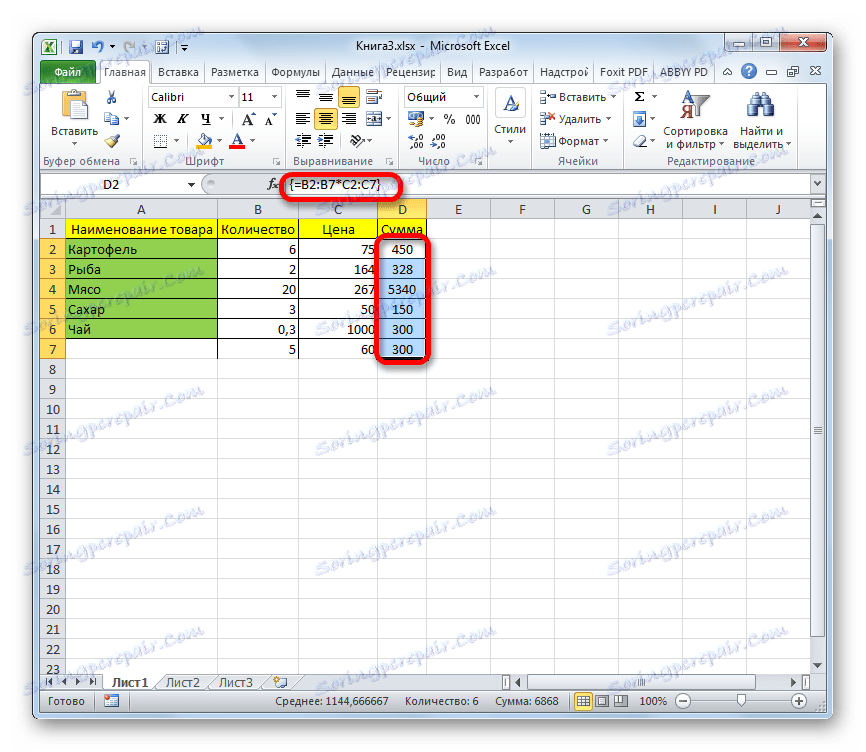
- برای حذف یک فرمول آرایه، شما باید دقیقا همانطور که در مورد قبلی است، را انتخاب کنید، با استفاده از نشانگر تمام سلول های که در آن قرار دارد. سپس دکمه حذف را روی صفحه کلید فشار دهید.
- پس از آن فرمول از کل منطقه حذف خواهد شد. اکنون می توانید هر داده ای را در آن وارد کنید.
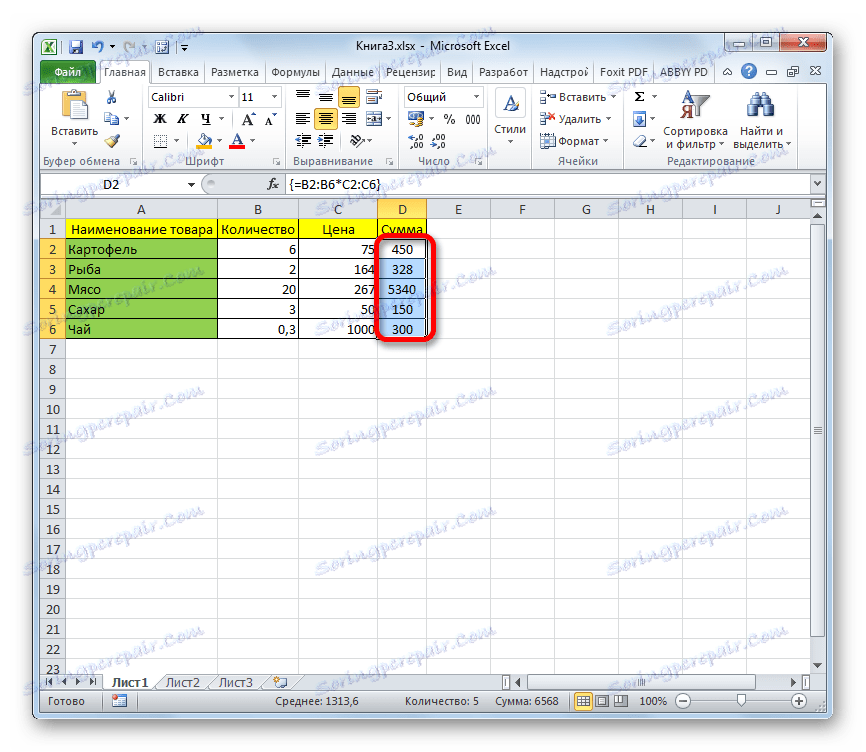
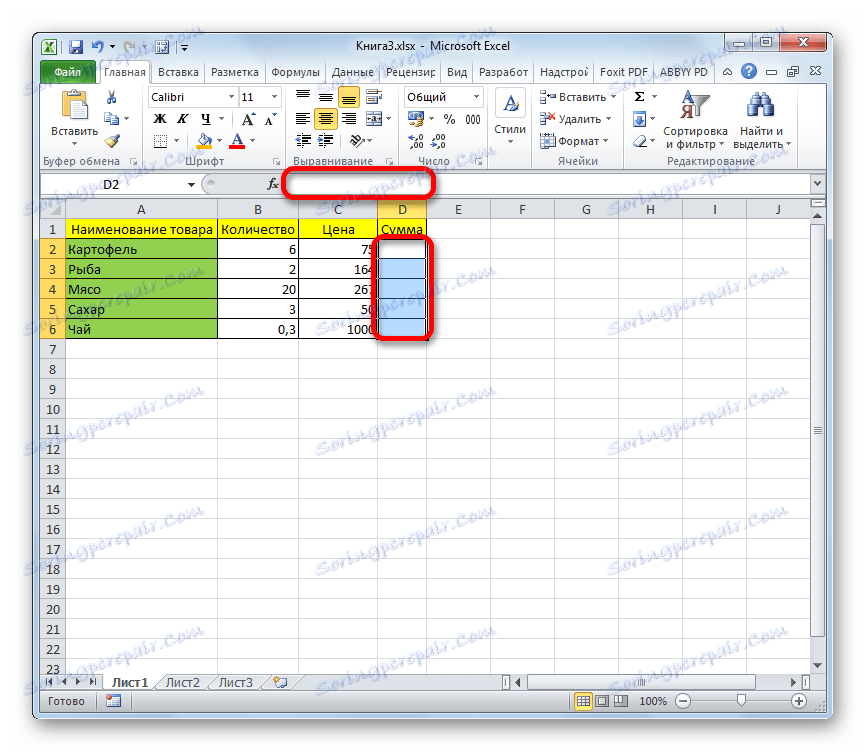
توابع آرایه
راحت ترین راه برای استفاده از فرمول ها استفاده از عملکردهای قبلا ساخته شده در اکسل است. آنها می توانند از طریق جادوگر تابع با کلیک روی دکمه Insert Function به سمت چپ نوار فرمول دسترسی پیدا کنند. یا، در برگه فرمول روی نوار، می توانید یکی از دسته هایی را انتخاب کنید که اپراتور مورد نظر شما در آن قرار دارد.
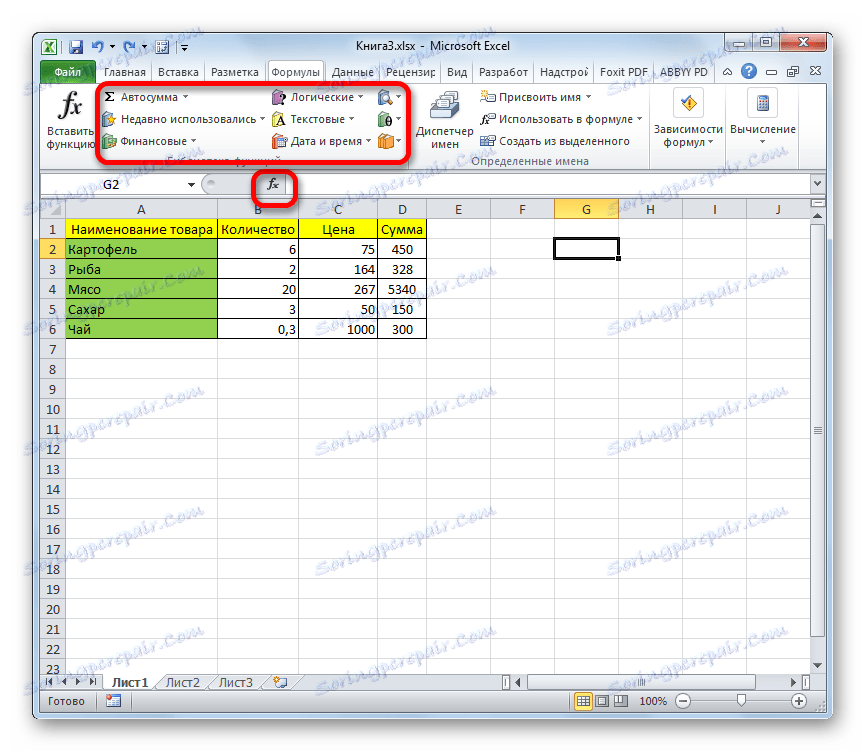
پس از آنکه کاربر نام یک اپراتور خاص در جادوگر عملکرد یا در نوار ابزار را انتخاب می کند، پنجره آرگومان های عملکرد باز می شود، جایی که می توانید داده های اولیه را برای محاسبه وارد کنید.
قوانین ورود و ویرایش توابع، اگر آنها نتیجه در چندین سلول در یک بار نمایش داده شوند، همانند فرمول های آرایه معمولی هستند. یعنی پس از وارد کردن مقدار، شما باید مکان نما را در نوار فرمول تنظیم کنید و کلید ترکیبی Ctrl + Shift + Enter را تایپ کنید .
اپراتور SUM
یکی از ویژگی های درخواست شده در اکسل، SUM است . این می تواند برای جمع آوری محتویات سلول های فردی و برای پیدا کردن مجموع آرایه ها استفاده شود. نحو این اپراتور برای آرایه ها به شرح زیر است:
=СУММ(массив1;массив2;…)
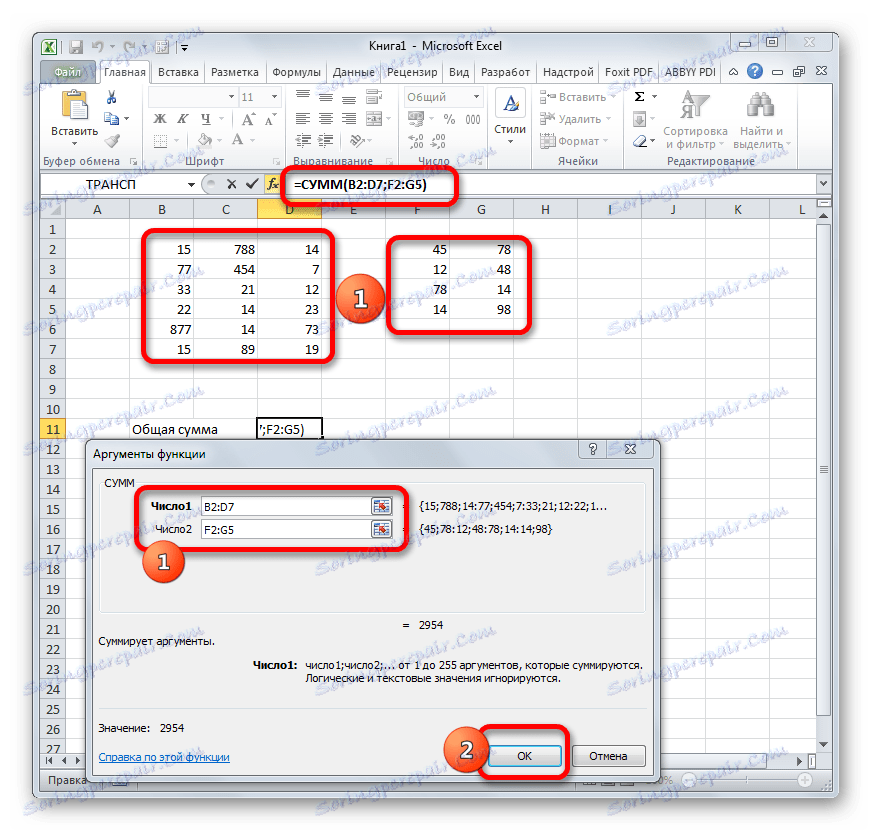
این اپراتور نتیجه را در یک سلول واحد نمایش می دهد و بنابراین، برای انجام محاسبات، پس از ورود به داده های ورودی، کافی است دکمه OK را در پنجره argument function یا کلید Enter وارد کنید اگر ورودی به صورت دستی انجام شود.
درس: چگونه محاسبه مقدار در اکسل
OPERATOR TRANSPORT
تابع TRANSP یک اپراتور آرایه معمولی است. این اجازه می دهد تا شما را به تلنگر جداول و یا ماتریس، یعنی تغییر ردیف ها و ستون در برخی از نقاط. در همان زمان، تنها از خروجی نتیجه در محدوده سلول استفاده می کند، پس پس از معرفی این اپراتور، لازم است از ترکیب Ctrl + Shift + Enter استفاده کنید . همچنین لازم به ذکر است قبل از معرفی این عبارات، لازم است که یک منطقه را روی صفحه انتخاب کنید که دارای تعداد سلول های ستون برابر تعداد سلول ها در یک ردیف از جدول منبع (ماتریس) باشد و برعکس، تعداد سلول های یک ردیف باید برابر با تعداد آنها در ستون منبع باشد. نحو عملگر به شرح زیر است:
=ТРАНСП(массив)
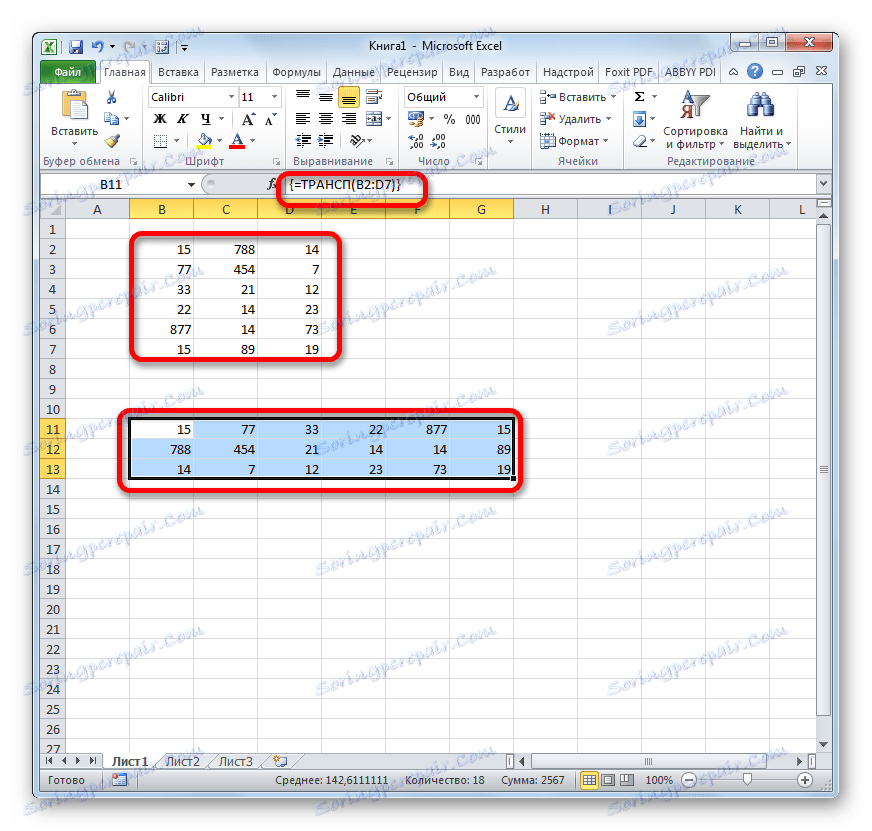
درس: چگونه می توان یک جدول را در اکسل تلنگر کرد
اپراتور MOBR
تابع MOBR به محاسبه ماتریس معکوس اجازه می دهد. تمام قوانین برای وارد کردن مقادیر برای این اپراتور دقیقا همانند یک قبلی است. اما مهم است بدانیم که محاسبه ماتریس معکوس امکان پذیر است، تنها اگر تعداد ردیف و ستون برابر باشد و اگر تعیین کننده آن برابر صفر باشد. اگر این تابع را به یک ناحیه با تعداد دیگری از ردیف ها و ستون ها اعمال کنید، سپس به جای نتیجه درست، خروجی مقدار "#VALUE!" را نشان می دهد. نحو این فرمول:
=МОБР(массив)
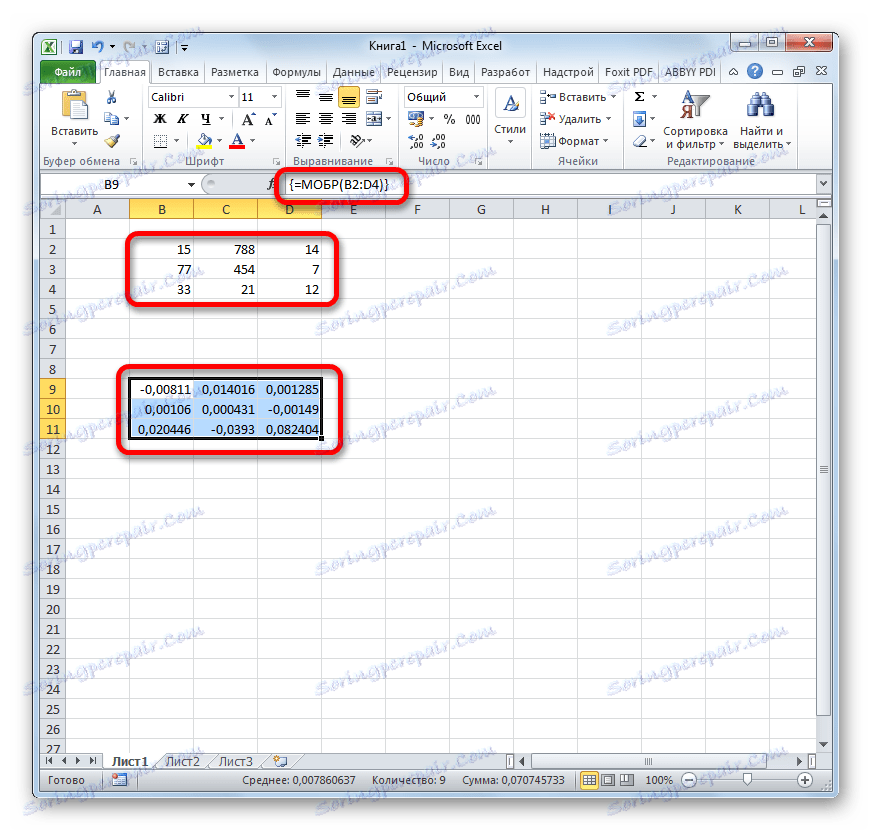
برای محاسبه تعیین کننده، از تابع با نحو زیر استفاده کنید:
=МОПРЕД(массив)
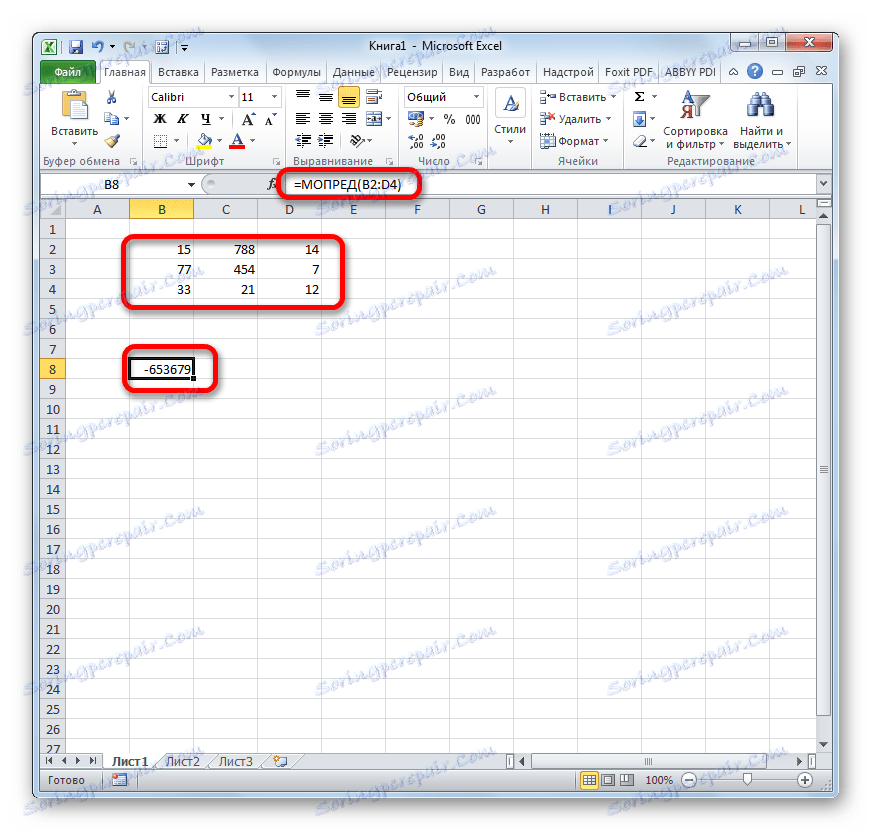
همانطور که می بینید، عملیات با محدوده ها باعث صرفه جویی در زمان در محاسبات و همچنین فضای آزاد ورق می شود، زیرا شما نیازی به اضافه کردن داده هایی که در یک محدوده ترکیب شده اند، با آنها کار کنید. همه این کارها بر روی پرواز انجام می شود. و برای تبدیل جداول ها و ماتریس ها، تنها توابع آرایه ها مناسب هستند، زیرا فرمول های معمول قادر به مقابله با وظایف مشابه نیستند. اما در عین حال، لازم است توجه داشته باشید که قوانین اضافی ورود و ویرایش به چنین عباراتی اعمال می شود.