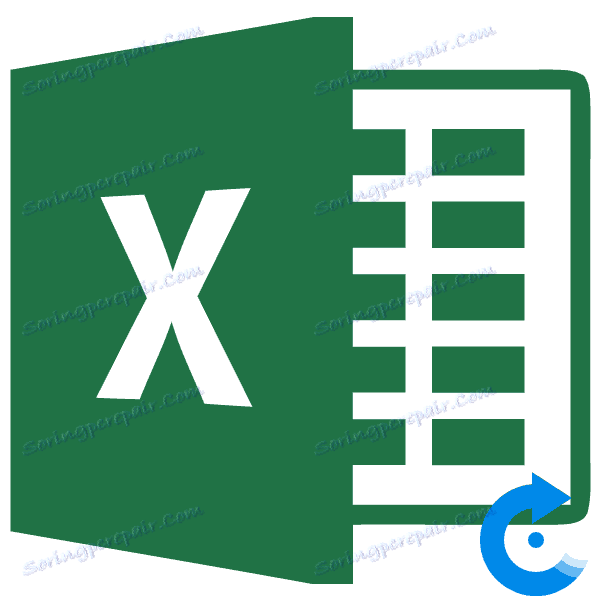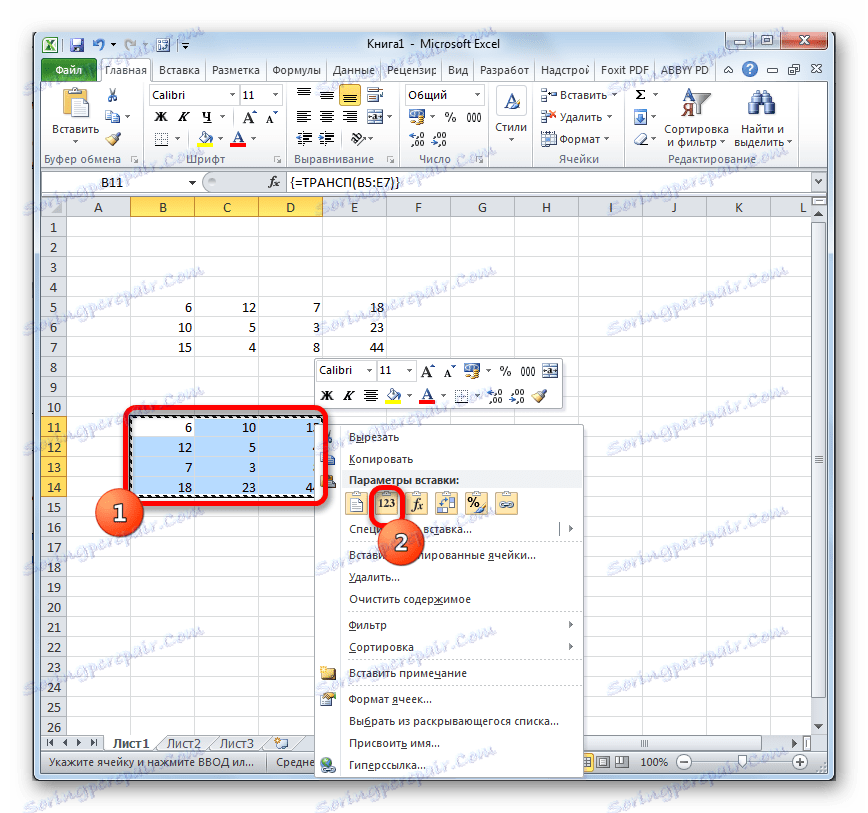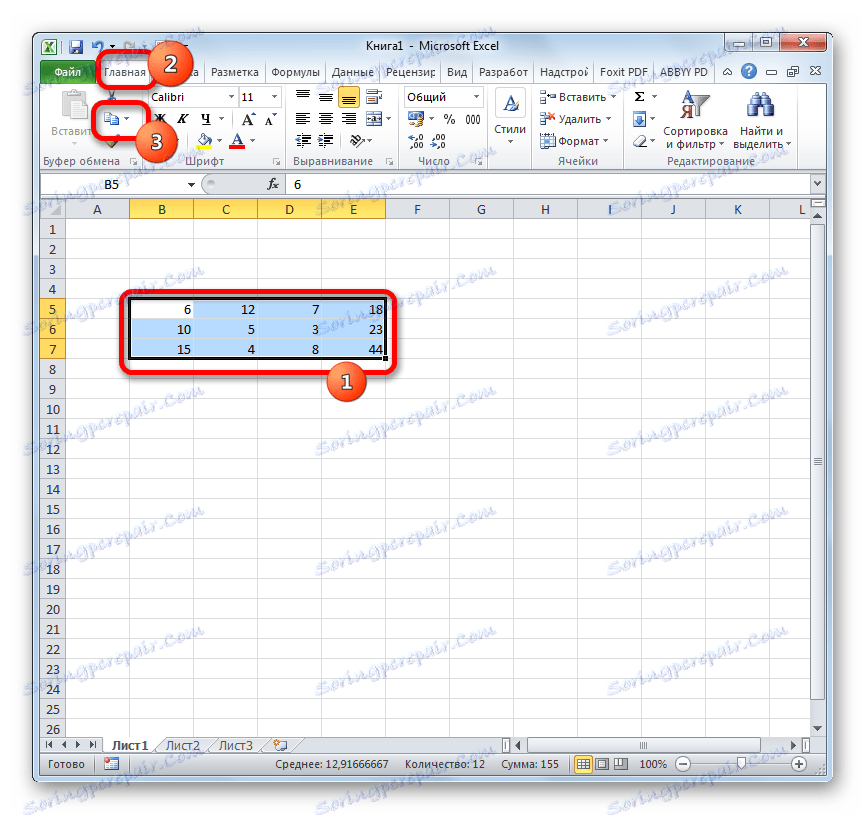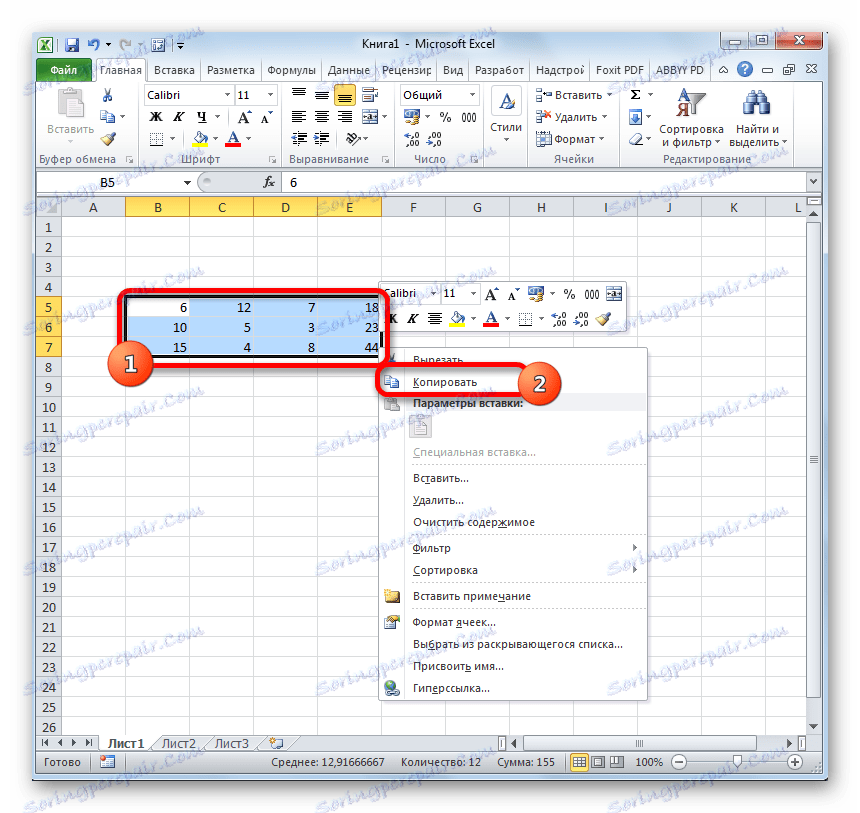ماتریکس انتقال در مایکروسافت اکسل
هنگامی که با ماتریس کار می کنید، گاهی اوقات شما باید آنها را انتقال دهید، یعنی، به صورت ساده، آنها را به اطراف تبدیل کنید. البته، شما می توانید داده ها را به صورت دستی متوقف کنید، اما اکسل راه های مختلفی برای ساده تر شدن و سریع تر ارائه می دهد. بیایید آنها را به طور جزئی تجزیه کنیم.
محتوا
فرآیند انتقال
انتقال یک ماتریس روند تغییر ستون و ردیف در مکان است. در اکسل دو امکان برای انتقال وجود دارد: با استفاده از تابع TRANSPORT و با استفاده از ابزار درج ویژه. هر یک از این گزینه ها را بیشتر در نظر بگیرید.
روش 1: OPERATOR TRANSPORT
تابع TRANSPORT متعلق به دسته اپراتور "Links and arrays" است. منحصر به فرد این است که، مانند دیگر توابع که با آرایه ها کار می کنند، نتیجه خروجی محتویات سلول نیست، بلکه مجموعه ای از داده ها است. نحو عملکرد کاملا ساده است و به نظر می رسد این است:
=ТРАНСП(массив)
یعنی، تنها استدلال این اپراتور ارجاع به آرایه است، در مورد ما ماتریس که باید تبدیل شود.
بیایید ببینیم چگونه این تابع می تواند با استفاده از مثال با ماتریس واقعی مورد استفاده قرار گیرد.
- سلول خالی روی ورق را انتخاب کنید، ما قصد داریم که ماتریس تبدیل شده در سلول سمت چپ بالا را ایجاد کنیم. بعد، روی آیکون "Insert Function" کلیک کنید، که در نزدیکی نوار فرمول واقع شده است.
- جادوگر تابع راه اندازی شده است. در آن دسته بندی "لینک ها و آرایه ها" یا "فهرست کامل الفبایی" را باز کنید . پس از پیدا کردن نام "TRANSPORT" ، ما انتخاب خود را انجام می دهیم و با کلیک بر روی دکمه "OK" .
- پنجره arguments از تابع TRANSPORT راه اندازی شده است . تنها استدلال این اپراتور مربوط به فیلد "Array" است. در آن شما باید مختصات ماتریس را وارد کنید که باید تبدیل شود. برای انجام این کار، مکان نما را در فیلد قرار دهید و با نگه داشتن دکمه سمت چپ ماوس، کل محدوده ماتریس را روی برگه انتخاب کنید. پس از آدرس منطقه در پنجره استدلال نمایش داده می شود، روی دکمه "OK" کلیک کنید.
- اما، همانطور که می بینیم، در سلول، که برای نمایش نتیجه طراحی شده است، یک مقدار نادرست در شکل خطای "#VALUE!" نمایش داده می شود. این به دلیل ویژگی های کار اپراتورهای آرایه است. برای اصلاح این خطا، طیف وسیعی از سلول ها را انتخاب کنید که در آن تعداد ردیف ها باید برابر با تعداد ستون های ماتریس اصلی و تعداد ستون ها به تعداد ردیف ها باشد. چنین نتیجه ای بسیار مهم است تا نتیجه به درستی نمایش داده شود. در عین حال، سلول حاوی عبارت "#VALUE!" باید سلول بالای سمت چپ آرایه انتخاب شده باشد و با این کار باید با انتخاب پایین دکمه سمت چپ ماوس را انتخاب کنید. پس از انتخاب، مکان نما را در نوار فرمول بلافاصله پس از بیان اپراتور TRANSPORT که باید در آن نمایش داده شود قرار دهید. پس از آن، برای انجام محاسبات، نیازی نیست دکمه Enter را بزنید، همانطور که در فرمول های عادی معمول است، اما برای تایپ ترکیبی Ctrl + Shift + Enter .
- پس از این اقدامات، ماتریس نمایش داده می شود به عنوان ما نیاز است، به طوری که در یک فرم انتقال. اما مشکل دیگری وجود دارد. واقعیت این است که در حال حاضر ماتریس جدید یک آرایه است که توسط یک فرمول است که قابل تغییر نیست. هنگامی که شما سعی می کنید هرگونه تغییری در محتویات ماتریس انجام دهید، یک خطا ایجاد می شود. برخی از کاربران به طور کامل از این وضعیت رضایت دارند، زیرا آنها در حال تغییر در آرایه نیستند، در حالی که دیگران به یک ماتریس نیاز دارند که می توانید به طور کامل کار کنید.
برای حل این مشکل، تمام محدوده انتقال را انتخاب کنید. پس از انتقال به تب "Home"، بر روی آیکون "Copy" کلیک کنید، که بر روی نوار در گروه "Clipboard" واقع شده است. به جای اقدام مشخص شده، می توانید کلید میانبر استاندارد برای کپی کردن Ctrl + C را بعد از انتخاب انتخاب کنید.
- سپس، بدون حذف انتخاب از محدوده انتقال، با کلیک راست با کلیک بر روی آن کلیک کنید. در منوی context در قسمت "Insert Parameters"، روی آیکون "Values" کلیک کنید، که دارای شکل آیکون با تصویر اعداد است.
![چسباندن در مایکروسافت اکسل]()
به دنبال این، فرمول آرایه TRANSPORT حذف خواهد شد و فقط یک مقدار در سلول باقی خواهد ماند، که با آن می توانید همان کار را با ماتریس اصلی انجام دهید.


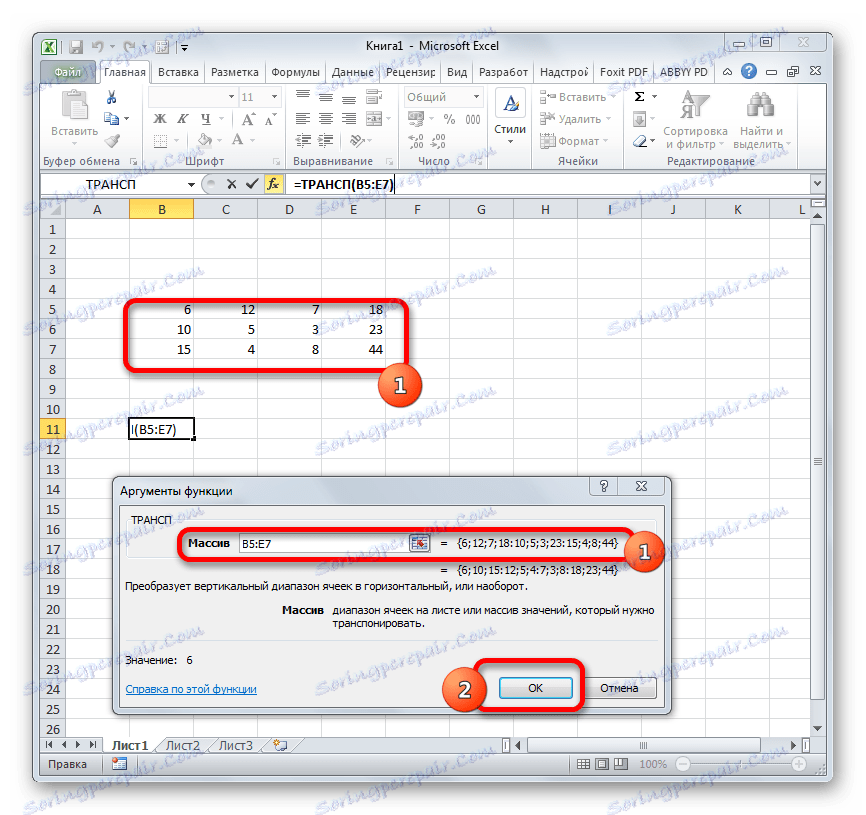
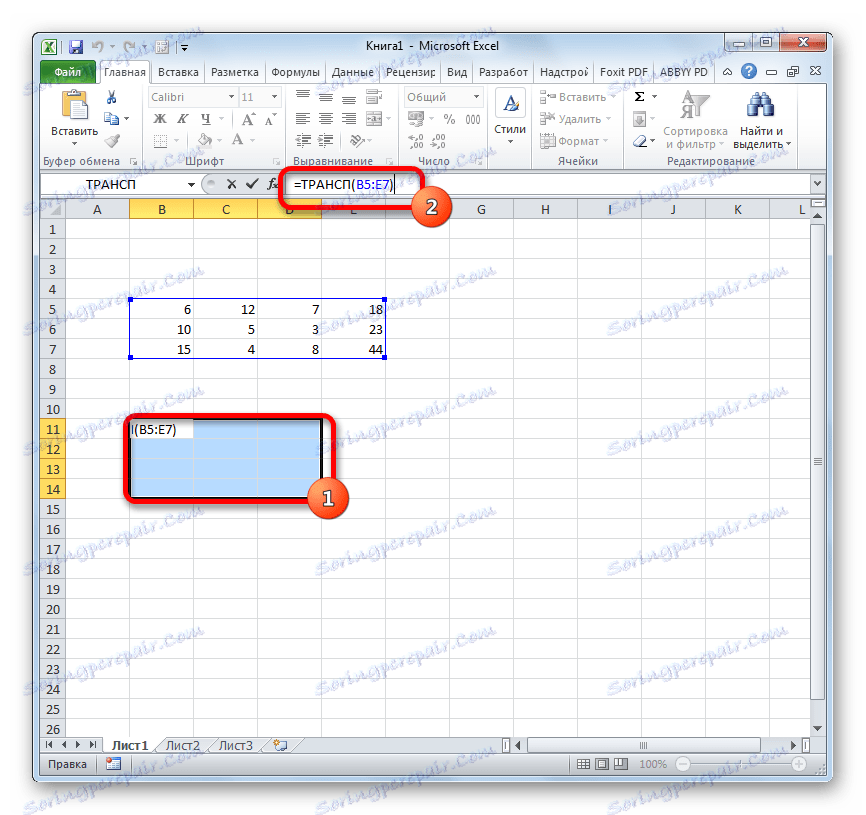
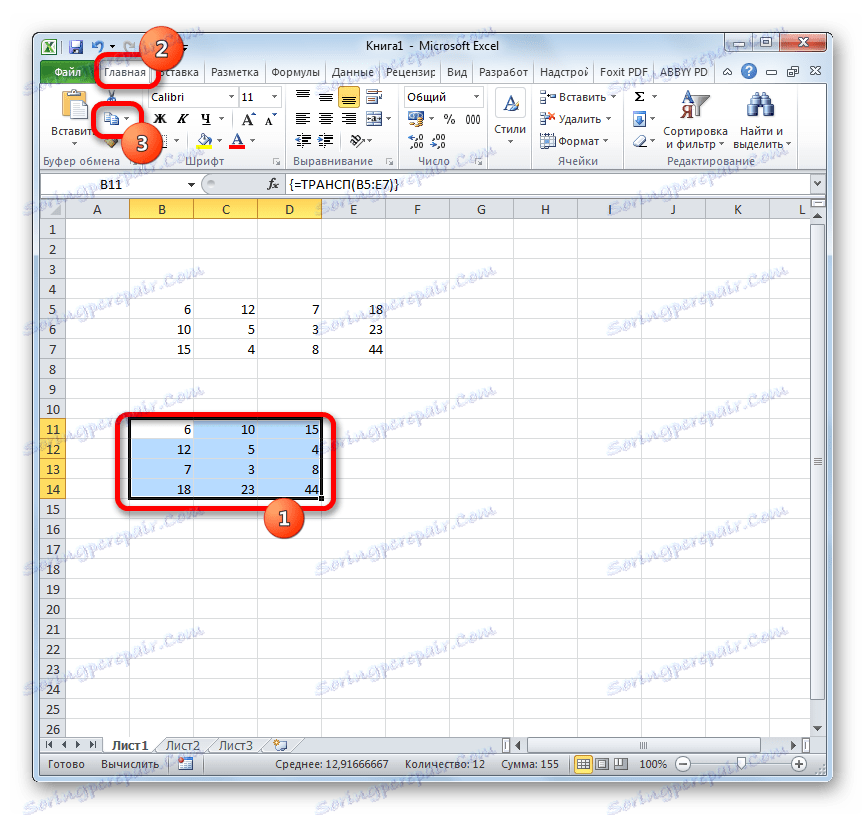
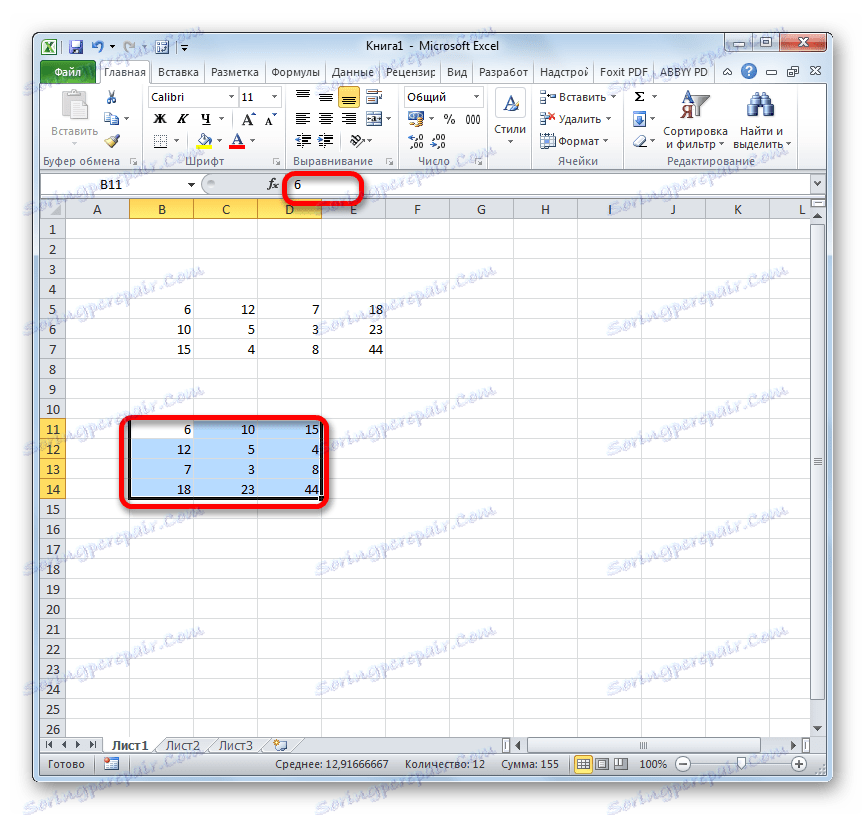
روش 2: ماتریس را با استفاده از یک قرار دادن ویژه انتقال دهید
علاوه بر این، ماتریس را می توان با استفاده از یک عنصر از منوی زمینه، که "Paste Special" خوانده می شود، انتقال می دهد.
- ماتریس اصلی را با مکان نما انتخاب کنید، دکمه سمت چپ ماوس را نگه دارید. سپس، به برگه "Home" بروید، بر روی آیکون "Copy" واقع در جعبه تنظیمات "Clipboard" کلیک کنید.
![کپی ماتریس به مایکروسافت اکسل]()
در عوض، شما می توانید آن را متفاوت انجام دهید. منطقه را انتخاب کنید، با کلیک راست بر روی آن کلیک کنید. منوی زمینه فعال است که در آن شما باید "کپی" مورد را انتخاب کنید.
![کپی یک ماتریس از طریق منوی زمینه در مایکروسافت اکسل]()
به عنوان یک جایگزین برای دو گزینه قبلی کپی، می توانید پس از انتخاب مجموعه ای از ترکیب کلید ترکیبی Ctrl + C را تولید کنید.
- بر روی ورق یک سلول خالی را انتخاب می کنیم که باید عنصر فوقانی سمت چپ ماتریس انتقال یافته تبدیل شود. روی دکمه ی راست کلیک آن کلیک کنید. پس از این، منوی زمینه فعال می شود. در آن ما حرکت را بر روی مورد "قرار دادن ویژه" انجام می دهیم . یک منو کوچک دیگر ظاهر می شود. همچنین دارای یک بند به نام "Paste Special ..." می باشد. روی آن کلیک کنید شما همچنین می توانید انتخاب کنید، به جای فراخوانی منوی زمینه، کلید ترکیبی Ctrl + Alt + V را بر روی صفحه کلید تایپ کنید.
- پنجره ورودی ویژه فعال شده است. گزینه های زیادی برای انتخاب وجود دارد، دقیقا چطور می توان اطلاعات قبلا کپی شده را بارگذاری کرد. در مورد ما، شما باید تقریبا تمام تنظیمات پیش فرض را ترک کنید. فقط در نزدیکی پارامتر "انتقال" باید تیک بزنید سپس شما باید بر روی دکمه «OK» که در پایین این پنجره قرار دارد کلیک کنید.
- پس از این اقدامات، ماتریس انتقال داده شده در قسمت پیش انتخابی ورق نمایش داده می شود. بر خلاف روش قبلی، ما قبلا یک ماتریس کامل دریافت کرده ایم که می تواند مانند منبع تغییر کند. هیچ پالایش یا تغییر دیگر لازم نیست.
- اما اگر می خواهید، اگر شما به ماتریس اصلی نیاز ندارید، می توانید آن را حذف کنید. برای انجام این کار، آن را با استفاده از مکان نما انتخاب کنید، نگه داشتن دکمه سمت چپ ماوس. سپس بر روی مورد انتخاب شده با دکمه سمت راست کلیک کنید. در منوی context که بعد از این باز می شود، مورد "پاک کردن محتوا" را انتخاب کنید .
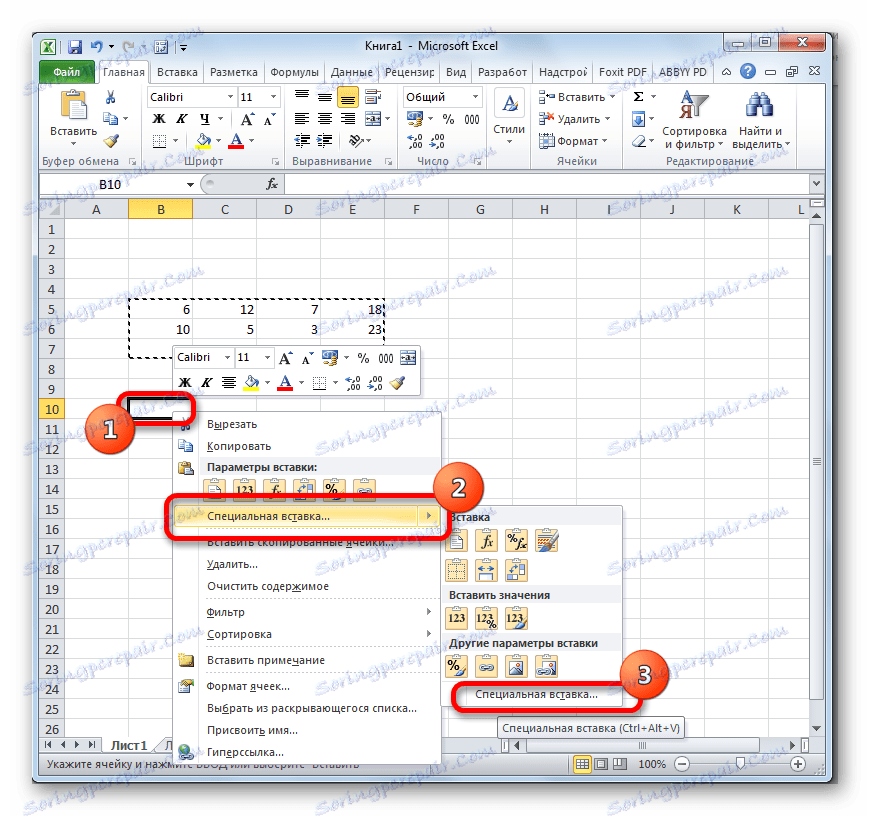
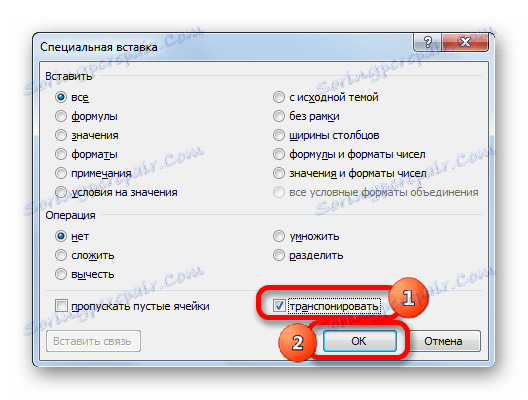
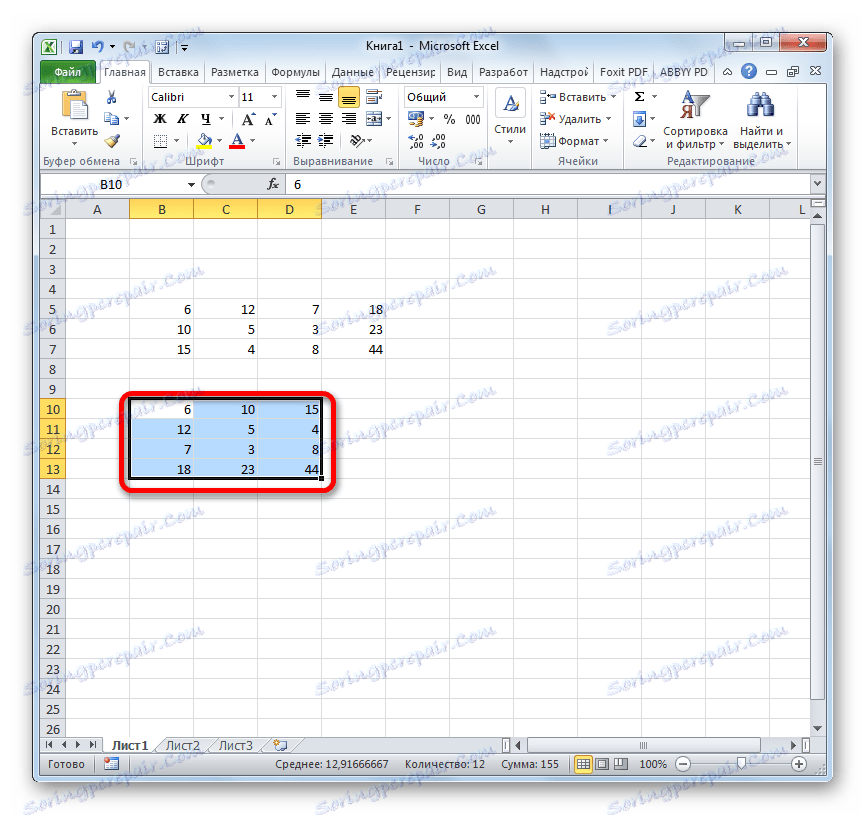
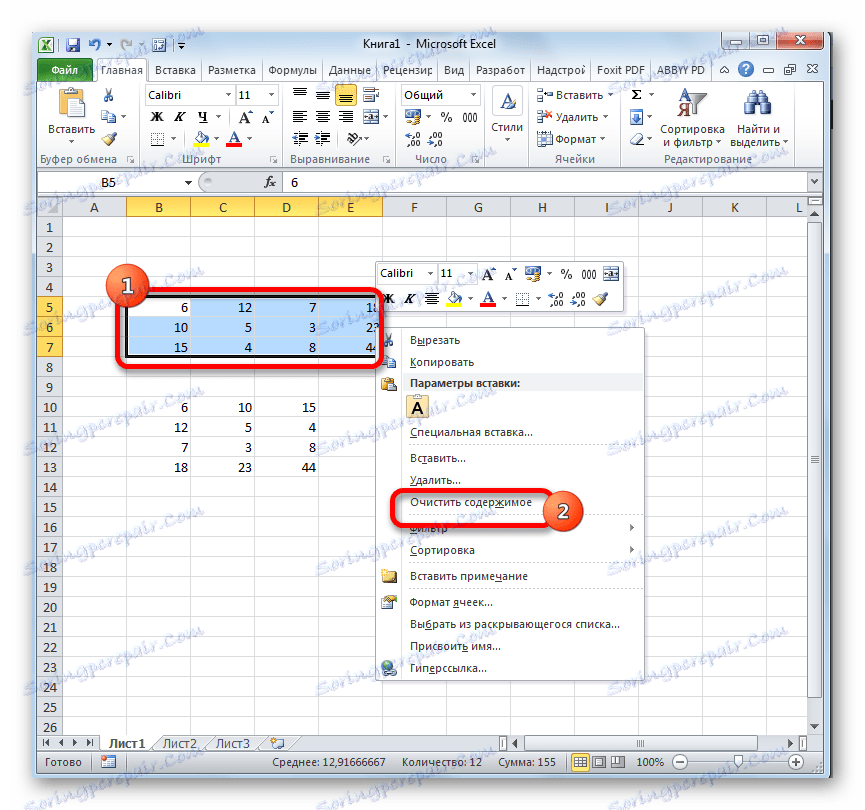
پس از این اقدامات، فقط ماتریس تبدیل شده در ورق باقی می ماند.
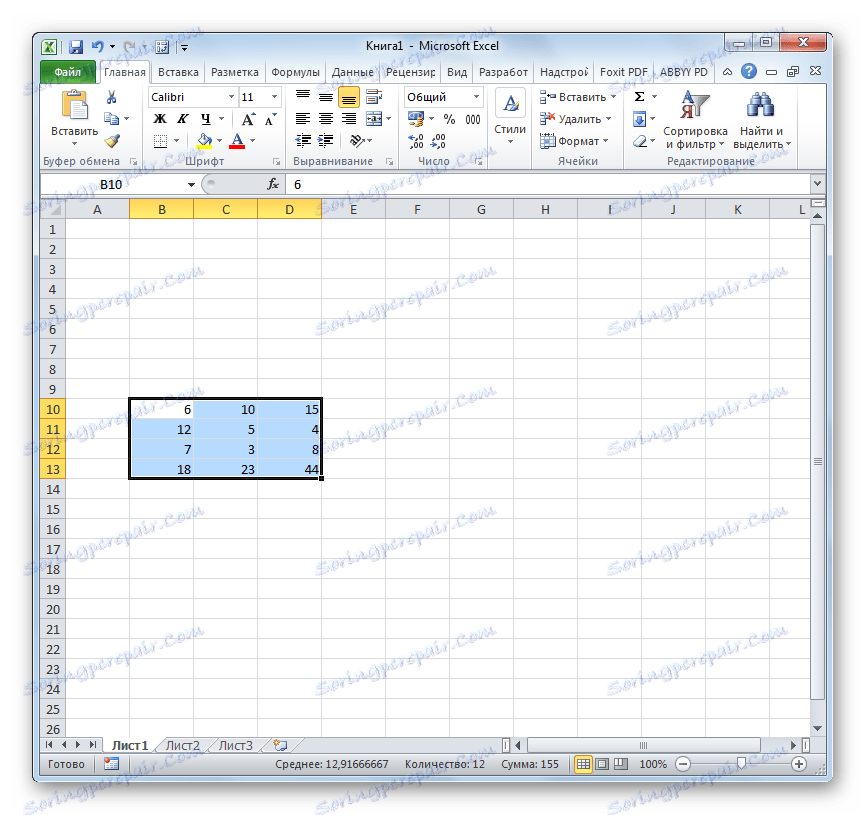
با همان دو روش که در بالا توضیح داده شده است، می توان در اکسل نه تنها ماتریس ها بلکه همچنین جداول کامل را انتقال داد. این روش تقریبا یکسان خواهد بود.
درس: چگونه می توان یک جدول را در اکسل تلنگر کرد
بنابراین، متوجه شدیم که در اکسل ماتریس را می توان انتقال داد، یعنی تبدیل ستون ها و ردیف ها به دو روش انجام می شود. اولین گزینه شامل استفاده از عملکرد TRANSPORT است ، و دوم - ابزار ویژه درج. به طور کلی، نتیجه نهایی، که با استفاده از هر دو این روش به دست می آید، متفاوت نیست. هر دو روش تقریبا در هر شرایطی کار می کنند. بنابراین هنگام انتخاب یک گزینه تبدیل، ترجیحات شخصی یک کاربر خاص به جلو می آیند. به این معنی که کدام یک از این روش ها برای شما مناسب تر است و از آن استفاده کنید.