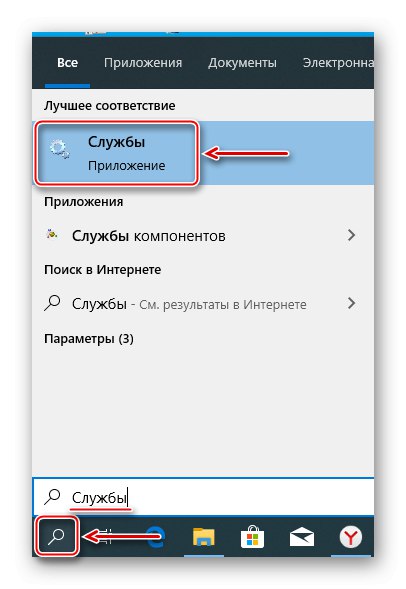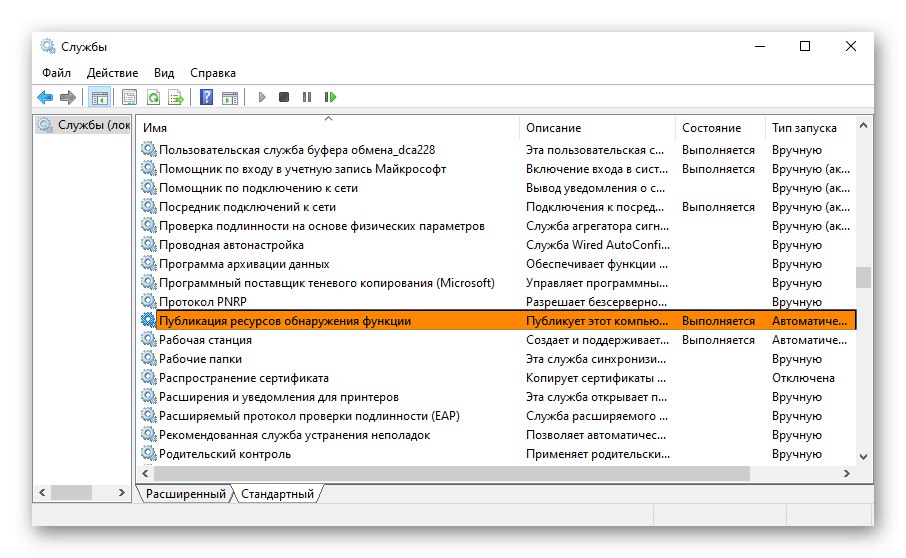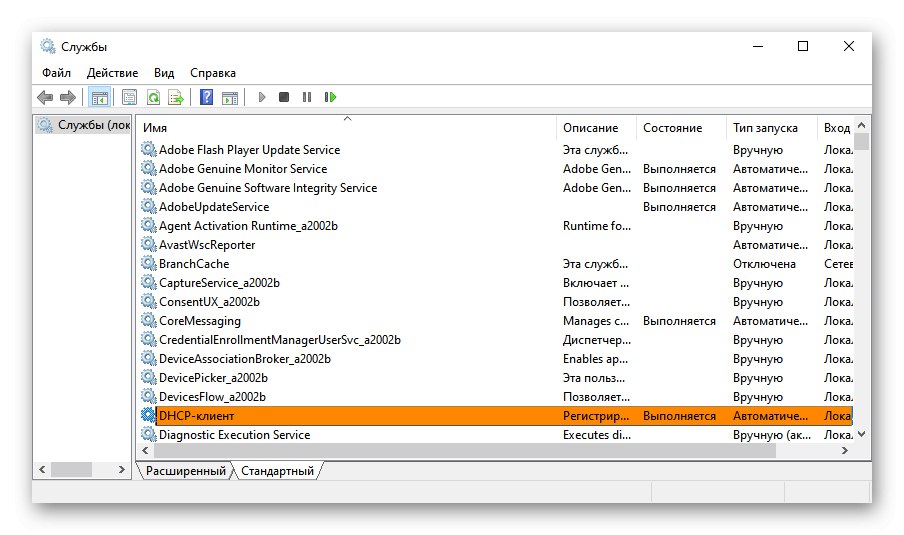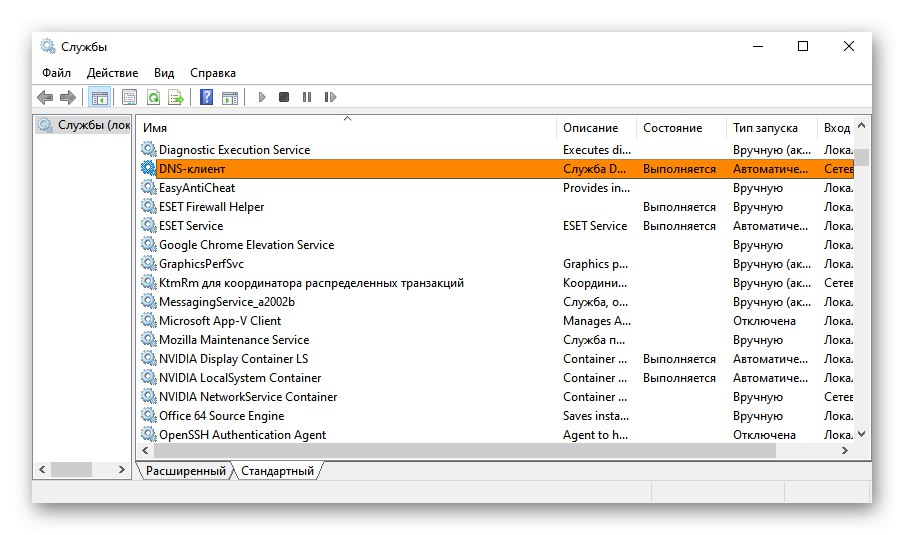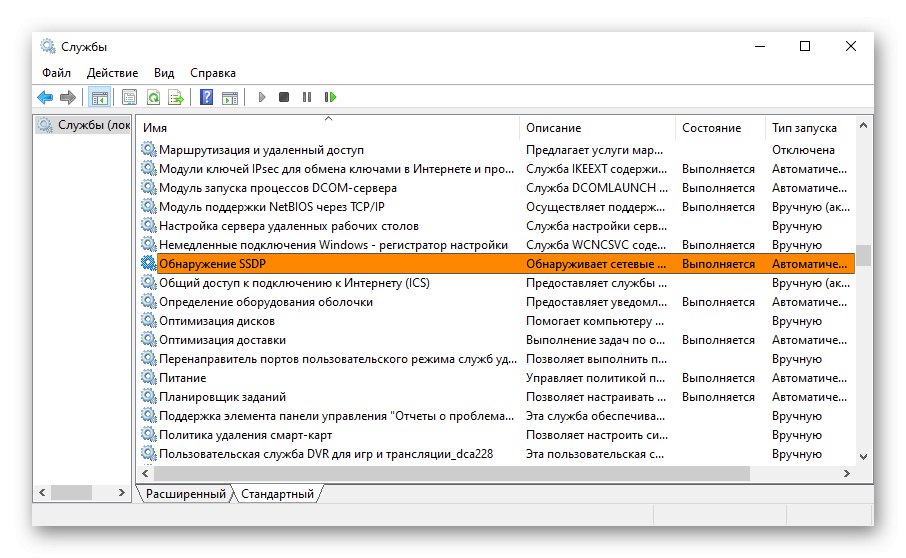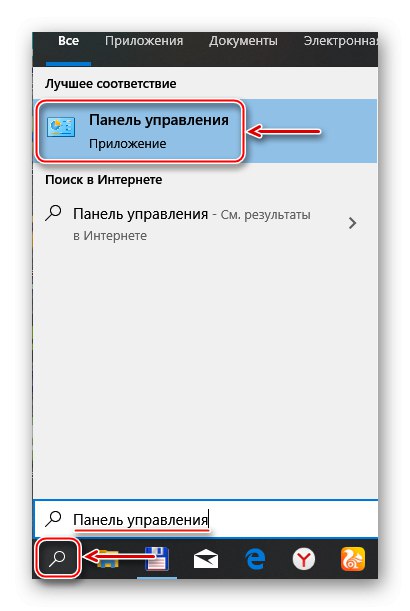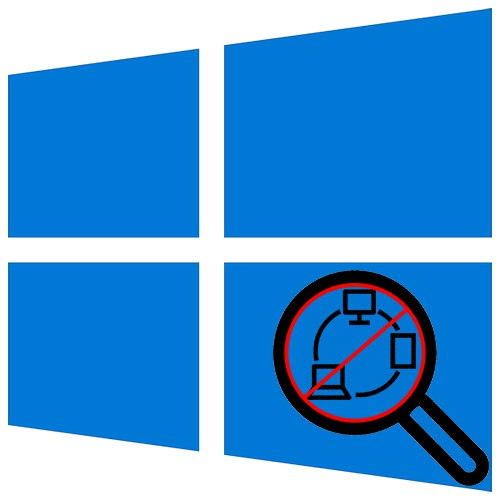
شبکه همسایگی گروهی از رایانه های موجود در همان شبکه را برای به اشتراک گذاشتن پرونده ها و سایر دستگاه ها گرد هم می آورد. مایکروسافت از مدت ها قبل این فناوری را معرفی کرده است ، اما همچنان از آن در خانه ، دفاتر و تولید استفاده می شود. امروز به شما خواهیم گفت که اگر محیط شبکه دیگر نمایش داده نشود ، چه کاری باید انجام دهید.
اطلاعات مهم
در یکی از به روزرسانی ها ویندوز 10 (1803) مایکروسافت "Homegroup" را که قبلاً برای جمع آوری رایانه استفاده می کرد ، حذف کرد ، که دلیل اصلی بروز مشکلات شبکه بود. اما حتی پس از به روزرسانی ، در هنگام پیکربندی اولیه عملکرد ، بعضی اوقات دستگاه هایی از همان شبکه نمایش داده نمی شوند.
اول از همه ، مطمئن شوید که ویژگی روشن است و تنظیمات و تنظیمات اشتراک آن به درستی در همه دستگاه ها پیکربندی شده است. تنظیمات شبکه و مسیریابی خود را بازنشانی کرده و نرم افزار ضد ویروس و Windows Defender را غیرفعال کنید. راهنمای گام به گام مقاله های زیر در وب سایت ما به شما در انجام این کار کمک می کند.
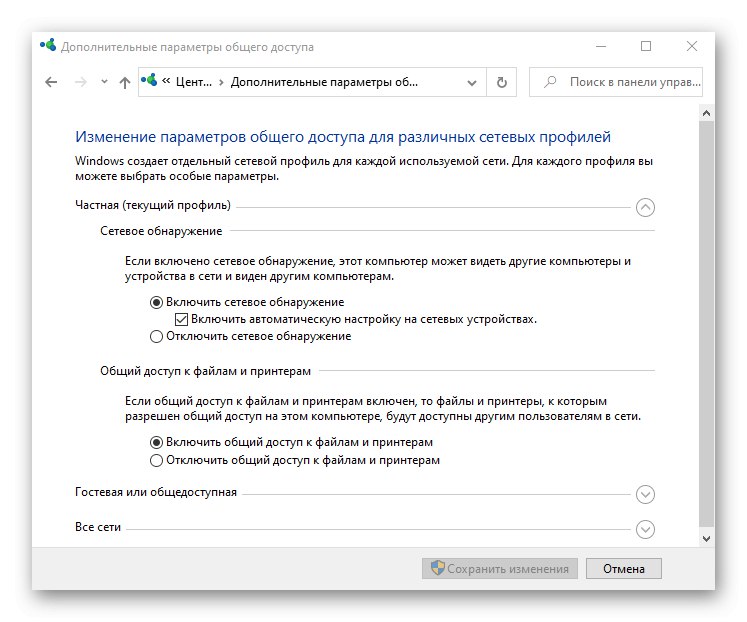
جزئیات بیشتر:
نحوه فعال سازی کشف شبکه در ویندوز 10
حل مشکلات دید در رایانه های تحت شبکه در ویندوز 10
تنظیم اشتراک گذاری در سیستم عامل ویندوز 10
حل مشکلات دسترسی به پوشه های شبکه در ویندوز 10
روش 1: سرویس های کشف شبکه را فعال کنید
پس از به روزرسانی سیستم ، ممکن است سرویس های مسئول کشف دستگاه ها در شبکه محلی مجدداً راه اندازی شوند. در عین حال ، باید پارامترهای آنها را تغییر دهید تا هر بار که بوت کامپیوتر بوت می شود ، به طور خودکار شروع به کار کنند.
- با استفاده از جستجوی ویندوز ، باز کنید "خدمات".
![شروع خدمات در ویندوز 10]()
همچنین بخوانید:
نحوه جستجو در ویندوز 10
اجرای Snap-in Services در ویندوز 10 - پیدا کردن "میزبان ارائه دهنده ویژگی کشف"، با دکمه سمت راست ماوس روی آن کلیک کنید و باز کنید "خواص".
- در بلوک "نوع راه اندازی" انتخاب کنید "بطور خودکار".
- اگر سرویس در حال اجرا نیست ، کلیک کنید "اجرا کن"، و سپس "درخواست دادن".
- به برگه بروید "بهبود" و در بلوک آنچه کامپیوتر در هنگام خرابی سرویس انجام می دهد همه جا را زمین بگذار سرویس را مجدداً راه اندازی کنید، کلیک "درخواست دادن" و پنجره را ببندید.
- اکنون تمام اقدامات فوق را در مورد سرویس ها اعمال می کنیم:
"انتشار منابع کشف ویژگی"
![تغییر تنظیمات سرویس انتشار منابع انتشار عملکرد]()
مشتری DHCP
![تغییر پارامترهای مشتری DHCP]()
"مشتری DNS"
![تغییر تنظیمات مشتری DNS]()
"کشف SSDP"
![تنظیمات سرویس SSDP Discovery را تغییر دهید]()
"گره دستگاه های PNP جهانی"... رایانه خود را دوباره راه اندازی کنید.
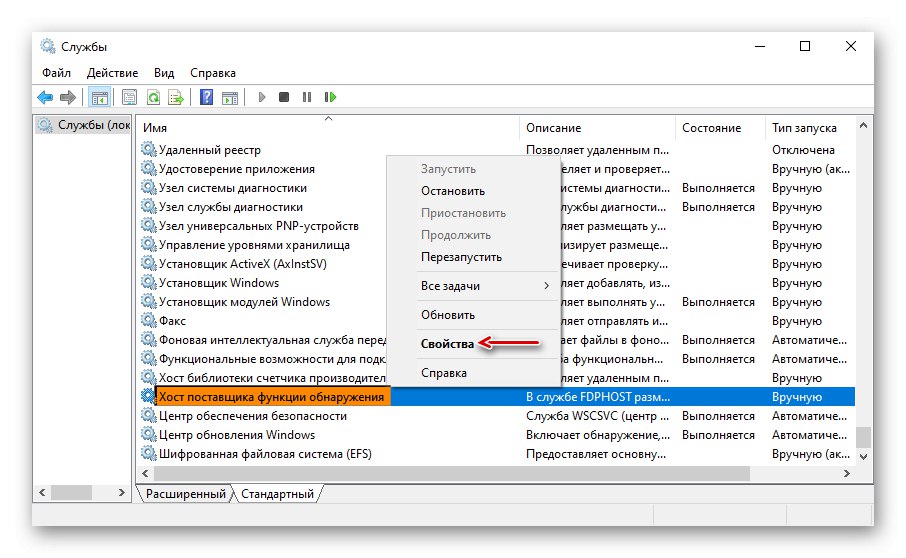
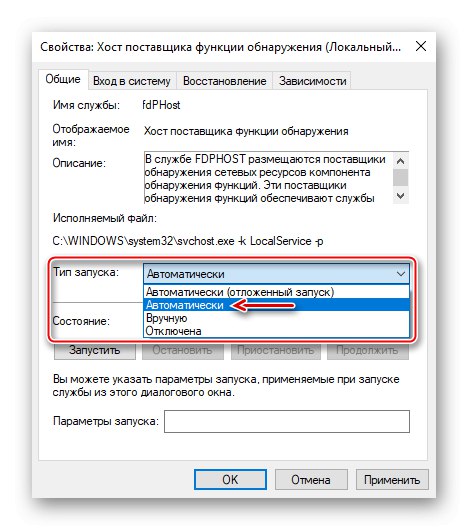
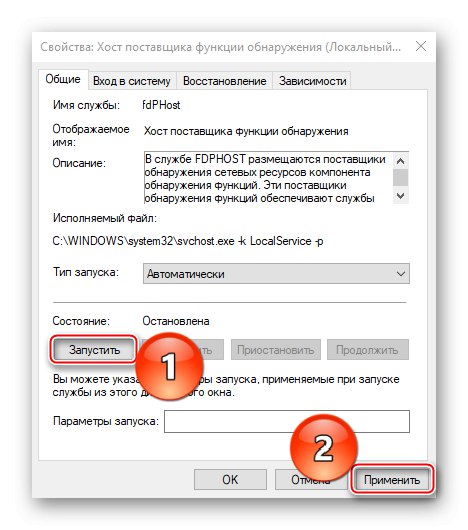
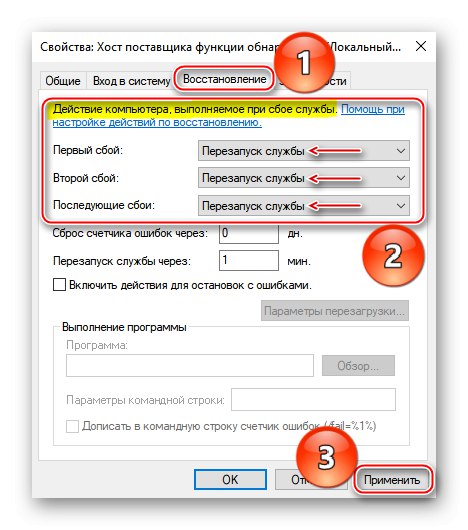
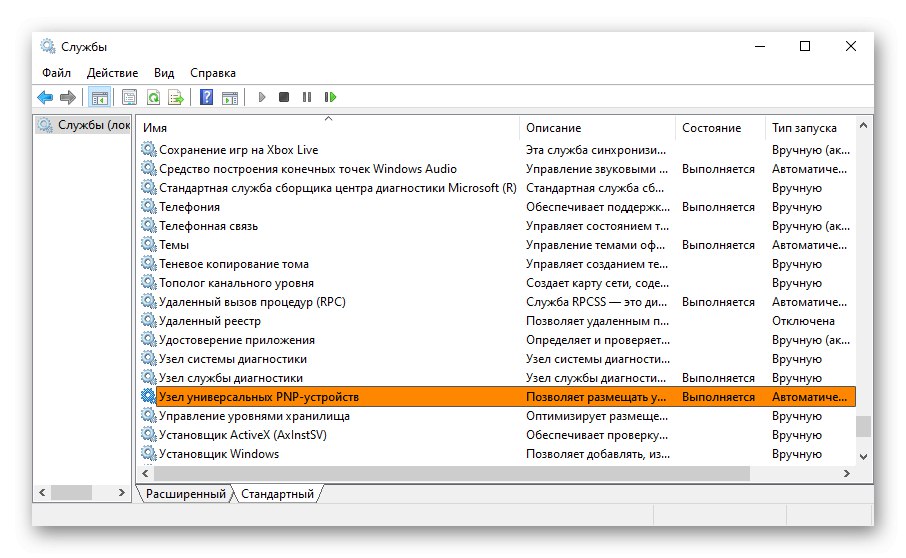
روش 2: پشتیبانی از پروتکل SMBv1 را فعال کنید
این سیستم برای به اشتراک گذاشتن دستگاههای شبکه از پروتکل لایه کاربرد SMB استفاده می کند. اما ، با شروع به روزرسانی 1709 ، نسخه اول آن (SMBv1) دیگر نصب نشد و فقط SMBv2 و SMBv3 باقی ماند. بنابراین ، برخی از دستگاه ها با استفاده از نسخه قدیمی ممکن است در محیط شبکه ظاهر نشوند. مایکروسافت SMBv1 را خاموش کرد زیرا معتقد است که محافظت کافی در برابر کلاهبرداران و بدافزارها را ایجاد نمی کند. با این حال ، می توانید پشتیبانی از پروتکل قدیمی را فعال کنید.
- با استفاده از جستجوی ویندوز ، اجرا کنید "صفحه کنترل".
![راه اندازی کنترل پنل در ویندوز 10]()
همچنین بخوانید: باز کردن صفحه کنترل در رایانه ویندوز 10
- به قسمت می رویم "برنامه ها و ویژگی های".
- برگه را باز کنید فعال یا غیرفعال کردن ملفه ها.
- در پنجره اجزای ویندوز یک علامت در کادر مقابل قرار دهید "پشتیبانی از اشتراک فایل SMB 1.0 / CIFS" و فشار دهید "خوب"... ما رایانه را مجدداً راه اندازی کرده و وجود محیط شبکه را بررسی می کنیم.
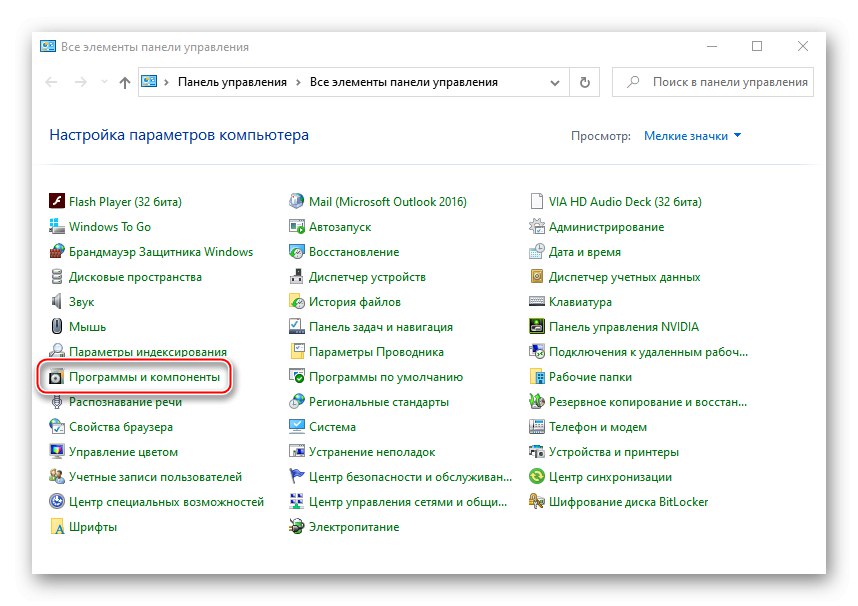
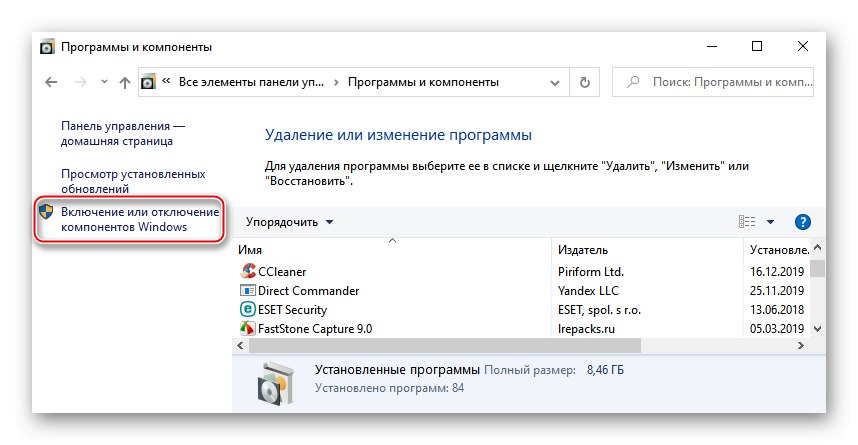
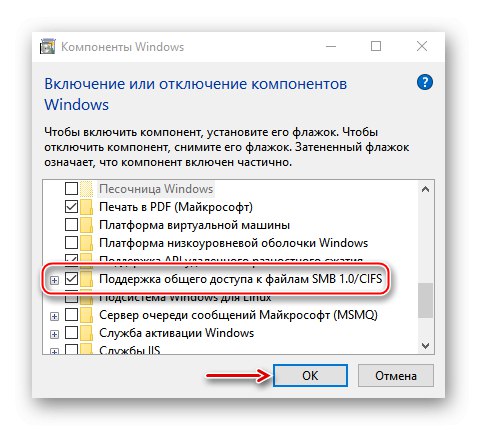
امیدواریم توصیه های پیشنهادی به شما کمک کند تا مشکلات مربوط به محیط شبکه خود را عیب یابی کنید. اگر بعضی از دستگاه ها هنوز قابل مشاهده نیستند ، کتابچه راهنمای آنها را مطالعه کنید ، شاید به طور کامل پیکربندی نشده باشند. یا درخواستی با جزئیات مشکل برای راه حل متفاوت به پشتیبانی فنی مایکروسافت ارسال کنید.