چرا مانیتور در حالی که کامپیوتر در حال اجرا است خالی است
اگر رایانه به صورت دوره ای صفحه را خاموش می کند، علت این مشکل همیشه بر روی صفحه نمایش نیست. این ممکن است با یک کارت گرافیک، کابل اتصال، RAM و غیره همراه باشد. دلایل زیادی وجود دارد و این مقاله به موضوعات اصلی اختصاص دارد.
محتوا
مانع خرابی
مشکل با دائما خاموش کردن صفحه نمایش یکی از سخت ترین موارد است. برای تشخیص و شناسایی علت در خانه به طور متوسط کاربر بسیار مشکل ساز است. چنین نقض هایی با گسل های سخت افزاری یا نرم افزار مرتبط هستند. اولا، به عنوان یک قاعده، نیاز به تماس با مرکز خدمات، و دوم می تواند آموخته برای شناسایی، با مطالعه این مقاله.
دلیل 1: خطای مانیتور
اگر مانیتور هنگامی که واحد سیستم در حال اجرا است، غیرفعال شود، مشکل با دستگاه خروجی اصلی قابل حذف نیست. اکثر مانیتورها دارای محافظتی هستند که به طور خودکار هنگام وقوع بیش از حد گرم می شوند. اما استاندارد به معنی چک کردن دمای دستگاه موفق نخواهد بود. بنابراین، در اینجا می توانید فقط با لمس آن را بررسی کنید. اگر مورد نمایشگر خیلی گرم باشد، باید از دیواره یا هر جای دیگر با گردش هوا بهتر دور شود.

رطوبت بالا یکی از دلایل توقف خاموش شدن صفحه نمایش است. مانیتور را به یک اتاق که رطوبت بالایی دارد وجود ندارد و اجازه دهید آن را به مدت زمان تعویض کنید. مانیتور نباید به شبکه متصل شود. و اگر خوردگی هنوز شکل نگرفته باشد، پس از تبخیر تمام رطوبت، دستگاه باید به حالت عادی بازگردد.
دستگاه خروجی را از واحد سیستم جدا کنید. روی صفحه نمایش باید کتیبه ای مانند "بدون سیگنال" یا "بدون اتصال" را ببینید. اگر چنین پیامی وجود نداشته باشد، باید با مرکز خدمات تماس بگیرید.
برای حذف مانیتور از دایره علل احتمالی مشکل، شما فقط باید یک دستگاه خروجی دیگر را به رایانه یا لپ تاپ ثابت متصل کنید. اگر تصویر هنوز از دست رفته است، پس خطا با کارت گرافیک یا کابل است.
دلیل 2: نقص کابل
شایعترین دلیل برای قطع کردن یک دستگاه خروجی به صورت دوره ای خسارت کابل است. اغلب اتصالات DVI و HDMI برای نمایش استفاده می شود. اما هنوز فرمت VGA وجود دارد. لازم است اطمینان حاصل شود که کابل نصب شده در هر دو طرف (DVI) امن و پیچیده است.

بعد، ما الگوریتم عیب یابی برای صفحه نمایش و کابل را نشان می دهیم.
- ابتدا باید با استفاده از یک کابل موجود، سعی کنید صفحه نمایش را به کامپیوتر دیگری وصل کنید. اگر هیچ تغییری وجود ندارد، به سادگی کابل را جایگزین کنید.
- اگر تغییر کابل مشکل را حل نمی کند، در مانیتور خود خطایی وجود دارد.
- اگر بعد از اتصال به یک کامپیوتر دیگر گسل ناپدید شود، پس مشکل به هیچ وجه مربوط به صفحه نمایش یا کابل نیست. در این مورد، علت را باید در عمق واحد سیستم جستجو کرد.

دلیل 3: نقص کارت گرافیک
یکی دیگر از دلایل منطقی برای خاموش کردن صفحه نمایش مانیتور، ممکن است یک شکست سخت افزاری از آداپتور گرافیکی باشد. برای چنین مواردی مشخصه زیر است:
- ظهور آثار هنری مختلف روی صفحه (نوارها، اعوجاج، خطوط شکسته و غیره)
- پیام های خطا در مورد عملکرد درایور ویدئو نمایش داده شده در سینی سیستم.
- سیگنال های ویژه BIOS هنگام بوت شدن کامپیوتر.
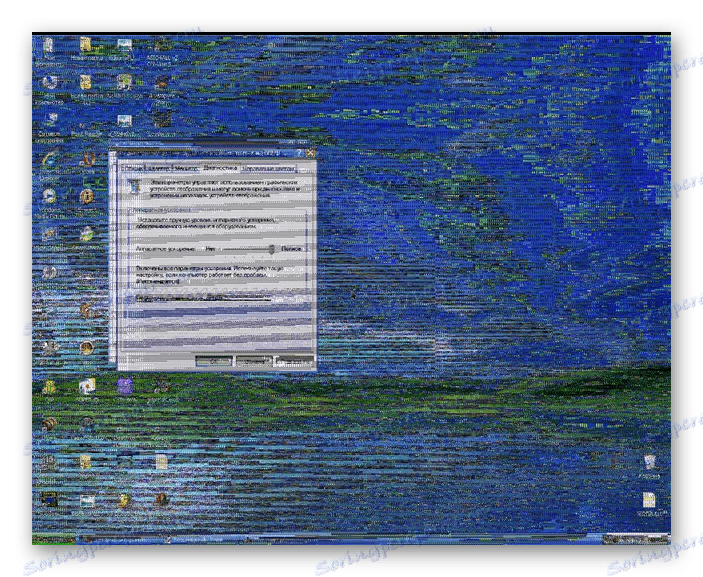
در مورد چگونگی انجام چنین مواردی، پیوند زیر را بخوانید:
جزئیات بیشتر: عیب یابی کارت گرافیک
دلیل 4: کارت گرافیک بیش از حد گرم شده است
در تمام رایانه های مدرن (از جمله لپ تاپ ها)، دو کارت گرافیک بر روی مادربورد قرار دارند: داخلی و خارجی. در تنظیمات BIOS به طور پیش فرض، کارت ویدئویی که به عنوان تولید کننده (معمولا گسسته) محسوب می شود، ترجیح داده می شود. بنابراین لازم است که دما ماژول گرافیکی خارجی را کنترل کنیم.

در بیشتر موارد، دمای کارکرد عادی آداپتور گرافیکی همانند دمای 60 درجه سلسیوس است. اما در کارت گرافیک قدرتمند، این تقریبا غیرممکن است. حداکثر حداکثر (بار 100٪) معمولا در 85 درجه تعیین می شود. برای حداکثر لیگ قهرمانانه GPU 95 درجه است.
برای تقریبا تمام GPU های موجود، حد مجاز حداکثر مجاز 105 درجه است. پس از آن، ماژول گرافیکی هیئت مدیره برای اهداف خنک کننده فرکانس را کاهش می دهد. اما چنین اندازه گیری ممکن است نتیجه ندهد و پس از آن کامپیوتر راه اندازی مجدد شود.
اولین کاری که باید انجام دهید این است که مطمئن شوید کارت گرافیک به درستی خنک نشود. برای مثال، نرم افزار نظارت بر دما وجود دارد. دو نفر از آنها را در نظر بگیرید.
روش 1: GPU-Z
- اجرای برنامه GPU-Z .
- به برگه «سنسورها» بروید
- اگر کارت ویدئوی گسسته دارید، آن را باید در لیست کشویی انتخاب کنید. اگر نه، کارت گرافیک یکپارچه به طور پیش فرض (1) مشخص می شود.
- در خط "دمای GPU" می توانید دمای فعلی کارت را ببینید (2).
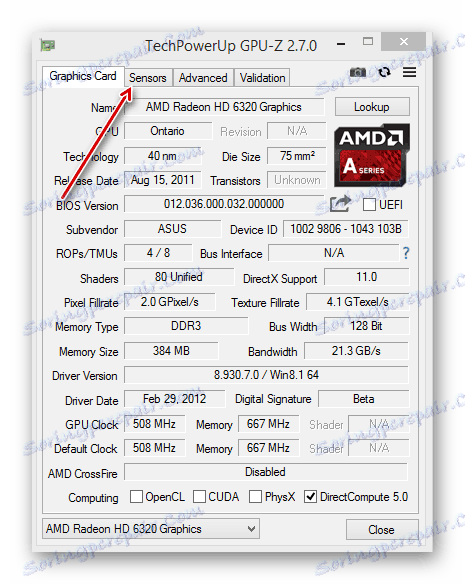
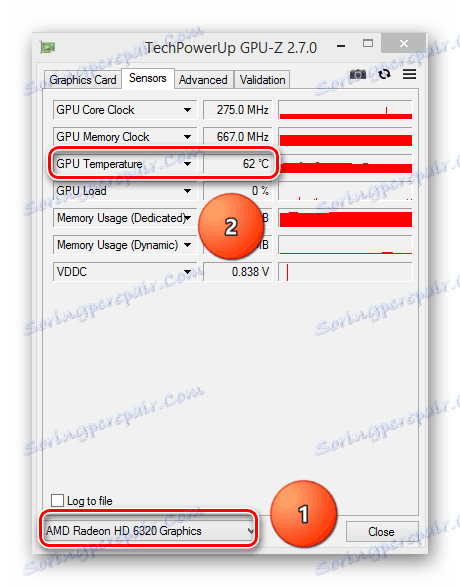
روش 2: Speccy
- با در حال اجرا Speccy ، در پنجره اصلی برنامه، "دستگاه های گرافیکی" را در سمت چپ انتخاب کنید.
- بعد، ما به دمای اجزای مورد نظر مادربرد نگاه می کنیم.
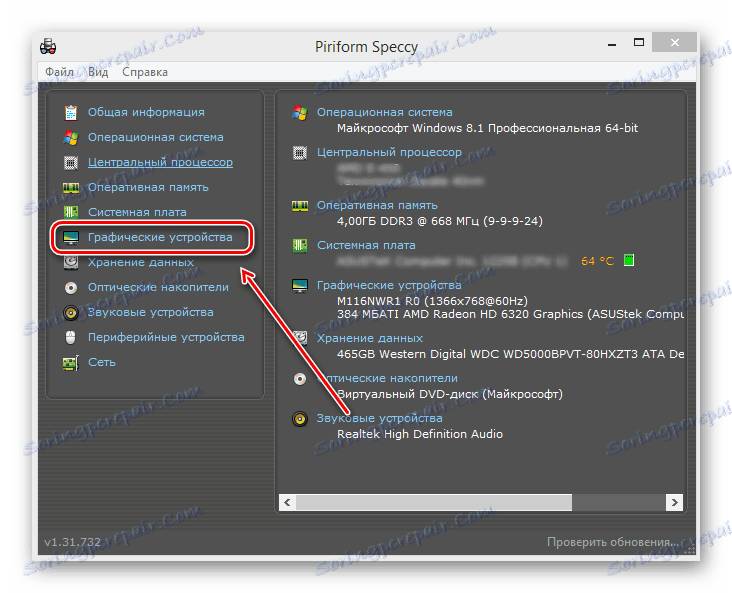
جزئیات بیشتر: نظارت بر درجه حرارت کارت گرافیک
دلایل اصلی منجر به خنک کردن کافی از آداپتور گرافیکی را در نظر بگیرید.
گرد و غبار
اگر کامپیوتر مدت زمان زیادی برای گرد و غبار وجود نداشته باشد، وقت آن رسیده است که به آن برسیم. یک احتمال وجود دارد که گرد و غبار درون دستگاه واحد یا بر روی کارت گرافیک خود را خنک کننده اجازه نمی دهد که دومی به طور معمول خنک شود. خاك و گرد و غبار در كولر كارت در موارد شديد ممكن است منجر به توقف آن شود. تمیز کردن گرد و غبار نیاز به مهارت های خاصی دارد: شما نیاز به جدا کردن واحد سیستم و یا باز کردن مورد لپ تاپ، و سپس استفاده از جارو برقی و یا یک برس نرم. توصیه می شود تمیز کردن مشابه را حداقل 2 بار در سال انجام دهید.

جزئیات بیشتر: تمیز کردن کامپیوتر یا لپ تاپ شما از گرد و غبار
ویژگی های طراحی لپ تاپ
برخی از تولید کنندگان نوت بوک در حال حاضر در مرحله طراحی یک مدل خاص، سیستم تخلیه گرمای قابل اعتماد را درنظر نمی گیرند. در چنین مواردی، کامپیوترهای قابل حمل، به عنوان مثال، لکه های بسیار کوچک در مورد، که به طور منطقی منجر به گرم شدن بیش از حد از کل دستگاه می شود. در اینجا شما باید مراقب باشید که هر نوع ایستاده در زیر لپ تاپ از پشت (یا جلو) قرار دهید، آن را بلند کنید.

همچنین شما می توانید لنت های خنک کننده مخصوص لپ تاپ ها را استفاده کنید. آنها اجازه می دهند که بیشتر از طریق کامپیوتر از هوا عبور کنند. مدل هایی هستند که از USB استفاده می کنند و همچنین دارای باتری خاص خود هستند.

از دست دادن خواص حرارتی
انتقال گرما بین GPU و کولر با استفاده از یک خمیر حرارتی خاص (یا رابط حرارتی) انجام می شود. با گذشت زمان، ماده خواص خود را از دست می دهد، که منجر به خنک شدن کافی از آداپتور گرافیکی می شود. در این مورد، گریس حرارتی باید فورا جایگزین شود.
نکته: تجزیه و تحلیل آداپتور ویدئویی منجر به از دست دادن ضمانت در صورت عدم موفقیت منجر شود. بنابراین، شما باید با مرکز خدمات رسمی تماس بگیرید. اگر مدت زمان ضمانتنامه پایان یافته باشد، پیوند زیر را برای راهنمایی در جایگزینی رابط حرارتی کارت گرافیکی مطالعه کنید.
جزئیات بیشتر: خمیر حرارتی را روی کارت ویدیو تغییر دهید
دلیل 5: حالت ذخیره انرژی
در تمام نسخه های ویندوز، سرویس ویژه ای وجود دارد که دستگاه های فعلی غیرممکن را غیرفعال می کند. هدف این تابع صرفه جویی در انرژی است. به طور پیش فرض، زمان بیکاری در OS هرگز کمتر از 5 دقیقه است، اگر آن یک رایانه رومیزی یا لپ تاپ است. اما دستکاری های مختلف اشتباه برنامه های کاربر یا شخص ثالث می تواند این زمان را برای کمتر تغییر دهد.
ویندوز 8-10
- از کلید ترکیبی "Win" + "X" برای باز کردن پنجره ویژگی ها استفاده کنید.
- در منو، روی ماوس روی "مدیریت برق" کلیک کنید.
- بعد، پیوند "تنظیم نمایش خاموش" را انتخاب کنید (1)، یا "تنظیم مدار منبع تغذیه" (2).
- در خط "خاموش کردن صفحه نمایش" در صورت لزوم زمان را تغییر دهید.
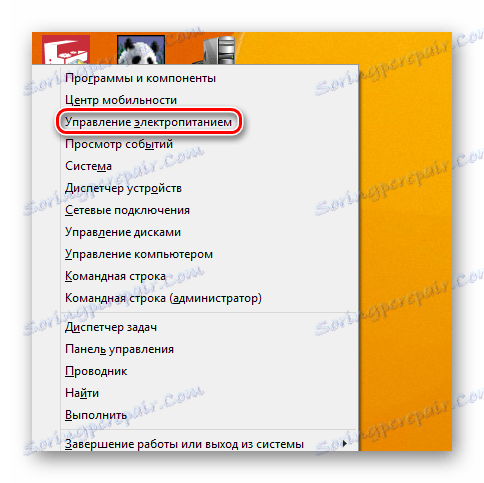
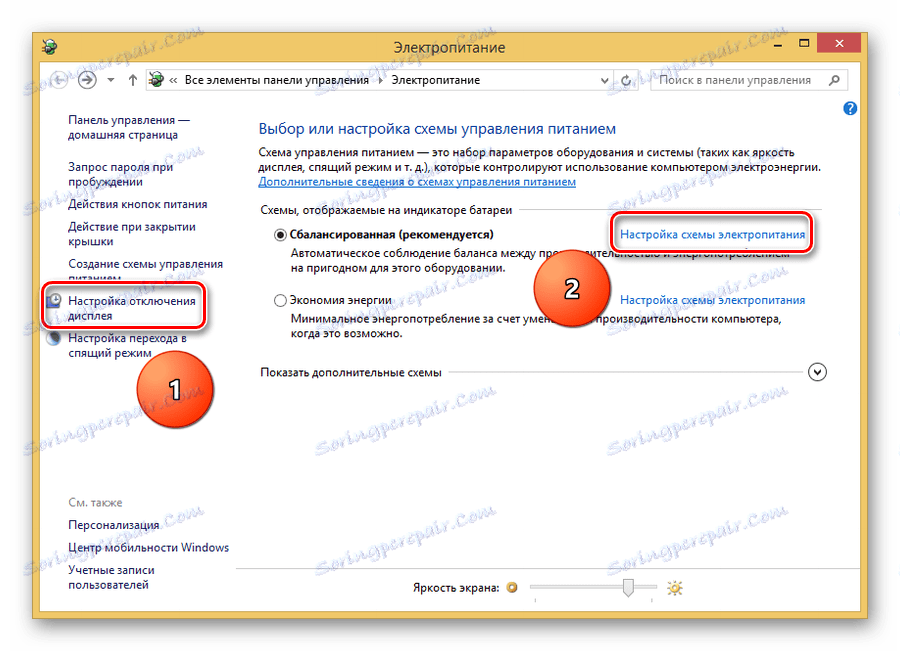
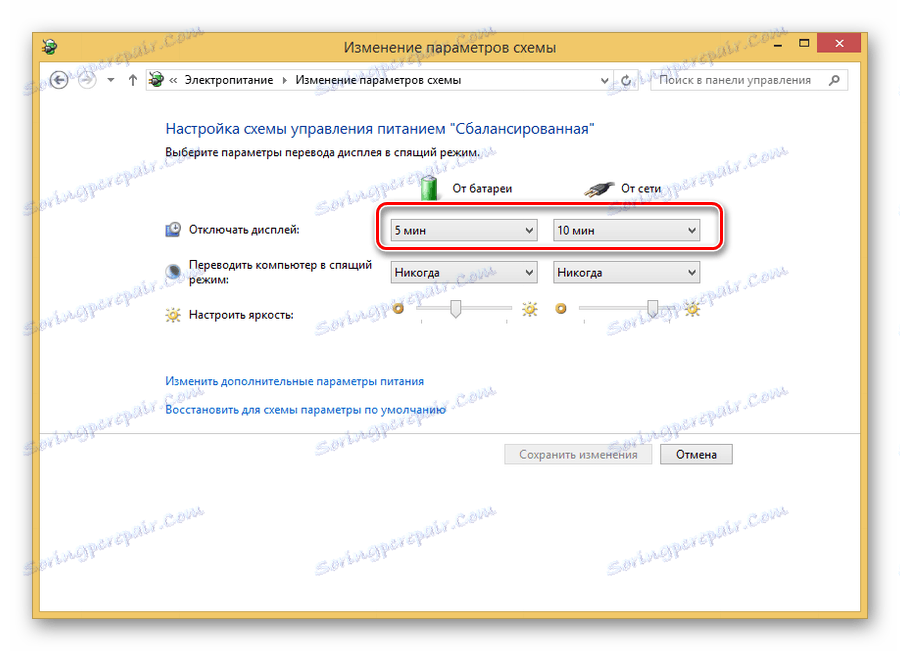
ویندوز 7
- با استفاده از کلید ترکیبی "Win" + "X" ما پنجره "مرکز تحرک ویندوز " را می خوانیم .
- نماد قدرت خواص را انتخاب کنید.
- در پنجره ای که ظاهر می شود، بیشتر بروید - "تنظیم کردن صفحه نمایش خاموش" .
- مانیتورینگ مورد نیاز تنظیمات را تنظیم می کنیم.

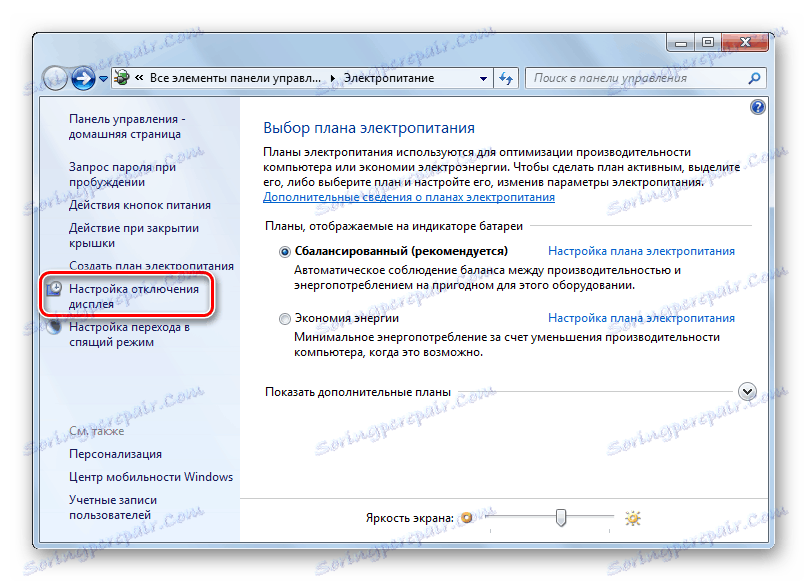
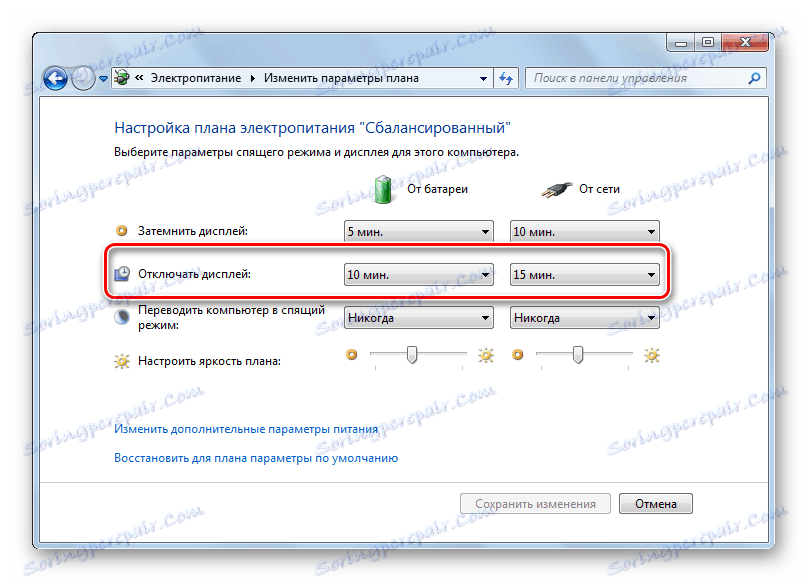
ویندوز ایکس پی
- ما PKM روی دسکتاپ کلیک میکنیم.
- "خواص" را انتخاب کنید.
- بعد، به تب "محافظ صفحه" حرکت کنید.
- روی "قدرت" کلیک کنید.
- پارامترهای لازم برای خاموش کردن صفحه نمایش را تنظیم می کنیم.
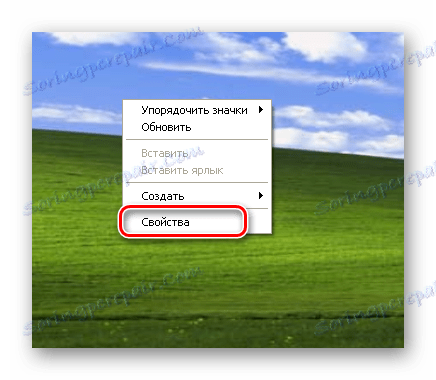
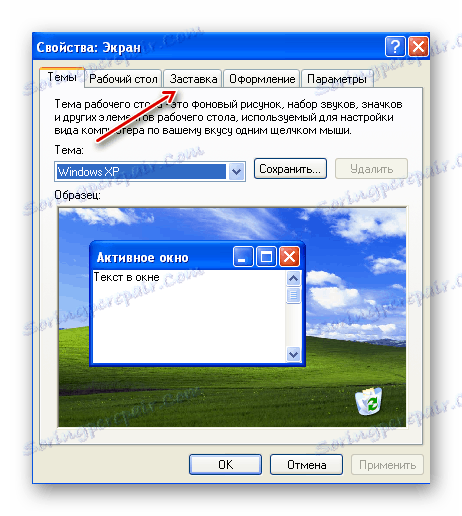
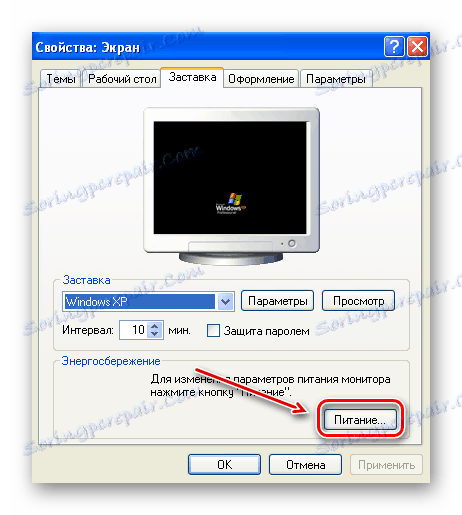

دلیل 6: درایور کارت گرافیک
عملکرد نامناسب درایور کارت گرافیک اغلب منجر به مشکلی که در حال حل شدن است. اما به طور کامل اثر نفوذ درایور (یا عدم وجود آن) را بر روی عملکرد ناپایدار صفحه نمایش محاسبه نمی کند.
- ما کامپیوتر را در حالت Safe Mode بارگذاری میکنیم.
- روی "برنده" + "R" کلیک کنید.
- بعد، "devmgmt.msc" را وارد کنید.
- ما یک نقشه گسسته (در صورت موجود بودن) در بخش "آداپتورهای ویدیویی" پیدا می کنیم . هیچ علامت زرد با علامت تعجب در کنار نام دستگاه نباید وجود داشته باشد.
- با استفاده از PCM، روی نام آداپتور کلیک کنید، سپس "Properties" را انتخاب کنید.
- در قسمت "وضعیت دستگاه" ، عملیات عادی باید نشان داده شود.
- بعد، به برگه «منابع» بروید و اطمینان حاصل کنید که هیچ درگیری وجود ندارد.
ادامه مطلب: نحوه ورود به حالت Safe Mode از طریق BIOS بر روی ویندوز 10 ، ویندوز 8 ، ویندوز XP
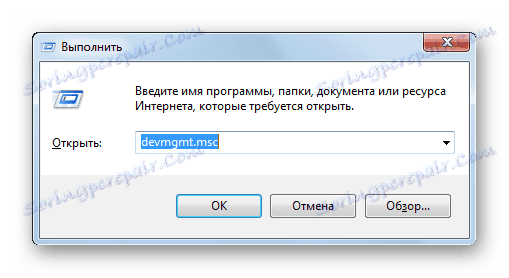
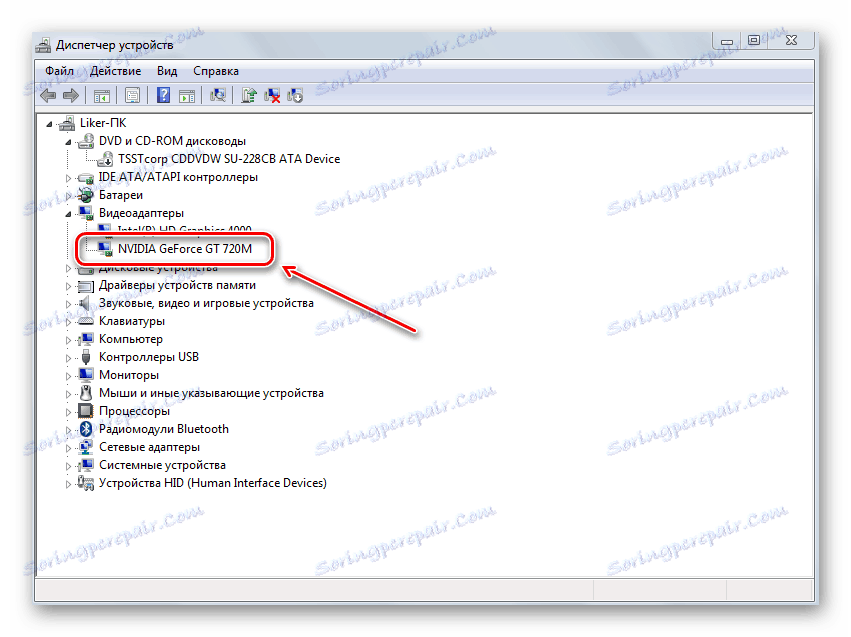
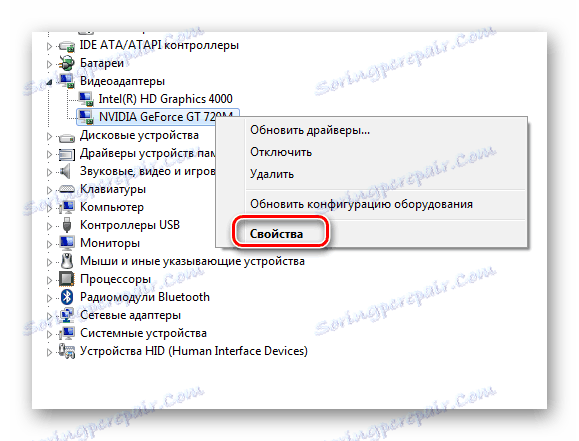
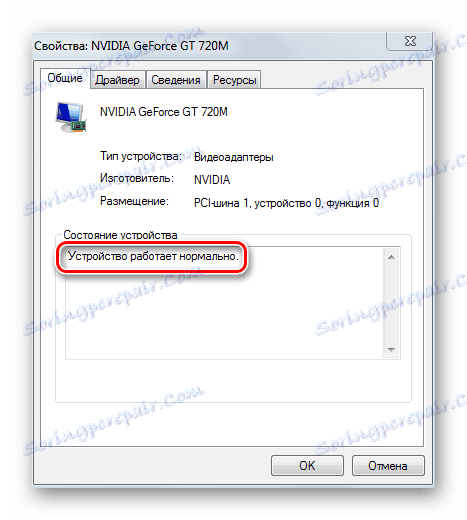
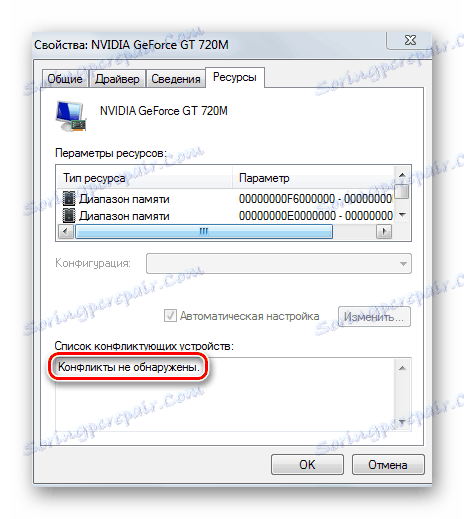
اگر دستگاه با مشکلی (وجود آیکون های اضافی، درگیری های منابع، و غیره) نمایش داده می شود، سپس راننده آداپتور باید برداشته شود. برای انجام این کار، موارد زیر را انجام دهید:
- به همان ویژگی پنجره ی دستگاه بروید، که در بالا ذکر شد، اما در زبانه «درایور» در حال حاضر است.
- روی دکمه "حذف" کلیک کنید.
- تصمیم خود را تأیید کنید
- کامپیوتر را در حالت عادی راه اندازی مجدد کنید.

این روش برای مشکلات با رانندگان ویدیو موثر است. اما متاسفانه، این نتایج همیشه حاصل نمی شود. در موارد دشوار، کاربر باید راننده را به صورت دستی جستجو و نصب کند. چگونه این کار را انجام دهید، لینک های زیر را بخوانید.
جزئیات بیشتر:
نصب درایور کارت گرافیک
راننده ها را باید بر روی رایانه نصب کنید
جستجو برای رانندگان توسط شناسه سخت افزار
بهترین نرم افزار برای نصب درایورها
علل و راه حل های عدم توانایی نصب راننده بر روی کارت گرافیک
نکته: اول از همه، شما باید رانندگان را برای مادربرد (اگر آنها را نصب نکرده اید) پیدا نکنید و پس از آن همه چیز باقی بمانید. این به خصوص برای صاحبان لپ تاپ ها درست است.
دلیل 7: RAM
یکی از رایج ترین دلایل برای خاموش کردن مانیتور، خرابی RAM است. برای تشخیص چنین مشکلات، ابزارهای خاصی برای بررسی RAM برای خطاهای وجود دارد. حتی در صورت بروز یک خطا در یک ماژول واحد، این به اندازه کافی است که به طور منظم مانیتور را در حالی که کامپیوتر در حال اجرا است، خاموش می کند.

ماژول های RAM برای تعمیر مناسب نیستند، بنابراین هنگامی که مشکلات در کارشان تشخیص داده می شود، شما باید محصولات جدید را خریداری کنید.
روش 1: MemTest86 +
MemTest86 + - یکی از بهترین ابزار برای آزمایش RAM برای اشتباهات. برای کار با آن، شما باید یک رسانه قابل بوت را با این برنامه ایجاد کنید و بایوس را از درایو فلش USB تنظیم کنید. پس از تست کامل، برنامه نتایج را نمایش می دهد.
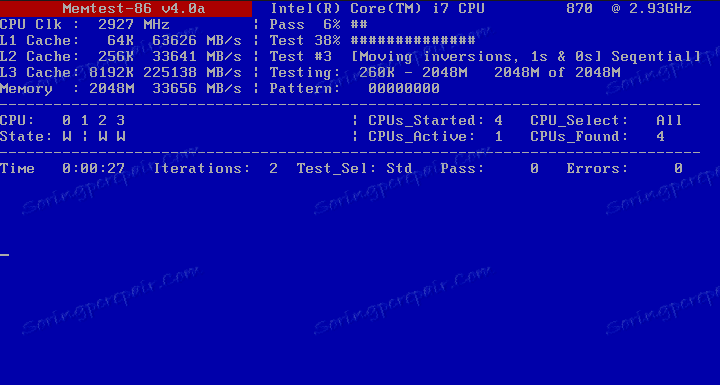
جزئیات بیشتر: نحوه تست RAM با MemTest86 +
روش 2: سیستم بررسی رم سیستم
راه دیگری برای بررسی RAM نیازی به نرم افزار اضافی نیست. در سیستم عامل خود یک ابزار ویژه وجود دارد.
برای اجرای تشخیص رم با استفاده از ابزارهای سیستم عامل ویندوز خود:
- کلید ترکیبی "Win" + "R" را فشار دهید . این پنجره Window Run را اجرا می کند.
- نوع "mdsched" را در رشته تایپ کنید.
- بعد، گزینه ای برای اجرای چک رام را انتخاب کنید.
- پس از راه اندازی مجدد، روش تشخیصی شروع خواهد شد و پس از اتمام نتایج آزمون نمایش داده خواهد شد.
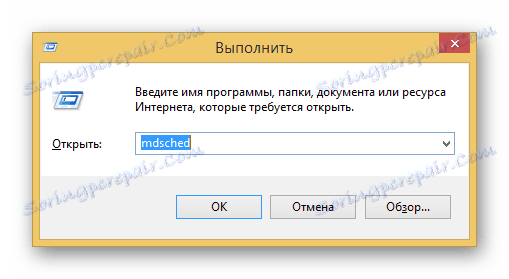
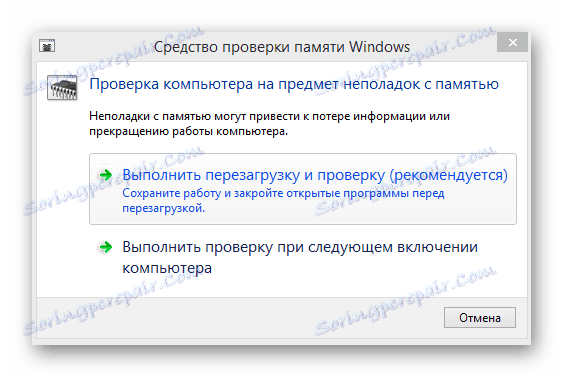
جزئیات بیشتر: برنامه برای چک کردن RAM
بنابراین، برای تعیین علت عدم کارایی مانیتور، کاربر باید تعدادی از مراحل را انجام دهد. برخی از این اقدامات مربوط به تشخیص ساده و موثر با روش حذف است. به عنوان مثال، مشکلات سخت افزاری مربوط به صفحه نمایش و کابل به راحتی شناسایی می شوند. روش های نرم افزاری طول می کشد، اما بدون آن می توان بدون هیچگونه کارایی RAM کار کرد.