اگر لپ تاپ Wi-Fi را مشاهده نکنید، چه کاری انجام دهید
فن آوری Wi-Fi در حال حاضر به زندگی روزانه بسیاری از مردم وارد شده است. امروزه تقریبا تمام خانه ها نقطه دسترسی بی سیم خود را دارند. با کمک آن، دستگاه های مختلف تلفن همراه، دسکتاپ و لپ تاپ ها به اینترنت متصل می شوند. اغلب اتفاق می افتد که برای لپ تاپ ها یک شبکه بی سیم تنها راه دسترسی به اینترنت است. اما اگر با شبکه و لپ تاپ مشکلی دارید، چه کاری باید انجام دهید؟ این مقاله به راه حل هایی برای حل این مشکل که برای یک کاربر آماده شده در دسترس است نگاه خواهد کرد.
بازگرداندن Wi-Fi در لپ تاپ
تمام راه هایی برای اصلاح عملکرد نادرست Wi-Fi در یک کامپیوتر قابل حمل را می توان به دو نوع تقسیم کرد. اول، بررسی و تغییر تنظیمات خود کامپیوتر است، دوم مربوط به تنظیمات دستگاه توزیع خود است. تاکید بر رایج ترین علل ناتوانی Wi-Fi و از لحاظ روش ها - در راه حل هایی برای چنین مشکلی که برای کاربر معمولی در دسترس است قرار می گیرد.
روش 1: بررسی رانندگان
یکی از رایج ترین دلایل اینکه لپ تاپ نمی تواند به یک شبکه بی سیم متصل شود فقدان درایورهای آداپتور Wi-Fi است. اتفاق می افتد که کاربر سیستم عامل فعلی را مجددا نصب یا به روز کرد، اما فرمان را برای نصب دستگاه ها فراموش کرد.
جزئیات بیشتر: راننده ها را باید بر روی رایانه نصب کنید
برای مثال، رانندگان ویندوز XP اغلب با نسخه های جدیدتر ویندوز مخلوط می شوند. بنابراین، هنگام به روز رسانی این سیستم، ابتدا باید اطمینان حاصل کنید که نرم افزار لازم برای آداپتور Wi-Fi در دسترس است.
اگر ما در مورد لپ تاپ ها صحبت می کنیم، باید بر روی نقطه مهم تمرکز کنیم: توصیه می شود نرم افزار مناسب را فقط از وب سایت رسمی (یا دیسک های موجود) سازنده دانلود و نصب کنید. با استفاده از برنامه های شخص ثالث برای جستجو درایورهای شبکه اغلب به عملیات Wi-Fi نادرست منجر می شود.
جزئیات بیشتر: بهترین نرم افزار برای نصب درایورها
برای بررسی وضعیت آداپتور شبکه، موارد زیر را انجام دهید:
- برای تماس با «مدیریت دستگاه» روی «برنده» + «R» کلیک کنید.
- ما در فرمان "devmgmt.msc" رانندگی می کنیم.
- بعد، آیتم مربوط به آداپتورهای شبکه را پیدا کنید و با LMB روی آن کلیک کنید.
- لیستی از دستگاه های موجود در لپ تاپ نمایش داده می شود.
- به عنوان مثال، نام دستگاه مورد نظر شامل کلمات "Wireless"، "Network"، "Adapter" است. این آیتم نباید با هر آیکون (زرد با علامت تعجب، فلش و غیره) مشخص شود.
ادامه مطلب: نحوه باز کردن دستگاه مدیریت در ویندوز XP ، ویندوز 7 .

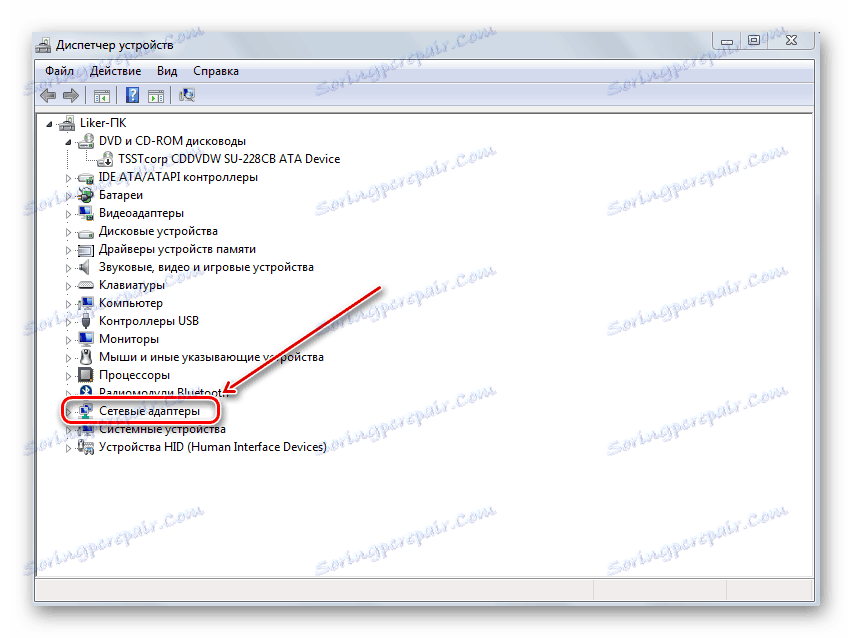
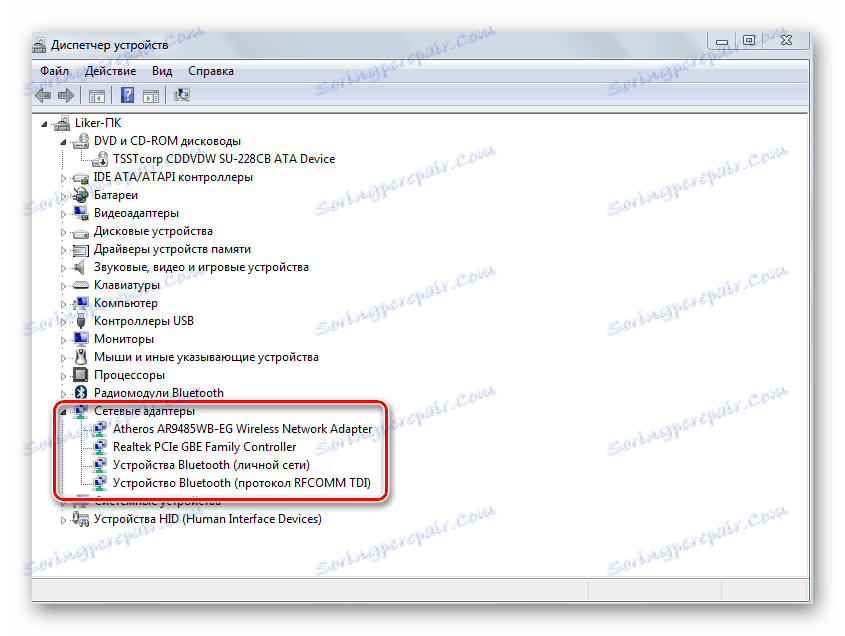
اگر اشتباه میکنید، مشکل در درایورهای آداپتور قرار دارد. یک راه ساده برای اولین بار توصیه شده است:
- در همان پنجره "مدیریت دستگاه"، بر روی نام آداپتور Wi-Fi ما راست کلیک کرده و Properties را انتخاب کنید.
- بعد، به برگه مسئول راننده دستگاه بروید.
- در پایین پنجره پنجره «حذف» را کلیک کنید .
- راه اندازی مجدد سیستم

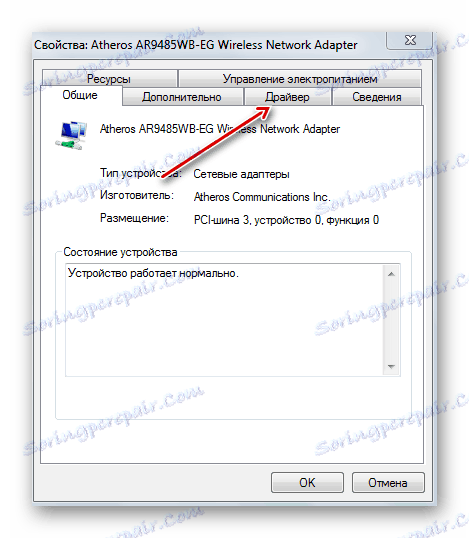
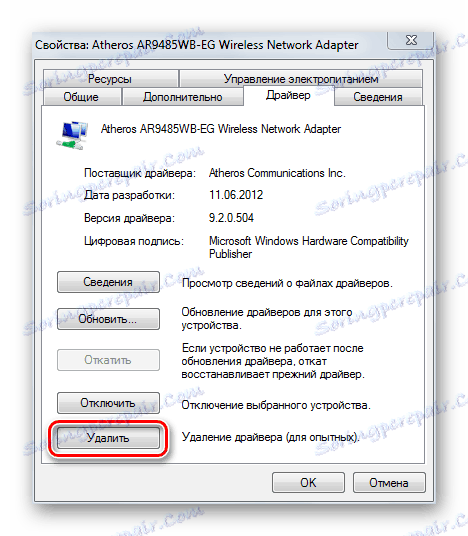
در صورتی که چنین عملیاتی نتیجه ندهند (یا آداپتور به سادگی در "مدیر دستگاه" ظاهر نمی شود)، شما باید راننده مناسب را نصب کنید. ایده اصلی این است که نرم افزار برای آداپتور باید براساس نام یک مدل لپ تاپ خاص جستجو شود. برای جستجوی رانندگان رسمی ما از موتور جستجوی گوگل استفاده خواهیم کرد (شما می توانید از هر نوع دیگری استفاده کنید).
- با کلیک بر روی لینک در موتور جستجو، نام مدل PC + قابل حمل + «راننده» را تایپ کنید.
- لیستی از منابع در نتایج جستجو نمایش داده خواهد شد. بهتر است وب سایت رسمی تولیدکننده لپ تاپ را انتخاب کنید (در مورد ما Asus.com).
- از آنجا که ما در یک نام خاص رایانه وارد شده ایم، می توانیم بلافاصله به این صفحه مناسب برای این مدل برویم.
- روی لینک "رانندگان و نرم افزارها" کلیک کنید.
- گام بعدی انتخاب سیستم عامل است.
- این سایت یک لیست با رانندگان برای نسخه انتخاب شده ویندوز نمایش می دهد.
- به آداپتور Wai-Fi راننده بروید. به عنوان یک قاعده، به نام چنین نرم افزاری، عبارت هایی مانند "بی سیم" ، "WLAN" ، "Wi-Fi" و غیره وجود دارد
- بر روی دکمه "دانلود" (یا "دانلود" ) کلیک کنید.
- فایل را به دیسک ذخیره کنید.
- بعد، آرشیو را باز کنید، راننده را در سیستم نصب کنید.
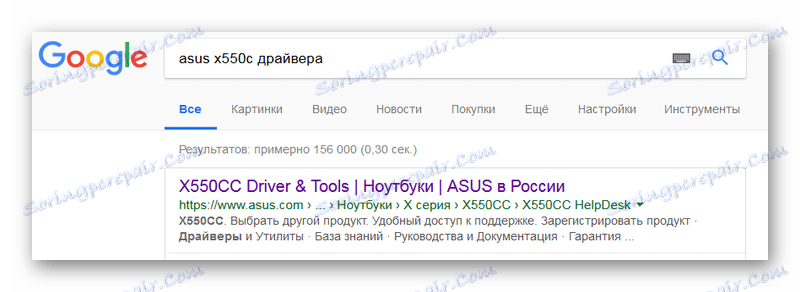
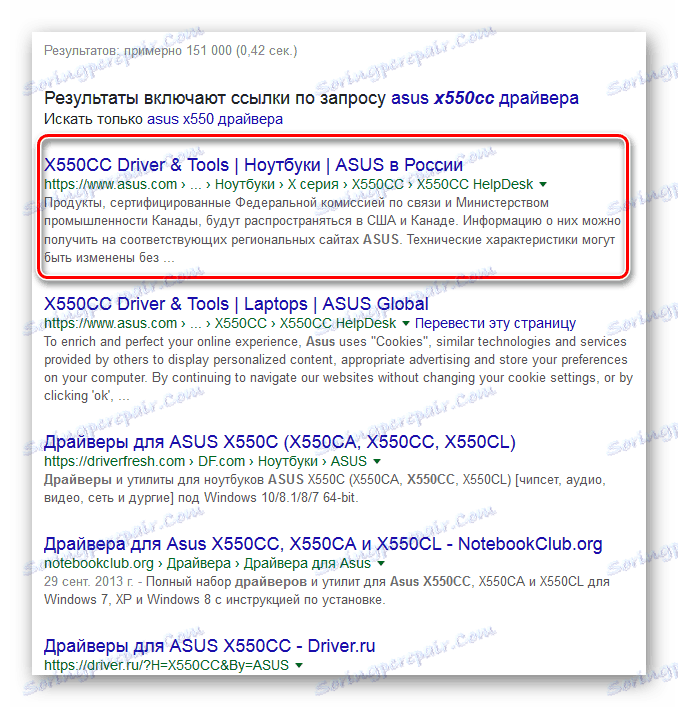


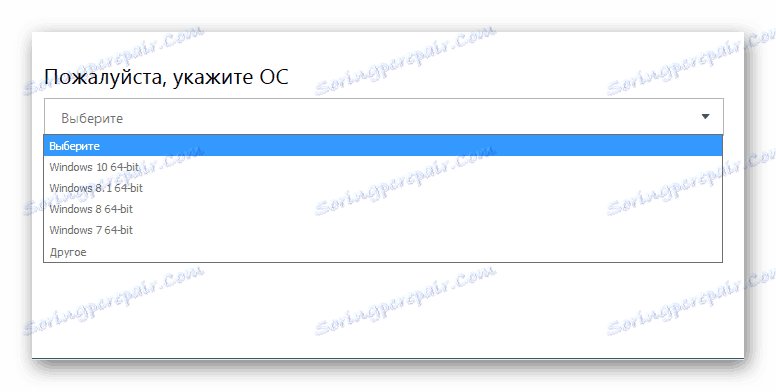
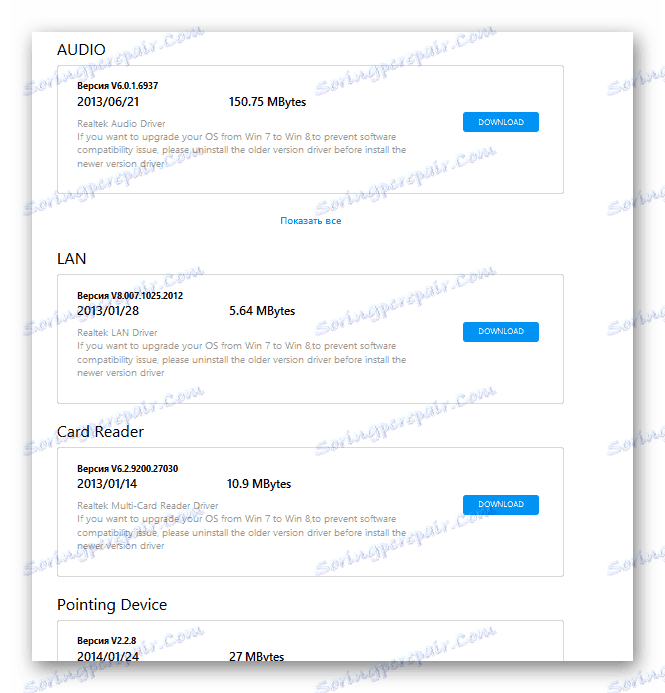
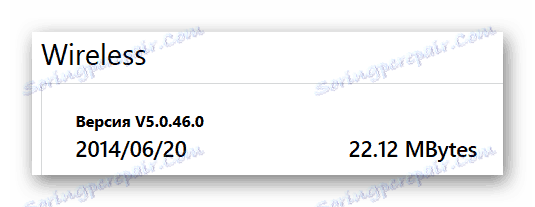
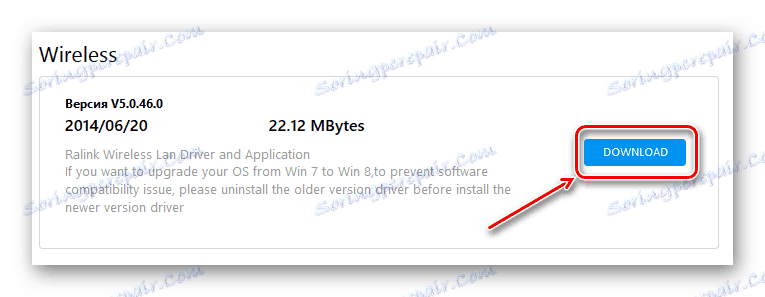
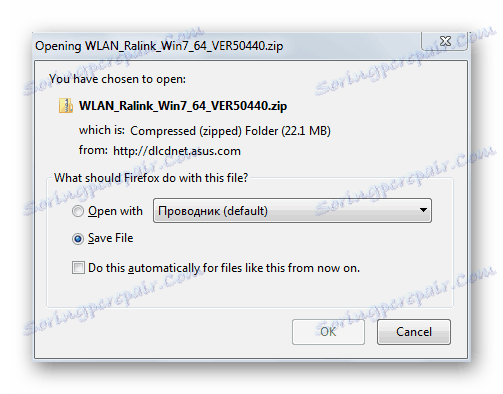
جزئیات بیشتر:
راننده را برای آداپتور Wi-Fi دانلود و نصب کنید
جستجو برای رانندگان توسط شناسه سخت افزار
نصب درایور با استفاده از ابزارهای استاندارد ویندوز
روش 2: آداپتور را روشن کنید
دلیل دیگر نسبتا واضح برای عدم قابلیت ارتباط Wi-Fi در یک لپتاپ، غیرفعال کردن Wi-Fi است. این می تواند به عنوان یک نتیجه از اقدامات کاربر، و در فرایند برنامه ها رخ دهد. ممنوعیت استفاده از آداپتور می تواند تنظیم شود BIOS و در تنظیمات سیستم عامل. در آیکون ویندوز در سینی ظاهر می شود، نشان دهنده عدم امکان استفاده از Wi-Fi است.
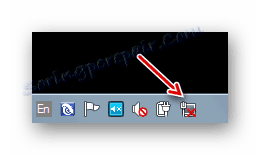
بررسی تنظیمات بایوس
به طور معمول، در لپ تاپ های جدید، آداپتور Wi-Fi پیش فرض فعال است. اما اگر کاربر تغییرات را در تنظیمات بایوس انجام دهد، اتصال بی سیم ممکن است غیرفعال شود. در چنین مواردی هیچ عملی در سیستم عامل خود قادر به اجرای Wi-Fi نخواهد بود. بنابراین ابتدا باید مطمئن شوید که حافظه دائمی لپ تاپ برای استفاده از یک آداپتور شبکه ارزش ندارد.
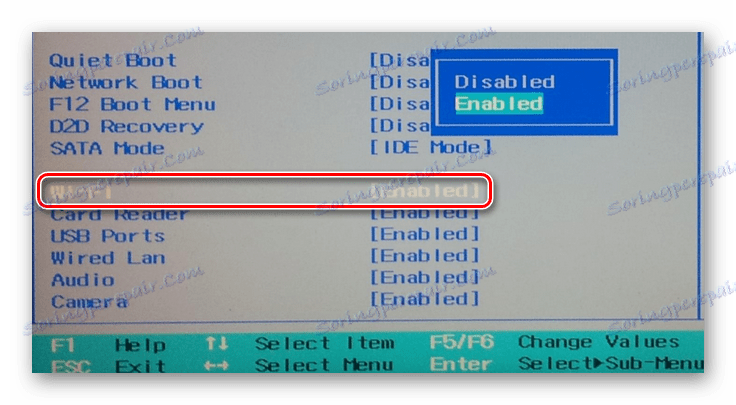
خواص بی سیم
- با فشار دادن کلید "Win" با منوی "Start" تماس بگیرید.
- بعد، "کنترل پنل" را انتخاب کنید .
- ما با کلیک بر روی ماوس در منو کلیک کنید و "آیکون های بزرگ" را انتخاب کنید.
- بعد، به مرکز "شبکه و اشتراک گذاری" بروید .
- ما بر روی ویژگی های پیوند آداپتور شبکه کلیک می کنیم.
- در پنجره ما آیکون اتصال بی سیم را پیدا می کنیم و آن را با RMB انتخاب می کنیم.
- در منو، گزینه "Enable" را انتخاب کنید.
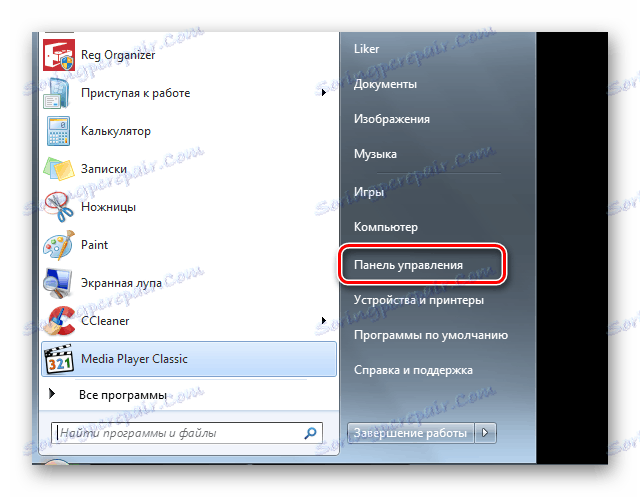
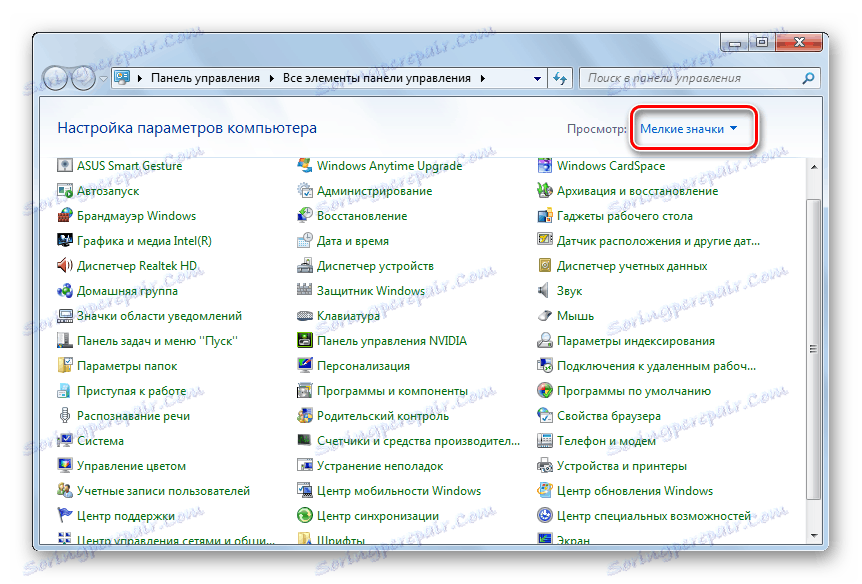
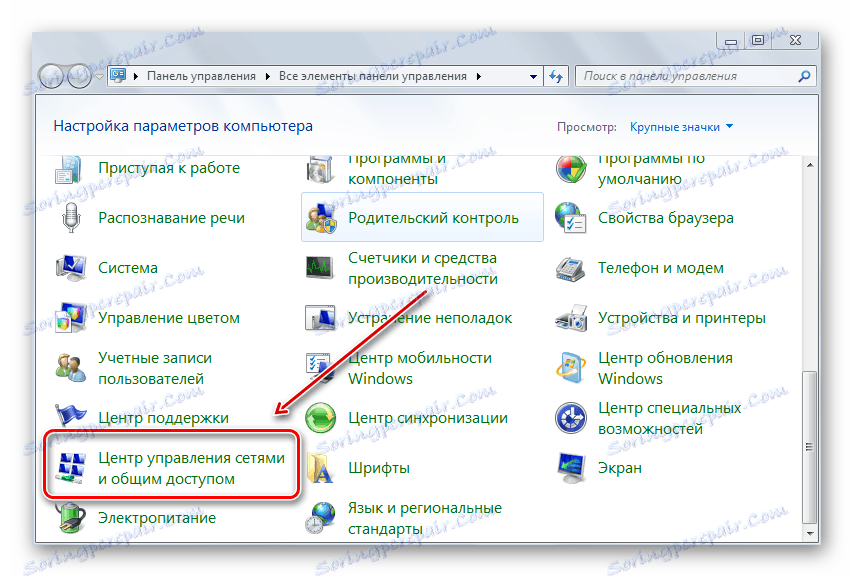
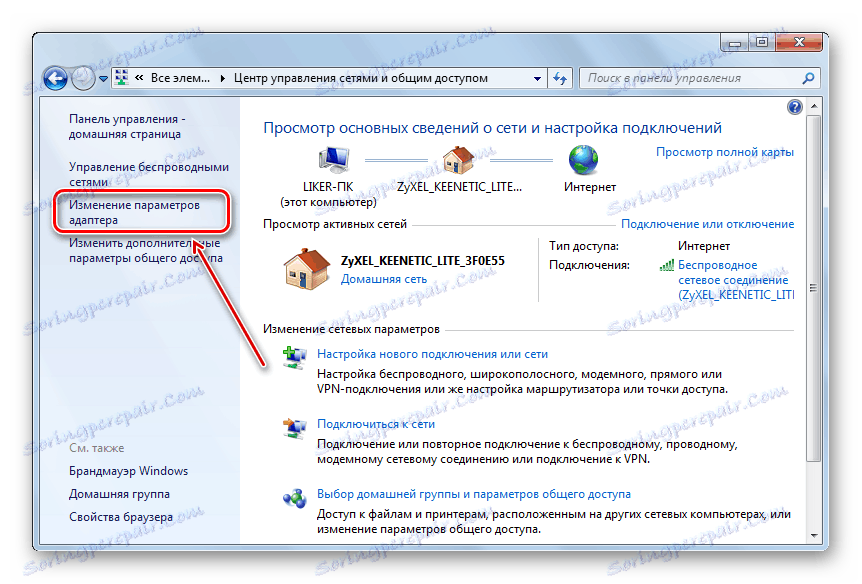

مدیر دستگاه
همان نتیجه منجر به ورود آداپتور Wi-Fi از طریق "مدیر دستگاه" می شود .
- در جعبه جستجو وارد "dispatcher" شوید.
- روی گزینه پیشنهادی کلیک کنید.
- دستگاه مورد نظر که اتصال Wi-Fi را برقرار می کند، با استفاده از PCM را انتخاب کنید.
- بعدی - "درگیر" .
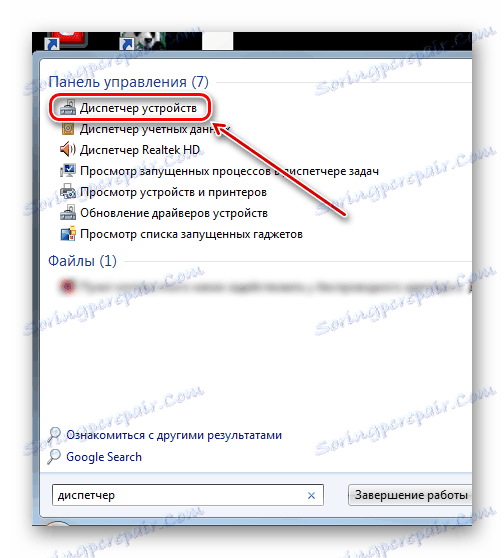
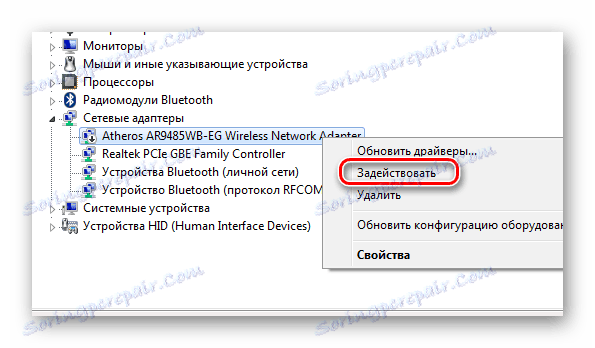
روش 3: حالت هواپیما را خاموش کنید
عملکرد "در هواپیما" به طور خاص برای قطع فوری تمام اتصالات بی سیم در کامپیوتر ایجاد شد. هر دو بلوتوث و Wi-Fi را خاموش می کند. گاهی اوقات افراد تازه وارد به اشتباه از این ویژگی استفاده می کنند و با عدم قابلیت استفاده از Wi-Fi مواجه می شوند. روشن است که در حالت ما این حالت باید روی "خاموش" تنظیم شود .
نشانگر یافتن رایانه در این حالت، نماد هواپیما در سینی به سمت راست نوار وظیفه است.
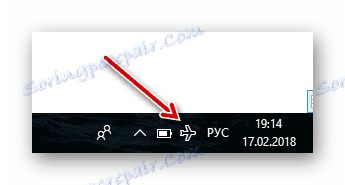
- روی این نماد کلیک کنید
- بعد روی پنل دکمه مشخص شده را فشار دهید (باید برجسته شود). دکمه خاکستری تبدیل خواهد شد.
- حالت پرواز غیرفعال خواهد شد و دکمه Wi-Fi برجسته خواهد شد. شما باید لیستی از اتصالات بی سیم موجود را مشاهده کنید.
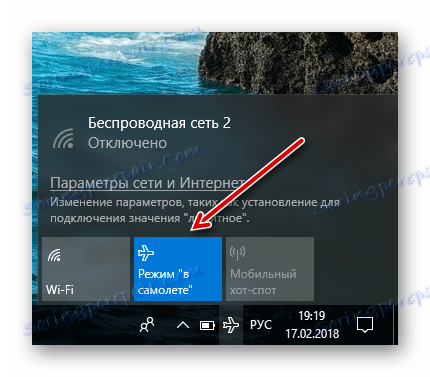
در ویندوز 8، منوی اتصالات متفاوت است. پس از کلیک بر روی نماد Wi-Fi در سینی، روی کلید کلیک کنید. کتیبه باید به "روشن" تغییر کند .
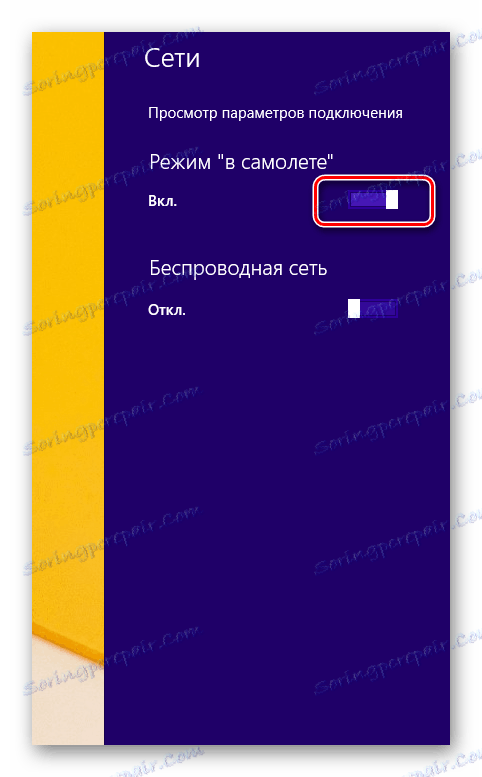
روش 4: عملکرد ذخیره انرژی را غیرفعال کنید
هنگامی که لپ تاپ از حالت خواب خارج می شود، ممکن است با این واقعیت مواجه شوید که آداپتور شبکه شبکه را نمی گیرند. ویندوز به سادگی آن را خاموش در حالی که خواب است، و سپس به دلایل مختلف ممکن است آن را دوباره روشن نیست. اغلب، برای اجرای آن برنامه نویسی بدون راه اندازی مجدد سیستمعامل مشکل ساز است، در صورت امکان. این دلیل مخصوصا برای رایانه های ویندوز 8 و 10 مناسب است. برای اینکه حالت خواب ماژول Wi-Fi را متوقف کنید، شما باید برخی تنظیمات را انجام دهید.
- به «کنترل پنل» بروید و «قدرت» را انتخاب کنید.
- به تنظیمات یک برنامه قدرت خاص بروید.
- بعد، برای تغییر پارامترهای اضافی، روی موس کلیک کنید.
- بر روی لیست کشویی پارامترهای ارتباط ماژول Wi-Fi کلیک کنید.
- بعد، با کلیک بر روی صلیب، منوی زیر را گسترش دهید و حداکثر عملکرد ثابت را برای دستگاه تنظیم کنید.
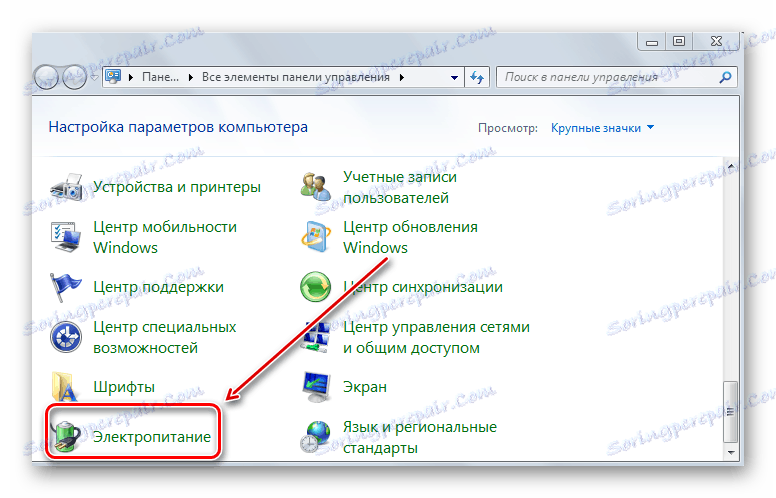
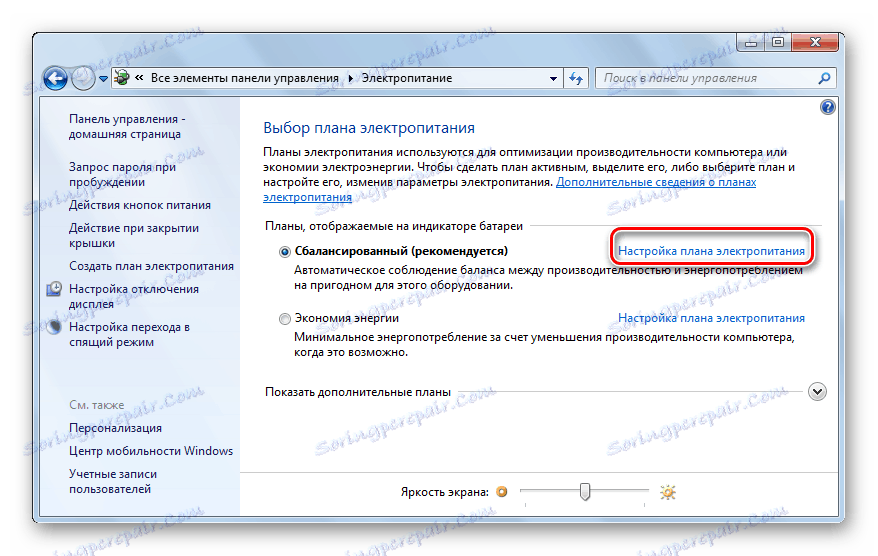
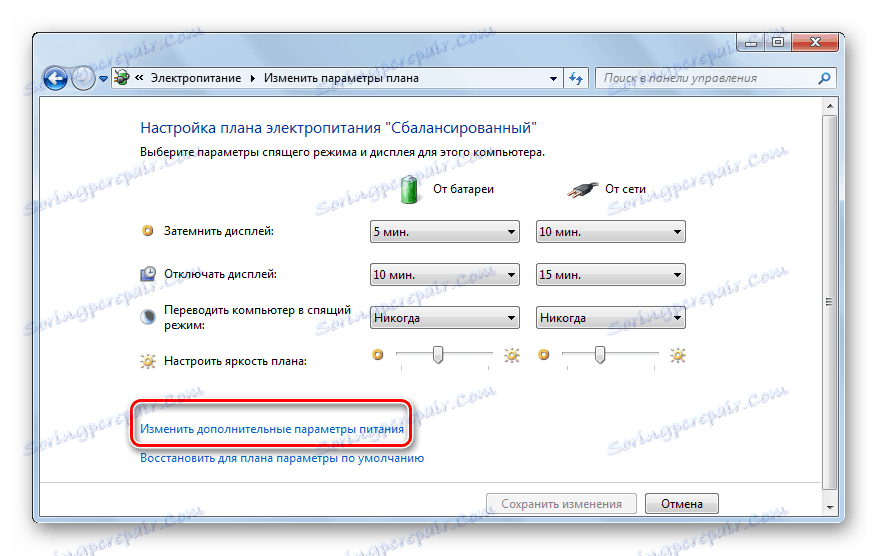

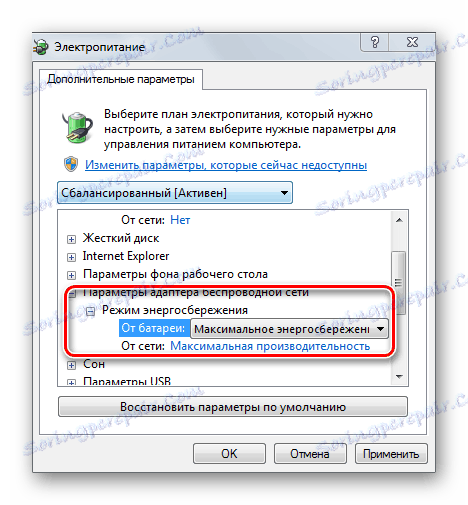
برای غیرفعال کردن حالت sleep برای دستگاه Wi-Fi ما، موارد زیر را انجام دهید:
- در «مدیر دستگاه» روی RMB روی آداپتور بی سیم دلخواه کلیک کنید.
- بعدی - "خواص"
- به تب "مدیریت برق" حرکت کنید.
- علامت چک را بزنید، که مسئول خاموش کردن دستگاه در حالت خواب است.
- ما سیستم را دوباره راه اندازی می کنیم.

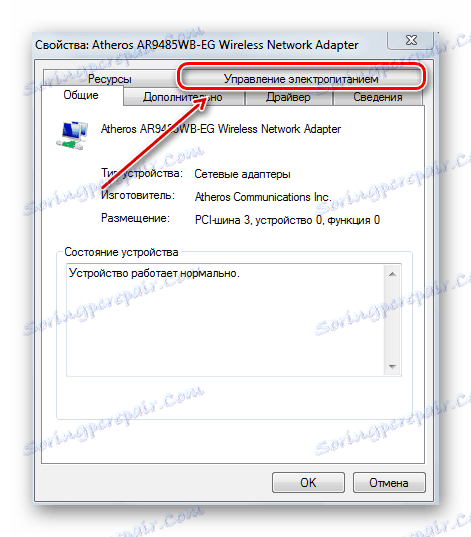
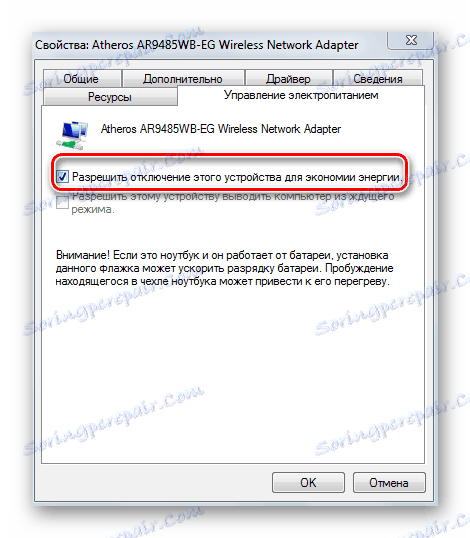
روش 5: بوت سریع را خاموش کنید
ویژگی راه اندازی سریع معرفی شده در ویندوز 8 اغلب منجر به استفاده نادرست از درایورهای مختلف می شود. برای ممنوع کردن آن، مراحل زیر را انجام دهید:
- بر روی "برنده" + "X" کلیک کنید.
- در منو روی "مدیریت برق" کلیک کنید.
- بعدی - "اقدام در هنگام بستن درب"
- برای تغییر پارامترهای غیر قابل دسترس روی لینک در بالای پنجره کلیک کنید.
- ما حذف تیک را فعال کنید سریع دانلود کنید.
- راه اندازی مجدد کامپیوتر
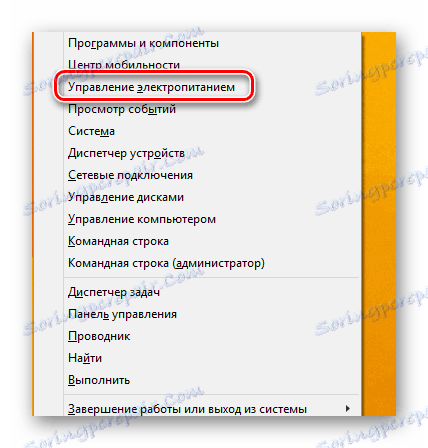
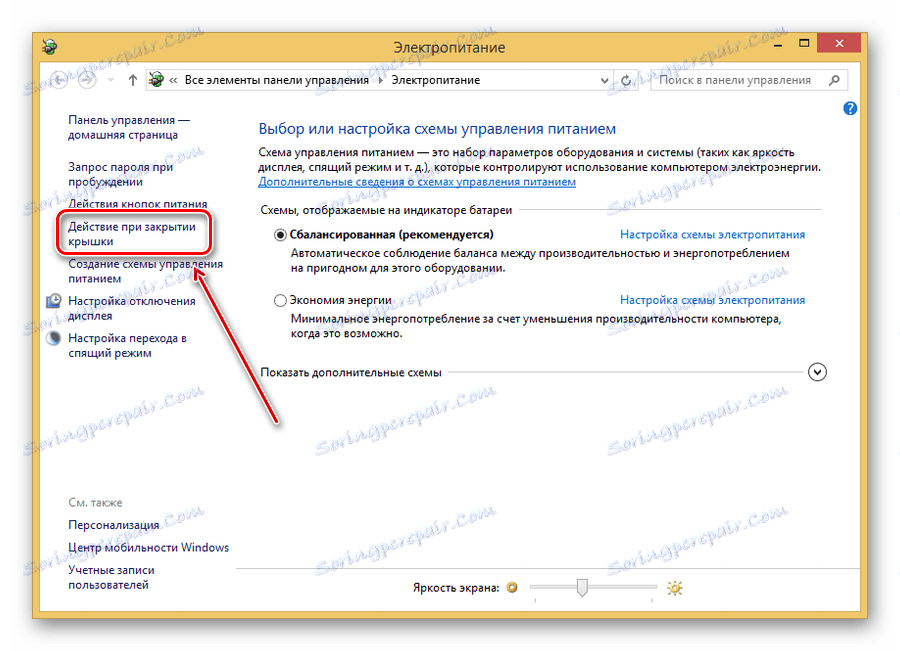
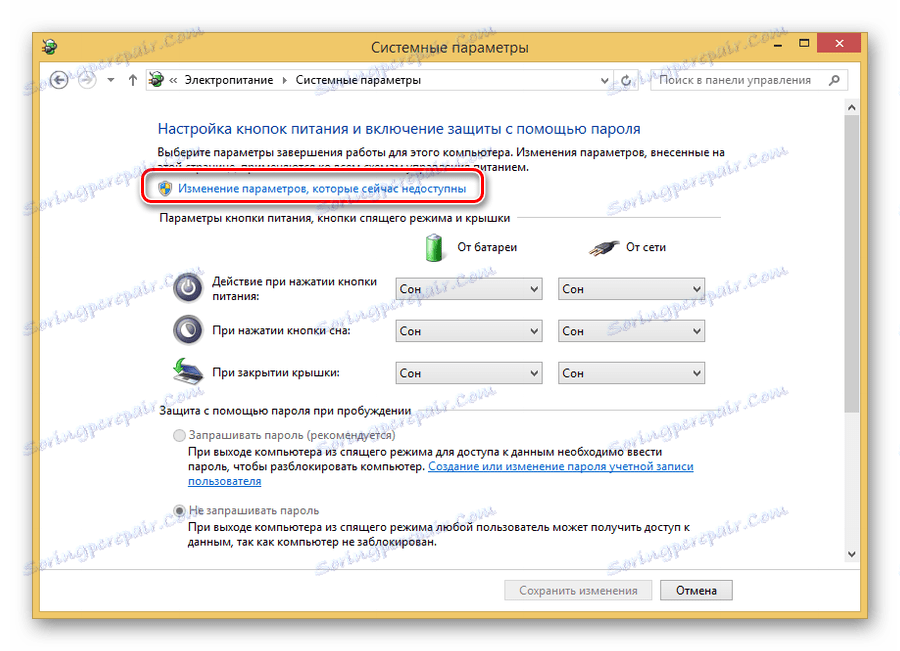
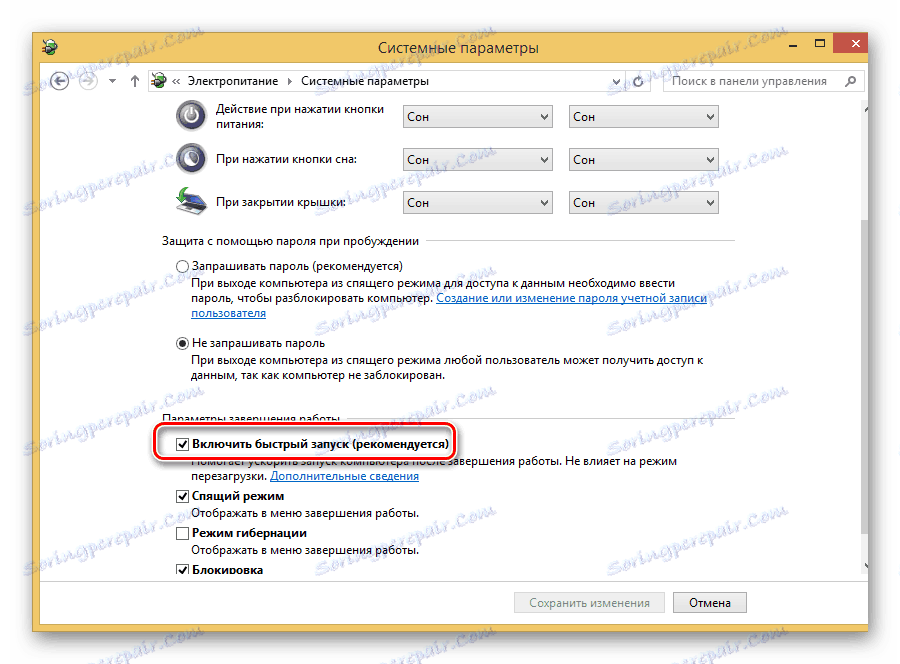
روش 6: حالت FIPS را غیرفعال کنید
در ویندوز 10، بر خلاف نسخه های قبلی این سیستم، حالت پیش فرض تنظیم شده است که به کار با استاندارد پردازش اطلاعات فدرال (یا FIPS) سازگار باشد. این ممکن است عملکرد عادی Wi-Fi را تحت تأثیر قرار دهد. اگر نسخه دیگری از ویندوز نصب کرده باشید، توصیه می شود این پارامتر را بررسی کنید.
- کلید "Win + " R را نگه دارید، در خط "ncpa.cpl " وارد کنید و روی "Enter" کلیک کنید .
- سپس RMB اتصال بی سیم را انتخاب کنید و روی "وضعیت" کلیک کنید.
- برای دسترسی به خواص اتصال روی دکمه کلیک کنید.
- به زبانه "Security" بروید.
- روی دکمه «گزینه های پیشرفته» در پایین پنجره کلیک کنید.
- علاوه بر این - اگر یک تیک وجود داشته باشد، آن را حذف می کنیم.
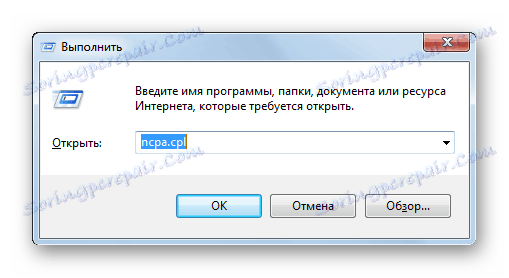

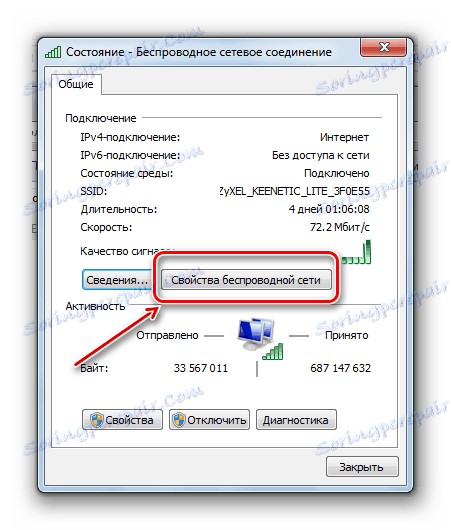
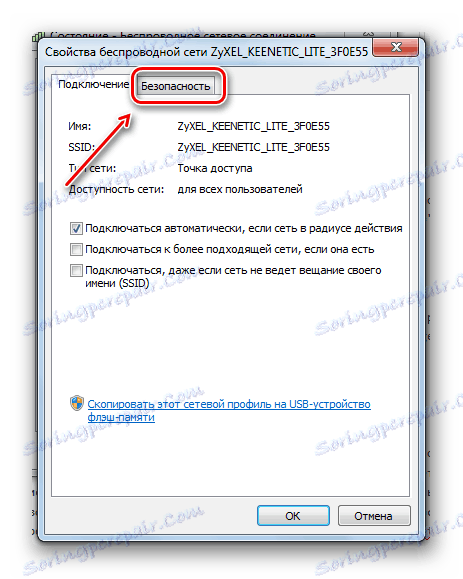
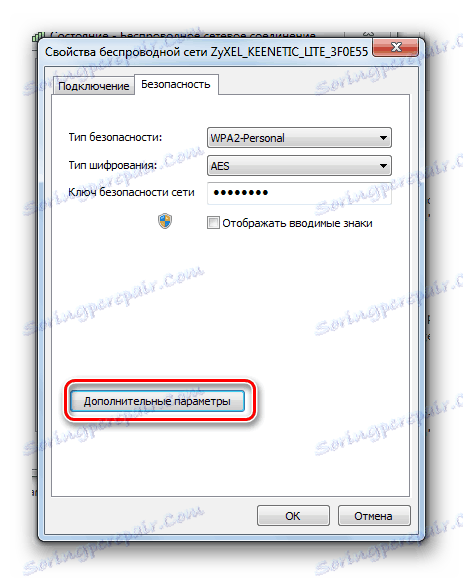
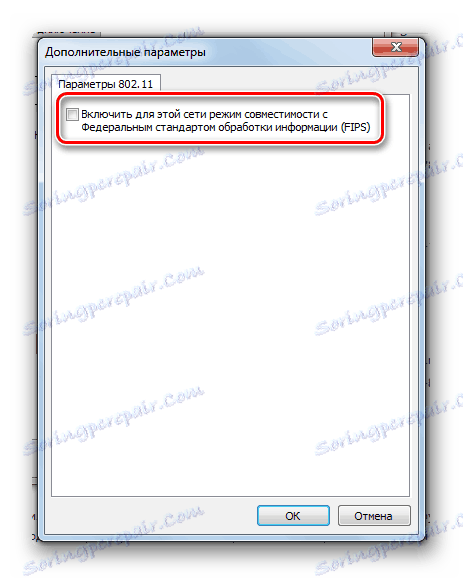
روش 7: مسیریاب را پیکربندی کنید
اگر تغییرات در تنظیمات روتر صورت گرفت، این می تواند یکی از دلایل عدم توانایی تشخیص یک شبکه Wi-Fi توسط یک رایانه باشد. حتی با تمام رانندگان لازم در سیستم، یک پیکربندی شبکه به درستی پیکربندی شده در ویندوز، روتر می تواند استفاده از ارتباط بی سیم را منع کند. تعداد زیادی روتر وجود دارد که در عملکرد و سیستم عامل متفاوت هستند. بعد، توصیه های کلی را در مثال یک مدل روتر تک (Zyxel Keenetic) در نظر می گیریم.

تمام روترهای مدرن دارای یک رابط وب هستند که می توانید تقریبا تمامی پارامترهای دستگاه و پیکربندی شبکه را پیکربندی کنید. معمولا برای وارد کردن تنظیمات روتر، شما باید در نوار آدرس مرورگر "192.168.1.1" وارد شوید. در بعضی از مدل ها، این آدرس ممکن است متفاوت باشد، بنابراین سعی کنید مقادیر زیر را وارد کنید: "192.168.0.0"، "192.168.1.0" یا "192.168.0.1".
در جعبه محاوره ورود و ورود رمز عبور، خود روتر به عنوان یک قاعده، تمام اطلاعات لازم را فراهم می کند. در مورد ما، "admin" ورود به سیستم است و 1234 رمز عبور برای دسترسی به رابط وب است.
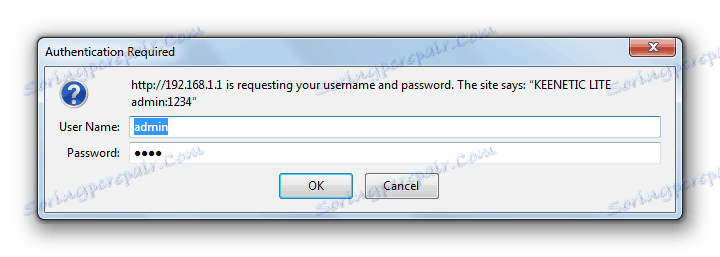
تمام اطلاعات لازم برای دسترسی به تنظیمات یک مدل روتر خاص باید در دستورالعمل های پیوست شده جستجو شود یا از جستجوی اینترنتی استفاده کنید. به عنوان مثال، نام مدل روتر + "تنظیم" را در جستجو وارد کنید.
ظاهر رابط، نام عناصر خاص و موقعیت آنها برای هر مدل می تواند بسیار متفاوت باشد، بنابراین شما باید مطمئن شوید که در مورد چه کاری انجام می دهید. در غیر این صورت، بهترین چیز این است که این موضوع را به یک متخصص اختصاص دهید.
بی سیم فعال
این اتفاق می افتد که کاربران با استفاده از یک کابل شبکه به روتر وصل می شوند. در چنین مواردی، آنها به هیچ وجه به یک اتصال Wi-Fi نیاز ندارند. سپس توابع بی سیم در تنظیمات روتر می تواند غیر فعال شود. برای آزمایش این تنظیمات، ما یک مثال را با یک روتر Zyxel Keenetic نشان خواهیم داد.
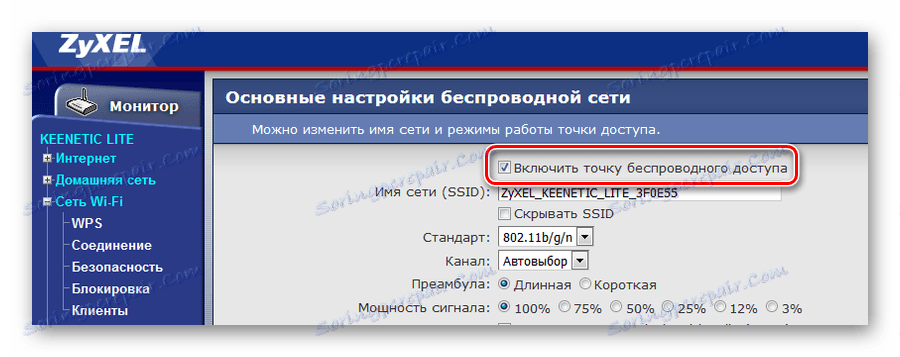
در اینجا می بینیم که در بخش مسئول Wi-Fi، ارتباط بی سیم اجازه داده می شود. نامگذاری ها می توانند متفاوت باشند: "WLAN Enable"، "Wireless ON" و حتی "Radio Wireless".
در برخی از مدل ها، می توانید Wi-Fi را با استفاده از دکمه در مورد فعال یا غیرفعال کنید.
فیلتر کردن را غیرفعال کنید
یک تابع دیگر که باید در نظر بگیریم، فیلتر کردن است. هدف آن حفاظت از شبکه خانگی از اتصالات خارجی دیگر است. روتر Zyxel Keenetic قادر به فیلتر کردن هر دو توسط آدرس MAC و توسط IP است. فیلتر کردن کار بر روی ترافیک ورودی و ترافیک خروجی بر روی پورت ها و URL های خاص انتخاب می کند. اما ما فقط در ممنوعیت ورودی علاقه مند هستیم. در رابط وب Zyxel، تنظیمات مسدود سازی در قسمت Filters قرار دارد .
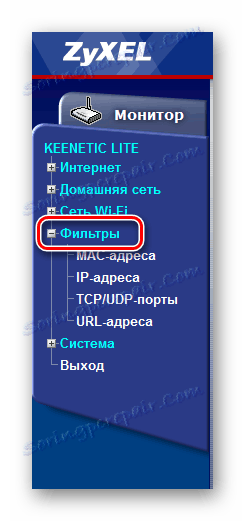
در مثال واضح است که مسدود کردن در اصل غیر فعال است و در جدول آدرس های مسدود شده هیچ ورودی وجود ندارد. در مدل های دیگر دستگاه، این ممکن است مانند: "فیلتر کردن WLAN غیر فعال" ، "فیلتر کردن" ، "آدرس بلوک غیر فعال" ، و غیره
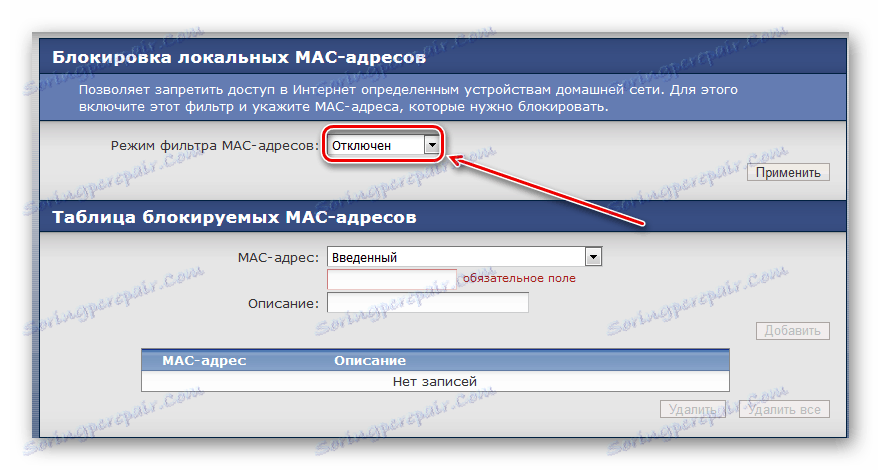
وضعیت مشابه با تنظیمات برای مسدود کردن IP است.
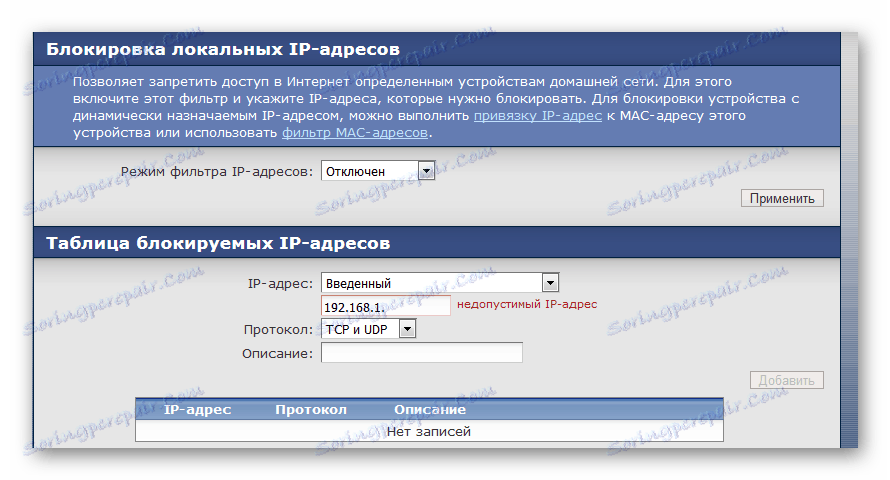
جزئیات بیشتر: حل مشکلات با یک نقطه دسترسی WI-FI در لپ تاپ
تغییر کانال
شبکه های بی سیم همسایه یا برخی از دستگاه های الکتریکی می توانند در کانال Wi-Fi دخالت کنند. هر شبکه Wi-Fi بر روی یکی از کانالها کار می کند (در روسیه از 1 تا 13). این مشکل زمانی رخ می دهد که چندین شبکه Wi-Fi در یکی از آنها قرار داشته باشند.
اگر کاربر در یک خانه خصوصی زندگی کند، احتمالا هیچ شبکه دیگری در شعاع عمل آداپتور آن وجود نخواهد داشت. و حتی اگر چنین شبکه هایی در دسترس باشند، تعداد آنها کوچک است. در یک ساختمان آپارتمان، تعداد شبکه های Wi-Fi کار می تواند بسیار بزرگتر باشد. و اگر چندین نفر همزمان کانال static برای مسیریاب خود را پیکربندی کنند، نمی توان از تداخل در شبکه جلوگیری کرد.
اگر تنظیمات روتر تغییر نکرده باشد، به طور پیش فرض کانال را به صورت خودکار انتخاب می کند. هنگامی که آداپتور در شبکه روشن می شود، به سادگی "نشسته" در کانال است که در حال حاضر آزاد است. و بنابراین هر بار که شما راه اندازی مجدد.
لازم به ذکر است که هنگام انتخاب یک کانال، یک روتر معیوب ممکن است مشکلات ایجاد کند. و در بیشتر موارد، تغییر کانال راه حل مشکل تداخل نیست. ثابت دستی تعیین این پارامترها همچنان لذت بخش است. اما به عنوان راهی برای دسترسی به شبکه در حال حاضر، این گزینه ارزش دیدن دارد.
برای بررسی تنظیمات فرستنده کانال، شما باید به رابط وب آشنا بروید. به عنوان مثال، در Zyxel Keenetic، این پارامترها در بخش "شبکه Wi-Fi" - "اتصال" هستند .
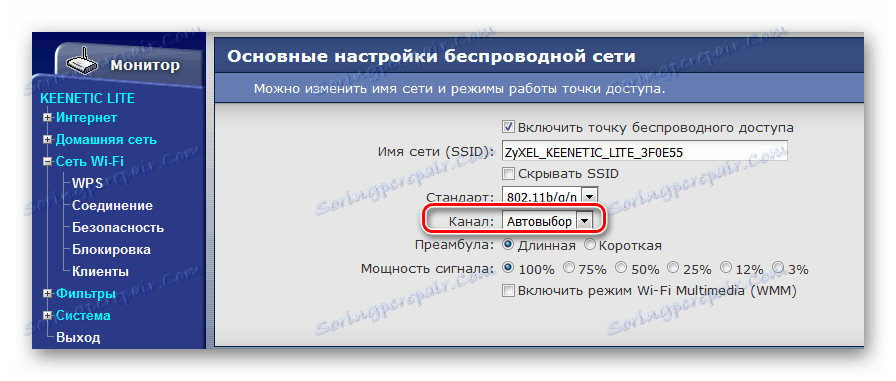
از مثال دیده می شود که حالت اتوماتیک انتخاب کانال در تنظیمات انتخاب شده است. برای بررسی عملکرد فعلی کانال ها، می توانید از برنامه WifiInfoView استفاده کنید.
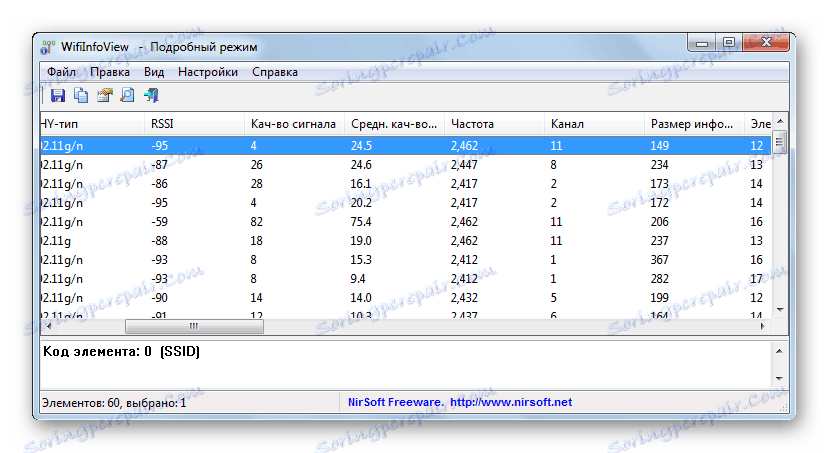
اول از همه، توصیه می شود 1، 6 یا 11 را انتخاب کنید. اگر متوجه شوید که این کانال ها مشغول نیستند، سعی کنید یکی از آنها را به عنوان یکی از آن ها مشخص کنید.
برخی از مدل های روتر ها اطلاعات اضافی در مورد بار کانال را نمایش می دهند.
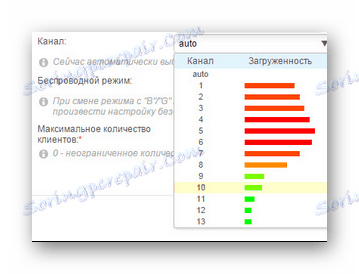
روش 8: روتر را راه اندازی مجدد کنید
اغلب، راه اندازی مجدد عادی روتر کمک می کند. به عنوان یک قاعده، این اولین توصیه از ارائه دهنده سرویس پشتیبانی برای هر مشکلی با شبکه است. اجازه دهید گزینه های متعددی برای نحوه راه اندازی مجدد دستگاه توزیع را بیابیم.
دکمه قدرت
اغلب، در پشت پرونده روتر یک دکمه مخصوص وجود دارد که مسئول تعویض دستگاه روشن / خاموش است.

همان نتیجه را می توان به دست آورد اگر شما به سادگی پریز برق را از خروجی برق جدا کرده و حداقل 10 ثانیه صبر کنید.
دکمه بازنشانی
دکمه "Reset" در حالت اصلی شما اجازه می دهد تا دوباره راه اندازی مجدد شود. برای انجام این کار، آن را با چیزی تیز (به عنوان مثال، دندانپزشکی) بر روی آن کلیک کنید و سپس فورا آزاد شوید. اگر آن را طولانی تر نگه دارید، تمام تنظیمات تلگراف تنظیم مجدد خواهد شد.

رابط وب
برای راه اندازی مجدد روتر، می توانید از کنسول دستگاه استفاده کنید. رفتن به تنظیمات روتر، شما نیاز به پیدا کردن دکمه خود را برای راه اندازی مجدد. کجاست که بستگی به سیستم عامل و مدل دستگاه دارد. برای مثال، برای Zyxel Keenetic، این ویژگی در بخش "System" در مورد "Configuration" موجود است .
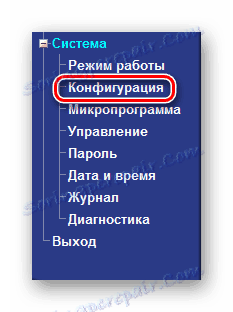
با فشار دادن دکمه، راه اندازی مجدد را انجام دهید.

روش 9: تنظیم مجدد شبکه
بازنشانی تنظیمات شبکه پیکربندی شبکه را به حالت اولیه خود بازگرداند و همه آداپتورهای موجود در سیستم را دوباره نصب می کند. این روش توصیه می شود که فقط به عنوان آخرین گزینه مورد استفاده قرار گیرد، زیرا این تغییرات بنیادی در بسیاری از تنظیمات سیستم را تغییر می دهد.
ویندوز 10
اگر نسخه ای از ویندوز 10 دارید (ساخت 1607 یا بعدا)، و سپس موارد زیر را انجام دهید:
- روی نماد جستجو در نوار وظیفه کلیک کنید.
- رشته "شبکه" را وارد کنید و سپس از گزینه های "وضعیت شبکه" را انتخاب کنید .
- در پایین پنجره (ممکن است مجبور شوید با چرخ موس حرکت کنید)، "Reset the network" را انتخاب کنید.
- بر روی "Reset now" کلیک کنید.
- انتخاب خود را با انتخاب "بله" تایید کنید
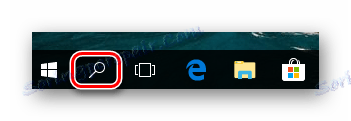
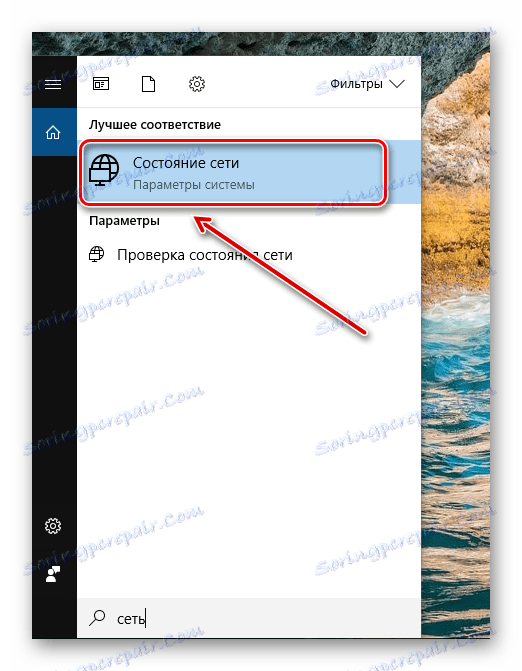
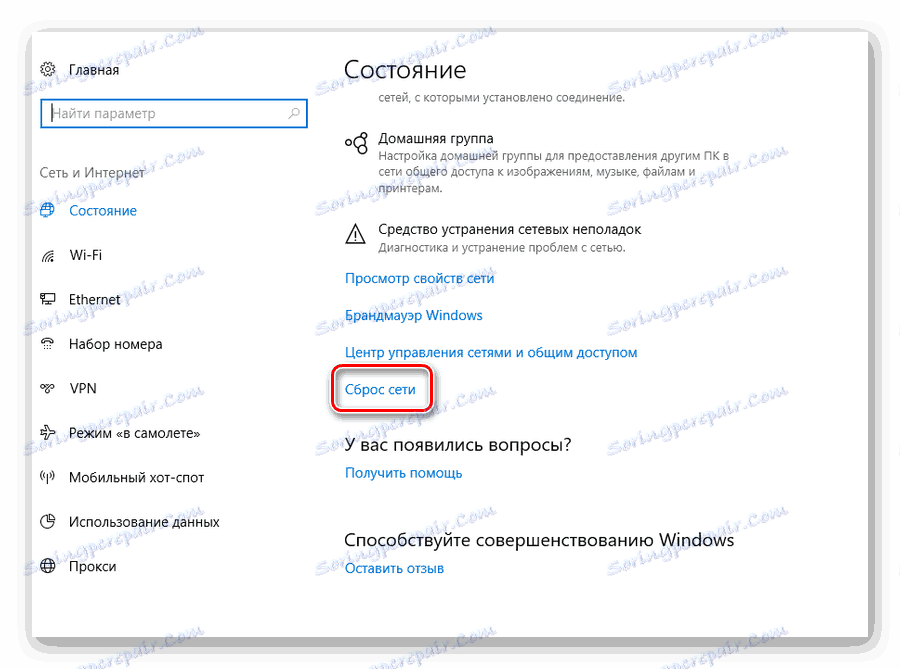
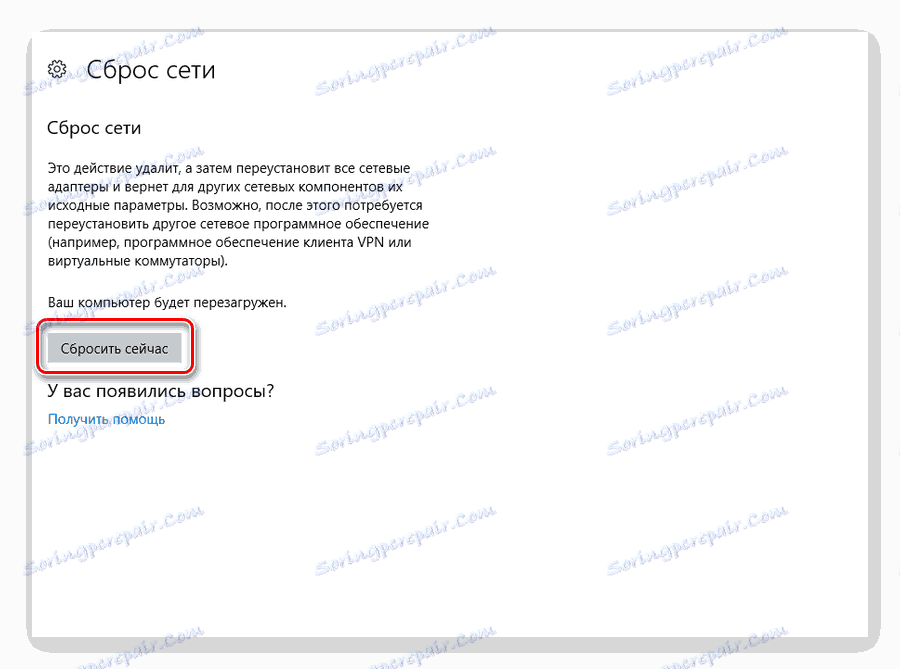

ویندوز 7
- در نوار جستجو، اولین حرف کلمه دلخواه ("دستورات") را وارد کنید و سیستم بلافاصله اولویت "خط فرمان" را در لیست نمایش می دهد
- بر روی این آیتم PCM کلیک کنید و راه اندازی با حقوق مدیر را انتخاب کنید.
- "netsh winsock reset" را وارد کنید
- پس از این، کامپیوتر را دوباره راه اندازی کنید.
.
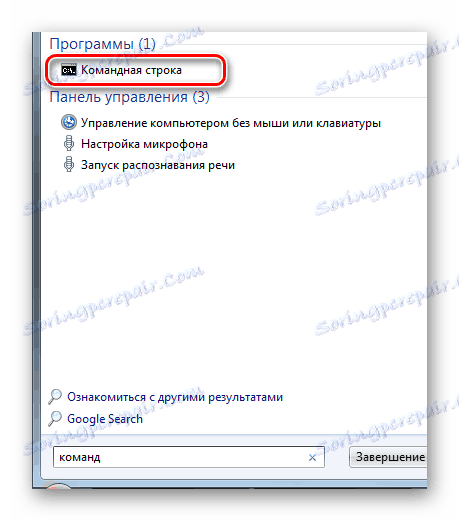
جزئیات بیشتر: در ویندوز 7 با خط فرمان تماس بگیرید
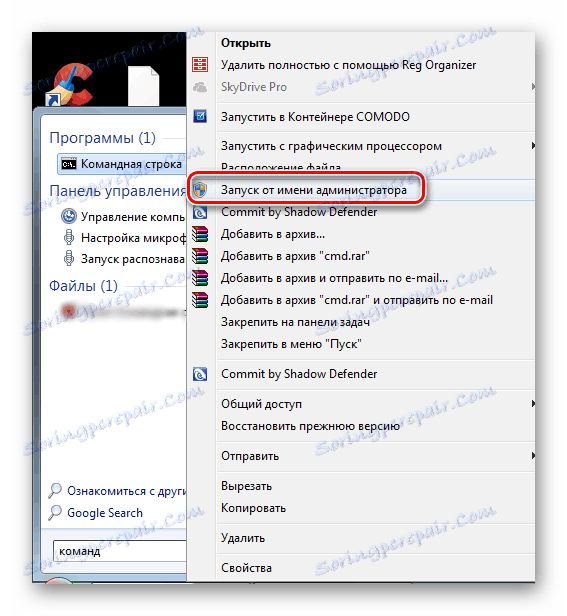
ما موافقت کردیم که با کلیک کردن بر روی «بله» تغییراتی ایجاد کنیم.
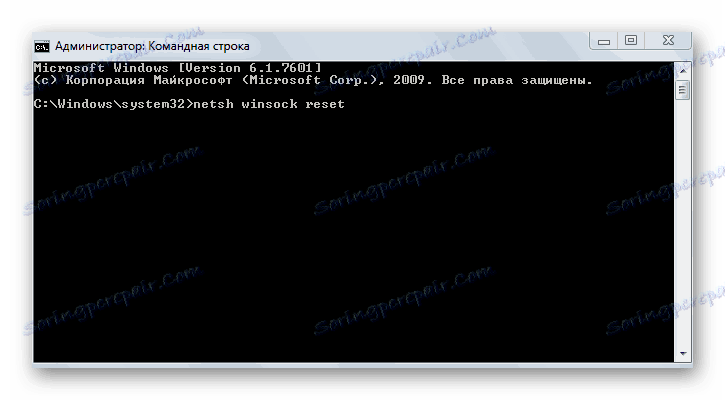
مشکل شبکه بی سیم را می توان حل کرد. اگر نه، پس باید مستقیما تنظیم مجدد TCP / IP را انجام دهید. برای این شما نیاز دارید:
- در قسمت "خط فرمان" نوع "netsh int ip reset c: resetlog.txt" را تایپ کنید .
- راه اندازی مجدد
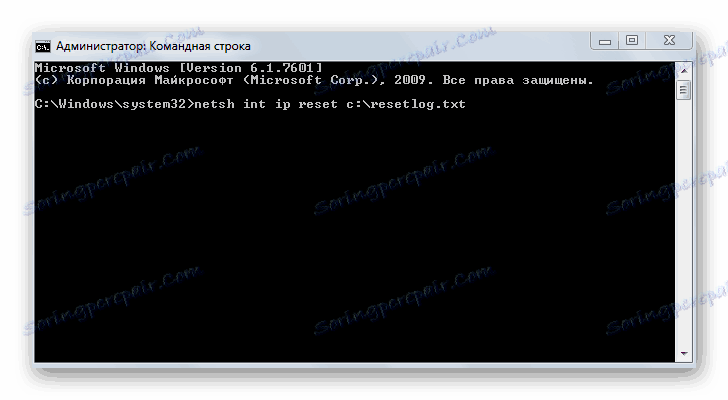
بنابراین، راه های زیادی برای کاربر معمولی برای بازگرداندن عملیات Wi-Fi وجود دارد. اول از همه باید مطمئن شوید که تنظیمات BIOS به طور صحیح پیکربندی شده و تمام درایورهای آداپتور شبکه حضور دارند. اگر این کار نمی کند، حالت های قدرت نصب شده در سیستم عامل ویندوز را بررسی کنید. و آخرین مرحله این است که با تنظیمات دستگاه توزیع خود کار کنید.