تجسم در Archicad
هر معمار می داند که تجسم سه بعدی مهم در تظاهرات پروژه یا مراحل جداگانه آن است. برنامه های مدرن طراحی، تلاش برای ترکیب هر چه بیشتر توابع در فضای خود، ممکن است ابزار، از جمله کسانی که برای تجسم است.
بعضی وقت ها معماران مجبور بودند از برنامه های متعددی برای نمایش کیفی پروژه خود استفاده کنند. مدل سهبعدی که در Archicade ایجاد شده بود، به 3DS Max، Artlantis یا Cinema 4D صادر شد، که در هنگام تغییر و به درستی انتقال مدل، زمان بسیار زیادی را تحمل کرد.
از ابتدای هجدهم، توسعه دهندگان Archicad مکانیزم تجسم تصویری واقع گرایانه Cine Render را که در Cinema 4D در برنامه استفاده شده است قرار داده است. این امر به معماران امکان داد تا از صادرات غیرقابل پیش بینی جلوگیری کنند و درست در محیط آرچیاد، که در آن پروژه توسعه یافته بود، واقع گرایانه ارائه می شد.
در این مقاله، نگاهی دقیق به نحوه چگونگی پردازش تصویر تجسم Cine Render و چگونگی استفاده از آن بدون تأثیر بر سازوکارهای استاندارد Archicade انجام خواهیم گرفت.
تجسم در Archicad
فرایند رندر استاندارد شامل مدل سازی صحنه، تنظیم مواد، نورپردازی و دوربین ها، چابک سازی و ایجاد تصویر نهایی تصویر واقع بینانه (رندر) است.
فرض کنید ما یک صحنه مدل سازی شده در Archicad داریم، که در آن دوربین ها به طور پیش فرض نمایش داده می شوند، مواد اختصاص یافته و منابع نور موجود هستند. تعیین نحوه استفاده از Cine Render برای ویرایش این عناصر صحنه و ایجاد یک تصویر واقع بینانه.
تنظیم گزینه Cine Render
1. صحنه را در Archicad باز کنید، آماده برای تجسم است.
2. در تب "Document" خط "Visualization" را پیدا کرده و گزینه "Parameters Visualization" را انتخاب کنید.
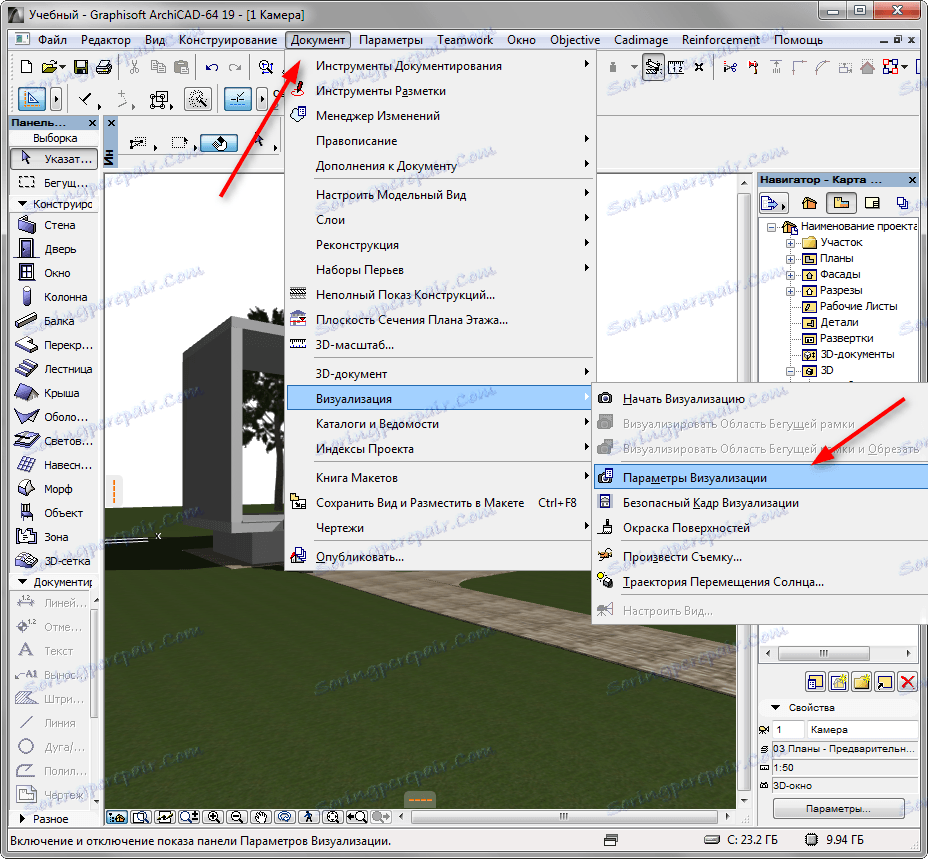
3. پانل تنظیمات رندر قبل از ما باز می شود.
در لیست کشویی «Scene»، Archicad پیشنهاد می کند پیکربندی رندر قالب را برای شرایط مختلف انتخاب کند. یک قالب مناسب را انتخاب کنید، به عنوان مثال، "روز، نورپردازی بیرونی متوسط".
شما می توانید یک قالب را به عنوان یک مبنایی بردارید، آن را تغییر دهید و آن را با نام خودتان در صورت نیاز ذخیره کنید.
در لیست کشویی Mechanism، Cine Render Maxon را انتخاب کنید.
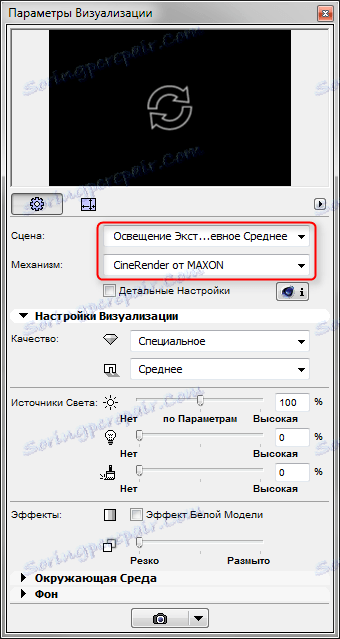
کیفیت سایه ها و تجسم به طور کلی با استفاده از پانل مناسب تنظیم کنید. هرچه کیفیت بالاتر باشد، رندر آن کندتر خواهد بود.
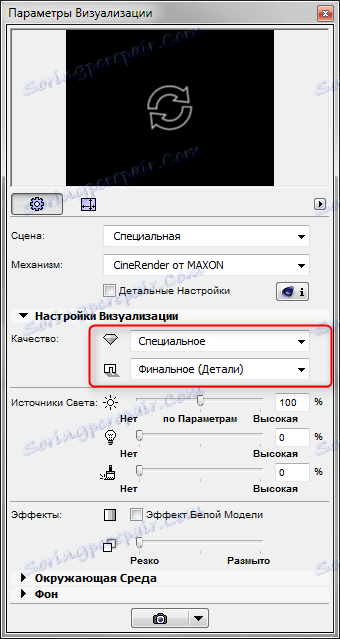
در قسمت "منابع نور" می توانید روشنایی نور را تنظیم کنید. تنظیمات پیش فرض را ترک کنید.
پارامتر "محیط" به شما اجازه می دهد که آسمان را در تصویر تنظیم کنید. اگر میخواهید آسمان را در برنامه به درستی سفارشی کنید یا «Sky HDRI» را انتخاب کنید، «آسمان فیزیکی» را انتخاب کنید، اگر شما نیاز به استفاده از یک نقشه محدوده دینامیکی پویا برای واقع گرایی بیشتر دارید. چنین کارتی به صورت جداگانه بارگذاری می شود.
اگر می خواهید موقعیت خورشید را در یک منطقه، زمان و تاریخ تعیین کنید، علامت کادر «استفاده از نور آفتاب» را علامت بزنید.
در «تنظیمات آب و هوا» نوع آسمان را انتخاب کنید. این پارامتر ویژگی های جو و نور مربوطه را مشخص می کند.
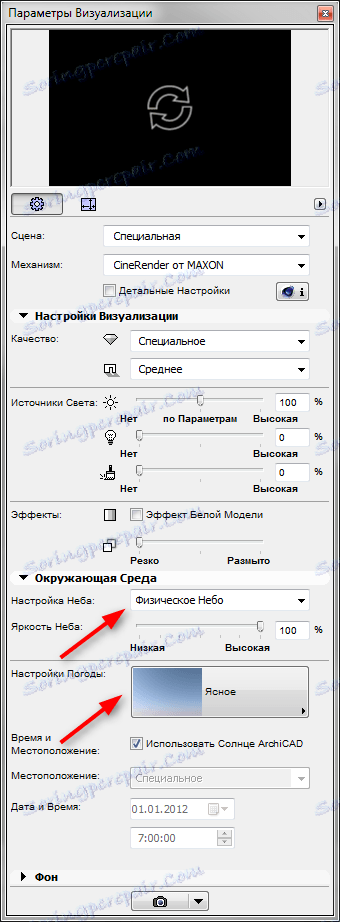
4. با کلیک کردن بر روی آیکون مربوطه، اندازه تصویر نهایی را در پیکسل تنظیم کنید. اندازه بلوک برای حفظ نسبت قاب.

5. پنجره در بالای پانل تجسم طراحی شده است تا یک رندر اولیه سریع ایجاد شود. روی فلش های دایره ای کلیک کنید و برای یک مدت کوتاه یک تصویر کوچک از تجسم خواهید دید.
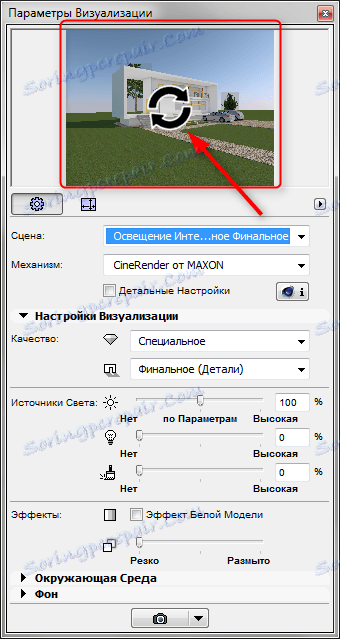
6. ما به تنظیمات دقیق ادامه می دهیم. کادر تنظیم "تنظیمات دقیق" را فعال کنید تنظیمات دقیق شامل تنظیم نور، سایه، پارامترهای روشنایی جهانی، جلوه های رنگی و سایر پارامترها است. بسیاری از این تنظیمات به طور پیش فرض را ترک کنید ما فقط برخی از آنها را ذکر می کنیم.
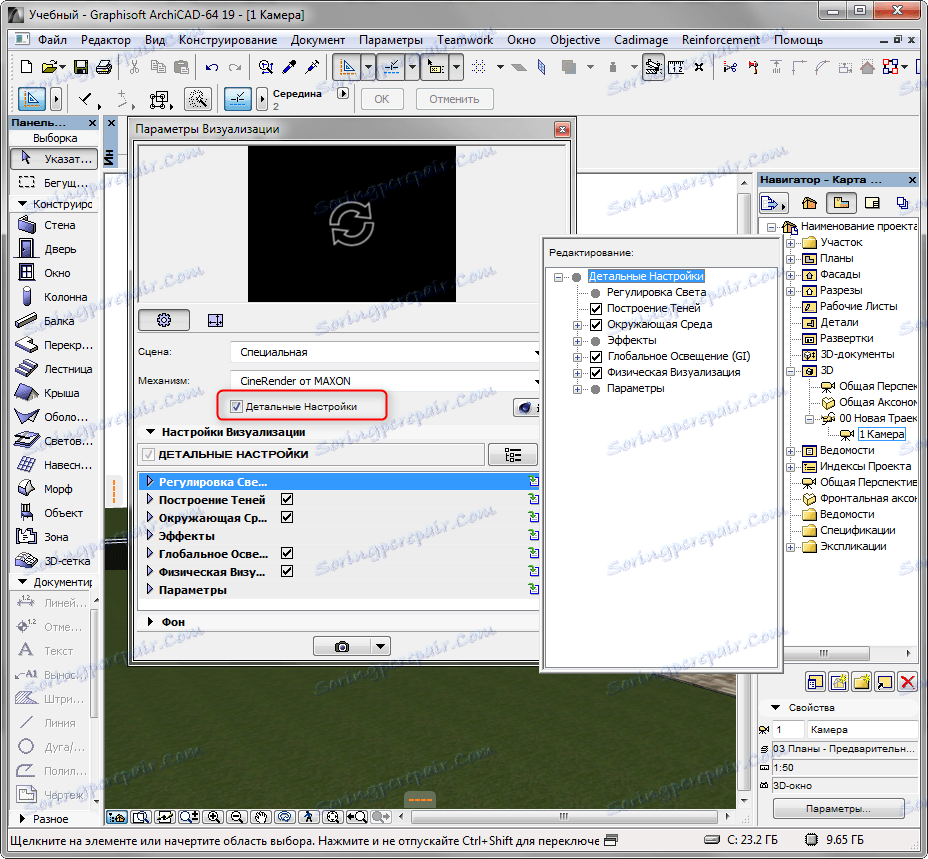
- در بخش "محیط زیست"، اسکرول "Physical Sky" را باز کنید. در آن، شما می توانید اثرات مانند آسمان، خورشید، رنگین کمان، جو و دیگران را به آسمان اضافه کنید.
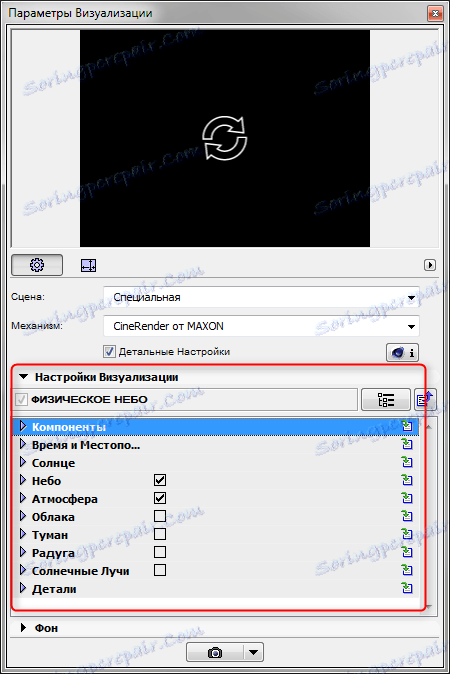
- در برنامه ریزی "Parameters"، جعبه "Grass" را بررسی کنید و محوطه سازی را در تصویر زنده و طبیعی کنید. لطفا توجه داشته باشید که اشتباه محاسبه علف نیز زمان رندر را افزایش می دهد.
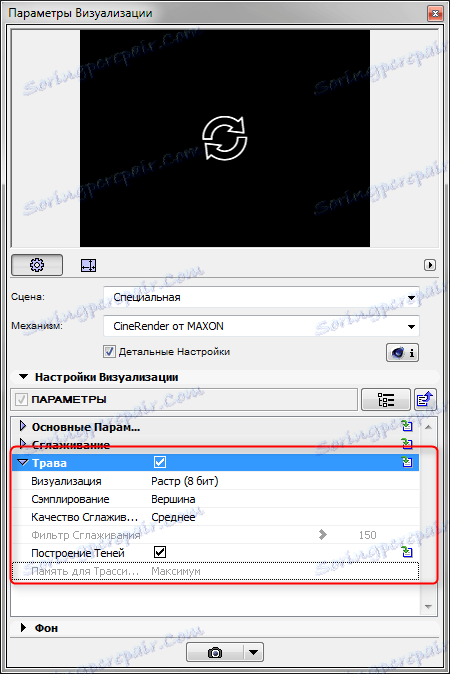
7 بیایید ببینیم چگونه می توانیم مواد را سفارشی کنیم. پانل تجسم را ببندید. در منوی "گزینه ها"، "جزئیات موارد"، "پوشش" را انتخاب کنید. ما به آن دسته از مواد که در صحنه حضور دارند علاقمند خواهیم بود. برای درک چگونگی نگاه کردن به تجسم، در تنظیمات مکانیزم "" Cine Render از Maxon مشخص می شود. "

تنظیمات مواد معمولا به عنوان پیش فرض به جای برخی از آنها باقی می مانند.
- در صورت لزوم، رنگ مواد را تغییر دهید یا بافت را روی برگه "Color" تنظیم کنید. برای تجسم واقع بینانه، توصیه می شود همیشه بافت ها را اعمال کنید. به طور پیش فرض در Archikad بسیاری از مواد دارای بافت هستند.
- مواد را امداد رسانی کنید. در کانال مناسب، بافت قرار دهید، که بی نظمی های طبیعت گرایانه ایجاد می کند.
- کار با مواد، شفافیت، شفافیت و بازتابی مواد را تنظیم کنید. کارت های رویه ای را در اسلات مناسب قرار دهید یا پارامترهای دستی را تنظیم کنید.
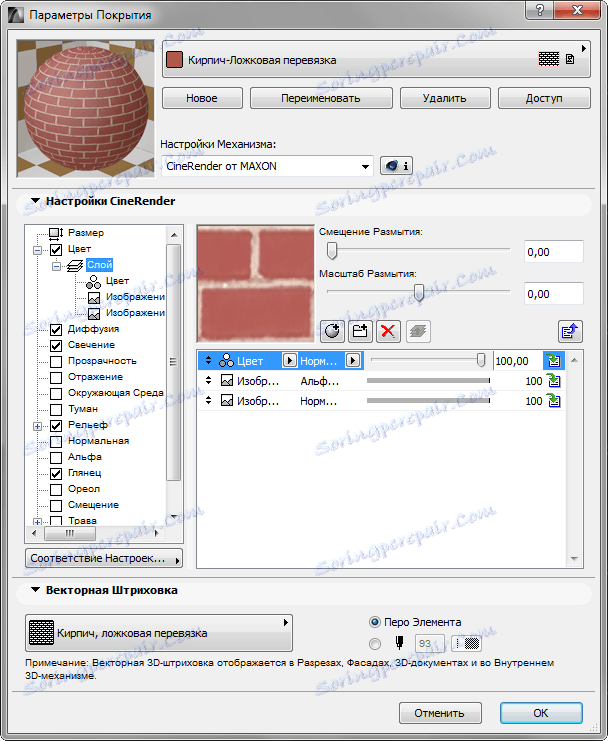
- برای ایجاد چمن یا سطوح شلاق، کادر چمن گرا را فعال کنید. در این اسلات شما می توانید رنگ، چگالی و ارتفاع چمن را تنظیم کنید. آزمایشی
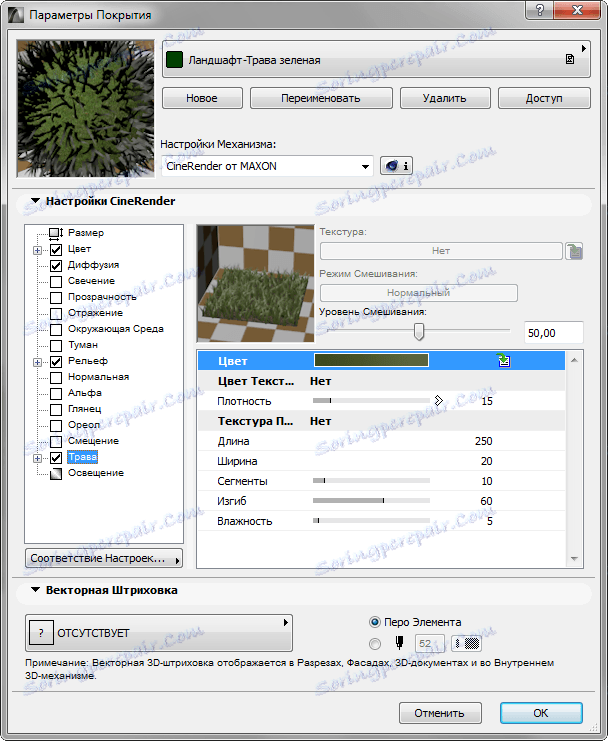
8. پس از تنظیم مواد، به «سند»، «تجسم»، «شروع تجسم» بروید. مکانیسم اشتباه محاسبه می شود. شما فقط باید منتظر پایان دادن به آن باشید.
شما می توانید تصاویر را با کلید گرم F6 شروع کنید.

9. روی تصویر راست کلیک کرده و "Save As." را انتخاب کنید. نام تصویر را وارد کنید و مکان را روی دیسک ذخیره کنید. تجسم آماده است!
همچنین ببینید: برنامه های طراحی خانه
ما پیچیدگی های صحنه های رندر در Archicad را درک می کنیم. آزمایش و بهبود مهارت ها، شما یاد خواهید گرفت چگونه به سرعت و به طور موثر تجسم پروژه های خود را بدون توسل به برنامه های شخص ثالث!
