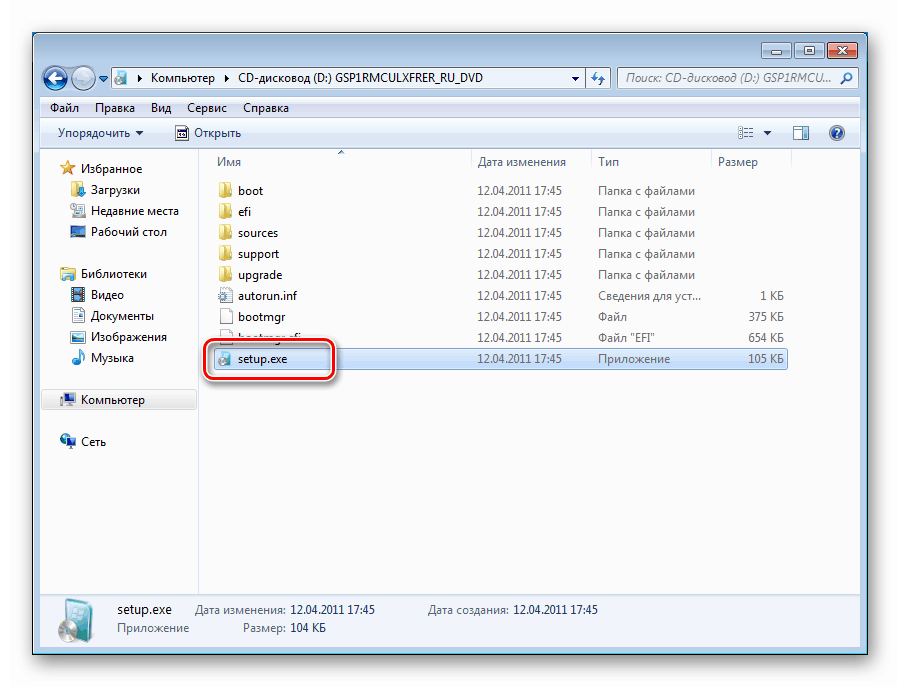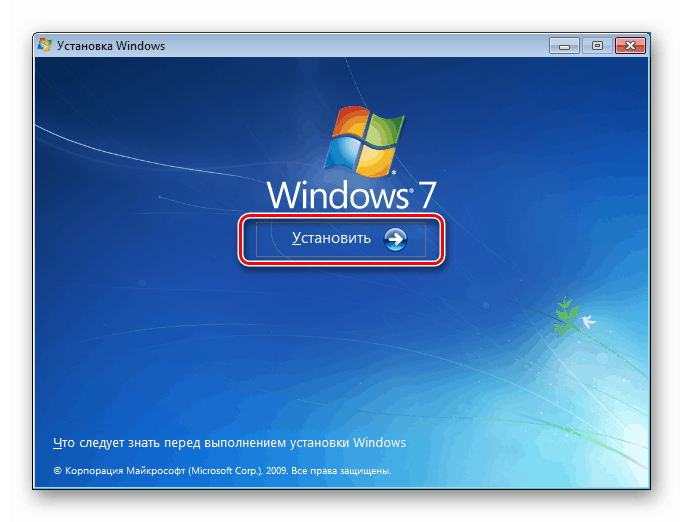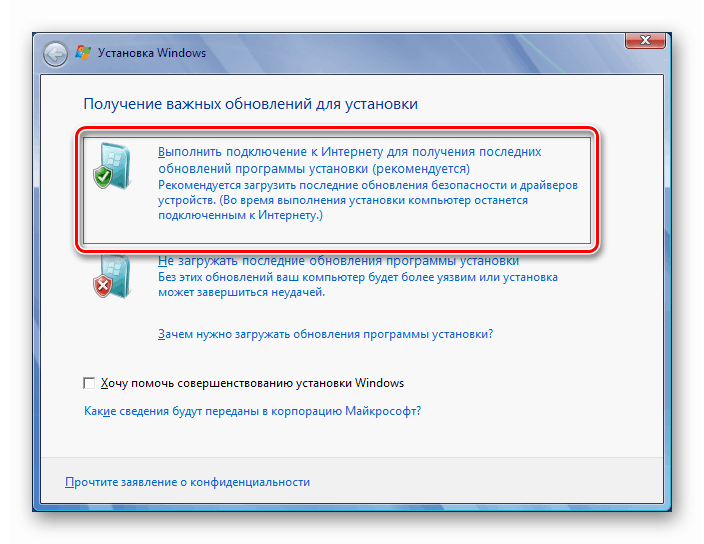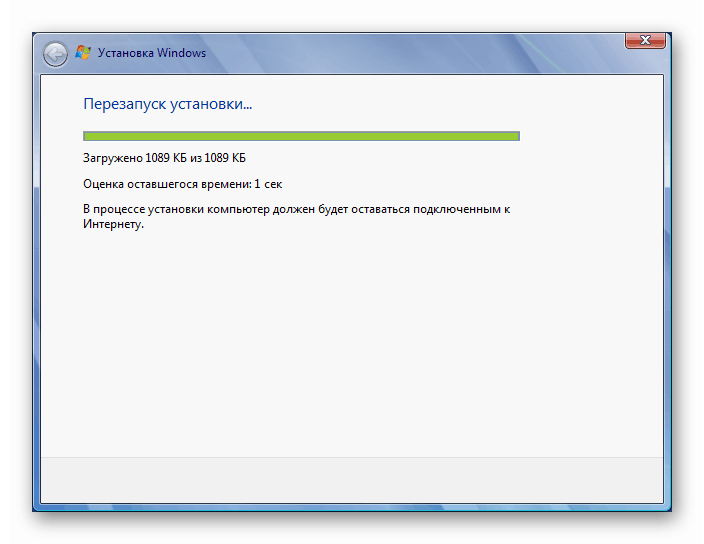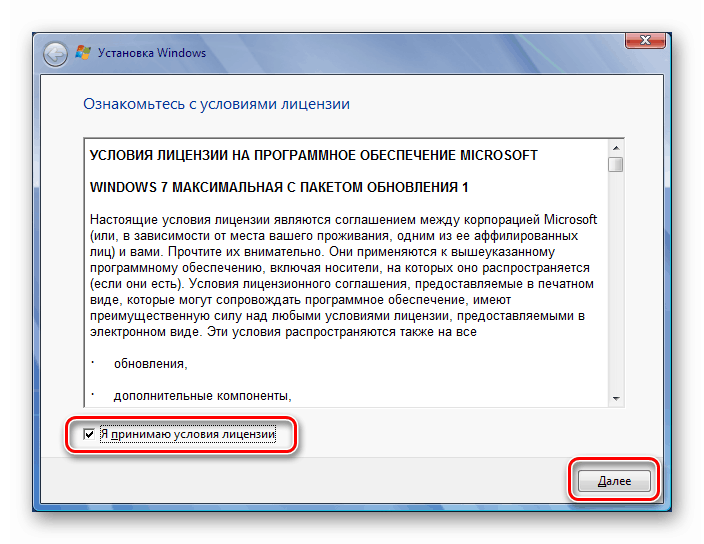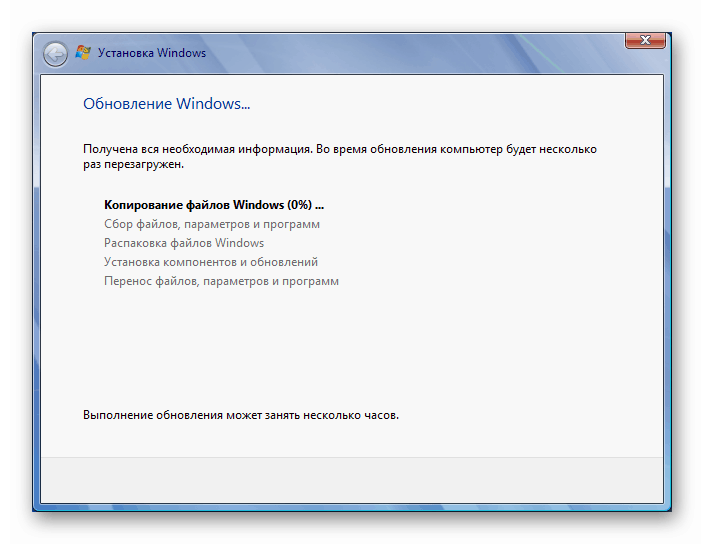خطای به روزرسانی 80240016 را در ویندوز 7 رفع می کنیم
به روزرسانی های سیستم به دلیل این واقعیت که در طی این فرآیند تغییرات اساسی در پرونده ها و تنظیمات ویندوز ایجاد می شود ، ممکن است با خرابی رخ دهد. امروز دلایل خطا را با کد 80240016 در نظر خواهیم گرفت و روش های رفع آنها را ارائه می دهیم.
خطای 80240016 در ویندوز 7
این خطا می تواند عمومی تلقی شود ، زیرا تحت تأثیر لیست گسترده ای از عوامل ایجاد می شود. این ممکن است به دلیل عدم وجود فضای لازم در دیسک ، آسیب رساندن به منابع مختلف سیستم به دلیل اقدامات نادرست کاربر یا عملکرد برنامه ها از جمله موارد مخرب باشد.
یک دلیل وجود دارد که از بین بردن آن نیازی به دستکاری های پیچیده ندارد. این یک شروع موازی از نمونه نصب کننده به روز رسانی است. اگر نصب از قبل روی رایانه شخصی انجام شده باشد ، ویندوز خطایی را گزارش می کند. در اینجا می توانید به دو طریق بروید: مدتی صبر کنید تا روند به پایان برسد ، یا دستگاه را مجدداً راه اندازی کنید ، زیرا ممکن است نصب کننده یخ بزند. اگر این توصیهها به حل مشکل کمک نکرد ، شما مجبور خواهید بود "با دستان خود کار کنید".
روش 1: سرویس به روزرسانی را مجدداً راه اندازی کنید
به دلایل مختلف ، سرویس بروزرسانی ممکن است شروع به کار نادرست کند - خود را یخ زده یا مشغول یک فرآیند نصب ناموفق باشید. فقط یک راه دیگر وجود دارد - برای راه اندازی مجدد سرویس. برای این کار سه روش وجود دارد.
راه اندازی مجدد سیستم
راه اندازی مجدد رایانه معمولی بسیاری از مشکلات را حل می کند. در مورد ما ، این سرویس مجدداً راه اندازی می شود ، اما تنها درصورتی که نوع راه اندازی آن به صورت "خودکار" باشد. این پارامتر را می توان با رفتن به پارتیشن مناسب سیستم بررسی کرد.
جزئیات بیشتر: نحوه افتتاح خدمات در ویندوز 7
سرویس مورد نیاز Windows Update نام دارد . برای بررسی ، دوبار روی نام او کلیک کنید و در پنجره "Properties" لیست مورد نظر را در شکل جستجو می کنیم. اگر مقدار تنظیم شده با "Automatic" متفاوت است ، آن را انتخاب کرده و تغییرات را اعمال کنید. بعد ، همه ویندوزها را ببندید و یک راه اندازی مجدد انجام دهید.
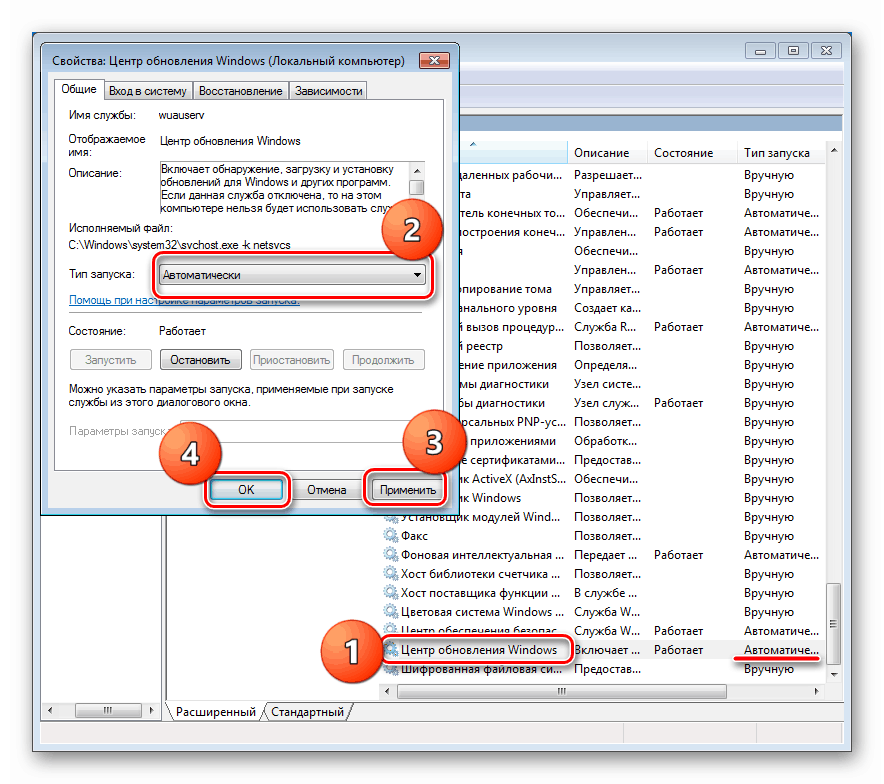
راه اندازی مجدد سرویس در بخش
در اینجا ، در "Properties" امکان راه اندازی مجدد ، یا به اصطلاح متوقف ، و سپس راه اندازی مجدد سرویس وجود دارد. برای انجام این کار ، فقط بر روی دکمه های مناسب کلیک کنید (به تصویر صفحه مراجعه کنید). همین کار را می توان با یک کلیک بر روی لینک مشخص شده انجام داد.
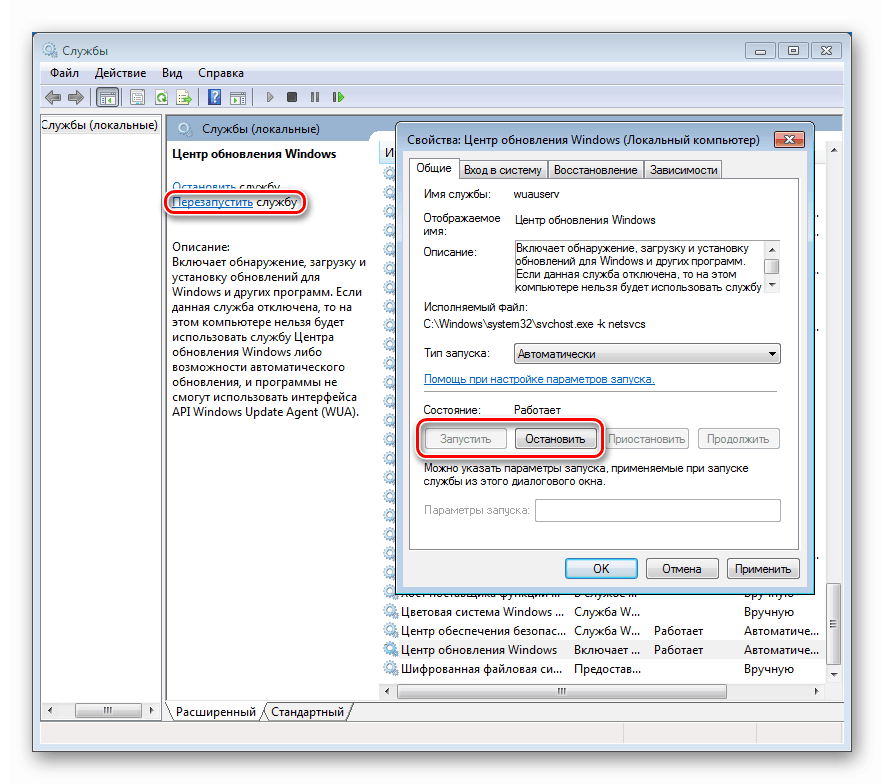
خط فرمان
اگر به دلایلی انجام این روش از رابط گرافیکی غیرممکن است ، می توانید از "خط فرمان" استفاده کنید ، که به نمایندگی از مدیر راه اندازی شده است.
جزئیات بیشتر: نحوه باز کردن Command Prompt در ویندوز 7
با استفاده از دو دستور می توانید مجدداً راه اندازی مجدد کنید. اولین سرویس متوقف می شود و دوم دوباره شروع می شود. پس از وارد کردن هر خط ، ENTER را فشار دهید .
net stop wuauserv
net start wuauserv
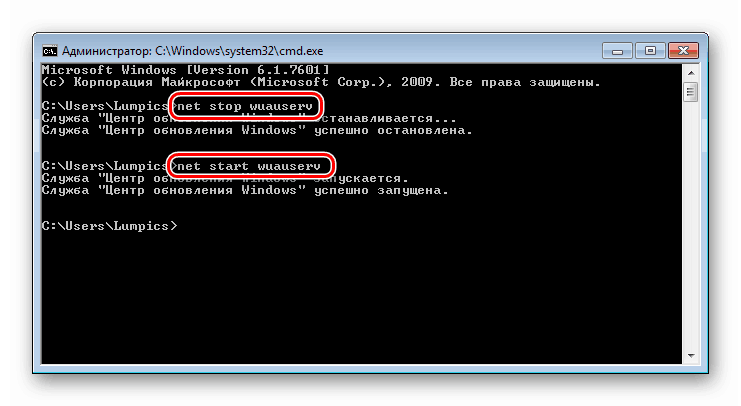
روش 2: فضای دیسک را آزاد کنید
همه ما می دانیم که ذخیره سازی فایل ها و دایرکتوری های سیستم نیاز به فضای دیسک دارد. این معمولاً یک مقدار ثابت داده است که می تواند با گذشت زمان افزایش یا کاهش یابد. علاوه بر این ، ویندوز در حین کار منابع موقت اضافی ایجاد می کند ، که همچنین فضای درایو را به خود اختصاص می دهد. لیست چنین فرآیندهایی شامل بروزرسانی سیستم است. اگر کمتر از 10 درصد از فضای روی دیسک باقی مانده باشد ، ممکن است در حین اجرا برخی از خطاها خطا کنند. برای حل مشکل (یا از بین بردن این عامل) ، باید وضعیت رسانه سیستم را در پوشه "رایانه" بررسی کنید و در صورت لزوم ، آن را از زباله و برنامه های غیر ضروری پاک کنید. نحوه انجام این کار ، مقاله زیر را بخوانید.
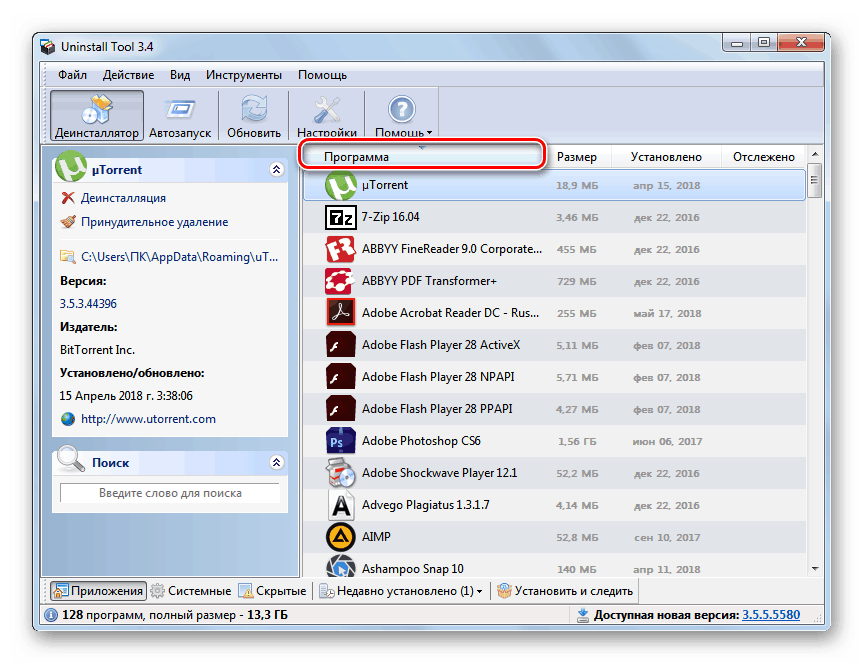
جزئیات بیشتر:
نحوه تمیز کردن هارد دیسک خود از ناخواسته در ویندوز 7
برنامه ها را در ویندوز 7 اضافه یا حذف کنید
روش 3: ویروس ها را حذف کرده و آنتی ویروس ها را پیکربندی کنید
حمله ویروس یک آزمایش بسیار جدی برای سیستم است. بسته به عملکردی که مهاجم در برنامه خود قرار داده است ، می تواند تغییرات قابل توجهی در پرونده ها و تنظیمات سیستم عامل ایجاد کند ، که معمولاً منجر به مشکلات مختلفی از ماهیت موقتی یا دائمی می شود. در هر صورت لازم است مرتباً ویروس ها را بررسی کنید و در صورت لزوم آنها را از رایانه شخصی حذف کنید. البته برای به حداقل رساندن عفونت باید در مورد پیشگیری از آن به یاد داشته باشید و از آنتی ویروس ها استفاده کنید.
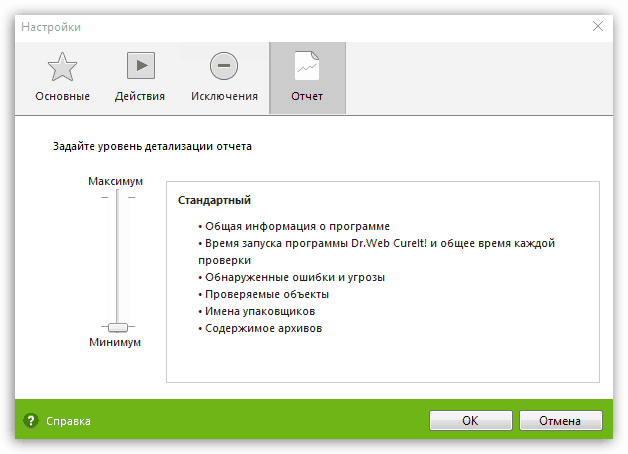
جزئیات بیشتر: مبارزه با ویروس های رایانه ای
همچنین نرم افزار آنتی ویروس اغلب هنگام بروزرسانی باعث ایجاد خطا می شود. این می تواند پرونده هایی را که در معرض تغییر هستند مسدود کند ، یا دسترسی به سروری را که از آن بسته بارگیری می شود مسدود کند. خاموش کردن موقتی از محافظت یا نصب مجدد آنتی ویروس به رفع وضعیت کمک می کند.
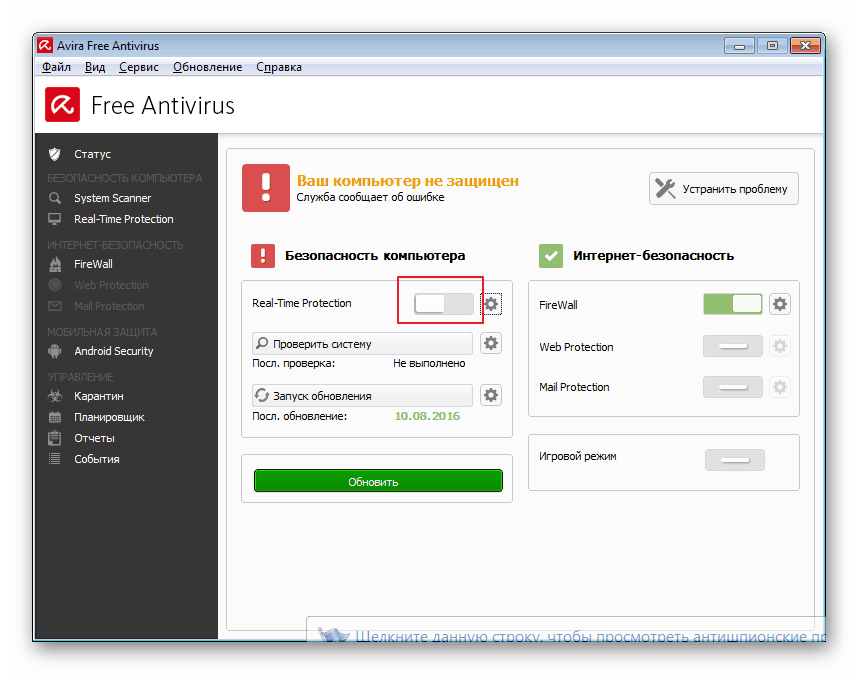
بیشتر بخوانید: چگونه قطع ارتباط ، حذف کنید آنتی ویروس
روش چهارم: عیب یابی را نصب کنید
مایکروسافت ابزار ویژه ای را با نام طولانی ، سیستم آمادگی Checker برای بروزرسانی منتشر کرده است. در زیر یک بسته معمولی است که شامل اصلاحاتی برای توسعه دهندگان است. بعد از انتخاب روسی در لیست محلی سازی های موجود ، می توانید آن را از سایت رسمی بارگیری کنید. نصب مانند سایر برنامه ها بصورت دستی انجام می شود.
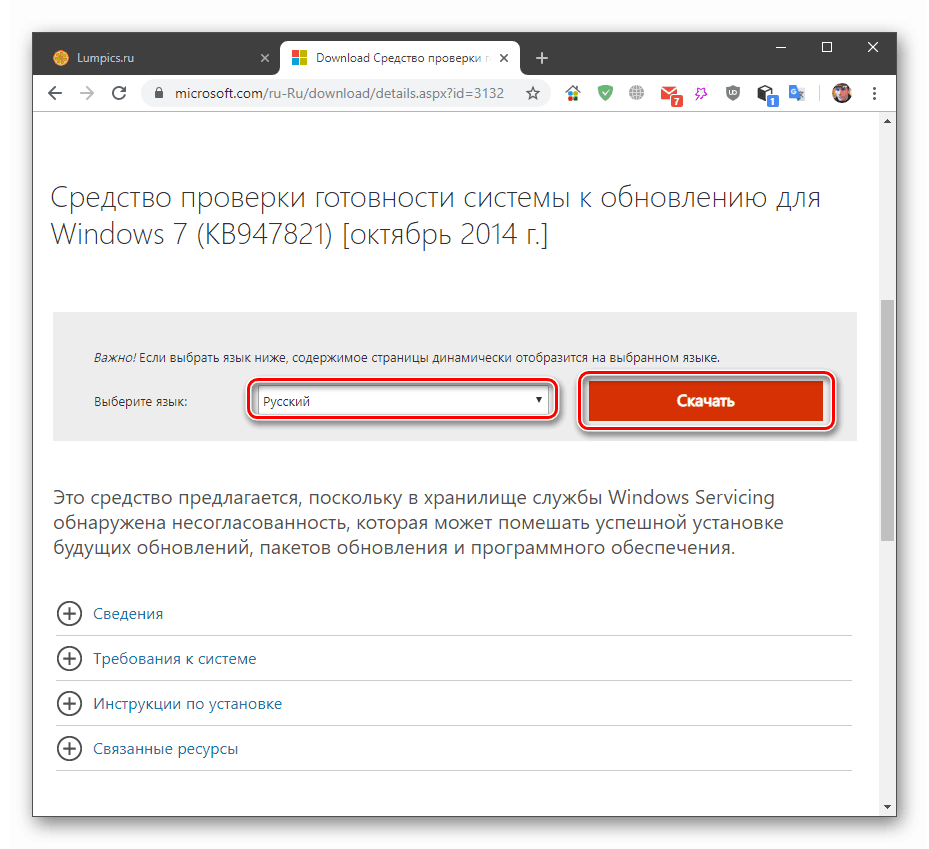
پچ را از وب سایت رسمی مایکروسافت بارگیری کنید
همچنین بخوانید: به روزرسانی ها به صورت دستی در ویندوز 7 نصب کنید
روش 5: بازیابی مخزن به روزرسانی
دیسک سیستم حاوی پوشه "SoftwareDistribution" است که مخزن بروزرسانی ها است. در آنجا پس از بارگیری ، بسته هایی برای نصب بعدی اضافه می شود. اگر این منبع آسیب ببیند ، به ناچار خطاهایی رخ می دهد. برای بازیابی آن ، کافی است به ویندوز نشان دهید که فهرست لازم برای کار از دست رفته است و به صورت خودکار آن را ایجاد می کند. این کار با تغییر نام معمول انجام می شود ، اما ابتدا لازم است که دو سرویس را متوقف کنید که پرونده ها را مسدود می کنند. در زیر پیوندی به مقاله با دستورالعمل رفع خطای دیگر قرار دارد ، اما روش های ارائه شده در آن برای وضعیت ما مناسب است.
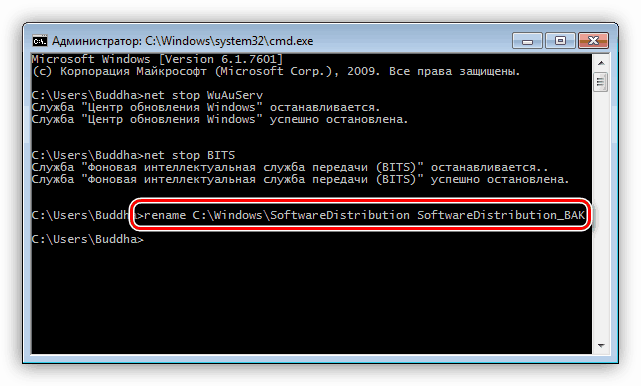
جزئیات بیشتر: نحوه رفع خطا 0xc8000222 در ویندوز 7
روش 6: بازیابی فایل های سیستم
آسیب به پرونده ها و مؤلفه های سیستم به دلایل مختلف رخ می دهد. بیشتر اوقات این عواقب حملات ویروسی است ، اما عوامل دیگری نیز وجود دارد. به عنوان مثال ، نصب نادرست برنامه های مختلف ، درایورها یا خود بروزرسانی ها ، و همچنین اقدامات یک کاربر بی تجربه برای پیکربندی تنظیمات. دو راه برای حل مشکل وجود دارد و هر دو خطر ابتلا به خرابی کامل ویندوز برای شروع و بازیابی را دارند. صاحبان نسخه های دزدان دریایی و کسانی که از نصب مضامین مربوط به جایگزینی منابع سوء استفاده می کنند باید توجه ویژه ای داشته باشند. 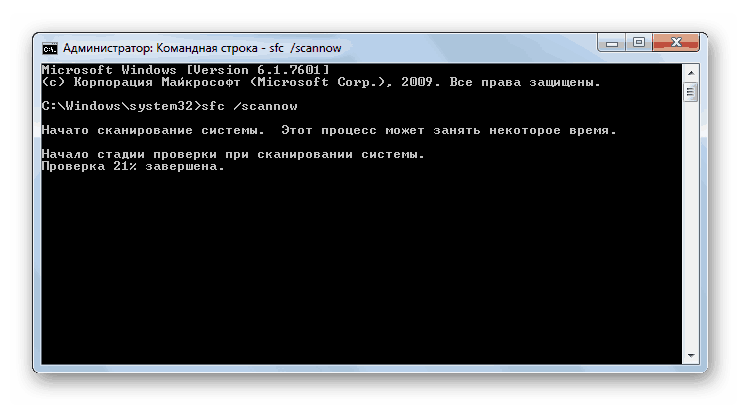
قبل از شروع روش ، مراقب ایجاد یک نسخه پشتیبان از داده های مهم در رسانه ای غیر از سیستم یک ، به عنوان مثال ، درایو فلش USB یا دیسک دیگر باشید.
دستورالعمل استفاده از ابزارهای بازیابی در مقاله در لینک زیر قرار دارد.
جزئیات بیشتر:
نحوه بازیابی فایل های سیستم در ویندوز 7
با استفاده از DISM ، قطعات آسیب دیده را در ویندوز 7 ترمیم کنید
روش 7: عملیات نصب مجدد سیستم عامل با بروزرسانی
این روش به شما امکان می دهد تا ضمن ذخیره کردن پرونده ها ، برنامه ها و تنظیمات ، منابع سیستم را با منابع جدید (اصلی) جدید جایگزین کرده و به روزرسانی های لازم را نصب کنید. همچنین خطر ابتلا به ویندوز غیر عامل نیز وجود دارد. گروه ریسک شامل کلیه نسخه های غیر مجوز یا به طور خودکار فعال شده و مجامع مختلف می باشد ، بنابراین ما قبل از شروع عملیات ، از نسخه پشتیبان تهیه می کنیم.
- ابتدا درایو فلش USB را با توزیع نصب بنویسید. لازم به یادآوری است که نسخه و عمق بیت باید مطابق با سیستم عامل نصب شده باشد.
جزئیات بیشتر:
چگونه دریابیم نسخه خودش ، عمق کمی ویندوز 7
یک ویندوز 7 فلش مموری USB را ایجاد کنید - درایو فلش USB را در پوشه «رایانه» باز کنید و پرونده setup.exe را پیدا کنید. ما آن را با یک کلیک دو برابر راه اندازی می کنیم و صبر می کنیم تا نصب کننده پنجره شروع را باز کند.
![شروع برنامه نصب ویندوز 7 از دسک تاپ]()
- بر روی دکمه "نصب" کلیک کنید.
![شروع عملیات نصب مجدد با بروزرسانی سیستم در ویندوز 7]()
- در مرحله بعد ، برای بارگیری به روزرسانی ها ، باید روی بلوکی که در آن پیشنهادی برای اتصال به اینترنت وجود دارد ، کلیک کنید.
![اتصال اینترنت برای بارگیری به روزرسانی ها هنگام نصب مجدد ویندوز 7]()
- ما در انتظار برنامه هستیم تا بسته های لازم را بارگیری کند.
![روند بارگیری به روزرسانی ها هنگام نصب مجدد ویندوز 7]()
- پس از اتمام بارگیری ، نصب کننده به طور خودکار راه اندازی مجدد می شود و پنجره ای با توافق نامه مجوز ظاهر می شود. در اینجا کادر انتخاب را در کادر مربوطه تنظیم کرده و روی "Next" کلیک می کنیم .
![قبول توافق نامه مجوز در حین نصب مجدد با Windows 7 Upgrade]()
- ما با کلیک روی بلوک مشخص شده ، روند به روز رسانی را شروع می کنیم.
![هنگام نصب مجدد ویندوز 7 ، یک روش ارتقاء را انتخاب کنید]()
- اکنون صبر کنید تا اطلاعات جمع شود ، پرونده ها بسته نشده و سایر عملیات انجام شود. نیازی به لمس کردن هر چیزی ندارید: رایانه خود چندین بار مجدداً راه اندازی می شود و پس از آن پیشنهاد ادامه نصب را خواهد داد.
![عملیات نصب مجدد با بروزرسانی سیستم عامل ویندوز 7]()
- اقدامات بیشتر شبیه به روش نصب معمول است - انتخاب محلی سازی ، تعیین تاریخ ، وارد کردن کلید و غیره.
نتیجه گیری
روش های ارائه شده در بیشتر موارد به رفع مشکل با خطای به روزرسانی 80240016 در ویندوز 7 کمک می کند. باید توجه ویژه ای به احتمال آلوده کردن رایانه شما به ویروس ها شود زیرا از آنجا که یک حمله می تواند عواقب به شکل آسیب رساندن به پرونده های سیستم و مؤلفه ها داشته باشد. اگر توصیهها کارایی نداشته باشند ، متاسفانه ، تنها با نصب مجدد کامل سیستم ، می توانید اوضاع را اصلاح کنید.