کار مقدماتی
TP-Link N300 یک کلاس از تجهیزات شبکه است که از چندین مدل از این سازنده تشکیل شده است ، بنابراین ما در این مقاله فقط یک دستگاه با جدیدترین سیستم عامل را به عنوان مثال در نظر خواهیم گرفت. قبل از شروع پیکربندی ، روتر باید به رایانه متصل شود ، زیرا بدون این ، ورودی رابط وب در دسترس نخواهد بود. برای راهنمایی دقیق اتصال ، به یک مقاله موضوعی دیگر در وب سایت ما در پیوند زیر مراجعه کنید.
جزئیات بیشتر: اتصال روتر به رایانه

قبل از اقدام به تعامل با Keenetic ، کمی به پیکربندی پارامترهای شبکه سیستم عامل اختصاص دهید. تنها کاری که باید انجام دهید این است که مطمئن شوید آدرس IP و سرورهای DNS به طور خودکار بدست آمده اند: ویژگی های آداپتور شبکه را باز کرده و مورد مربوطه را در آنجا پیدا کنید. در زیر تغییر خصوصیات را بخوانید.
جزئیات بیشتر: تنظیمات شبکه ویندوز
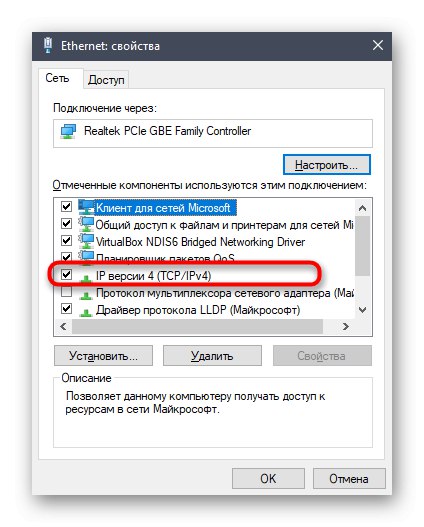
وارد رابط وب شوید
بیایید جداگانه به موضوع ورود به رابط وب بپردازیم. این عملیات برای همه روترهای TP-Link به همین ترتیب انجام می شود ، بنابراین ، برای حل مشکل موجود ، پیشنهاد می کنیم با کلیک بر روی لینک زیر ، یک کتابچه راهنمای جهانی جداگانه را در وب سایت خود بخوانید.
جزئیات بیشتر: به رابط وب روترهای TP-Link وارد شوید
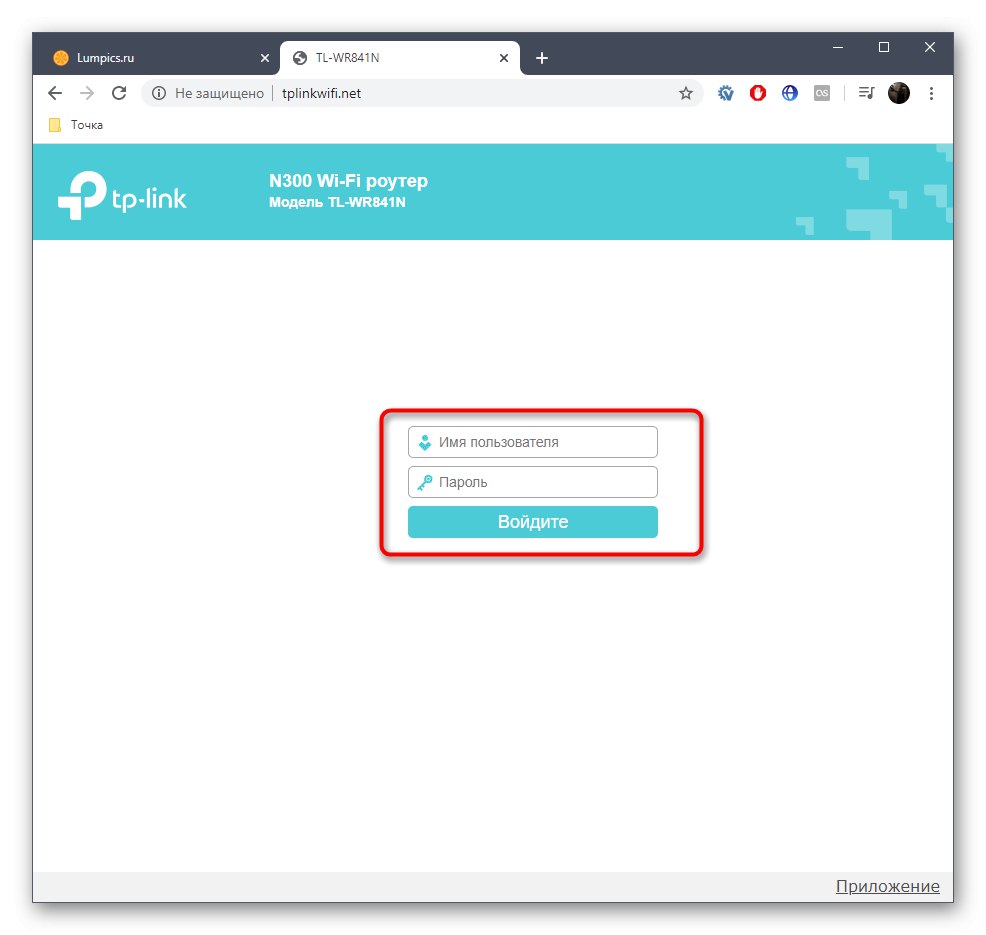
راه اندازی سریع
بیایید یک عملیات پیکربندی سریع را در یک بخش جداگانه انجام دهیم ، زیرا جادوگر موجود در رابط وب مورد توجه بسیاری از کاربران قرار می گیرد. وجود چنین ماژولی به شما امکان می دهد در چند دقیقه پارامترهای اساسی شبکه سیمی و Wi-Fi را تنظیم کنید که به صورت زیر انجام می شود:
- پس از مجوز موفقیت آمیز از طریق پانل سمت چپ ، را انتخاب کنید "راه اندازی سریع".
- پنجره خوش آمد گویی را مشاهده کرده و بر روی آن کلیک کنید "به علاوه".
- هنگام انتخاب نوع حالت کار روتر ، در گزینه متوقف شوید "روتر بیسیم"اگر می خواهید روش پیکربندی استاندارد را انجام دهید.
- نوع اتصال WAN با پر کردن جدول ظاهر شده پیکربندی می شود. کشور ، شهر و ارائه دهنده خدمات اینترنت خود را انتخاب کنید. سپس مهمترین لحظه آغاز می شود: انتخاب نوع اتصال WAN. شما باید دستورالعمل های ارائه دهنده را بیابید ، مستندات را بخوانید یا با پشتیبانی فنی تماس بگیرید تا بفهمید کدام پروتکل را مشخص کرده و چه پارامترهایی را برای آن تعیین کنید.
- اگر گزینه های مناسبی از جدول پیدا نشد ، خط مشخص شده را علامت بزنید و برای تنظیم دستی تمام تنظیمات ، ادامه دهید.
- اگر می خواهید آدرس MAC را شبیه سازی کنید تا از MAC رایانه به جای شناسه مسیریاب فیزیکی استفاده شود ، حتماً این مورد را مشخص کنید.
- بعدی راه اندازی شبکه بی سیم است. نامی برای او انتخاب کنید ، نوع محافظت توصیه شده را تنظیم کنید و حداقل یک رمز عبور با هشت کاراکتر پیدا کنید. اگر شبکه را باز گذاشتید ، به خاطر داشته باشید که در این صورت کاملاً هر کاربر در شعاع پوشش Wi-Fi می تواند به آن متصل شود.
- تغییرات خود را مرور کنید و اگر از همه چیز راضی هستید آنها را اعمال کنید. در صورت نیاز به تغییر وضعیت هر مورد ، می توانید چند قدم به عقب برگردید.
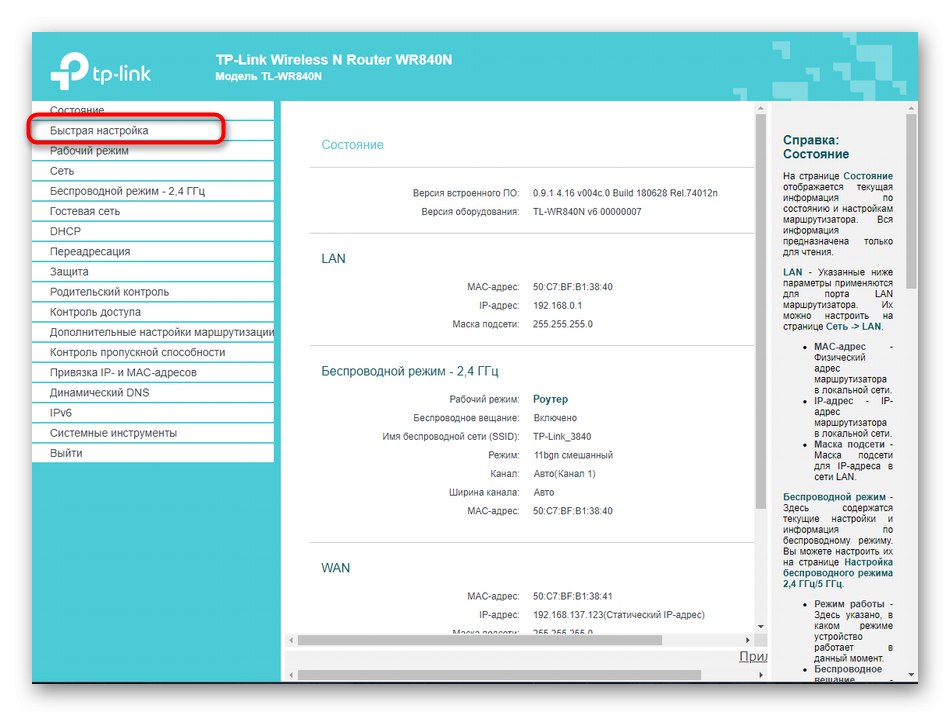
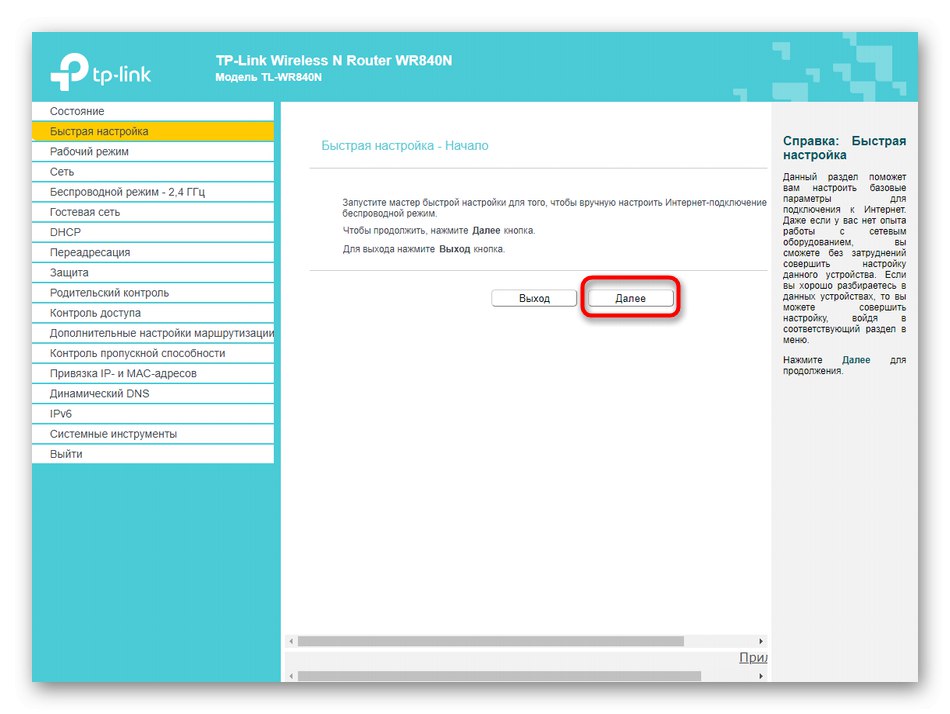
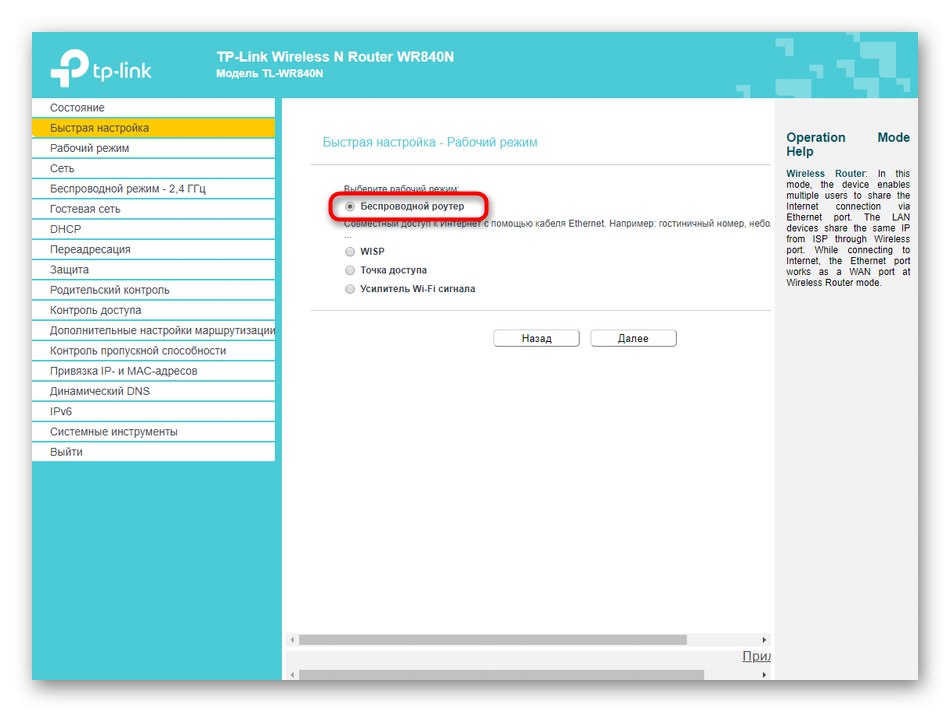

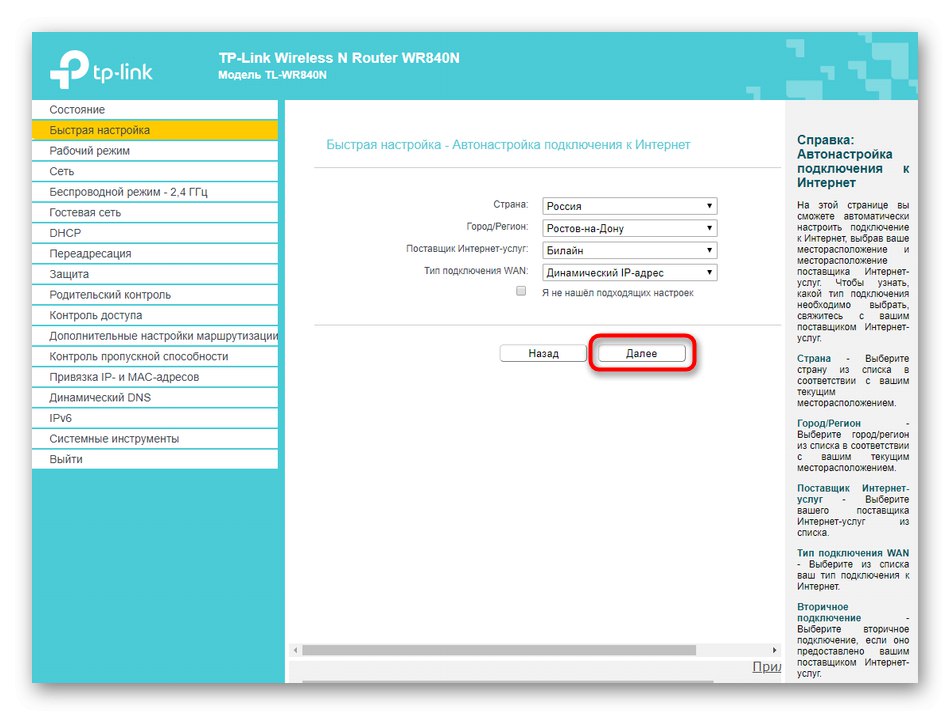

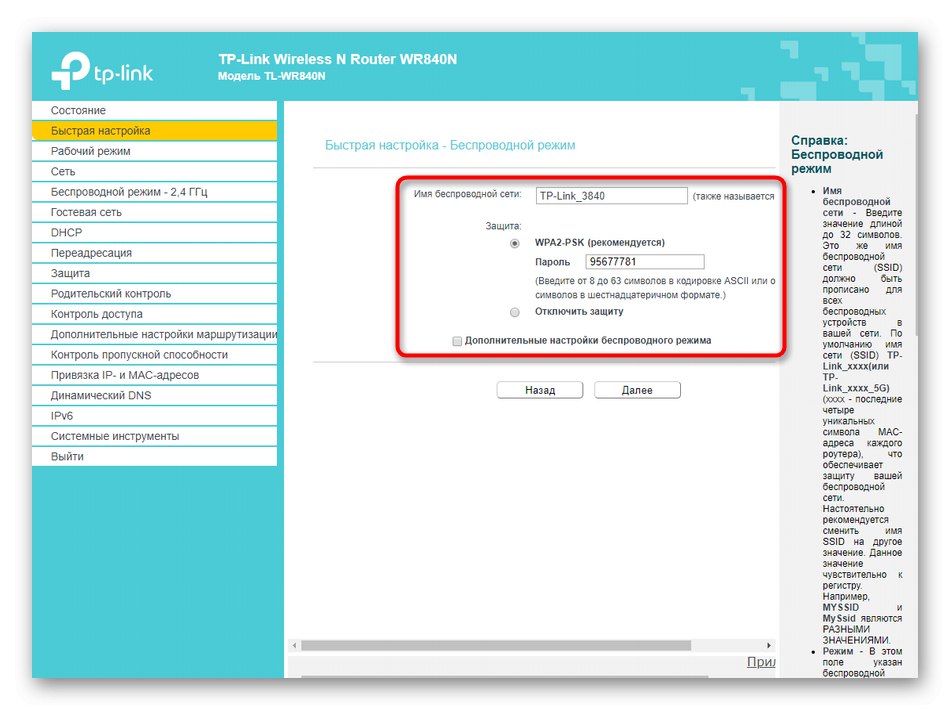
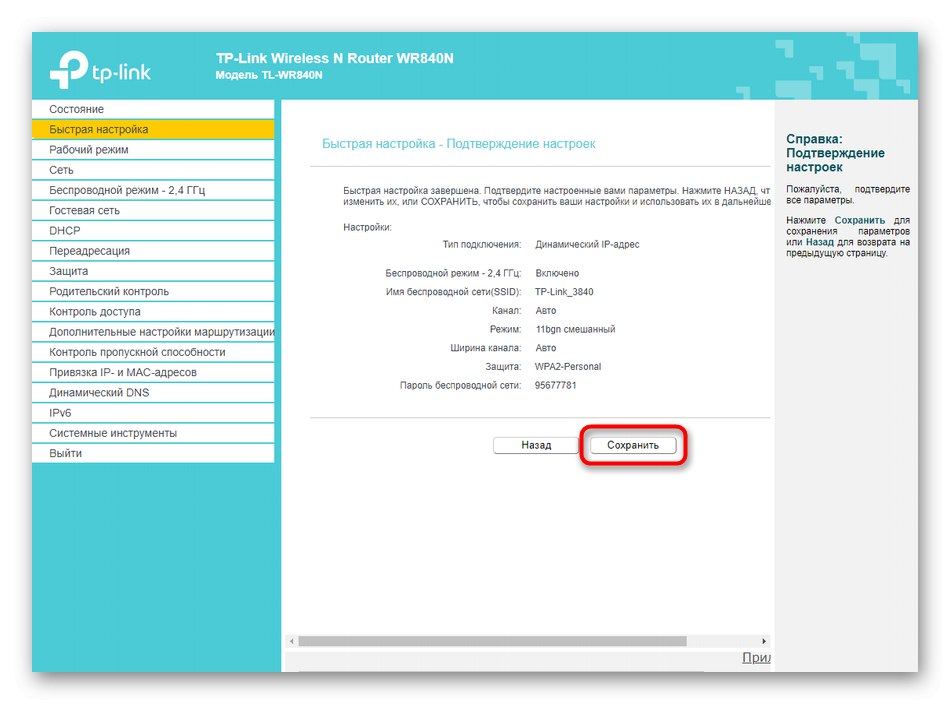
پس از اتمام ، دستگاه خود را دوباره راه اندازی کنید تا همه تغییرات اعمال شود. فقط پس از آن برای تست عملکرد شبکه بی سیم و محلی اقدام کنید. این کار حتی با یک ابزار نیز قابل انجام است. "تشخیص"، که در برخی از پیاده سازی های رابط TP-Link N300 موجود است.
تنظیم دستی TP-Link N300
متأسفانه ، جادوگر راه اندازی سریع که برای روترهای کلاس TP-Link N300 کار می کند ، انعطاف پذیری پیکربندی را ایجاد نمی کند ، بنابراین بسیاری از پارامترها به راحتی تحت تأثیر قرار نمی گیرند.دلایل مختلفی برای این امر وجود دارد ، مهمترین آنها این است که بسیاری از تنظیمات اضافی به سادگی توسط لایه خاصی از کاربران نیازی ندارند یا به ندرت ویرایش می شوند. ما وقوع شرایطی را در نظر می گیریم که ممکن است لازم باشد به سایر نقاط رابط وب روتر مراجعه کنیم ، بنابراین ما فرایند پیکربندی دستی را به چند مرحله تقسیم کرده ایم تا بتوانید مورد نیاز را پیدا کنید.
مرحله 1: شبکه (پارامترهای WAN)
راه اندازی اولیه شبکه سیمی مهمترین مرحله در پیکربندی دستی است ، زیرا این امر به این بستگی دارد که آیا دسترسی به اینترنت وجود خواهد داشت یا خیر. اگر در جادوگر مورد بحث در بالا امکان ویرایش نکات خاصی وجود نداشت یا اکنون به تنظیم بیشتری نیاز دارید ، این مراحل را دنبال کنید:
- بخش را باز کنید "حالت کار"، جایی که مورد را با نشانگر علامت گذاری کنید "روتر بیسیم"... این هدف اصلی روتر است ، بنابراین ما این گزینه خاص را انتخاب می کنیم.
- بعد ، به "شبکه"جایی که به دسته اول علاقه مند هستید "WAN"... منوی کشویی را گسترش دهید "نوع اتصال"... از آن برای تعریف پروتکل WAN که ارائه دهنده شما به شما ارائه می دهد استفاده کنید. بسته به پروتکل ، فرم نمایش داده شده در حال حاضر پر شده است. در مورد IP ثابت ، باید آدرس را وارد کنید ، ماسک زیر شبکه ، دروازه و سرور DNS را بنویسید. پس از آن ، فراموش نکنید که روی دکمه کلیک کنید "صرفه جویی".
- ما همچنین سایر پروتکل های معروف را جداگانه در نظر خواهیم گرفت. تنها گزینه موجود که نیازی به پیکربندی نیست ، IP پویا است. تمام پارامترها به طور خودکار بدست می آیند و مقادیر فعلی IP و دروازه را می توان از طریق منو کنترل کرد "وضعیت" در همان رابط وب.
- در فدراسیون روسیه ، بسیاری از ISP پروتکل PPPoE را ارائه می دهند. برای آن ، نام کاربری و گذرواژه بدست آمده هنگام اتصال خود اینترنت را تنظیم کنید. شما می توانید نحوه ایجاد اتصال را انتخاب کنید: در حالت خودکار یا هر بار باید داده های مجوز یکسان را وارد کنید.
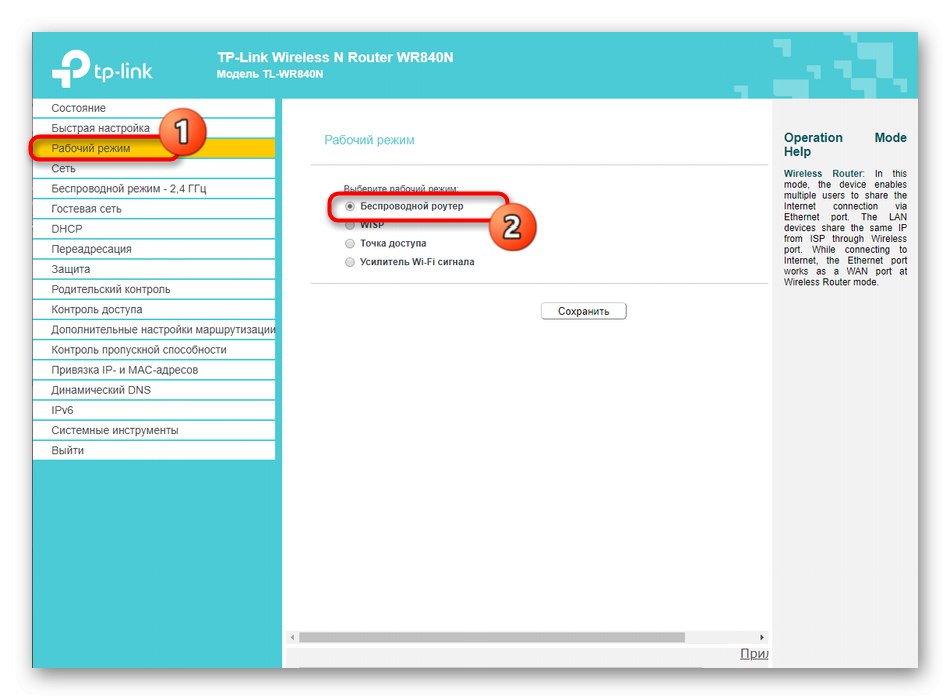
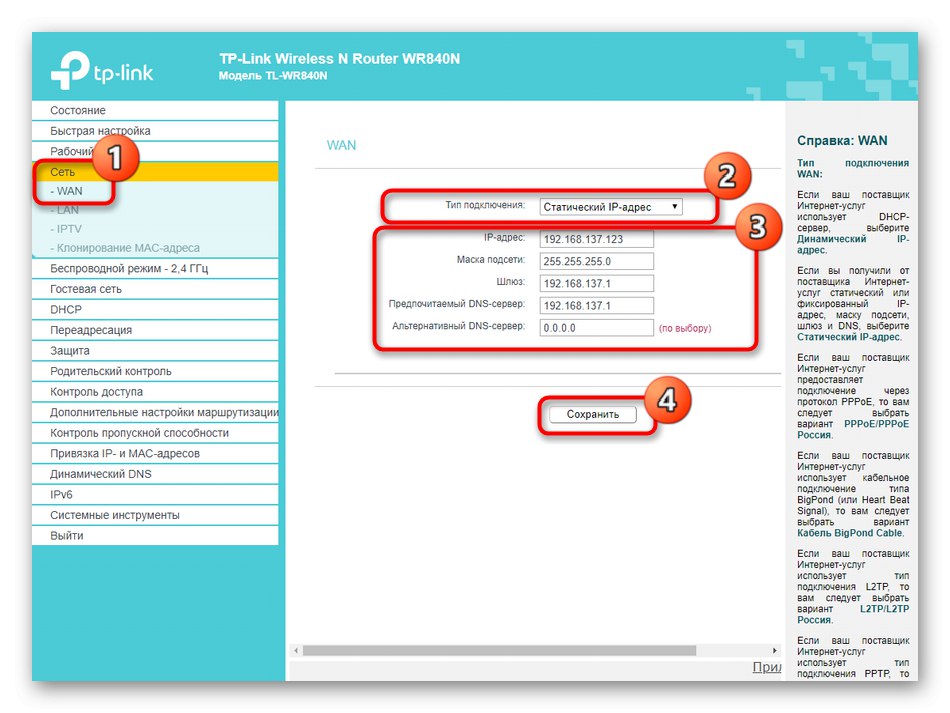

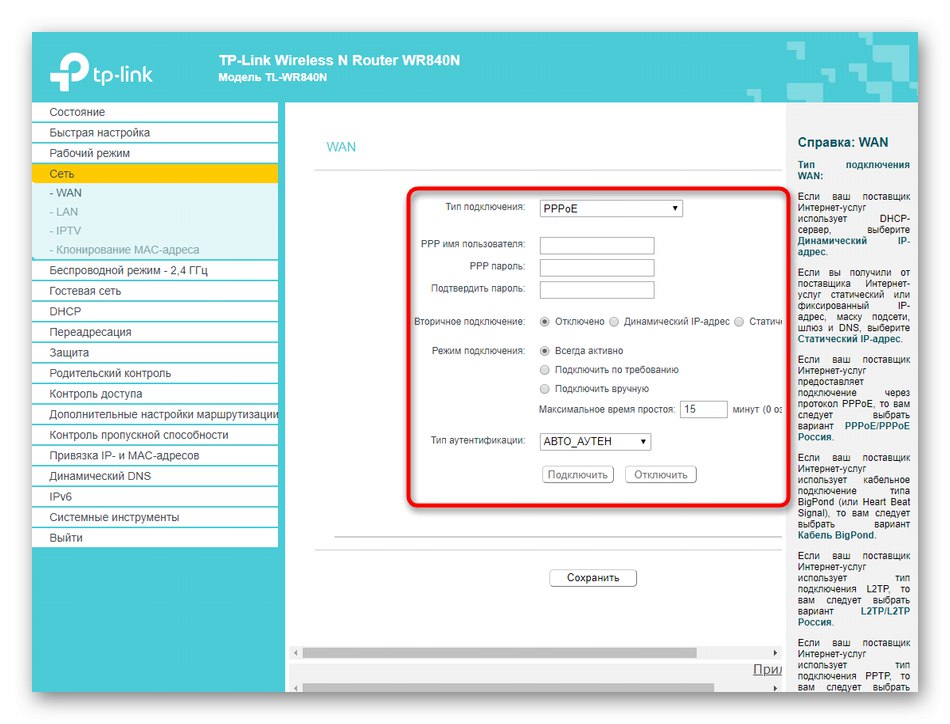
مرحله 2: شبکه محلی
به شبکه محلی نیز باید کمی وقت اختصاص داد ، زیرا مقادیر استاندارد همیشه با مقادیر مورد نیاز مطابقت ندارند. معمولاً بررسی و تغییر تنظیمات این دسته فقط توسط کاربرانی انجام می شود که قصد دارند تلویزیون اینترنتی یا رایانه را از طریق کابل شبکه به روتر متصل کنند.
- ابتدا بخش را باز کنید "شبکه" و یک دسته را انتخاب کنید "LAN"... اطمینان حاصل کنید که آدرس IP مطابقت دارد
192.168.0.1و ماسک زیر شبکه است255.255.255.0... در این منو گزینه دیگری وجود ندارد. - زیر منوی بعدی است "IPTV"... پارامترها را مطابق با پارامترهای دریافت شده در دستورالعمل های ارائه دهنده دسترسی تلویزیونی تغییر دهید. فراموش نکنید که پس از اتمام تغییرات خود را اعمال کنید.
- با همان اصل ، همانطور که در حالت راه اندازی سریع بود ، در صورت لزوم ، شبیه سازی آدرس MAC انجام می شود.
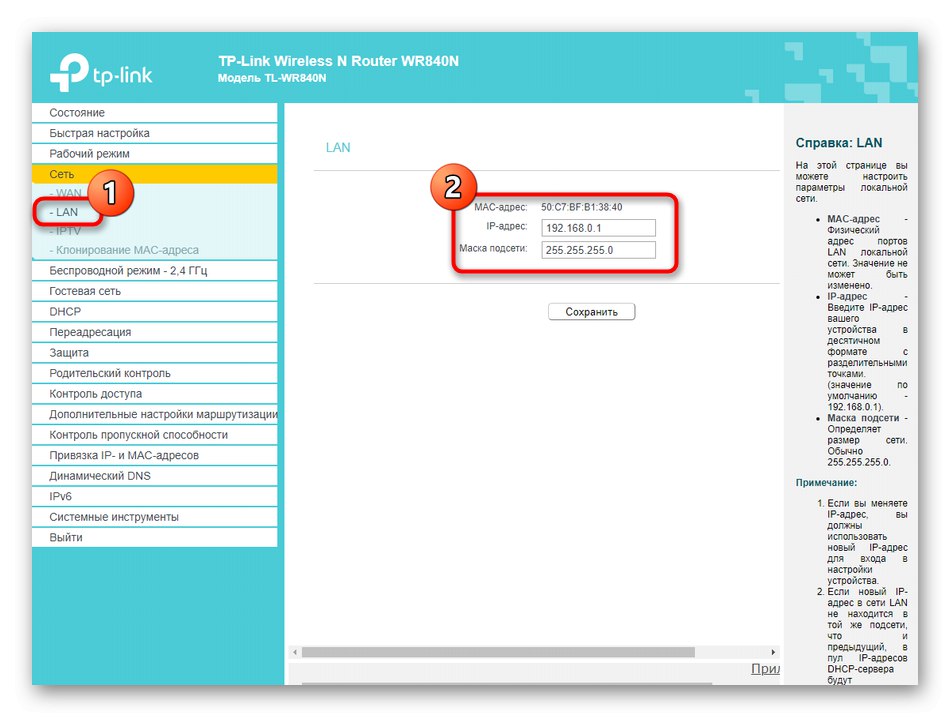
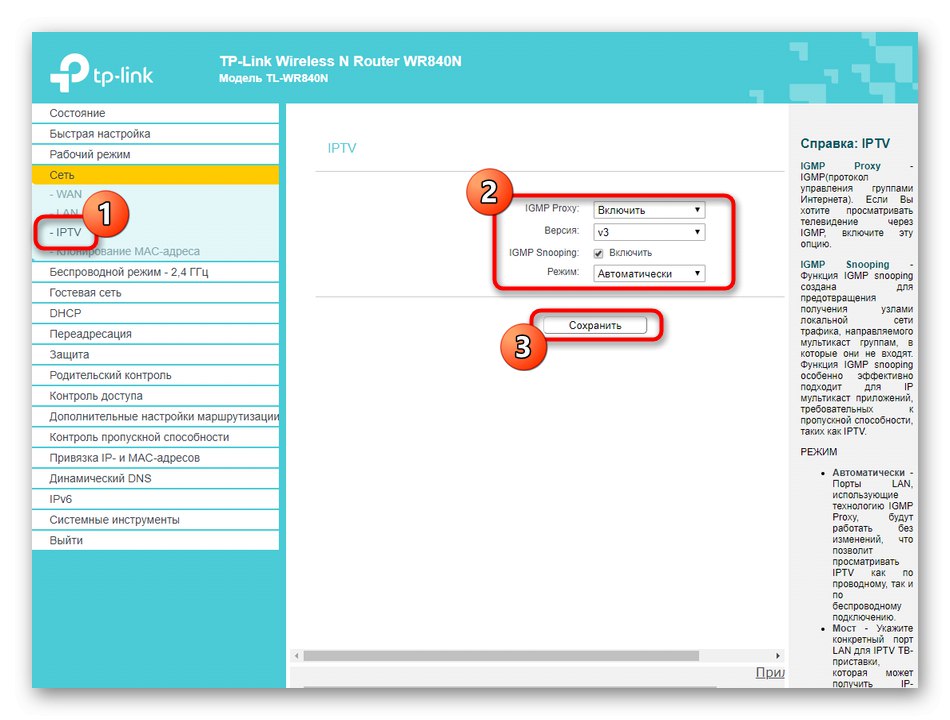
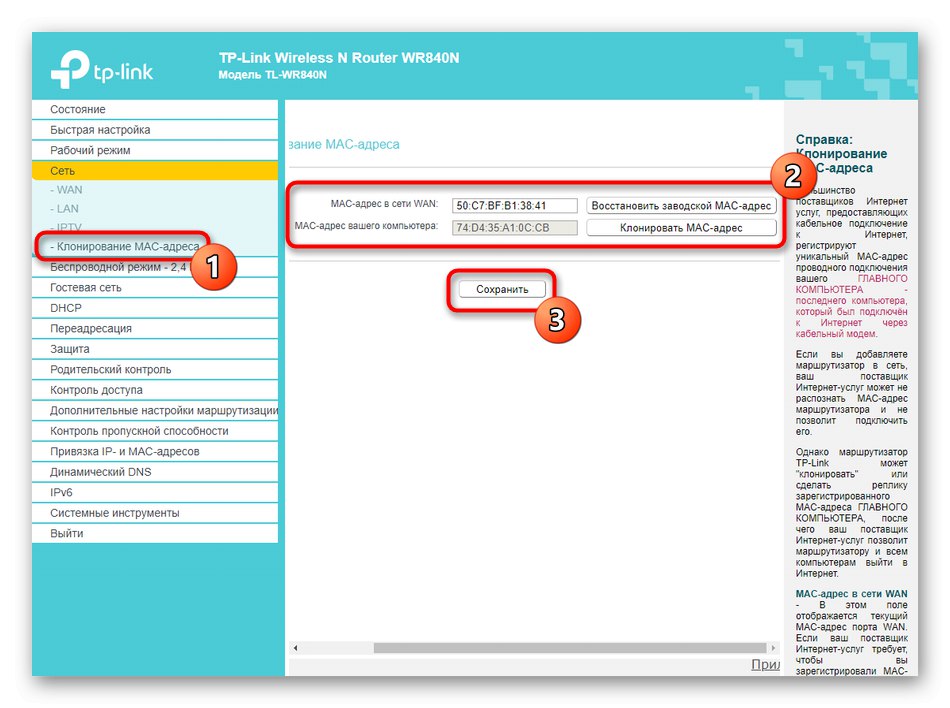
این تغییر در شبکه محلی را کامل می کند. حتما کلیک کنید "صرفه جویی" در صورت ایجاد هرگونه تغییر
مرحله 3: شبکه بی سیم
مرحله بعدی در پیکربندی روترهای سری TP-Link N300 تنظیم تنظیمات بی سیم است. به طور پیش فرض ، Wi-Fi فعال خواهد شد ، اما گاهی اوقات به سادگی مورد نیاز نیست یا نیازی به تغییر نام شبکه و / یا رمز عبور است.
- از طریق منوی سمت چپ به بخش بروید "حالت بی سیم" و انتخاب کنید "تنظیمات پایه"... در اینجا می توانید Wi-Fi را با علامت گذاری مورد مناسب با نشانگر کاملاً غیرفعال کنید و نام آن را نیز تغییر دهید. ارزش تغییر حالت و کانال ها را ندارد ، مگر اینکه برای WDS پیکربندی کنید. سپس کانال باید ثابت شود ، اما شما می توانید یکی از کانال های موجود را تنظیم کنید.
- به دنبال "WPS"... این یک فناوری مناسب است که به شما امکان می دهد بدون استفاده از رمز عبور سریع به روتر خود متصل شوید. می توانید دستگاهی را مستقیماً از این دسته اضافه کنید یا یک کد پین تنظیم کنید که برای اتصال استفاده شود. در صورت عدم نیاز به WPS ، غیرفعال کردن آن ضروری نیست ، زیرا این فناوری هیچ بار و بارشی بر عملکرد کلی شبکه وارد نمی کند.
- مهم است که با رفتن به این بخش ، از وقت و امنیت Wi-Fi استفاده کنید "امنیت بی سیم"... در اینجا ما به شما توصیه می کنیم که با علامت گذاری مورد برجسته با نشانگر ، روش رمزگذاری پیشنهادی را انتخاب کنید. در صورت لزوم ، گذرواژه را به رمزعبور خود تغییر دهید که حداقل از هشت حرف تشکیل شده باشد. اگر شبکه باید باز باشد ، فقط با نشانگر علامت گذاری کنید "غیرفعال کردن محافظت"، پس از آن رمز عبور حذف خواهد شد. یک کاربر عادی در اینجا نیازی به تغییر چیز دیگری ندارد.
- در مواردی که Wi-Fi در حالت باز کار می کند ، ممکن است لازم باشد فیلتر آدرس های فیزیکی دستگاه ها را به گونه ای پیکربندی کنید که فقط تجهیزات خانه به شبکه بی سیم متصل شود. برای این در بخش "فیلتر آدرس MAC" شما باید یک حالت را انتخاب کنید "اجازه" و یک جدول از وسایل قابل اعتماد ، یعنی دستگاههایی که به طور فعال در خانه استفاده می شوند ، ایجاد کنید. این نیز در جهت مخالف عمل می کند: اتصال برای آدرس های MAC مشخص شده رد می شود و این قانون برای همه اهداف دیگر اعمال نخواهد شد.
- که در "آمار بی سیم" شما تمام کاربرانی را که در حال حاضر به روتر متصل هستند و همچنین میزان ترافیک مصرف شده را مشاهده خواهید کرد. این منو همچنین به شما امکان می دهد آدرس فیزیکی را که برای فیلتر کردن استفاده می شود مطابق قانون توضیح داده شده در بالا ، دریابید.
- سزاوار توجه ویژه است "شبکه مهمان"... این یک اتصال بی سیم جداگانه است که برای آن نام خود را وارد می کنید و سطح امنیتی را تعیین می کنید. چنین Wi-Fi فقط برای گروه های خاصی از کاربران طراحی شده است ، بنابراین تعدادی پارامتر خاص برای آن وجود دارد.
- به عنوان مثال ، انزوای شبکه در دسترس است یا برنامه ای را تنظیم می کنید که طبق آن شبکه باز شود. اگر تصمیم دارید این زمان را تنظیم کنید ، حتما تنظیمات ساعت را بررسی کنید.
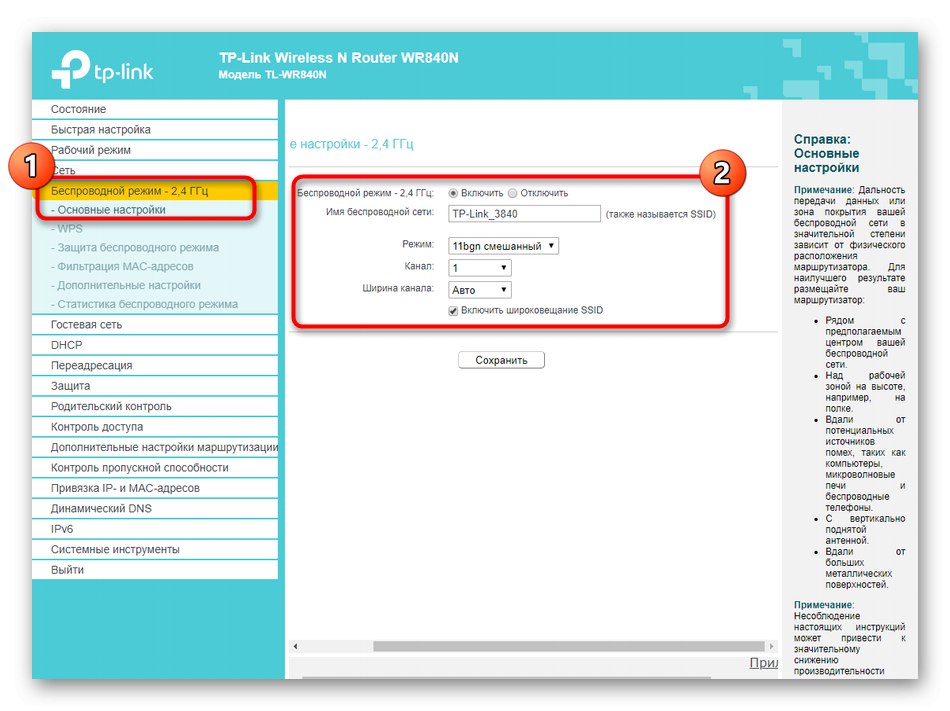
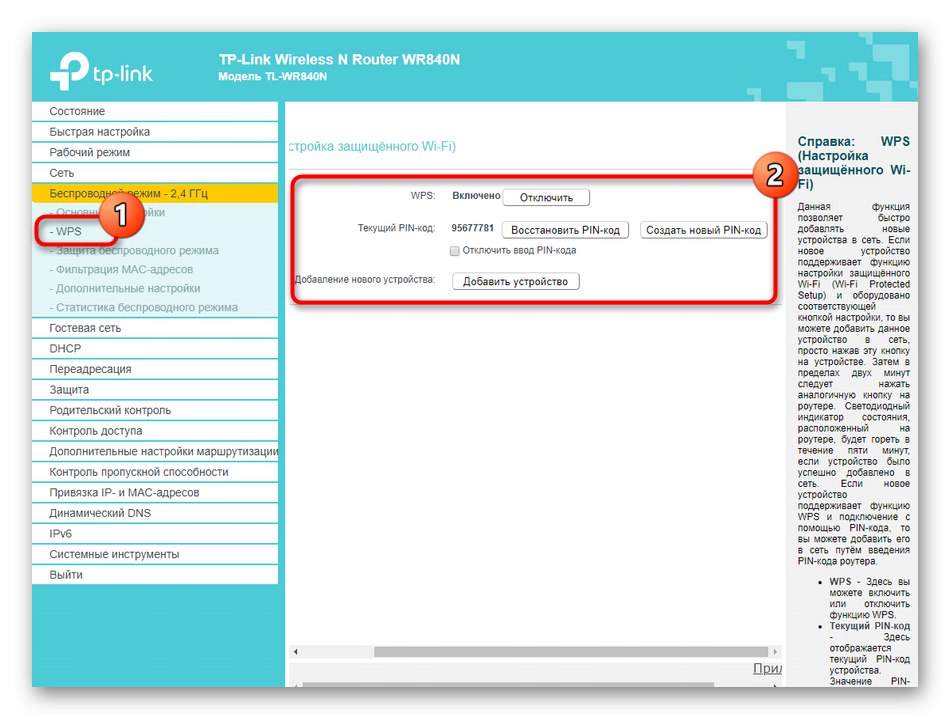
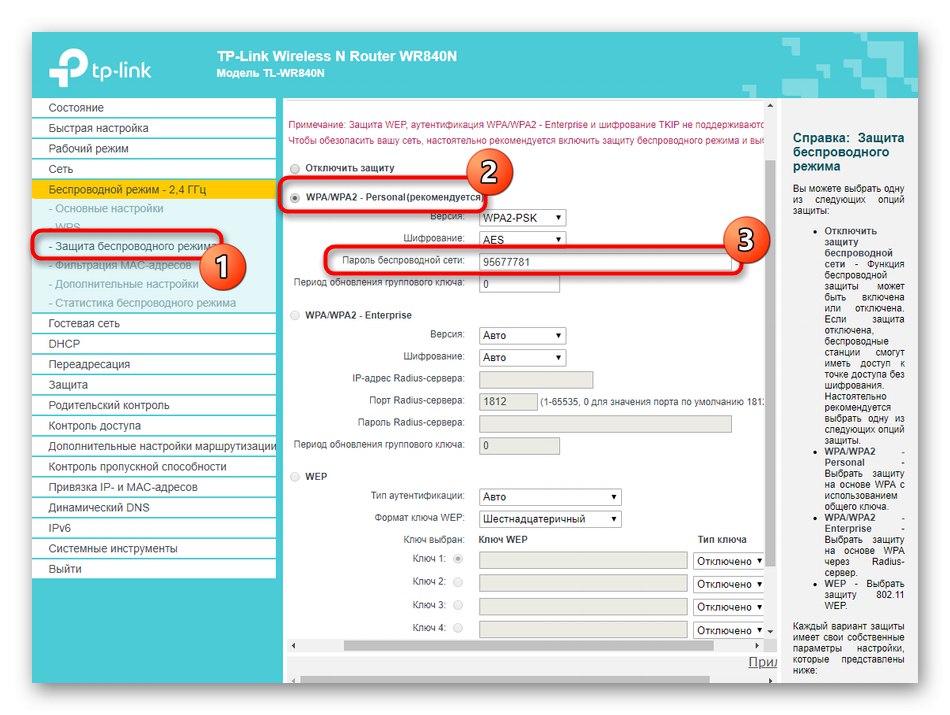
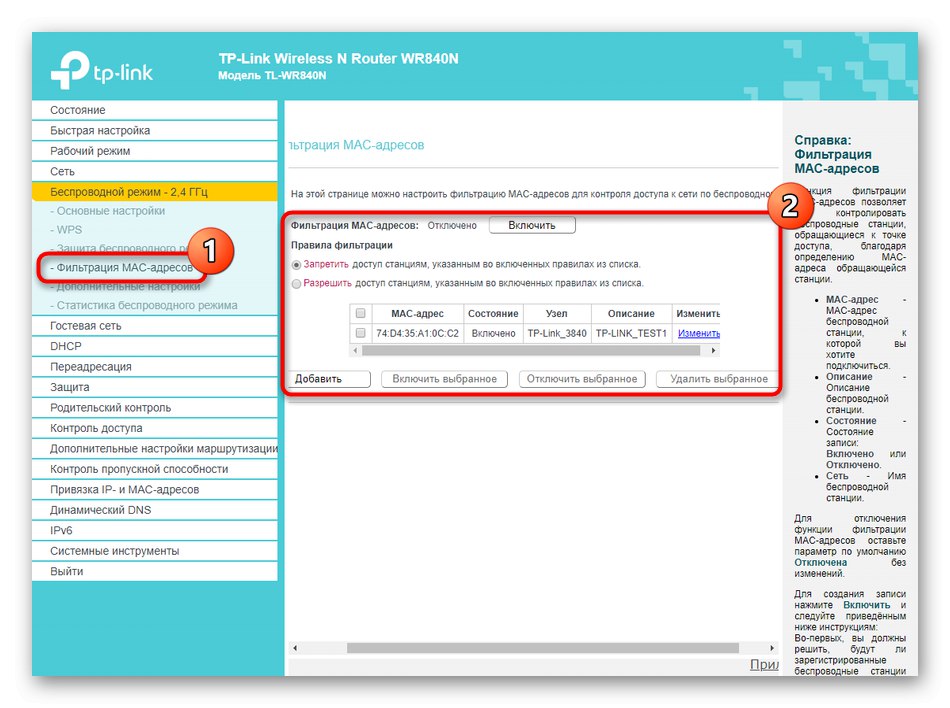
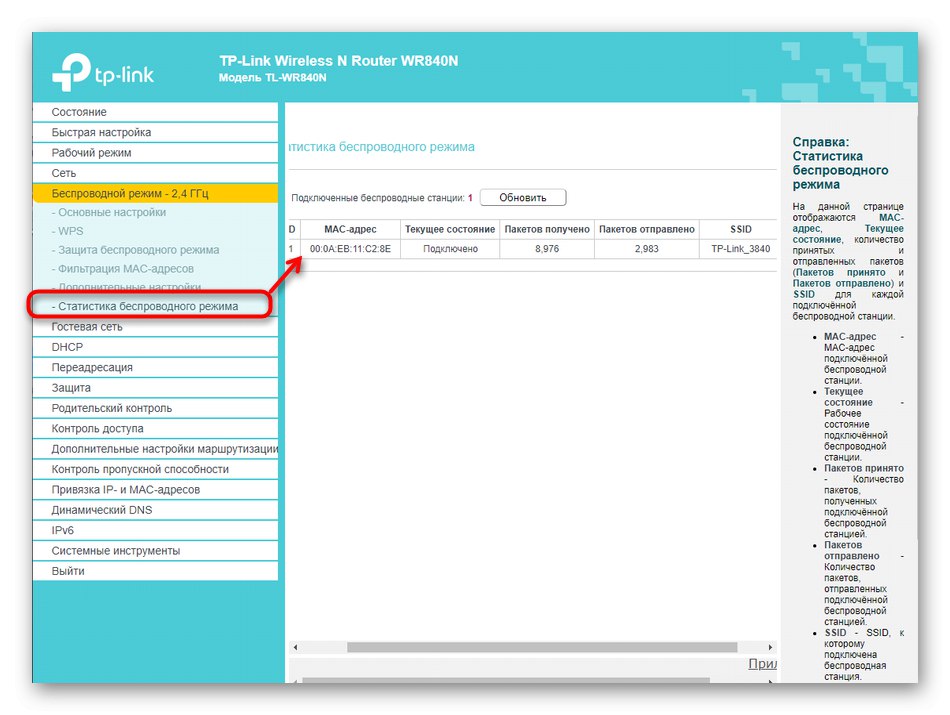
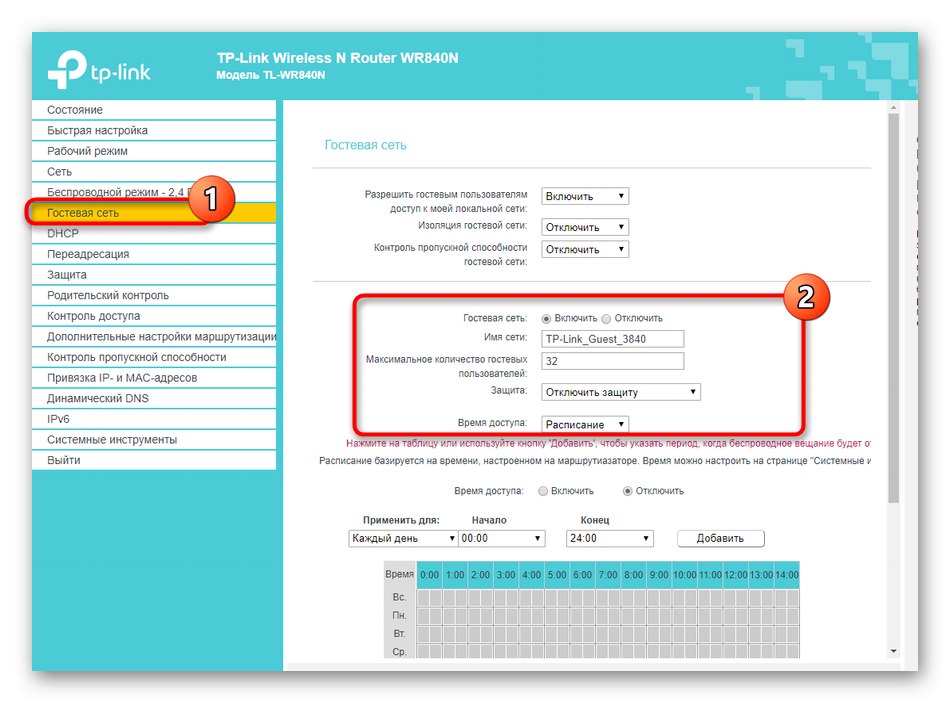
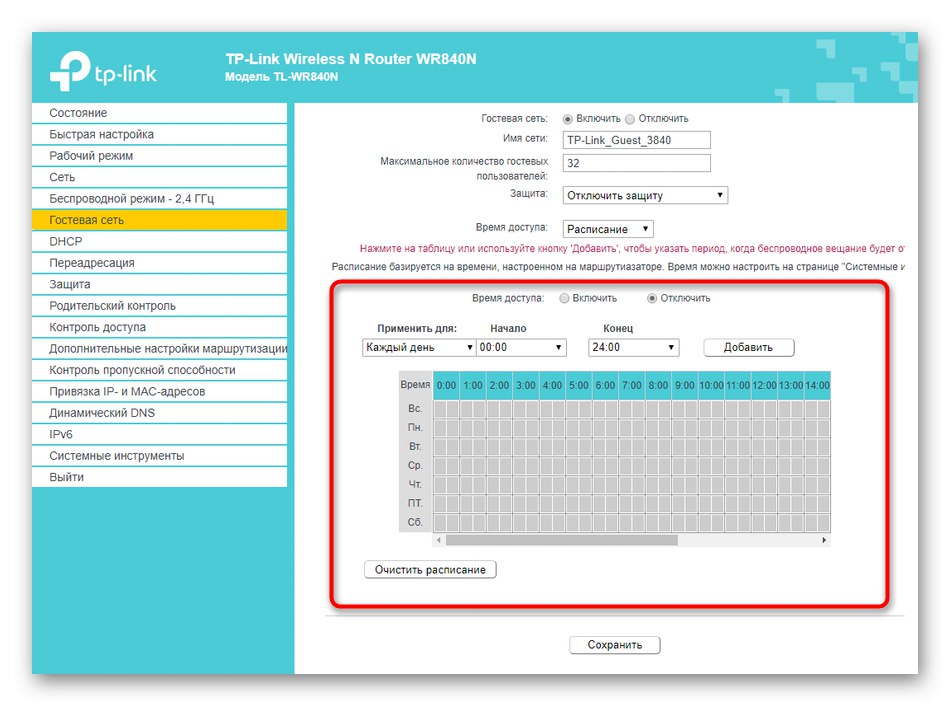
پس از انجام همه تغییرات ، آنها را اعمال کنید و عملکرد Wi-Fi را بررسی کنید. اگر پارامترها به طور خودکار تغییر نکرده باشند ، باید روتر را مجدداً راه اندازی کنید و پس از روشن کردن مجدد ، همه کارها باید به درستی کار کنند.
مرحله 4: گزینه های DHCP
DHCP یک فناوری مهم است که در روتر TP-Link N300 و همچنین همه دستگاه های شبکه مدرن تعبیه شده است. هدف آن فراهم کردن آدرس IP منحصر به فرد برای هر دستگاه متصل است که برای قوانین خاص برای محافظت از شبکه یا بهینه سازی عادی با سیستم عامل ضروری است تا اطلاعاتی که IP از قبل استفاده می کند بر روی صفحه ظاهر نشود. فقط چند دقیقه طول می کشد تا DHCP را پیکربندی کنید:
- بخش را باز کنید DHCP و مورد را در آنجا انتخاب کنید تنظیمات DHCP... در اینجا مطمئن شوید که این فناوری فعال است و دامنه آدرسهای IP تنظیم شده با آدرس اصلی روتر همپوشانی ندارند (
192.168.0.1) این محدوده را در صورت لزوم تغییر دهید ، مثلاً از آن تنظیم کنید192.168.0.10قبل از192.168.0.64... این لیست برای تهیه آدرس IP منحصر به فرد برای هر تجهیزات متصل کافی خواهد بود. در این بخش نیازی به تغییر تنظیمات دیگری نیست. - استفاده کنید لیست مشتری DHCPاگر می خواهید همه اتصالات محلی و نسبت آدرس IP آنها را مشاهده کنید. این می تواند مفید باشد ، به عنوان مثال ، برای تنظیم قوانین امنیتی بیشتر روتر.
- آخرین زیر منوی بخش است "رزرو آدرس"... برای اختصاص آدرس خاصی به دستگاه خاصی ضروری است که هنگام اتصال مجدد تغییری نخواهد کرد. هدف از این تنظیم نیز به قوانین محافظت بیشتر بستگی دارد.
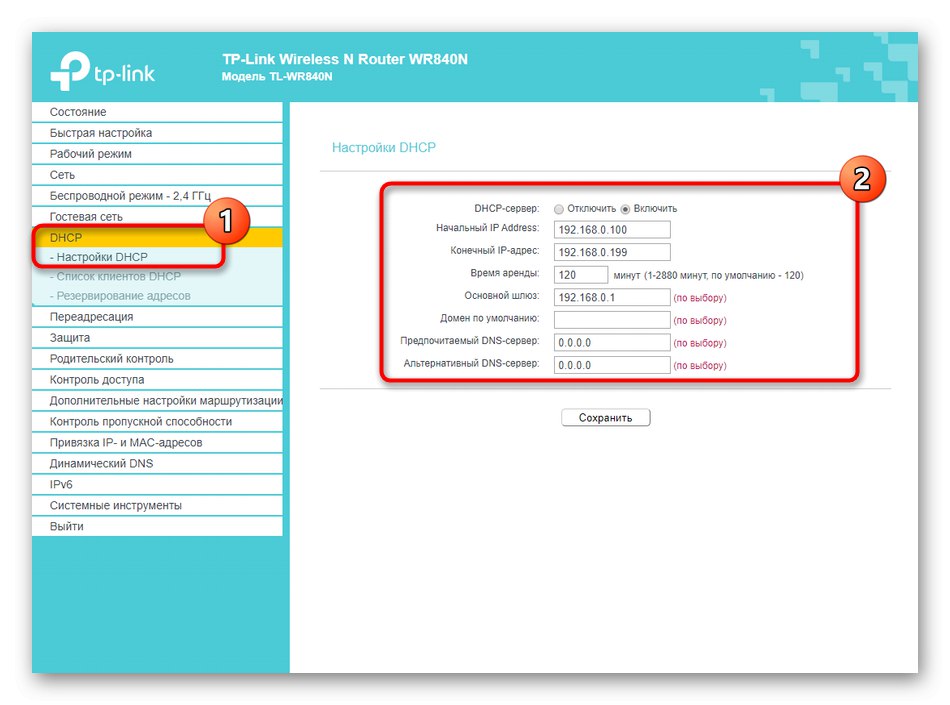
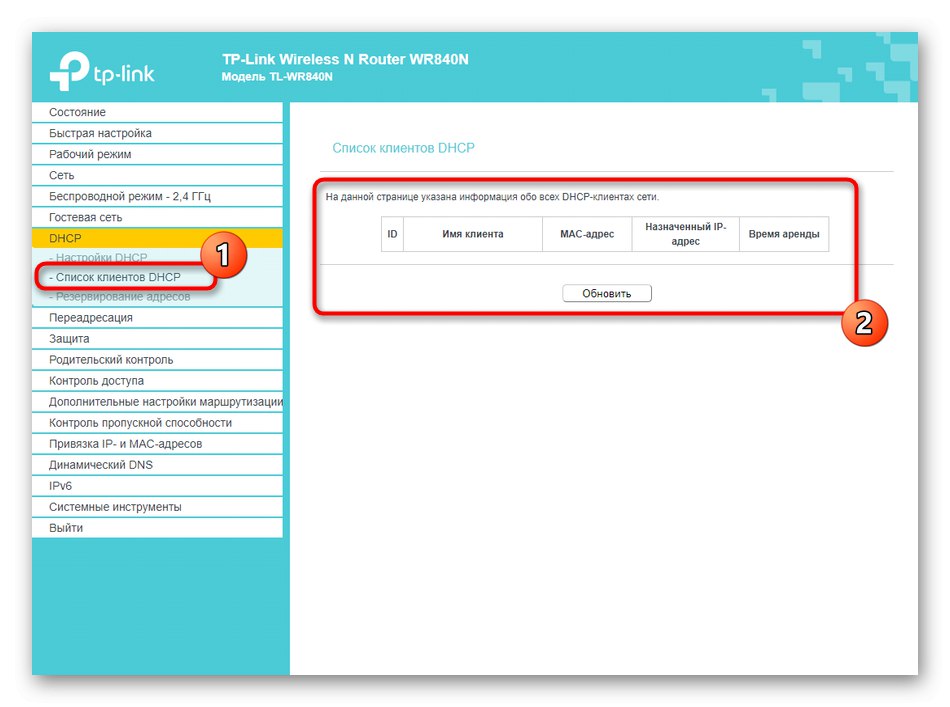

مرحله 5: ایمن سازی روتر
بسیاری از کاربران از تنظیمات امنیتی روتر غافل می شوند ، زیرا اعتقاد ندارند کسی بخواهد آن را هک کند یا ارتباط غیرمجاز برقرار کند. با این حال ، کنترل دسترسی شامل فیلتر کردن نه تنها دستگاه های خارجی ، بلکه دستگاه های داخلی نیز می باشد که می تواند مفید باشد ، به عنوان مثال ، اگر شما نیاز به سازماندهی کنترل والدین دارید. بنابراین ، به شما توصیه می کنیم که تمام نکات زیر را بخوانید و تصمیم بگیرید که کدام یک از آنها باید تغییر کند.
- ابتدا باز کنید "حفاظت" و مورد را در آنجا انتخاب کنید تنظیمات محافظت اساسی... اطمینان حاصل کنید که همه موارد ذکر شده در اینجا فعال هستند.فقط درصورتی که دلیلی برای این کار وجود داشته باشد ارزش تغییر هر یک از آنها را دارد. این معمولاً فقط برای کاربران باتجربه مورد نیاز است ، بنابراین ما به تفصیل به این بخش نمی پردازیم.
- تقریباً همین مورد برای منو هم صدق می کند. "تنظیمات امنیتی پیشرفته"... با تنظیم تعداد بسته های منتقل شده در ثانیه ، فیلتر اتصالات خارجی را کنترل می کند. این فقط باید توسط کاربران باتجربه تغییر یابد.
- دسته بندی "مدیریت محلی" می توانید انتخاب کنید که کدام کاربر بتواند به رابط وب روتر TP-Link N300 برای تغییر تنظیمات متصل شود. دسترسی برای همه امکان پذیر است ، و در صورت لزوم ، به سادگی آدرس MAC تجهیزاتی را که امکان اتصال از آنجا وجود دارد وارد کنید.
- آخرین مورد از تنظیمات است Yandex.DNS... این یک سیستم نام دامنه اختصاصی از Yandex است که به شما امکان می دهد با خیال راحت از اینترنت استفاده کنید. به طور پیش فرض ، فعال است ، اما اگر آن را غیرفعال کنید ، هیچ چیز برای یک کاربر متوسط تغییر نمی کند ، بنابراین در نظر گرفتن زیرمنو منطقی نیست.
- برای تنظیم کنترل های والدین ، به بخش مناسب بروید. یک قانون کلی و آدرس فیزیکی دستگاه هایی وجود دارد که کنترل دسترسی برای آنها گسترش می یابد.
- برای ایجاد یک برنامه محدودیت ، به پایین بروید و لیستی از سایتهایی را که از دسترسی آنها محروم است ، انتخاب کنید. این تنظیم با صلاحدید شخصی هر کاربر انجام می شود و درک آن کار دشواری نخواهد بود ، زیرا اصل تشکیل یک جدول از نظر ابتدایی ساده است.
- محدودیت های اتصال به دستگاه های خاص روتر از طریق منو انجام می شود "کنترل دسترسی"... در اینجا ابتدا باید بپرسید "گره"، یعنی روتر فعلی را که قوانین برای آن اعمال می شود ، انتخاب کنید.
- سپس برو به "هدف" و فشار دهید اضافه کردنبرای تشکیل یک لیست.
- در آن ، حالت مسدود کردن ، به عنوان مثال ، یک آدرس IP را تنظیم کنید ، یک هدف را مشخص کنید ، یک توصیف و پورت اضافه کنید (اختیاری).
- اگر مسدود کردن نباید دائمی باشد ، به بخش بروید "برنامه" و جدول آشنا را با توجه به روز و ساعت سفارشی کنید.
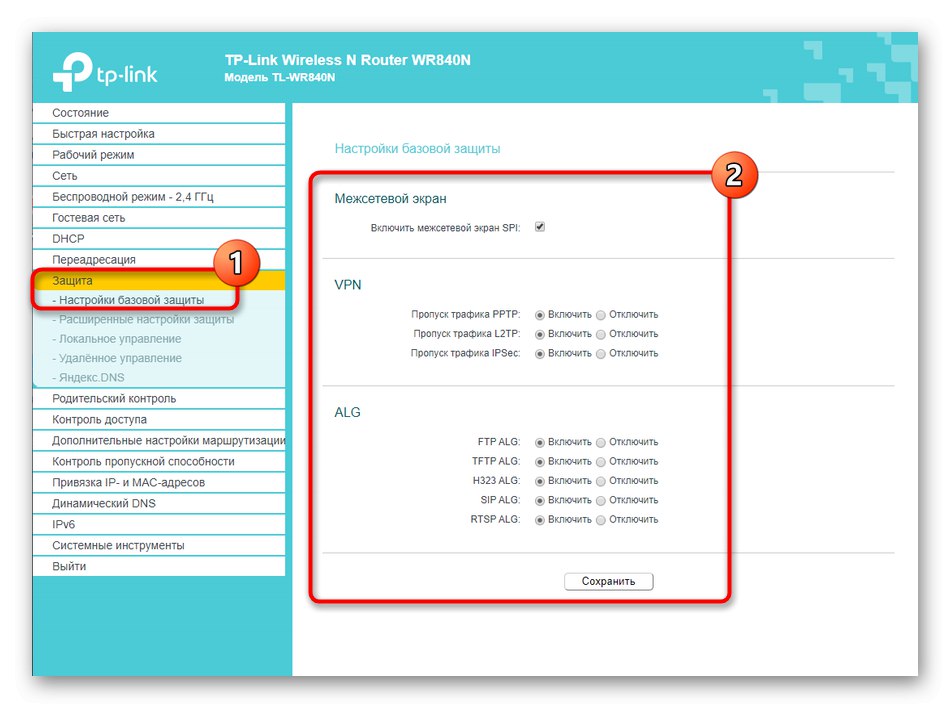

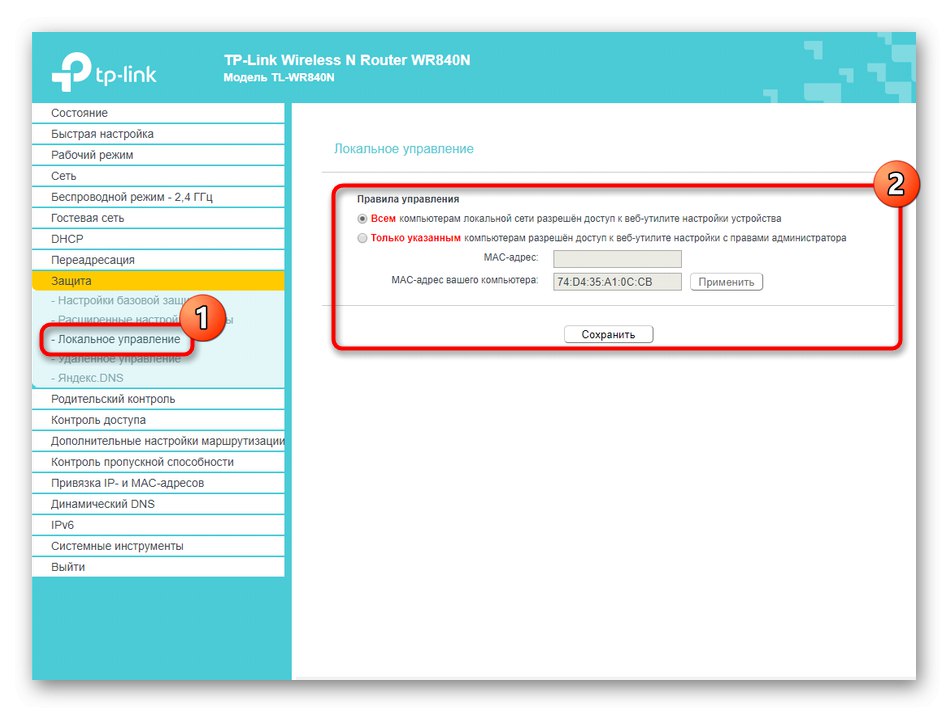

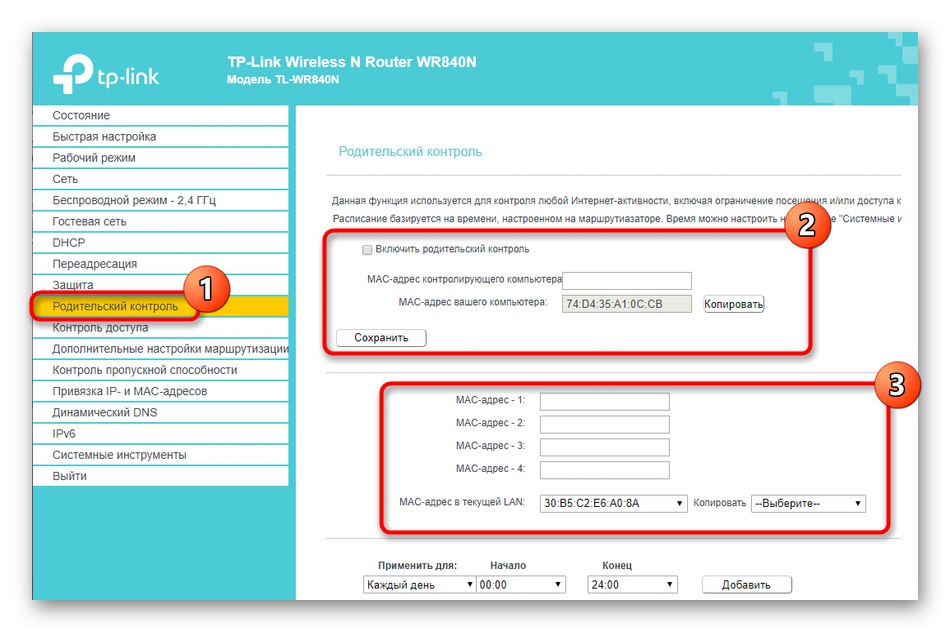
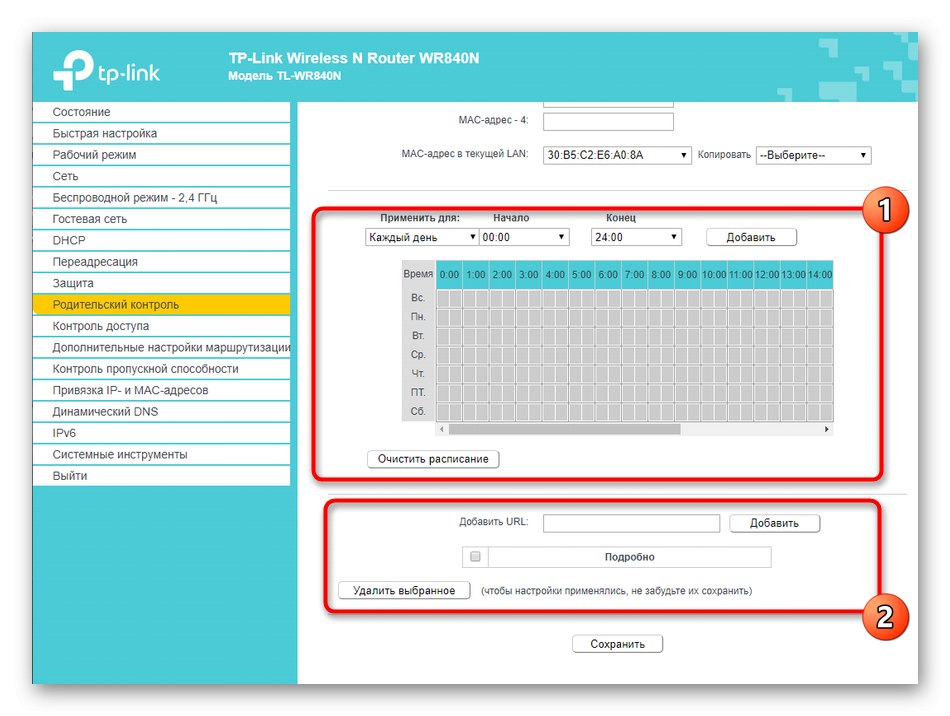
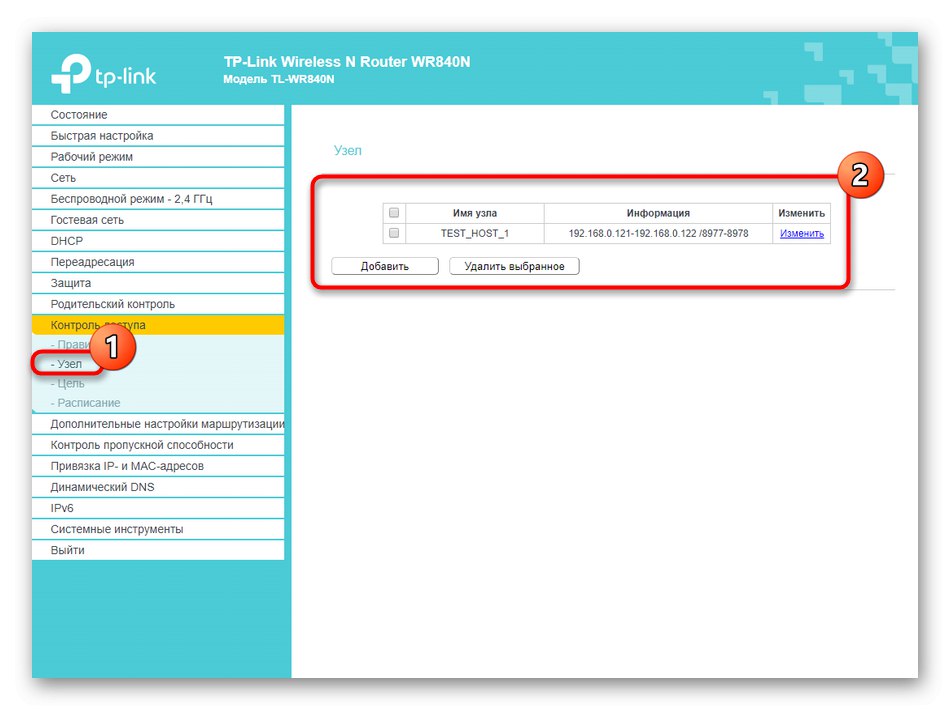
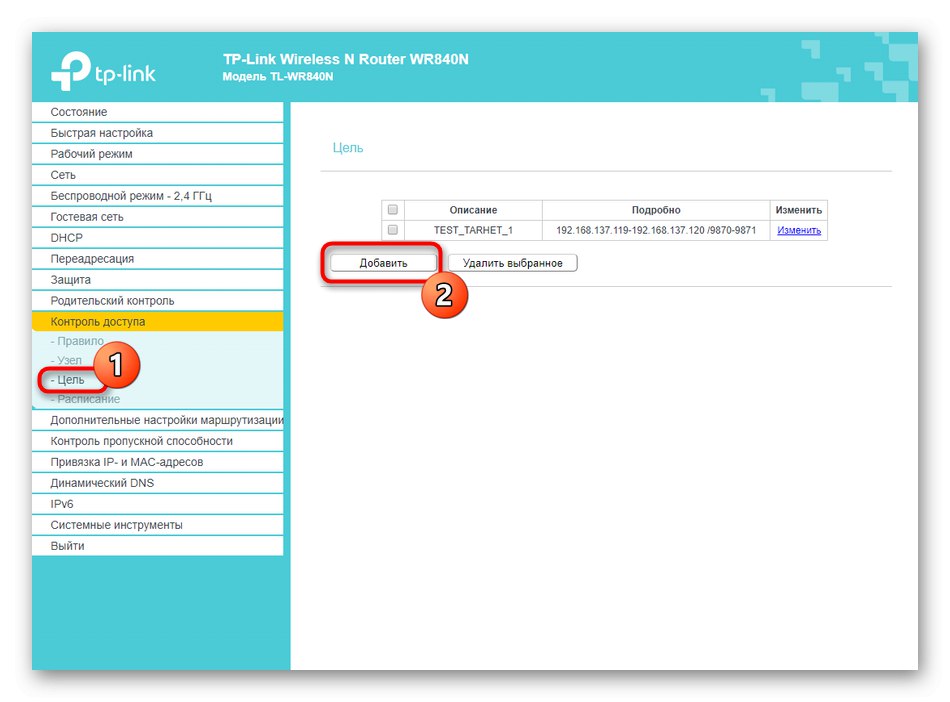
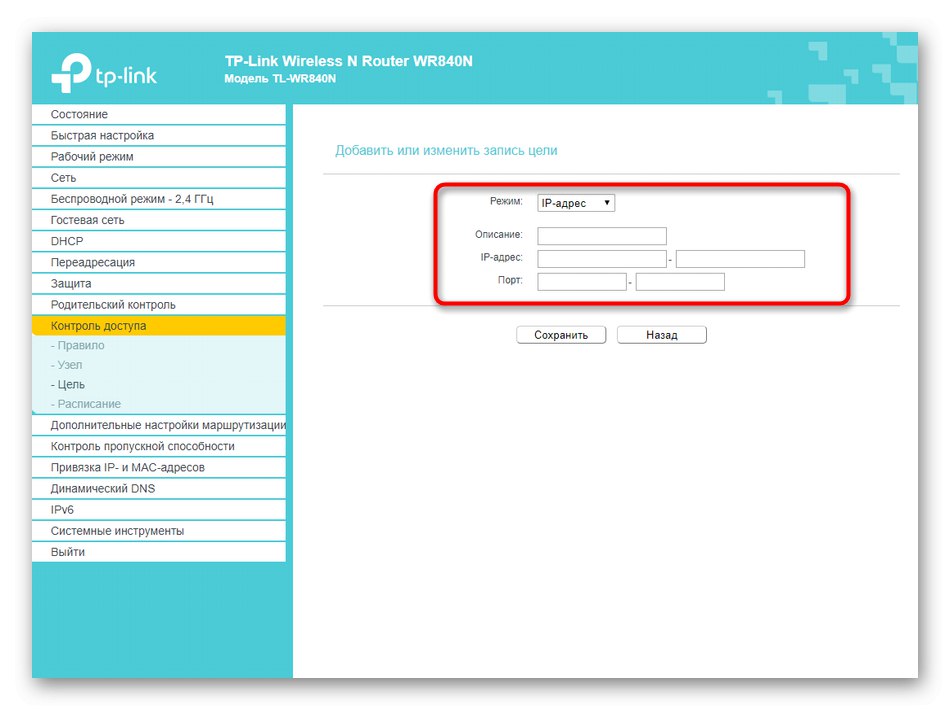
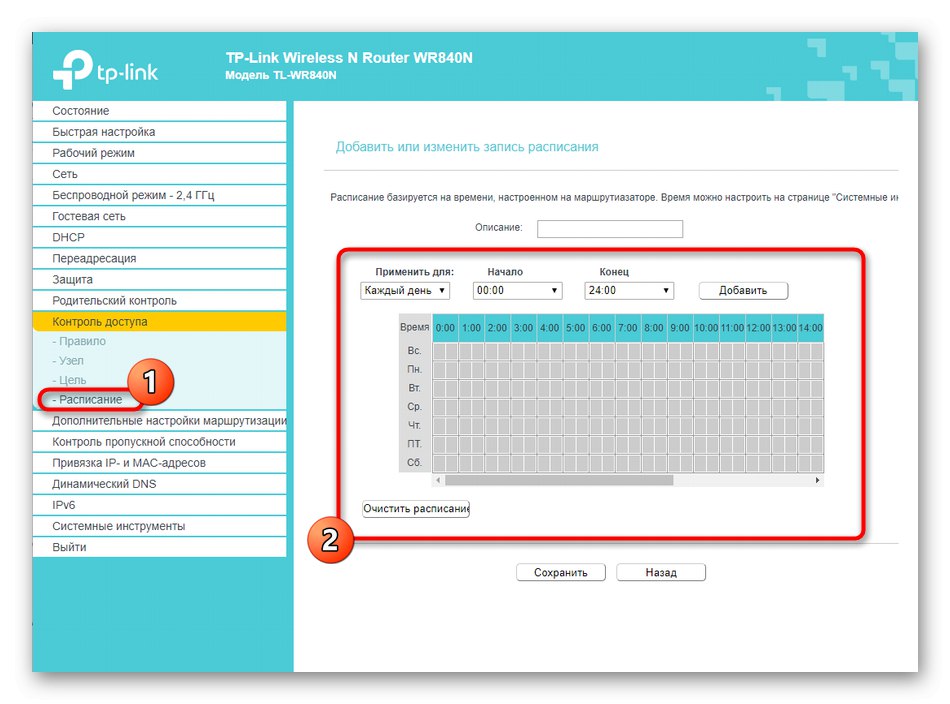
مرحله 6: ابزارهای سیستم
مرحله نهایی پیکربندی TP-Link N300 ویرایش ابزار سیستم است. این امر به منظور ایجاد عملکرد طبیعی روتر ، اطمینان از عملکرد قوانین محافظتی ضروری است و همچنین برای آشنایی بیشتر توصیه می شود ، زیرا در آینده ، به احتمال زیاد ، برای تغییر پارامترها به این منو نیاز است.
- ابتدا بخش را باز کنید "ابزار سیستم" و انتخاب کنید "تنظیم زمان"... در آنجا مطمئن شوید که زمان سیستم با زمان واقعی مطابقت دارد. همانطور که قبلاً گفتیم ، این امر برای اطمینان از عملکرد صحیح برنامه قانون حفاظت ضروری است.
- اگر به تازگی روتر خریداری کرده اید ، احتمالاً نیازی به بروزرسانی نرم افزار نیست ، اما ممکن است به زودی به آن نیاز داشته باشید. سپس به منو بروید "به روزرسانی میان افزار"، پرونده بدست آمده از سایت رسمی را در آنجا بارگذاری کرده و کلیک کنید "تازه کردن".
- که در "تنظیمات کارخانه" در مواردی که نیاز به بازگرداندن پارامترهای پیش فرض روتر دارید ، باید وارد شوید ، برای مثال ، اگر عملکرد دستگاه خراب است.
- از طریق "پشتیبان گیری و بازیابی" یک فایل جداگانه با تمام تنظیمات فعلی روتر ایجاد می شود. این گزینه به ویژه برای کسانی که تعداد زیادی قانون محافظتی تنظیم کرده اند و می ترسند اگر پارامترهای روتر به طور ناگهانی تنظیم شوند ، از آنها ضبط می شود.
- دسته بندی "بارگیری مجدد" شما نه تنها می توانید روتر را برای راه اندازی مجدد بفرستید ، بلکه همچنین برنامه ای را تعیین می کنید که این فرآیند به طور خودکار انجام شود. این امر مربوط خواهد شد ، به عنوان مثال ، هنگامی که بسیاری از دستگاه ها همیشه به طور همزمان به روتر متصل می شوند و لازم است که گاهی اوقات حافظه پنهان را برافروخته و حافظه را برای کار بهتر پاک کند ، دقیقاً همان کاری که در هنگام راه اندازی مجدد انجام می شود.
- آخرین مرحله تغییر رمز ورود برای مجوز در رابط وب است.توصیه می کنیم این کار را برای محدود کردن دسترسی هر کاربر به تنظیمات انجام دهید ، زیرا می توانید کنترل والدین را غیرفعال کنید یا قوانین کنترل دسترسی را حذف کنید.
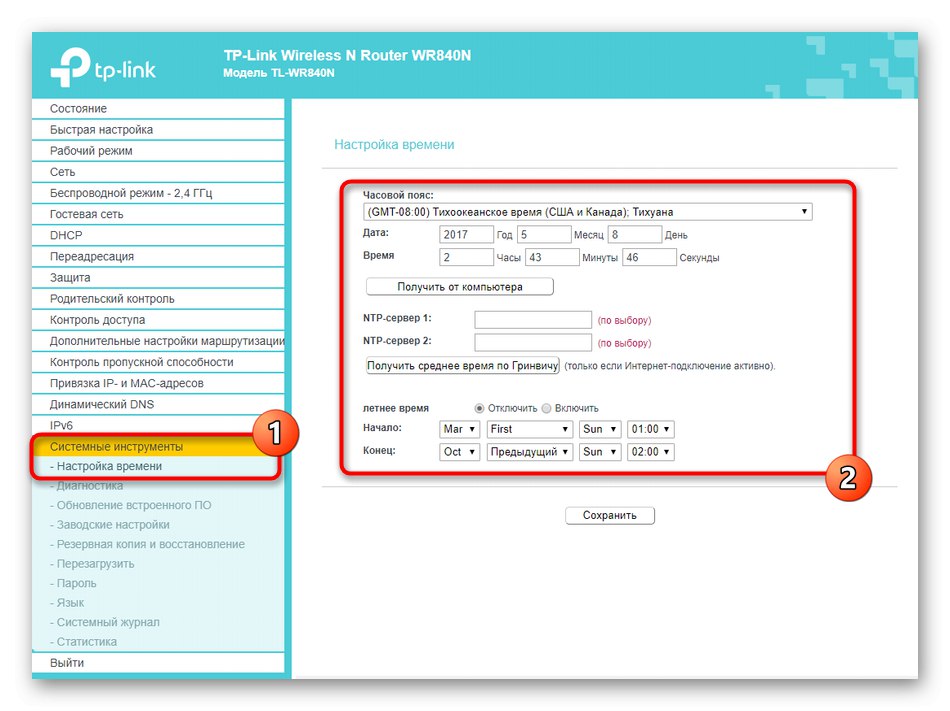
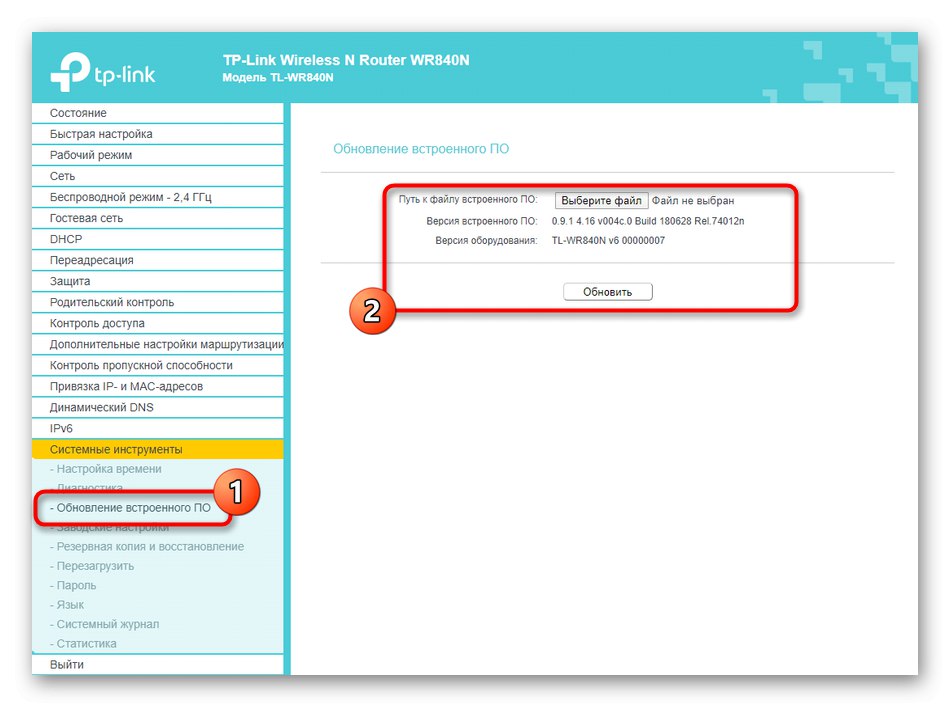
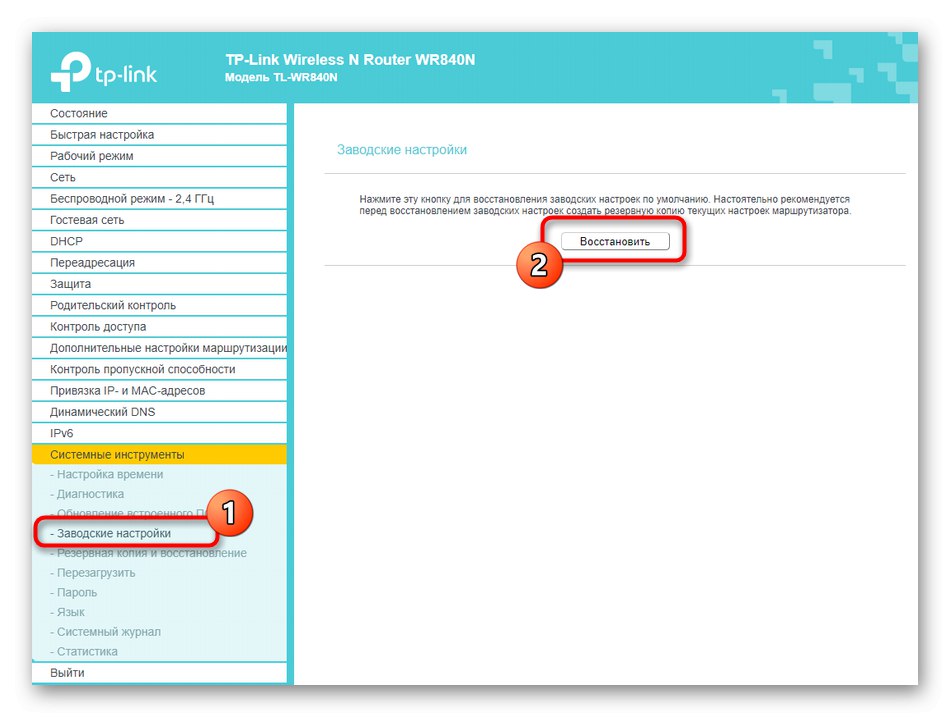
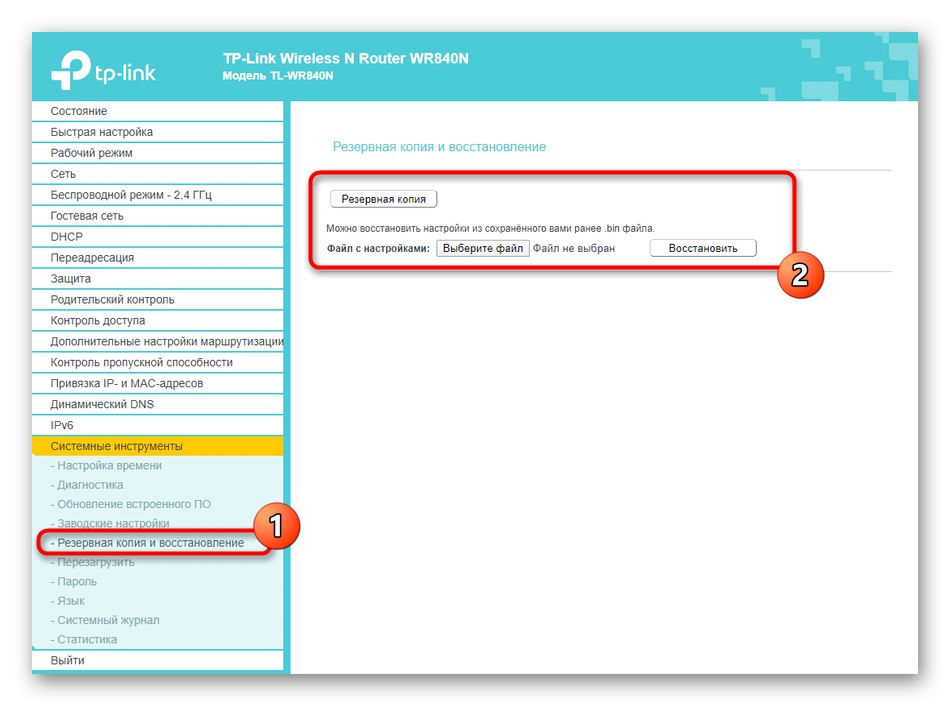
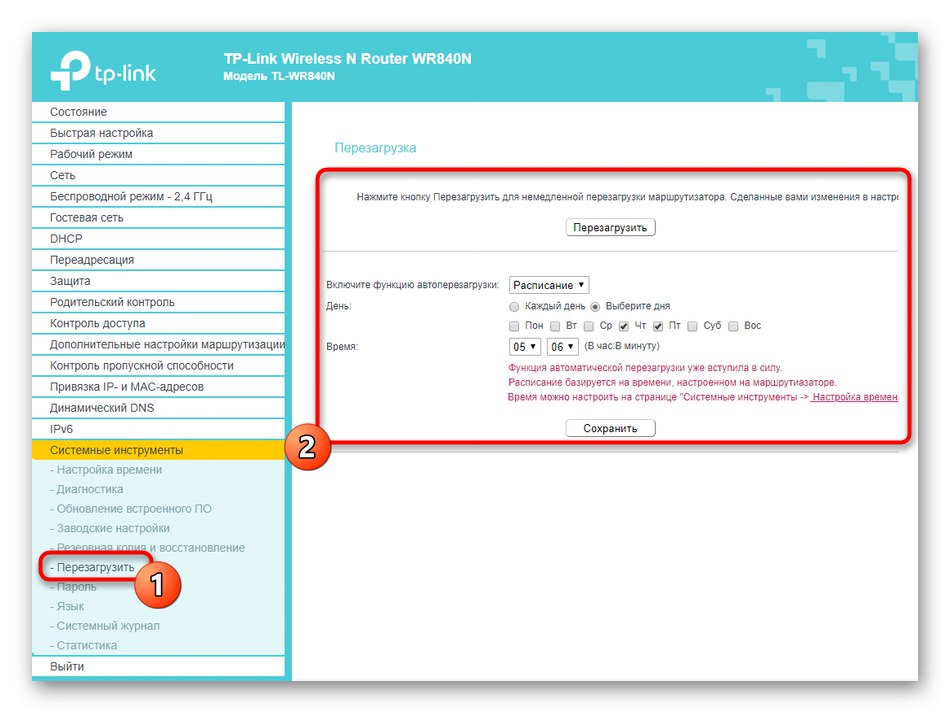
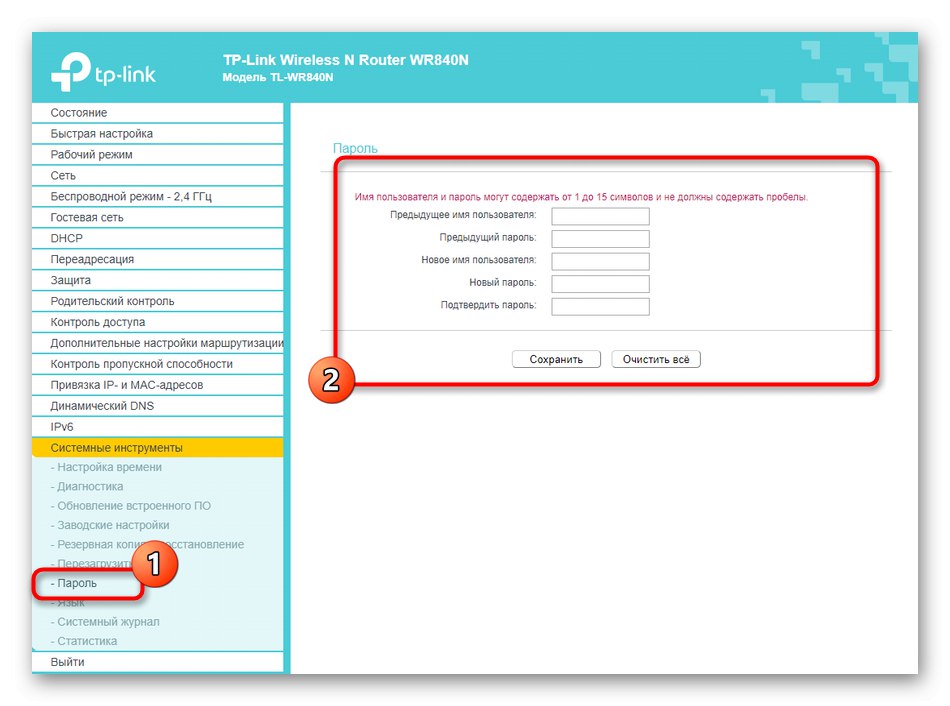
پارامترهای اصلی روتر TP-Link N300 را می توان از طریق برنامه تلفن همراه تنظیم کرد ، زیرا قبلاً از طریق Wi-Fi متصل شده بود. اگر از این گزینه راضی هستید ، به شما توصیه می کنیم به یک دستورالعمل موضوعی جداگانه در لینک زیر بروید.
جزئیات بیشتر: تنظیم روترهای TP-Link از طریق تلفن