حل مشکل "خدمات دامنه اکتیو دایرکتوری در حال حاضر در دسترس نیست"
گاهی اوقات کاربرانی که رایانه هایشان به یک شبکه شرکتی یا خانگی متصل هستند با مشکل استفاده از سرویس های دامنه فعال دایرکتوری هنگام تلاش برای ارسال یک سند برای چاپ از طریق یک چاپگر متصل مواجه می شوند. AD فناوری ذخیره سازی شی در سیستم عامل ویندوز است و مسئول اجرای دستورات خاص است. بعد، اگر شما سعی می کنید یک فایل را چاپ کنید، به شما بگویید چه کاری باید انجام دهید اگر خطا "خدمات دامین Active Directory در حال حاضر در دسترس نیست" نمایش داده می شود.
محتوا
حل مشکل "خدمات دامنه اکتیو دایرکتوری در حال حاضر در دسترس نیست"
دلایل متعددی وجود دارد که باعث این خطا می شود. اغلب آنها به این واقعیت مربوط هستند که خدمات را نمی توان در بر داشت و یا آنها به دلیل شرایط خاصی دسترسی ندارند. مشکل با گزینه های مختلف حل می شود، که هر کدام دارای الگوریتم خاصی از اقدامات است و در پیچیدگی متفاوت است. شروع کنیم با ساده ترین.
فقط می خواهم توجه داشته باشم که اگر نام رایانه در هنگام کار در یک شبکه تعاونی تغییر یافت، مشکلی که ممکن است مطرح شود، ایجاد می شود. در این مورد، توصیه می کنیم برای کمک به مدیر سیستم خود تماس بگیرید.
روش 1: به عنوان یک مدیر وارد شوید
اگر از یک شبکه خانگی استفاده می کنید و به یک حساب کاربری مدیر دسترسی دارید، توصیه می کنیم وارد سیستم عامل این نمایه شوید و مجددا تلاش کنید تا با استفاده از دستگاه مورد نیاز، سند را برای چاپ ارسال کنید. برای جزئیات بیشتر در مورد چگونگی انجام چنین ورودی، مقاله دیگر ما را در لینک زیر بخوانید.
جزئیات بیشتر: از حساب "Administrator" در ویندوز استفاده کنید
روش 2: از چاپگر پیش فرض استفاده کنید
همانطور که در بالا ذکر شد، یک خطای مشابه در کاربرانی که به شبکه خانگی یا خانه متصل هستند ظاهر می شود. با توجه به این که چندین دستگاه می توانند همزمان استفاده شوند، با دسترسی به Active Directory مشکل ایجاد می شود. شما باید سخت افزار پیش فرض را اعطا کنید و روش چاپ را تکرار کنید. برای انجام این کار، فقط به «دستگاه ها و چاپگرها» از طریق «کنترل پنل» بروید، روی دستگاه کلیک راست کرده و «استفاده از پیش فرض» را انتخاب کنید.
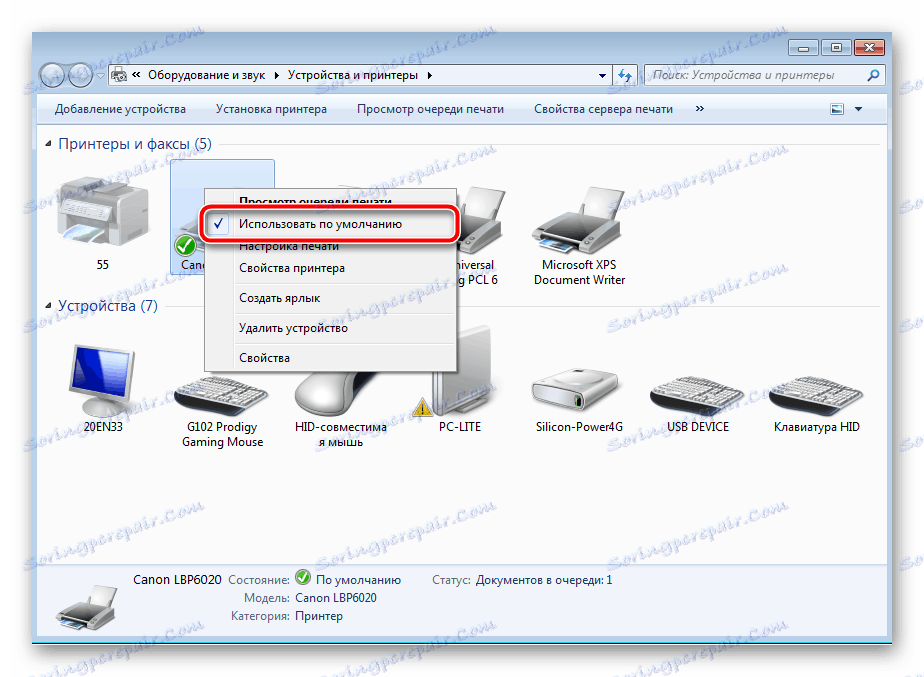
روش 3: مدیریت چاپ را فعال کنید
برای ارسال اسناد در سرویس چاپی "مدیر چاپ" مسئول است این باید در حالت فعال باشد تا عملکرد آن به درستی انجام شود. بنابراین، شما باید به منوی "Services" بروید و وضعیت این جزء را بررسی کنید. برای جزئیات بیشتر در مورد چگونگی انجام این کار، روش 6 را در مقاله دیگر ما در لینک زیر ببینید.
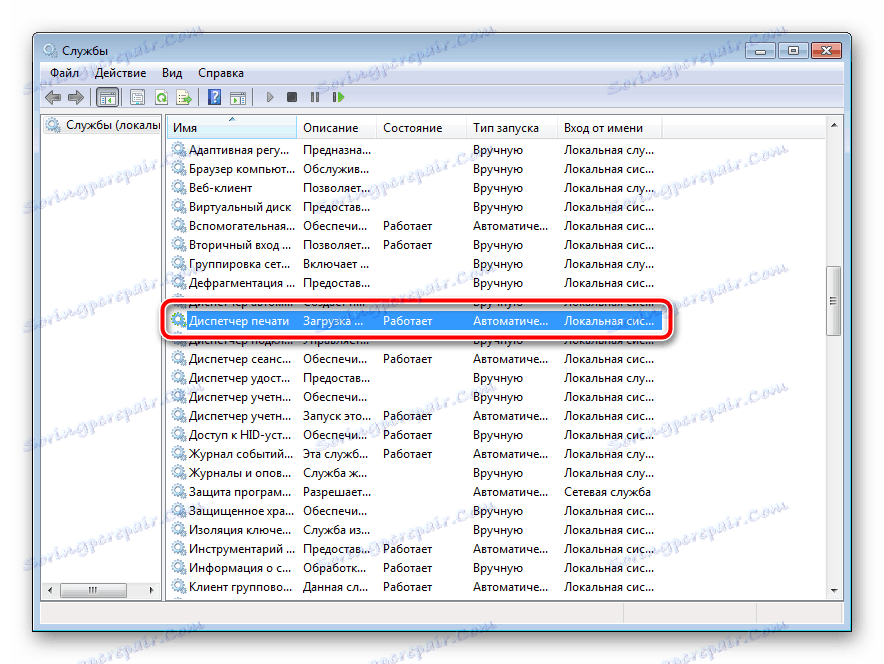
جزئیات بیشتر: نحوه اجرای مدیریت چاپ در ویندوز
روش 4: عیب یابی
همانطور که می بینید، دو روش اول، شما را مجبور کرد تا تنها چند دستکاری انجام دهید و وقت زیادی نگرفتید. از روش پنجم، این روش کمی پیچیده تر است، بنابراین قبل از انجام دستورالعمل های بیشتر، توصیه می کنیم که با استفاده از ابزار ساخته شده در ویندوز، چاپگر را برای خطاها بررسی کنید. آنها به صورت خودکار اصلاح می شوند. شما باید موارد زیر را انجام دهید:
- منوی Start را باز کنید و به کنترل پنل بروید .
- "مرکز شبکه و اشتراک گذاری" را انتخاب کنید.
- در پایین، روی ابزار مشکلی کلیک کنید.
- در قسمت «چاپ»، «چاپگر» را انتخاب کنید.
- روی «پیشرفته» کلیک کنید.
- ابزار را به عنوان یک مدیر اجرا کنید.
- برای شروع اسکن بروید با کلیک روی «بعدی» .
- منتظر تحلیل کامل سخت افزار باشید
- از لیست ارائه شده یک چاپگر که کار نمی کند را انتخاب کنید.
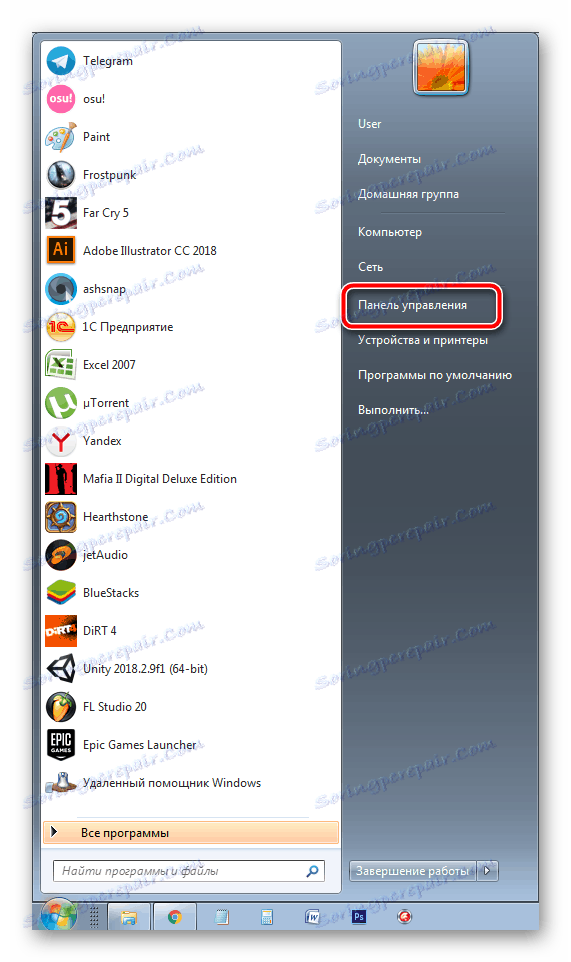
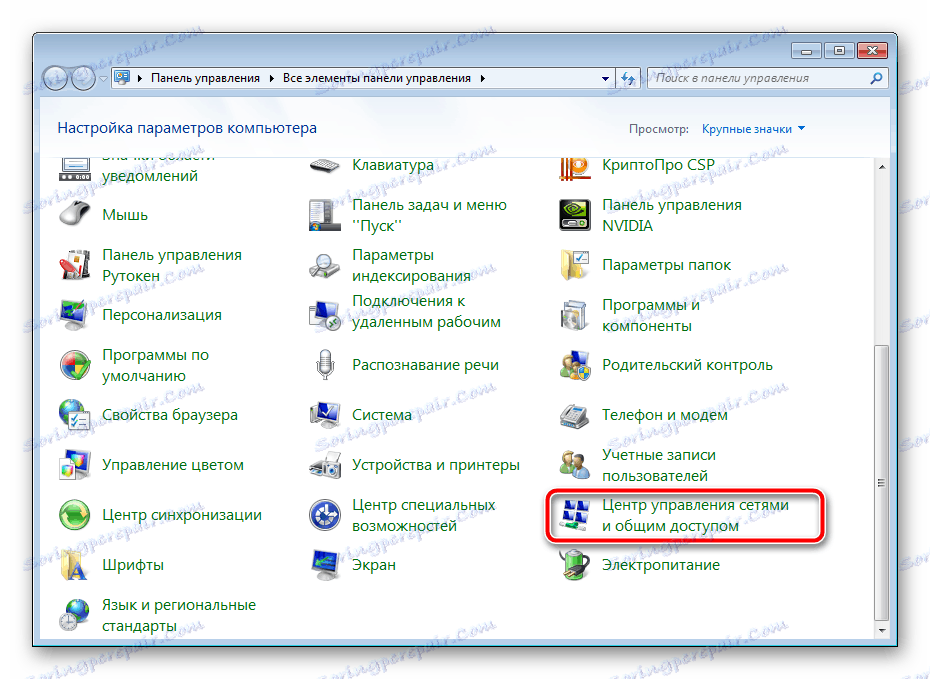
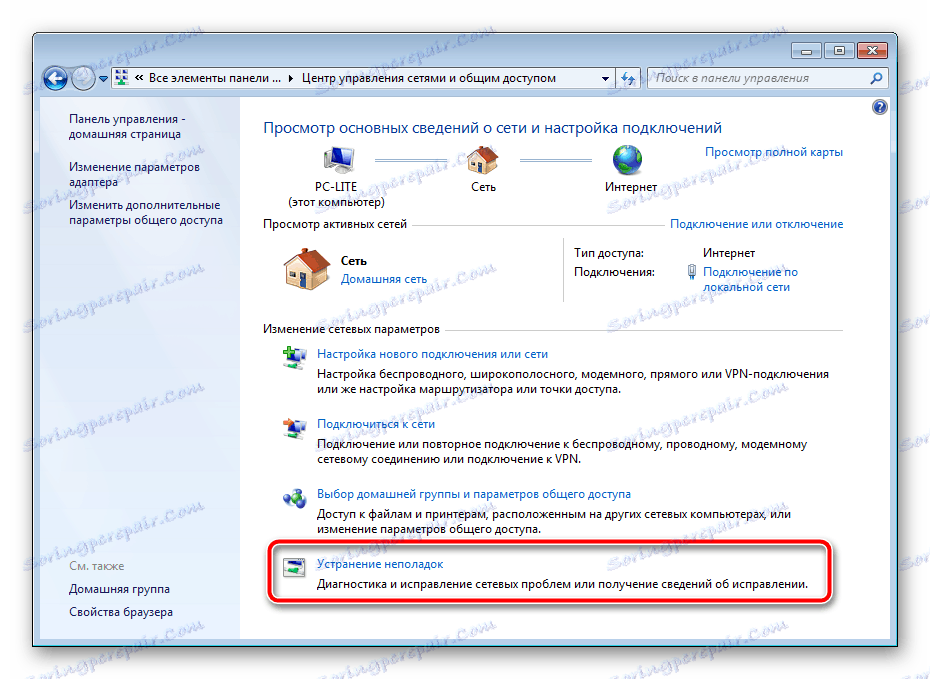
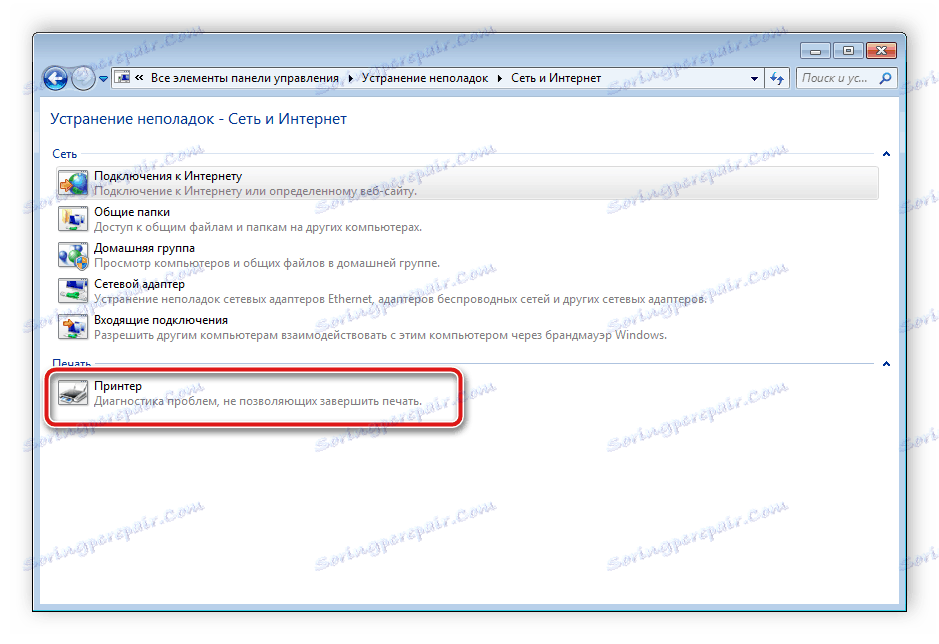
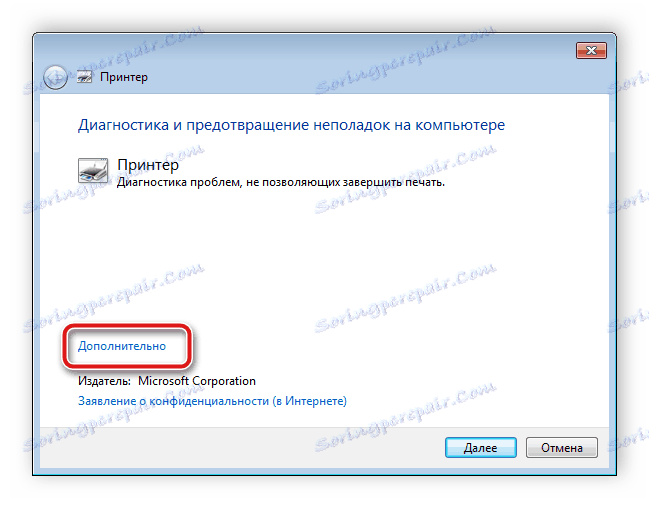
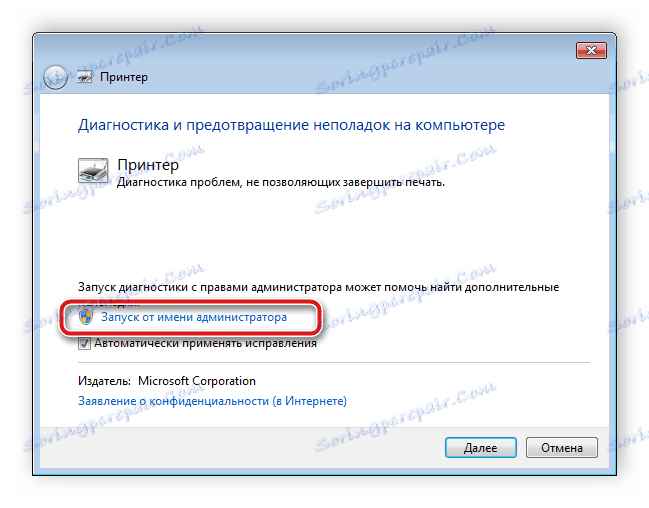
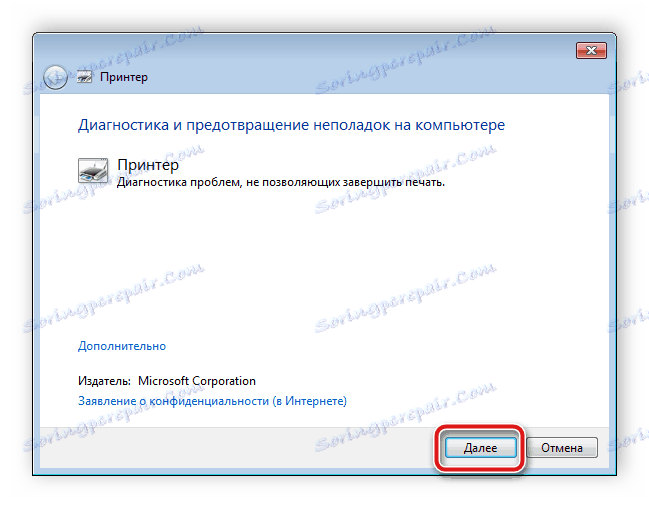
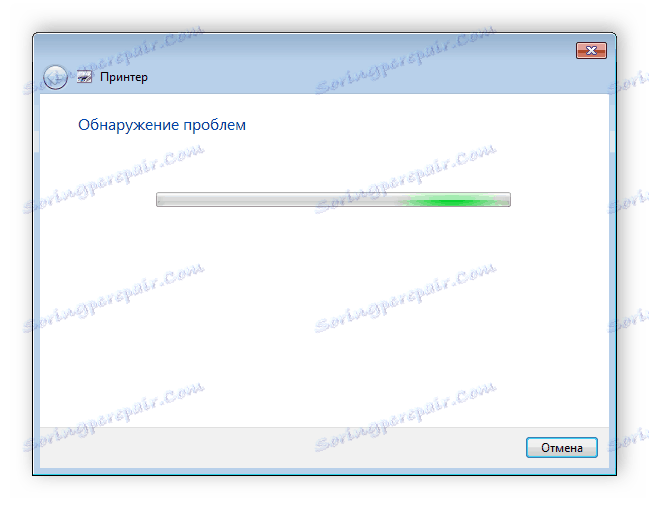
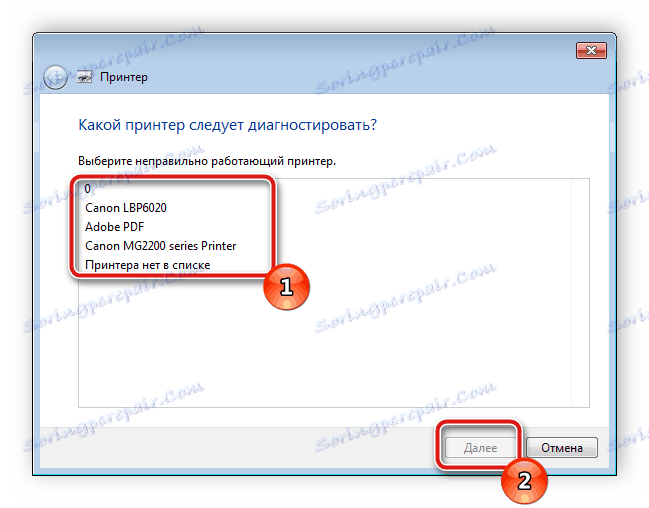
تنها زمانی منتظر می مانیم که ابزار برای جستجوی خطاها و از بین بردن آنها در صورت پیدا شدن باشد. پس از آن دستورالعمل های نمایش داده شده در پنجره تشخیص را دنبال کنید.
روش 5: پیکربندی WINS را تأیید کنید
سرویس نقشه برداری WINS مسئول تعیین آدرس های IP می باشد و عملیات نادرست آن ممکن است هنگام تلاش برای چاپ از طریق تجهیزات شبکه باعث خطا شود. شما می توانید این مشکل را به صورت زیر حل کنید:
- دو نقطه اول دستورالعمل قبلی را انجام دهید.
- به بخش «تغییر تنظیمات آداپتور» بروید .
- راست کلیک بر روی اتصال فعال و "خواص" را انتخاب کنید.
- خط "پروتکل اینترنت نسخه 4" را پیدا کنید، آن را انتخاب کنید و به "Properties" بروید .
- در برگه «عمومی» روی «پیشرفته» کلیک کنید.
- تنظیمات WINS را بررسی کنید. نشانگر باید در نزدیکی مورد «پیش فرض» واقع شود، اما در برخی از شبکه های کاری پیکربندی توسط مدیر سیستم تنظیم شده است، بنابراین شما نیاز دارید که برای کمک به او تماس بگیرید.
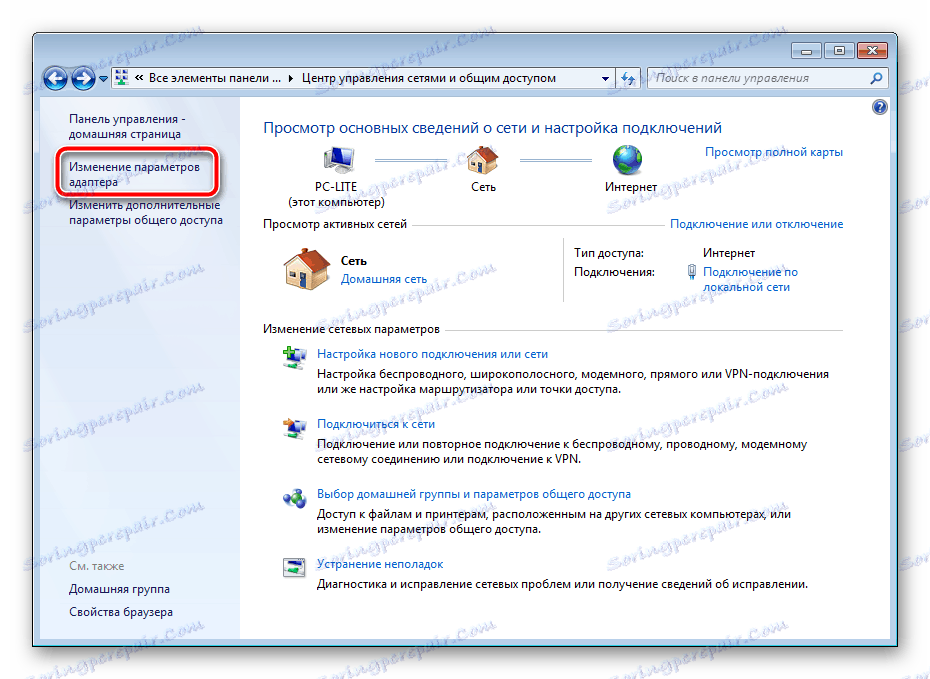
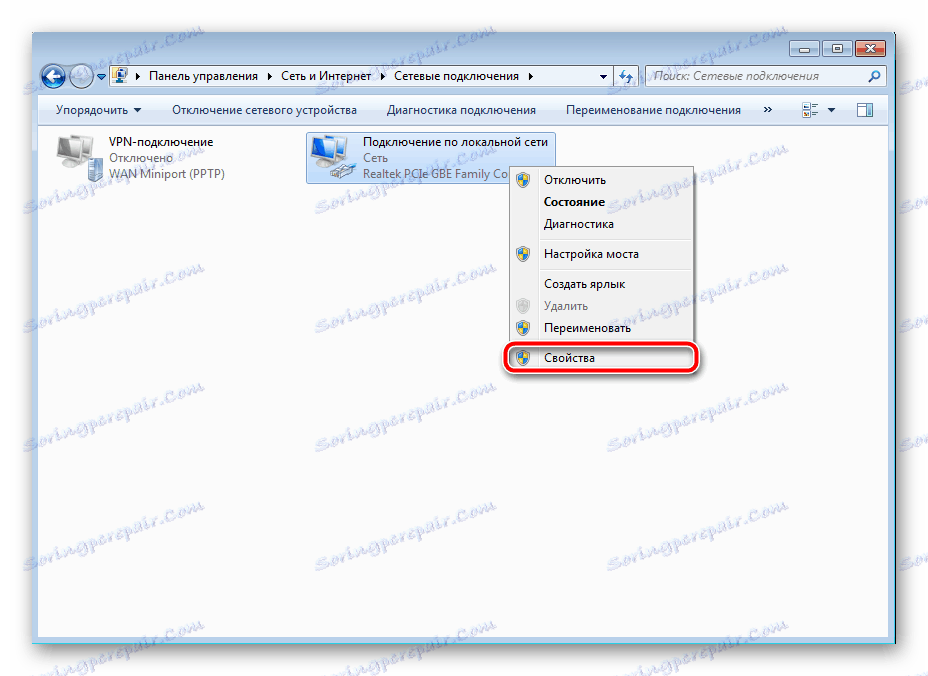
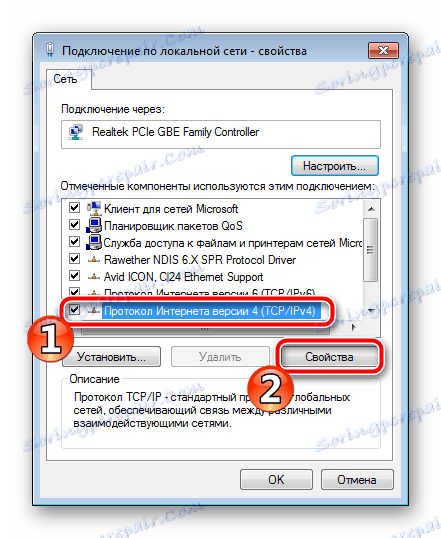

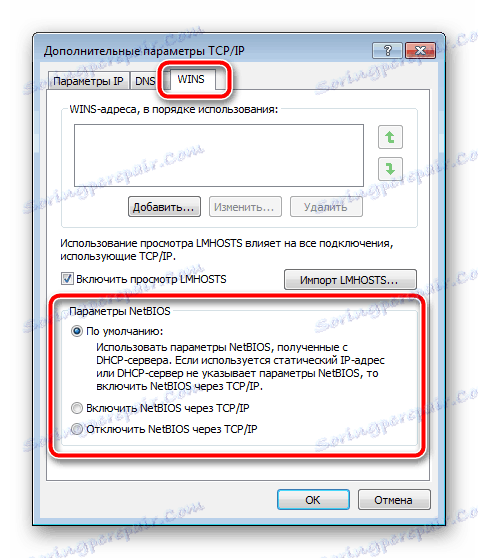
روش 6: نصب مجدد رانندگان و اضافه کردن چاپگر
حداقل کارآمد، اما در برخی موارد کار می کند، این گزینه حذف و یا نصب مجدد رانندگان تجهیزات چاپ است یا آن را از طریق ابزار ساخته شده در ویندوز اضافه کنید. ابتدا باید نرم افزار قدیمی را حذف کنید. برای یادگیری نحوه انجام این کار، لینک زیر را بخوانید:
جزئیات بیشتر: راننده چاپگر قدیمی را پاک کنید
بعد، شما باید یک راننده جدید با هر گزینه موجود را نصب کنید یا یک چاپگر را از طریق ابزار سیستم عامل ویندوز نصب کنید. چهار راه اول در مطالب زیر در لینک زیر به شما کمک می کند تا نرم افزار مناسب را بیابید و در پنجم شما دستورالعمل هایی در مورد چگونگی اضافه کردن سخت افزار پیدا خواهید کرد.
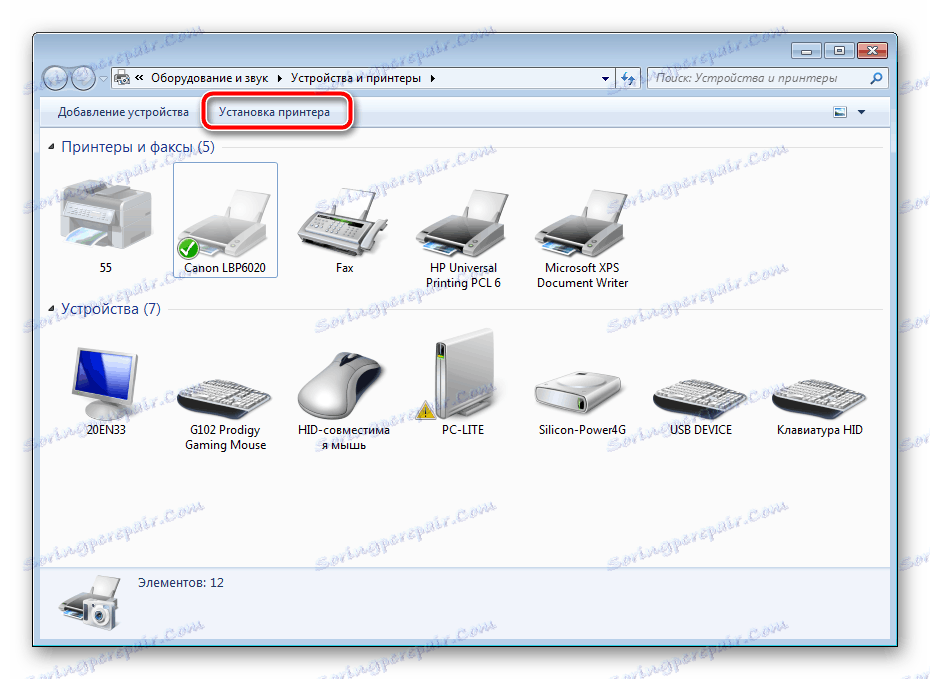
جزئیات بیشتر: نصب درایور برای چاپگر
در بالا، در هنگام تلاش برای ارسال یک سند برای چاپ، ما در مورد شش روش برای اصلاح عدم دسترسی دایرکتوری های حوزه AD به طور گسترده صحبت کردیم. همانطور که می بینید، همه آنها در پیچیدگی متفاوت هستند و در موقعیت های مختلف مناسب هستند. ما توصیه می کنیم با ساده ترین، به تدریج به سمت دشواری حرکت کنیم تا راه حل مناسب پیدا شود.