محتوا:
دلیل 1: تاچپد با استفاده از کیبورد خاموش شده است
بیشتر اوقات کاربران لپتاپهای ASUS با ترکیب کلیدها کارکرد تاچپد را مسدود میکنند و اگر این اتفاق بهطور تصادفی بیفتد، در صورت تمایل به از سرگیری استفاده از پنل لمسی، سوالی پیش میآید که چگونه این کار را انجام دهند.
بسته به مدل دستگاه، کنترل تاچپد با کلیدهای مختلفی انجام میشود. این میتواند F6 یا Fn + F6 باشد،
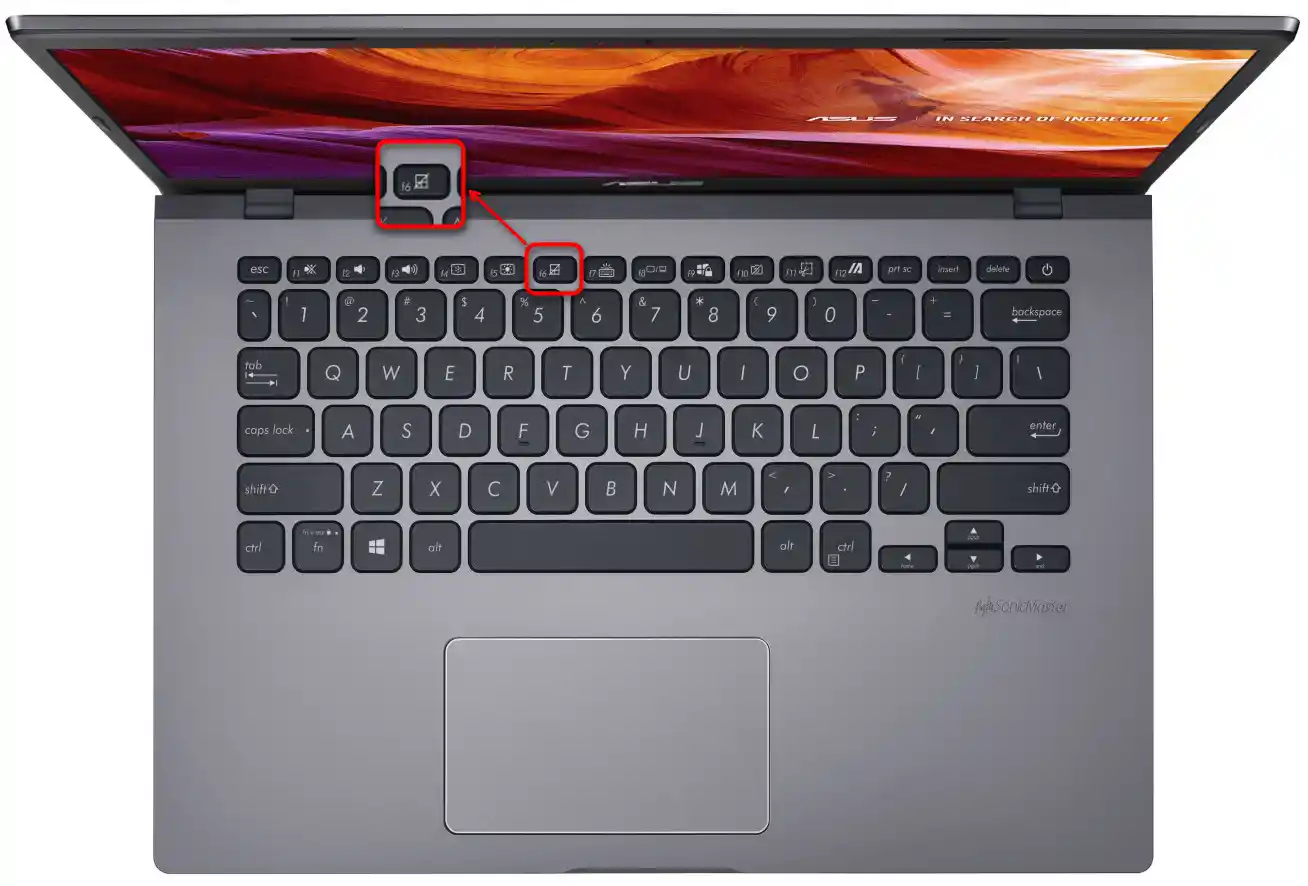
همچنین میتواند F9 یا Fn + F9 باشد.
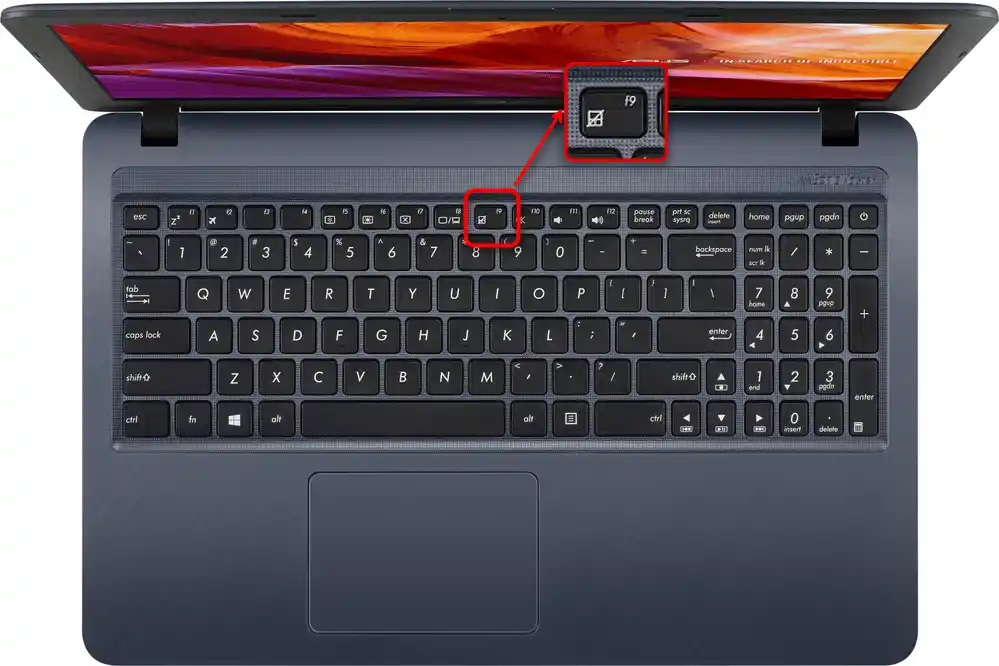
فشردن فقط F6 / F9 یا انجام این کار در ترکیب با Fn بستگی به حالت کارکرد کلیدهای F دارد. اگر آنها وظیفه چندرسانهای خود را انجام دهند (تنظیم روشنایی صفحه، صدا، نور پسزمینه کیبورد و غیره)، کافی است که فقط یک کلید را فشار دهید. در غیر این صورت، باید از ترکیب کلیدها استفاده کنید.راستی، شما میتوانید در هر زمان حالت کارکرد کلیدهای ردیف F را تغییر دهید.
همچنین بخوانید: چگونه حالت کلیدهای F1-F12 را در لپتاپ تغییر دهیم
دلیل ۲: تنظیمات ویندوز
در سیستمعامل گزینههایی وجود دارد که تغییر آنها امکان فعال یا غیرفعال کردن تاچپد و تنظیم آن را فراهم میکند.
منوی "تنظیمات" (ویندوز ۱۰)
در ویندوز ۱۰ یک برنامه جدید برای مدیریت سیستم به نام "تنظیمات" وجود دارد. علاوه بر این، ویرایش برخی از گزینههای تاچپد در اینجا در دسترس است.
- دکمه "شروع" را فشار دهید و روی آیکون چرخدنده کلیک کنید تا برنامه راهاندازی شود.
- در اینجا به کاشی "دستگاهها" نیاز دارید.
- در نوار کناری سمت چپ، بخش "تاچپد" را پیدا کرده و آن را انتخاب کنید.
- وضعیت گزینه "تاچپد" را بررسی کنید — باید فعال باشد. به تمام کاربرانی که تاچپد آنها پس از اتصال ماوس USB کار نمیکند، اما به کار همزمان دو دستگاه اشارهگر نیاز دارند، باید تنظیم "تاچپد را هنگام اتصال ماوس غیرفعال نکنید" را فعال کنند. لازم به ذکر است که در موارد نادر، ممکن است تداخلهایی رخ دهد و تاچپد تنها پس از جدا کردن ماوس USB از لپتاپ کار کند.یافتن دلیل معمولاً بسیار دشوار است و اگر توصیههای بعدی از مقاله به شما کمک نکرد، خود را با استفاده متغیر از این دستگاهها سازگار کنید.
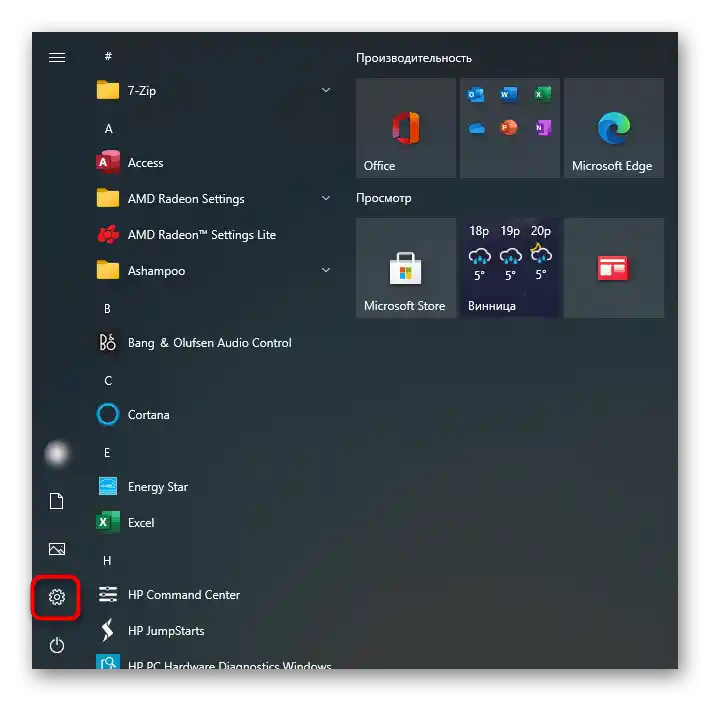
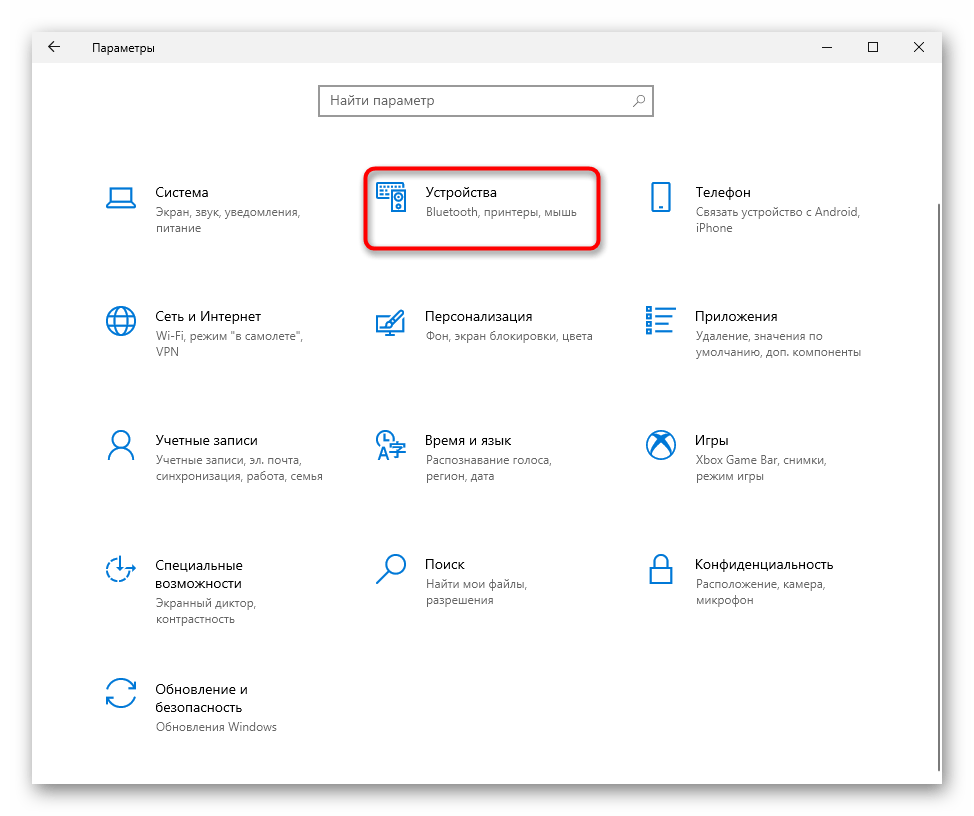
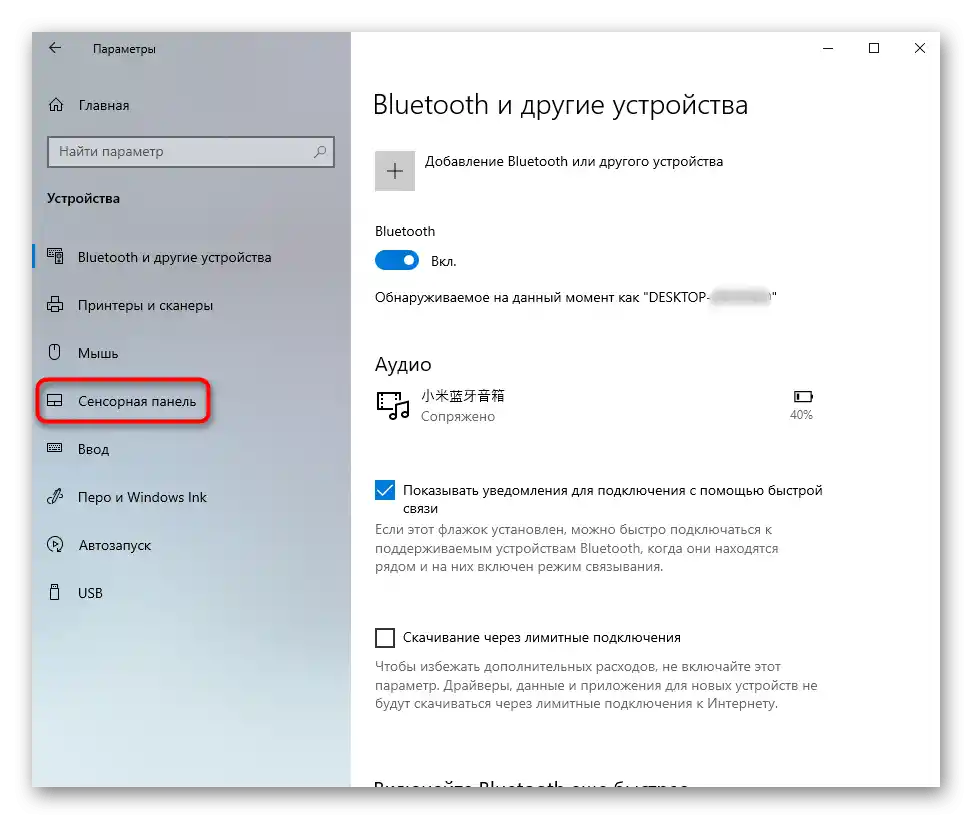
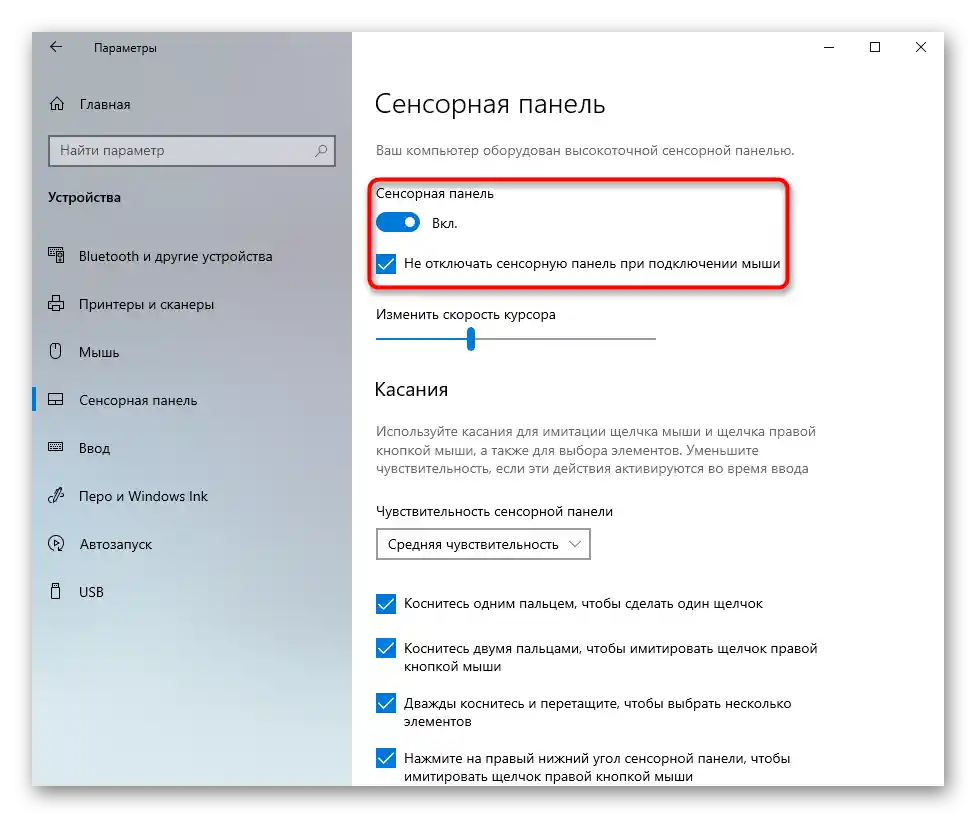
تنظیمات تاچپد
روش عمومی برای تمام ویندوزهای مدرن — استفاده از "کنترل پنل". این برنامه سیستمی در هر نسخهای از سیستمعامل وجود دارد و به راحتی امکان مدیریت تاچپد را فراهم میکند.
- بر روی "شروع" کلیک کنید و "کنترل پنل" را فراخوانی کنید. به دسته "ماوس" بروید — سریعترین راه این است که نمایش را به "آیکونها" تغییر دهید یا آن را در جستجو پیدا کنید.
- یک پنجره جدید باز میشود، که در آن به تب "تنظیمات دستگاه" یا "Elan" (نام بستگی به تولیدکننده پنل دارد) بروید. اگر در اینجا میبینید که دکمه "فعال کردن" برای کلیک کردن در دسترس است، از آن استفاده کنید و تغییرات را اعمال کنید تا تاچپد دوباره کار کند.
- برای کاربرانی که تاچپد فقط در کنار ماوس متصل کار نمیکند، در همین پنجره باید تیک گزینه "غیرفعال کردن دستگاه اشارهگر داخلی هنگام اتصال دستگاه اشارهگر خارجی USB" را بردارند و بر روی "تأیید" کلیک کنند.
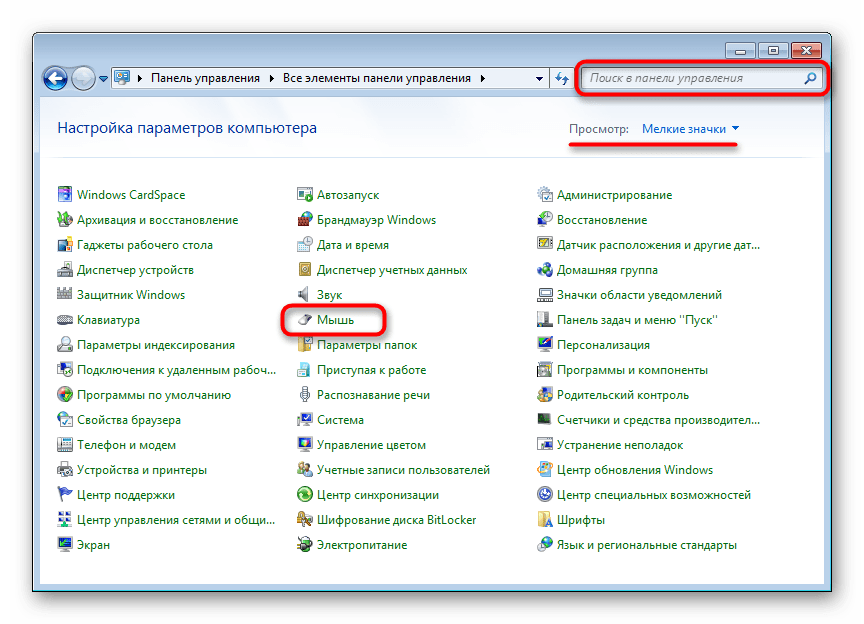
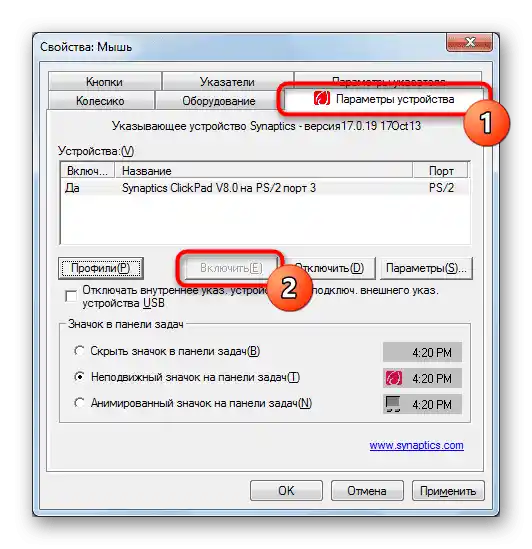
تب مورد نظر ممکن است وجود نداشته باشد: این بستگی به این دارد که آیا در سیستمعامل درایور برای پنل لمسی نصب شده است یا خیر. از دلیل ۴ این مقاله برای رفع مشکلات احتمالی استفاده کنید.
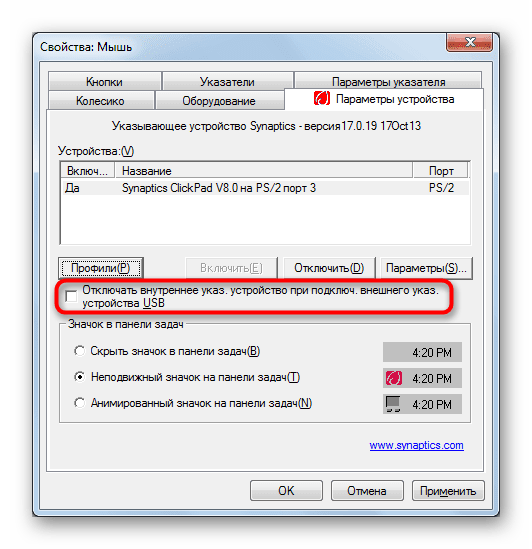
غیرفعال کردن سرویس در ویندوز
مشکل نادری است، اما برای بررسی برای دارندگان لپتاپهای با صفحه نمایش لمسی ضروری است. به دلایل خاصی در سیستمعامل، یک تعارض نرمافزاری بین درایور تاچپد و سرویس ورودی با قلم رخ میدهد که باعث میشود دستگاه اشارهگر از کار بیفتد.برای بررسی اینکه آیا این درست است، میتوان با خاموش کردن سرویس این کار را انجام داد.
- برنامه "مدیریت وظایف" را با فشار دادن کلیدهای Ctrl + Shift + Esc اجرا کنید، اگر از ویندوز 10 استفاده میکنید. به تب "سرویسها" بروید. در ویندوز 7 باید برنامه دیگری به نام "سرویسها" را اجرا کنید، مثلاً از طریق جستجو در "منوی شروع".
در لیست، سرویسی به نام "TabletInputService" را پیدا کنید.
- بر روی آن کلیک راست کرده و گزینه "متوقف کردن" را انتخاب کنید. البته میتوانید گزینه "راهاندازی مجدد" را نیز انتخاب کنید و سپس لپتاپ را بدون توجه به انتخاب گزینه، دوباره راهاندازی کنید.
- اگر این کار کمک کرد، اما شما از قلم استفاده میکنید، میتوانید سرویسی را فعال کنید و بررسی کنید که این چگونه بر عملکرد تاچپد تأثیر میگذارد.
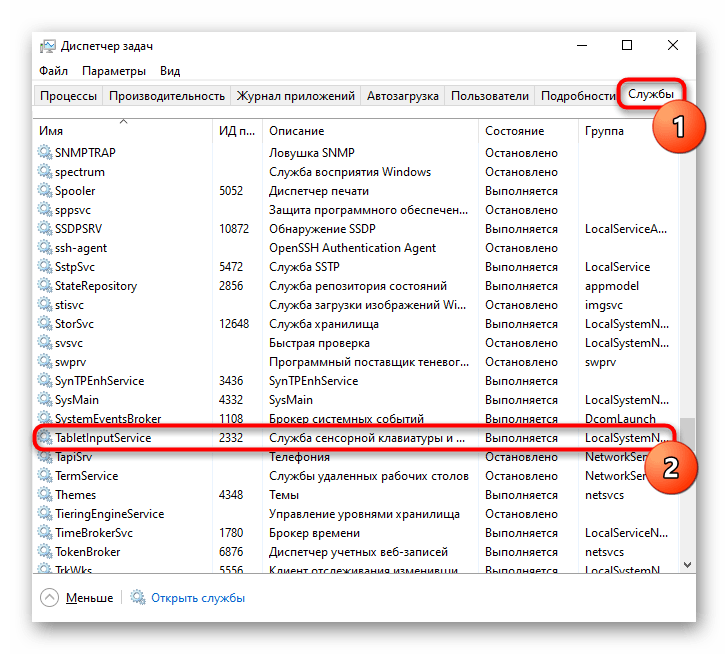
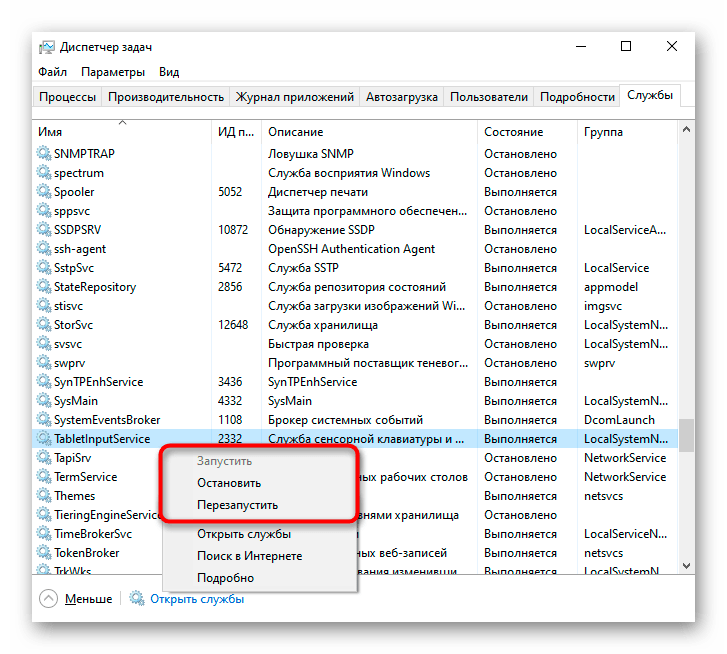
دلیل 3: تاچپد در BIOS غیرفعال است
بسیاری از اوقات تاچپد به سادگی در BIOS غیرفعال شده است — معمولاً این کار را کاربر به خاطر راحتی انجام میدهد، اما در لحظهای که دوباره به آن نیاز دارد، فراموش میکند. این اتفاق به ندرت به صورت تصادفی یا پس از بازنشانی تنظیمات BIOS رخ میدهد.
هنگام روشن کردن لپتاپ چندین بار و به سرعت کلیدی را که توسط سازنده برای ورود به BIOS تعیین شده است، فشار دهید. اگر نمیدانید این کلید چیست، مقاله دیگری از ما را بخوانید.
جزئیات بیشتر: وارد شدن به BIOS در لپتاپ ASUS
با استفاده از کلیدهای جهتدار در کیبورد، بخش "پیشرفته" را انتخاب کرده و گزینه "دستگاه اشارهگر داخلی" را پیدا کنید. بر روی آن با کلید Enter کلیک کرده و وضعیت را به "فعال" تغییر دهید. سپس کلید F10 را برای ذخیره تنظیمات و خروج از BIOS فشار دهید تا سیستم راهاندازی شود.
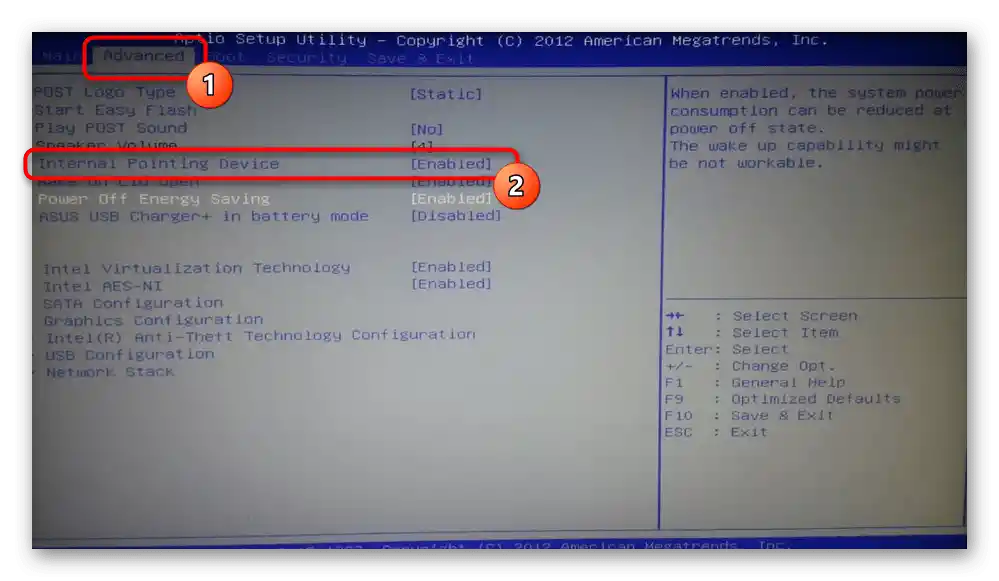
مدلهای بازی و غیر بودجهای ممکن است دارای رابط UEFI (یعنی با رابط گرافیکی) باشند. اگر شما چنین مدلی دارید، ابتدا به حالت تنظیمات پیشرفته بروید — "حالت پیشرفته" — با استفاده از دکمه مربوطه یا با فشار دادن کلید F7.
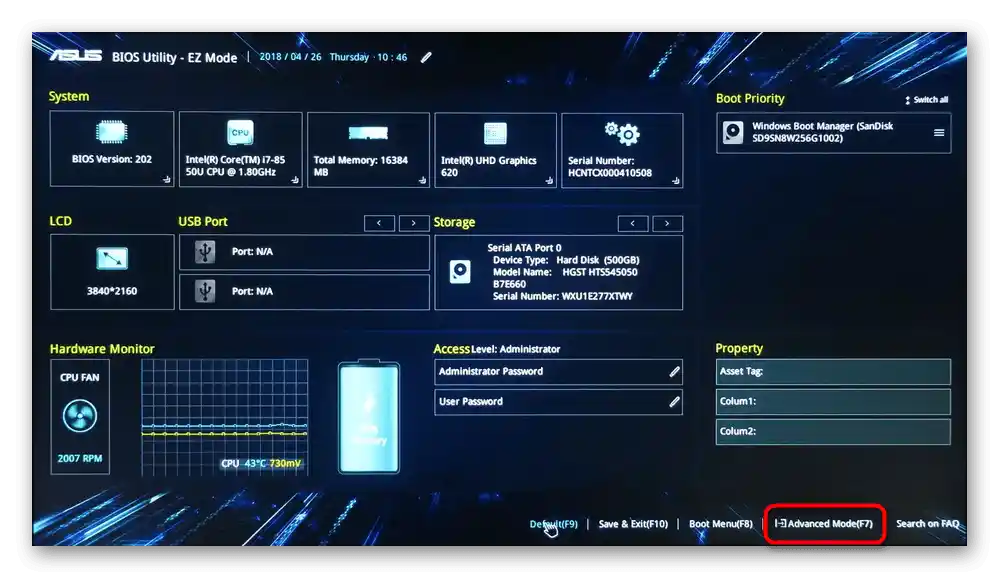
سپس باید همان کاری را انجام دهید که در پاراگراف مربوط به BIOS معمولی در بالا توضیح داده شده است.
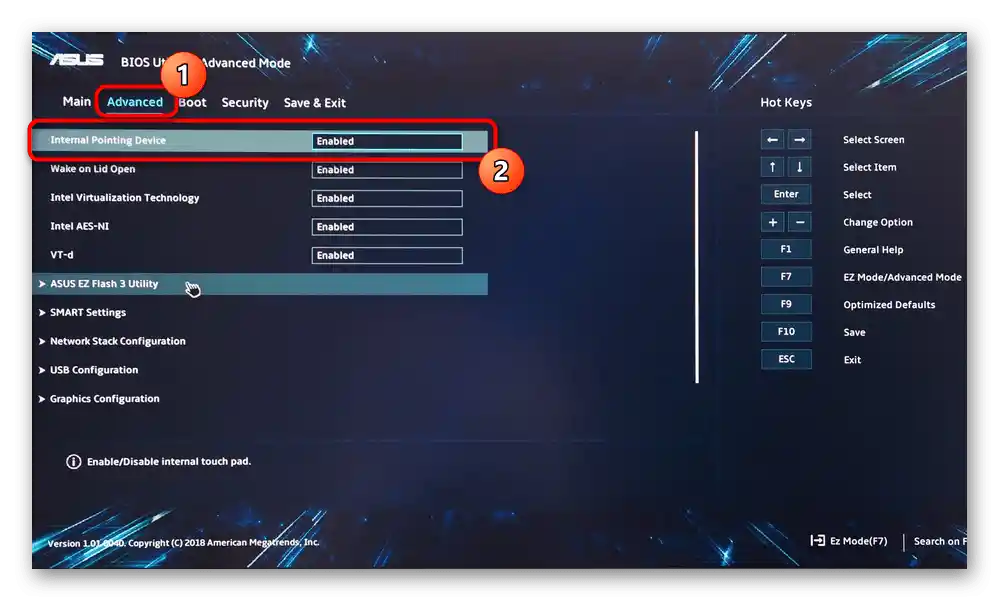
احتمال وجود کنترل تاچپد در تمام BIOS لپتاپهای ASUS وجود ندارد.بنابراین اگر گزینه مورد نظر را پیدا نکردید، به سادگی به بخشهای دیگر مقاله بروید.
دلیل ۴: مشکلات درایور
درایور به طور کلی نباید به طور کامل بر عملکرد تاچپد تأثیر بگذارد - عملکردهای پایهای (حرکت نشانگر، کلیک بر روی دکمههای چپ و راست) بدون آن نیز انجام میشود. با این حال، اگر با آن مشکلی پیش بیاید، ممکن است رفتار غیرقابل پیشبینی تاچپد به طور کلی اتفاق بیفتد.
درایور تاچپد را میتوان به روشهای مختلفی دانلود کرد، بنابراین پیشنهاد میکنیم با مقاله جداگانه ما که به این موضوع اختصاص دارد، آشنا شوید. لازم به ذکر است که گاهی اوقات تاچپد پس از بهروزرسانی به آخرین نسخه متوقف میشود، بنابراین اگر مطمئن هستید که مشکل از آن است (و اطمینان از این موضوع دشوار است)، میتوانید سعی کنید نسخه قبلی را پیدا و نصب کنید.
جزئیات بیشتر: دانلود درایور تاچپد برای لپتاپهای ASUS
در همین روش، گزینههای اضافی که ممکن است کمک کنند را بررسی خواهیم کرد و اولین گزینه - نصب مجدد محلی.
نصب مجدد درایور
نصب مجدد سریع به معنای نصب نسخه موجود درایور بر روی همان نسخه است.
- دستگاه "مدیر دستگاهها" را با پیدا کردن آن در "منوی شروع" یا کلیک راست بر روی آن (ویندوز ۱۰) و انتخاب گزینه مورد نظر فراخوانی کنید.
- بخش "ماوس و سایر دستگاههای اشارهگر" را پیدا کنید، آن را گسترش دهید - باید نام پنل لمسی وجود داشته باشد که شامل کلمه "driver" و/یا "touchpad" باشد.
- این خط را انتخاب کنید و در نوار ابزار بر روی دکمه بهروزرسانی نرمافزار کلیک کنید.
- در اینجا به گزینه "انتخاب درایور از لیست درایورهای موجود در کامپیوتر" نیاز دارید.
- در لیست دستگاهها، درایور ماوس را بر اساس نام و نسخه انتخاب کنید. اگر هیچ نام مشابهی وجود ندارد، "ماوس سازگار با HID" یا "دستگاه سازگار با HID" را انتخاب کنید.
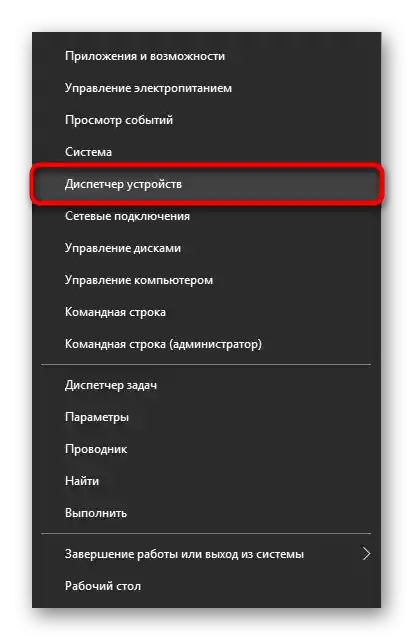
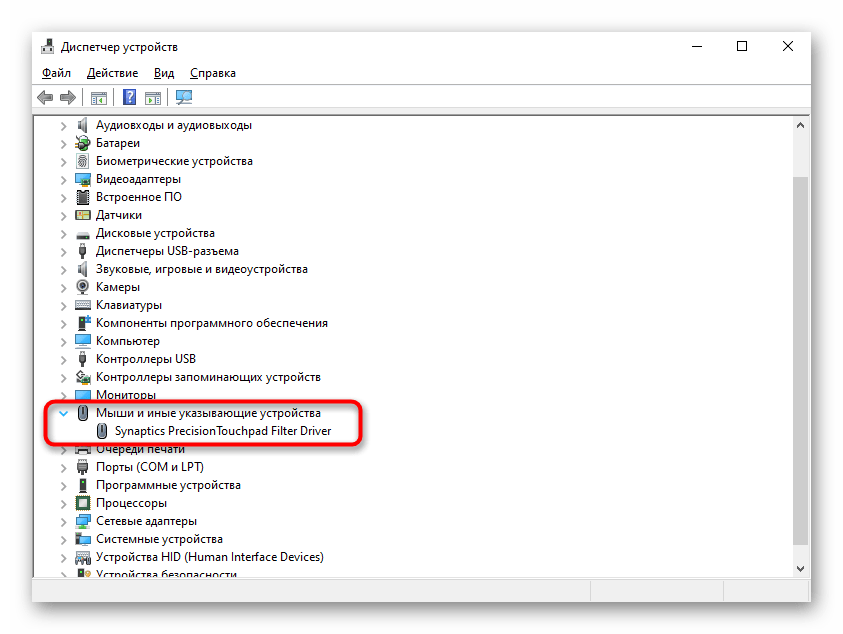
ممکن است به جای خطی با نام تاچپد، فقط عبارت "ماوس سازگار با HID" را ببینید. هنگام اتصال ماوس به عنوان تجهیزات موقت در بخش "ماوس و سایر دستگاههای اشارهگر"، احتمالاً دو دستگاه مشابه با همین نام وجود خواهد داشت. تشخیص اینکه کدام یک تاچپد و کدام یک ماوس است، آسان است: هر یک از این دو خط را انتخاب کنید و سپس ماوس USB را از لپتاپ جدا کنید. اگر خط انتخاب شده باقی ماند، به این معنی است که این تاچپد است، و اگر نه - این ماوس بود.در اتصال مجدد، او دوباره در لیست به همان شماره خواهد بود.
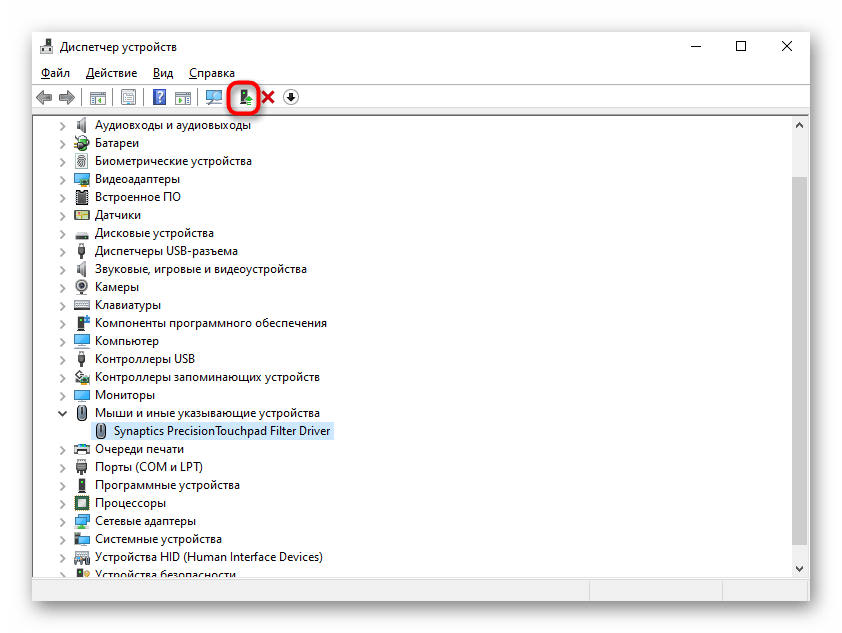
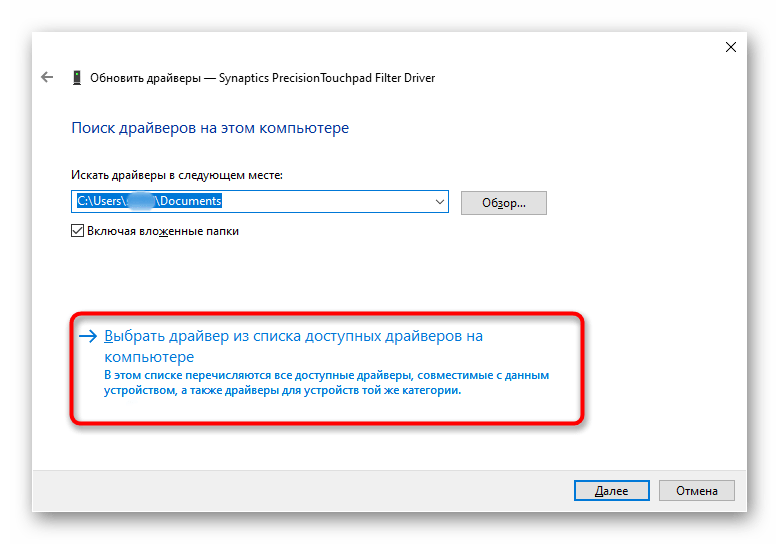
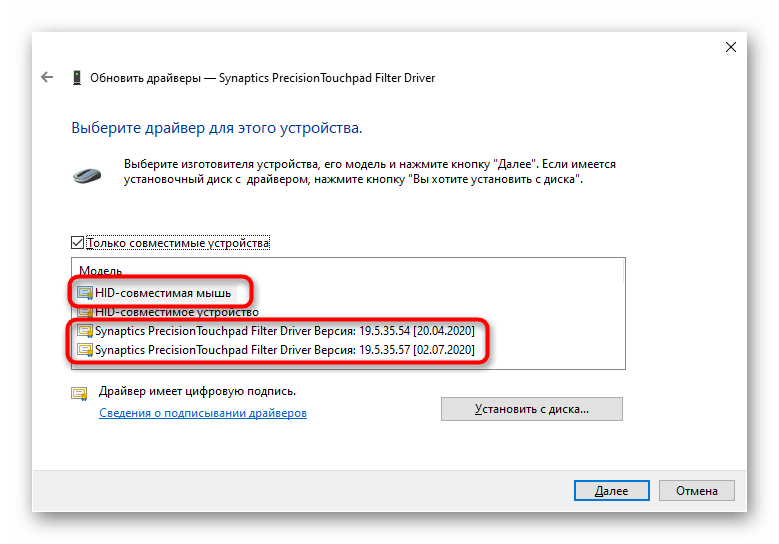
حذف درایور
اگر نصب درایور بر روی نسخه فعلی نتیجهای نداشت، ابتدا این نرمافزار را حذف کرده و سپس نصب کنید.
- در "مدیر دستگاهها" همان خط با تاچپد را انتخاب کرده و دکمه حذف سختافزار را در نوار ابزار فشار دهید.
- با وجود نام گزینه، در واقع درایور حذف میشود و خود دستگاه تا راهاندازی بعدی سیستم غیرفعال میشود. در پنجره بعدی، تیک کنار خط حذف فایلهای درایور (اگر وجود دارد) را بزنید و بر روی "حذف" کلیک کنید.
- اکنون بهطور ضروری لپتاپ را ریستارت کنید و سپس درایور را به هر یک از روشهای موجود نصب کنید. با این حال، باید تأکید کنیم که در نسخههای مدرن ویندوز، در هنگام روشن کردن لپتاپ، درایور عمومی از مایکروسافت بهطور خودکار نصب خواهد شد، بنابراین میتوان کارکرد تاچپد را در این مرحله بررسی کرد. به نصب دستی باید زمانی مراجعه کرد که نصب پسزمینه انجام نشده باشد.
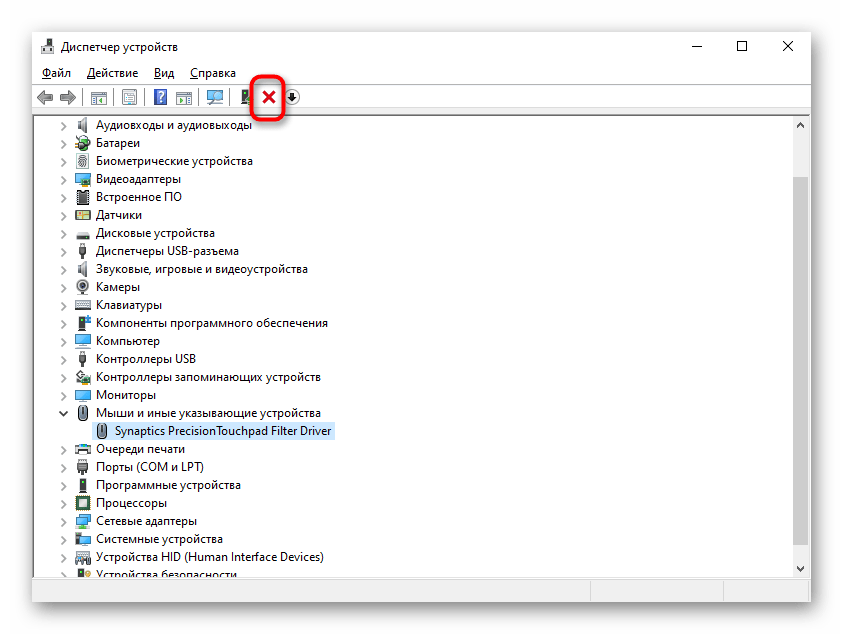
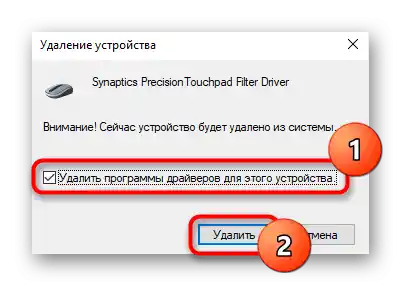
استفاده از برنامه MyASUS
برای تمام دارندگان لپتاپهای ASUS با ویندوز 10، شرکت نرمافزار اختصاصیای طراحی کرده است که چیزی شبیه به مرکز مدیریت دستگاه است. در اینجا در بخش تشخیص، کاشی "خطای درایور" وجود دارد - سعی کنید این ابزار را برای جستجوی نرمافزار غیرعملی مرتبط با تاچپد اجرا کنید. اگر این کار نکرد، از کاشی "دیگر" برای جستجوی اطلاعات اضافی یا تماس با خدمات پشتیبانی استفاده کنید.
بلافاصله باید تأکید کنیم که با وجود وجود کاشی "بررسی سختافزار"، کارکرد تاچپد اسکن نمیشود.در صفحه وبسایت رسمی شرکت، فهرستی از دستگاههایی که تحت بررسی قرار میگیرند، ذکر شده است و پنل لمسی به آنها تعلق ندارد. در صورت عدم وجود چنین برنامهای بر روی لپتاپ شما، آن را از لینک زیر دانلود کنید (دانلود فقط از MS Store در دسترس است).
دانلود MyASUS از Microsoft Store
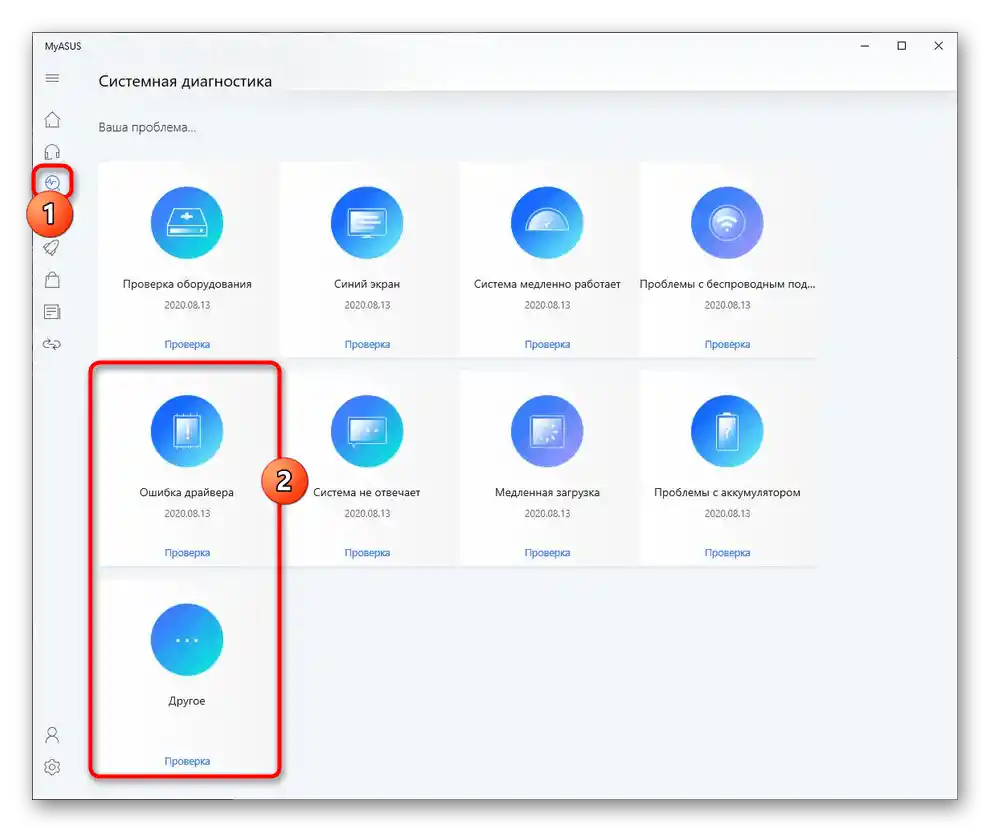
دلیل ۵: فعالیت ویروسی
نرمافزارهای مخرب نیز میتوانند مانع عملکرد تاچپد شوند، مانند هر جزء دیگری. اگر تاچپد شما بدون دلیل واضحی از کار افتاده و ممکن است مشکلات دیگری نیز به وجود آمده باشد، حتماً سیستمعامل خود را با نرمافزار آنتیویروس یا حداقل با اسکنری که نیاز به نصب ندارد، اسکن کنید.
بیشتر: مبارزه با ویروسهای کامپیوتری
{img id='2816' origFName='/wp-content/uploads/2017/12/Antivirusnaya-utilita-dlya-lecheniya-kompyutera-Kaspersky-Virus-Removal-Tool.png' transFName='' alt=''}دلیل ۶: نقص سختافزاری
متأسفانه، همیشه نمیتوان با ابزارهای نرمافزاری عملکرد تاچپد را بهبود بخشید. دلیلی که به نقص سختافزاری مربوط میشود، تنها بهصورت فیزیکی قابل رفع است. معمولاً این مشکل ناشی از رفتار نادرست انسان با لپتاپ است: دستگاه سقوط کرده، تحت لرزش شدید قرار گرفته، مایعات روی آن ریخته شده، در شرایط نامناسب خارجی قرار داشته، باز شده و بهدرستی مونتاژ نشده است.
زیر پنل لمسی، ساختار آشنایی وجود دارد: الکترونیک و فلتکابل. ممکن است برد، مثلاً، اکسید شده، سوخته باشد و فلتکابل خراب شده باشد. البته، این نوع خرابیها ممکن است به دلیل طول عمر استفاده نیز اتفاق بیفتد و نه به خاطر تقصیر صاحب لپتاپ. با این حال، فلتکابل ممکن است فقط از جا در رفته باشد یا پس از باز کردن قبلی لپتاپ بهطور کامل نصب نشده باشد. یک فرد عادی نمیتواند مشکل را بهطور دقیق تشخیص دهد — این کار تنها توسط یک متخصص مرکز خدمات قابل انجام است، جایی که باید لپتاپ را برای تشخیص ببرید. کاربران پیشرفتهتر میتوانند خودشان لپتاپ را باز کرده و اجزای تاچپد را برای وجود مشکلات بصری بررسی کنند یا حتی خودشان آن را با خرید یک نمونه جدید از فروشگاه اینترنتی یا، به عنوان مثال، از Avito برای همان مدل تعویض کنند.
همچنین بخوانید:
باز کردن لپتاپ در شرایط خانگی
چگونه نام لپتاپ خود را بدانیم
وضعیتهایی وجود دارد که تاچپد به دلیل آسیبدیدگی مادربرد دیگر کار نمیکند.با این حال، آنها منحصر به فرد هستند.
نکات اضافی
چند نکته را ذکر میکنیم که باید قبل از انجام روشهای پیچیده یا مراجعه به متخصص امتحان کنید.
- لپتاپ را خاموش کنید، آن را از برق بکشید، اگر باتری قابل جابجایی است — آن را خارج کنید، ۱۵-۲۰ دقیقه صبر کنید. سپس دکمه پاور را به مدت ۲۰ ثانیه نگه دارید تا فشار در خازنها کاهش یابد، بعد از آن باتری را دوباره بگذارید و دستگاه را روشن کنید.
- بررسی کنید که آیا هیچیک از برنامهها کارکرد تاچپد را مسدود نمیکند. گاهی اوقات این کار نه تنها توسط برنامههای مخرب انجام میشود، بنابراین حتماً باید به برنامههای نصب شده توجه کنید. بهتر است ویندوز را در "حالت ایمن" بدون پشتیبانی از خط فرمان و درایورهای شبکه راهاندازی کنید. در این نوع راهاندازی، تنها مهمترین برنامهها برای کارکرد رایانه بارگذاری میشوند که این امکان را میدهد تا بفهمید آیا مشکل از نرمافزار کاربر است یا خیر.
- ویندوز را به تاریخی که در آن مشکلی با کارکرد تاچپد وجود نداشت، بازگردانید. البته، این تنها در صورتی کار میکند که ابزار ایجاد نقاط بازیابی قبلاً فعال شده باشد.
جزئیات بیشتر: چگونه ویندوز 10 / ویندوز 7 را به نقطه بازیابی بازگردانیم